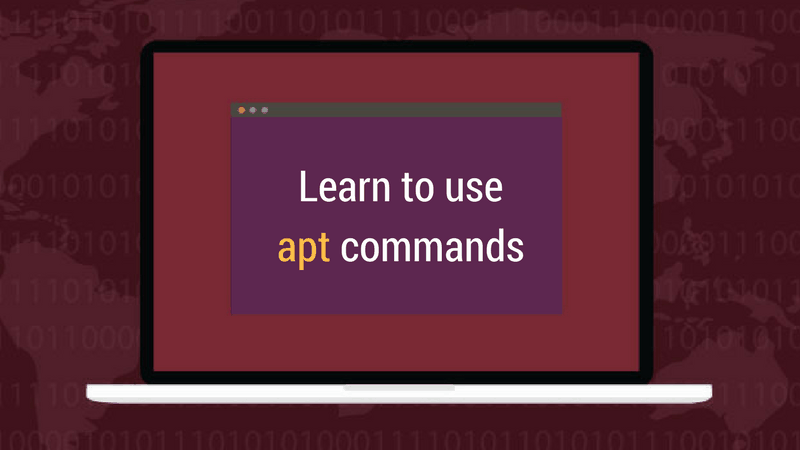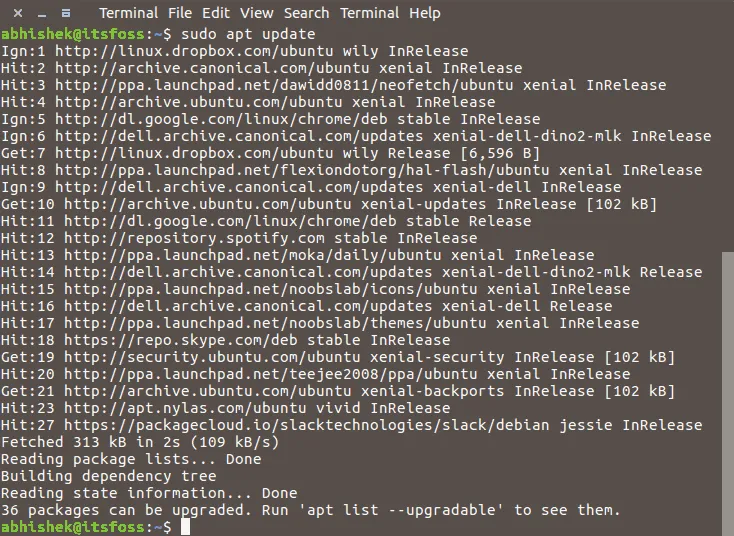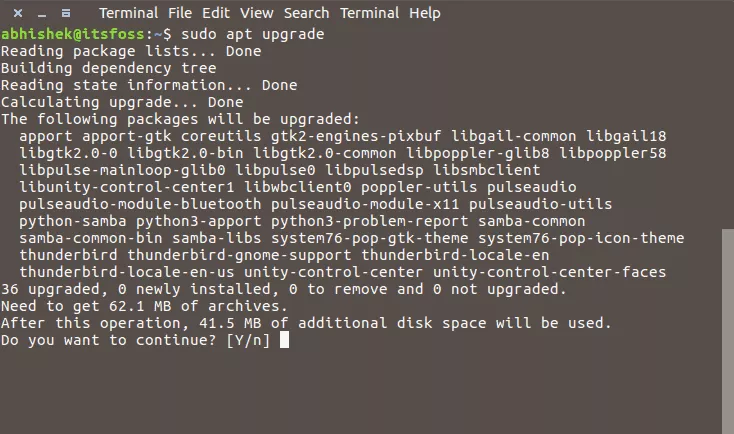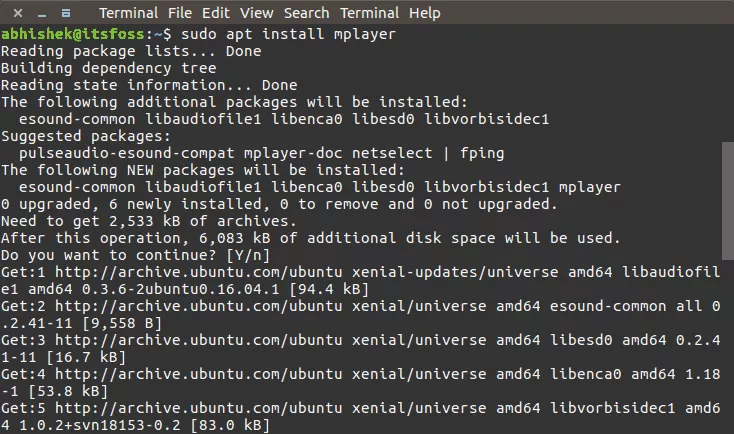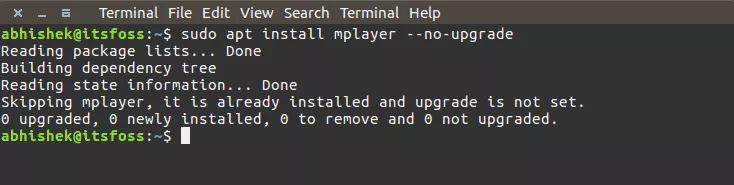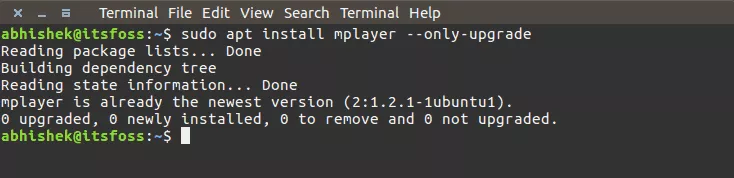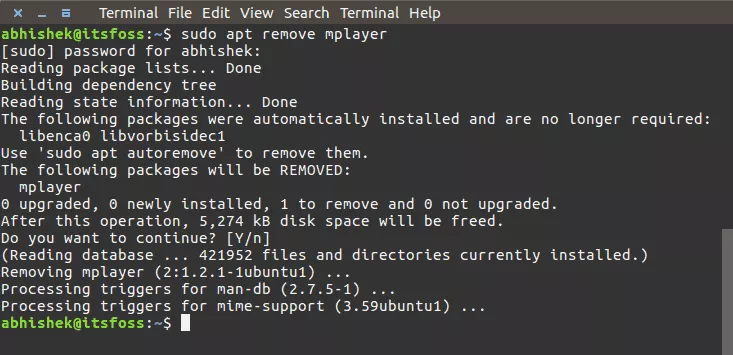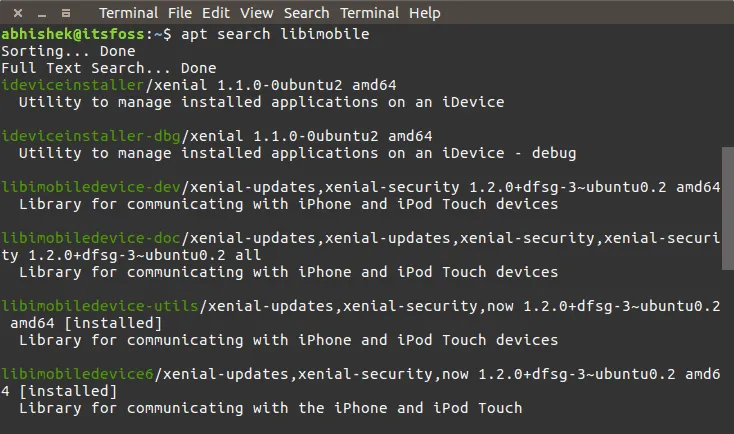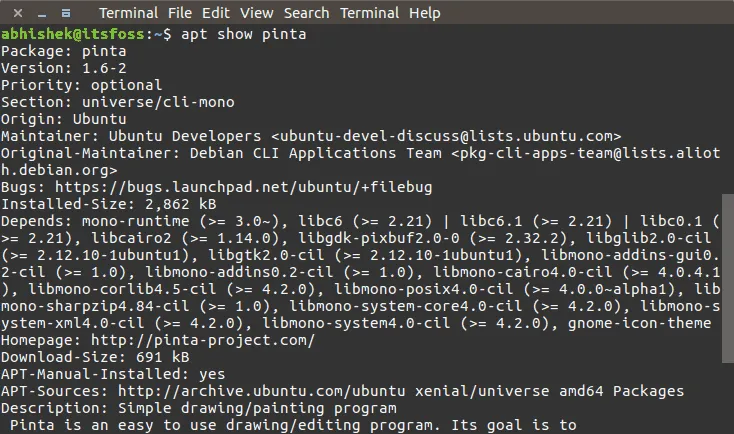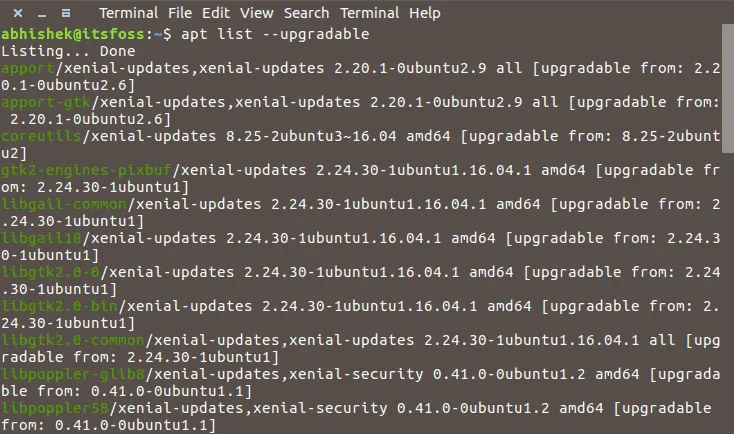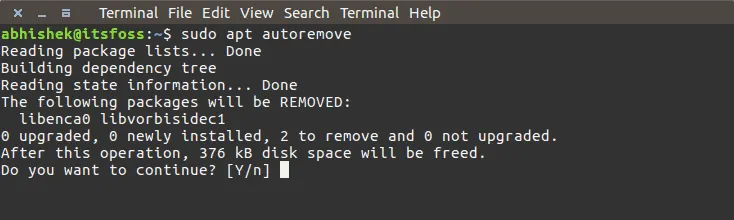- Как правильно обновить Ubuntu через терминал?
- Обновление с 16.04 до 18.04
- Проблемы после обновления
- Обновление Ubuntu до новой версии
- Обновление Ubuntu до новой версии через Менеджер обновлений
- Шаг 1. Настройки обновления системы
- Шаг 2. Обновление пакетов (по необходимости)
- Шаг 3. Обновление Ubuntu до новой версии
- Обновление Ubuntu до новой версии через командную строку
- Шаг 1. Откройте терминал
- Шаг 2. Обновление Ubuntu до новой версии
- Использование apt-команд в Linux
- Что такое apt
- Использование команд apt для управления пакетами в дистрибутивах Linux на основе Debian и Ubuntu.
- Обновление базы пакетов с помощью apt
- Обновление установленных пакетов с помощью apt
- В чем разница между apt update и apt upgrade?
- Как установить новые пакеты с помощью apt
- Как установить несколько пакетов с apt
- Что если вы запустите apt install на уже установленном пакете?
- Как установить пакеты без обновления
- Как только обновлять пакеты, а не устанавливать
- Как установить конкретную версию приложения
- Как удалить установленные пакеты с помощью apt
- Какая разница между apt remove и apt purge?
- Поиск пакетов
- Как просмотреть содержимое пакета
- Список обновляемых и установленных версий
- Как очистить вашу систему с помощью apt
- Ваш вклад
Как правильно обновить Ubuntu через терминал?
Вы зашли в терминал и ваша Ubuntu приветствует Вас сообщением, что могут быть обновлены пакеты. Какие команды надо набрать, чтобы обновить Ubuntu из командной строки?
Перед обновлением необходимо выполнить команду apt-get update , которая обновит информацию о пакетах, содержащихся в репозиториях, чтобы в процессе обновления получить самые последние версии пакетов. Далее существует 2 варианта обновления: dist-upgrade и upgrade . Предпочтительнее первый вариант.
Когда мне надо обновить убунту через терминал, я выполняю эти две команды:
dist-upgrade делает тоже самое, что upgrade плюс выполяет «умное» разрешения конфликтов версий пакетов. При конфликтах пакетов Ubuntu попытается обновите наиболее важные пакеты за счет менее важных. Поэтому команда dist-upgrade может установить дополнительные пакеты или удалить один из конфликтующих пакетов.
Команды upgrade и dist-upgrade не меняют версию системы, например с Ubuntu 13.04 до Ubuntu 13.10. Для этого есть отдельная команда.
На мой взгляд простым смертным имеет смысл апгрейдится только с LTS на LTS, то есть совершать переход между версиями с долгосрочной поддержкой, а выпускаются они раз в 2 года и поддерживаются 5 лет. Еще это обусловлено тем, что большинство производителей серьёзного программного обеспечения также поддерживают свои продукты для LTS версий операционных систем, например цитата из документации MongoDB:
PLATFORM SUPPORT
MongoDB only provides packages for 64-bit LTS (long-term support) Ubuntu releases. For example, 12.04 LTS (precise), 14.04 LTS (trusty), 16.04 LTS (xenial), and so on. These packages may work with other Ubuntu releases, however, they are not supported.
То есть, если вы обновитесь с Ubuntu 16.04 на 16.10 и вдруг MongoDB перестанет работать, то не факт, что даже за деньги вам помогут решить эту пробему.
В рассматриваемом случае получается периодичность выполнения команды do-release-upgrade примерно раз в 2-4 года.
Обновление с 16.04 до 18.04
В апреле 2018 года Canonical выпустила Ubuntu 18.04 LTS (кодовое имя Bionic Beaver). А это значит, что можно обновлять систему.
Однако стоит упомянуть слова Стив Лангасека, менеджера команды Ubuntu Engineering Foundations, который напоминает про принцип «Работатет — не трогай» :
Обновления между выпусками LTS не включаются по умолчанию, пока не будет выпущен первый выпуск (18.04.1), запланированный на июль. Рекомендуется, чтобы большинство пользователей LTS подождали до этого времени до обновления до 18.04.
Поэтому, до недавнего времени если запускалась команда do-release-upgrade , то она выводила сообщение, что обновлений нет.
Если в таком случае добавить ключ -d (версии разработки), то обновление запустится
// Пробовал обновиться 8.05.2018, не получилось, откатился назад.
Итак, время пришло. Терминал торжественно встречает фразой.
И вот на этом моменте следует остановиться. Если у вас нет «прямого» доступа к машине, то есть риск, что обновление пройдет неудачно и вы не сможете об этом узнать по SSH. Безопаснее обновлять операционную систему, если у вас есть физический доступ к машине.
Второй момент. Система несколько раз спросит подтверждение:
Если у вас локализованная версия Ubuntu, то прямо в терминале (не SSH) сменить раскладку не получится((, а ответ yes или y не подойдет. Поэтому стоит скопировать букву «д» в буфер обмена.
После подтверждения начинатся загрузка и установка пакетов, модификация системных файлов. В зависимости от установленного ПО мастер установки задаст вопросы вида:
Ничего сложного. Отвечаем, дожидаемся завершения обновления.
Проблемы после обновления
На вопрос Файл настройки «/etc/apache2/apache2.conf» изменён я ответил установить версию, предлагаемую сопровождающим пакета . Из-за этого apache2 не запустился.
Смотрим журнал journalctl -xe -u apache2
Запись сообщает, что не удалось достоверно определить полное доменное имя сервера. Добавление ServerName
Далее. Не был включен PHP. Посмотреть что включено apache2ctl -M . Просмотр установленных модулей
Включаем модуль PHP 7.2
Система не поставила PHP расширение pdo_mysql . Исправляем:
Источник
Обновление Ubuntu до новой версии
Помимо периодических обновлений пакетов в Ubuntu Linux, раз в полгода (в апреле и октябре) выходят новые версии дистрибутива. Версии нумеруются числами — 18.04, 18.10, 19.04, . которые означают год и месяц выхода дистрибутива.
Когда выходит новая версия дистрибутива, то у пользователей появляется возможность обновиться до этой версии.
В данной статье мы рассмотрим, как обновить Ubuntu Linux до новой версии. Мы рассмотрим два способа обновления системы:
- Используя графическую утилиту Менеджер обновлений.
- Используя командую строку (терминал).
Обновление Ubuntu до новой версии через Менеджер обновлений
Внимание: Процесс обновления Ubuntu до новой версии очень простой. Не пугайтесь количества скриншотов и текста ниже. Мы приводим возможные сообщения, которые могут появиться в процессе обновления.
Шаг 1. Настройки обновления системы
Откройте Лаунчер, нажав сочетание клавиш Super+A , и запустите утилиту Программы и обновления (Software & Updates).
Откроется утилита Программы и обновления. Перейдите на вкладку Обновления и проверьте, что в пункт Уведомлять меня о выходе новой версии Ubuntu ( Notify me of a new Ubuntu version ) установлен в состояние При доступности любой новой версии ( For any new version ) , если нет, то выберите этот пункт. После этого закройте окно.
Шаг 2. Обновление пакетов (по необходимости)
Запустите Менеджер обновлений Ubuntu. Его можно запустить из Лаунчера (нажав Super+A ) и выбрав иконку «Обновление приложений». Перед тем, как обновлять сам дистрибутив до новой версии, может потребоваться обновить пакеты в системе. Поэтому сначала может появиться следующее окно, с предложением обновить пакеты. Нажмите кнопку Установить сейчас , чтобы начать обновление пакетов.
Появится окно для ввода пароля пользователя. Введите пароль. После этого начнется процесс обновления пакетов.
После того, как процесс обновления пакетов завершится, может появиться сообщение о необходимости перезагрузить компьютер. В таком случае перезагрузите компьютер.
Шаг 3. Обновление Ubuntu до новой версии
Снова, как и на предыдущем шаге, запустите Менеджер обновлений Ubuntu (Обновление приложений).
Примечание: Если вдруг снова появилось окно с предложением обновить пакеты, то это означает, что требуется обновить еще некоторые пакеты. Обновите их.
Если вышла новая версия дистрибутива Ubuntu, и ваша система может обновиться до нее, то появится следующее окно. Сообщение вида «Доступен выпуск Ubuntu 19.04 (сейчас установлен 18.10)» информирует вас о том, до какой версии Ubuntu будет обновлена текущая система. Нажмите кнопку Обновить ( Upgrade ) .
Появится запрос на ввод пароля пользователя. Введите пароль и нажмите кнопку Подтвердить .
Появится окно с информацией о версии, до которой будет обновлена текущая система. Нажмите кнопку Обновить .
Начнется подготовка к обновлению системы.
В процессе подготовки может появиться сообщение, информирующее вас о том, что будут отключены некоторые PPA-репозитории (скорее всего вы их добавляли, когда устанавливали какие-нибудь программы). Вы сможете их включить после установки.
Откроется информационное окно, в котором будет показано сколько пакетов будет обновлено и установлено, и сколько мегабайт данных требуется загрузить в процессе обновления. На данном этапе рекомендуется закрыть все открытые программы. Нажмите кнопку Начать обновление .
Появится еще одно информационное сообщение. Ознакомьтесь с информацией и закройте его.
Начнется процесс обновления Ubuntu до новой версии. Процесс может занимать довольно долгое время.
Почти в конце обновления может появиться следующее окно. В нем указано, что будут удалены некоторые пакеты, которые больше не нужны. Нажмите кнопку Удалить .
Когда обновление будет выполнено, появится окно с сообщением о необходимости перезагрузить компьютер. Нажмите кнопку Перезагрузить сейчас .
Начнется перезагрузка компьютера. После перезагрузки вы попадете в новую версию Ubuntu.
Обновление Ubuntu до новой версии через командную строку
Шаг 1. Откройте терминал
Откройте терминал. Это можно сделать, нажав сочетание клавиш Ctrl+Alt+T .
Шаг 2. Обновление Ubuntu до новой версии
Обновление Ubuntu до новой версии выполняется в 2 этапа. Сначала нужно обновить все пакеты до новой версии и только потом обновлять саму систему.
Для обновления пакетов, введите в терминале последовательно следующие команды.
Если будут найдены обновления каких-либо пакетов, то эти пакеты должны быть обновлены.
Теперь выполним непосредственно обновление системы до новой версии. Выполняем команду:
Если будет найдена новая версия Ubuntu, то появится соответствующее сообщение. Нажмите Enter , чтобы начать обновление. Процесс обновления может занять продолжительное время.
В процессе обновления могут выдаваться запросы, на которые вы должны отвечать Да (Yes) или Нет (No). Если у вас русская версия системы, то чтобы ответить Да, нужно ввести д и нажать Enter . Для английской версии систему, нужно ввести y и нажать Enter .
После завершения обновления перезагрузите компьютер.
Источник
Использование apt-команд в Linux
Если вы используете Debian, Ubuntu, Linux Mint или любой другой дистрибутив Debian или Ubuntu, вы, должно быть, уже сталкивались с некоторыми apt-командами.
Впервые появившаяся в Ubuntu 16.04, apt медленно набирает популярность. Поскольку все больше и больше дистрибутивов Linux, основанных на Ubuntu, настаивают на том, чтобы apt стала рекомендуемой командой для управления пакетами, пришло время научиться использовать команды apt.
В этом руководстве для начинающих пользователей Linux я расскажу вам о различных командах apt с примерами, чтобы Вы могли использовать их в качестве опытного пользователя Linux.
Что такое apt
В Debian Linux используется система dpkg-пакетов. Система пакетов — это способ предоставления программ и приложений для установки. Таким образом, вам не придётся собирать программу из исходного кода, что, поверьте, не очень удобно для работы с пакетами. APT (Advanced Package Tool) — это инструмент командной строки для взаимодействия с системой упаковки в дистрибутивах Linux на основе Debian.
Для управления ими уже существуют команды dpkg. Но APT — более дружественный. Вы можете использовать его для поиска и установки новых пакетов, обновления пакетов, удаления пакетов и т.д.
Команды apt предоставляют способ командной строки для взаимодействия с APT и управления пакетами.
На данный момент, я должен упомянуть, что apt-get, пожалуй, самый популярный инструмент из APT. Но apt медленно продвигается как альтернатива.
Использование команд apt для управления пакетами в дистрибутивах Linux на основе Debian и Ubuntu.
В этом руководстве я использую Ubuntu 16.04, но вы можете использовать любые другие дистрибутивы Linux, основанные на Debian/Ubuntu, такие как Linux Mint, Elementary OS, Linux Lite и т.п.
Кроме того, я использую иконки и тему Pop в Ubuntu, поэтому мой терминал выглядит иначе, чем обычный фиолетовый тематический терминал.
Если вы не хотите читать, можете посмотреть это видео с основными apt командами для пользователей Ubuntu.
Обновление базы пакетов с помощью apt
apt фактически работает с базой данных доступных пакетов. Если база данных не обновляется, система не будет знать, есть ли более новые пакеты. Поэтому обновление репозитория должно быть первым делом в любой системе Linux сразу после ее установки.
Обновление базы данных пакетов требует права суперпользователя, поэтому вам придется использовать sudo.
Когда вы запустите эту команду, вы увидите, что информация о пакете извлекается с различных серверов.
Здесь вы увидите три типа строк: «Hit», «Get» и «Ign». В основном это:
- Hit: нет никаких изменений в версии пакета по сравнению с предыдущей версией.
- Ign: пакет игнорируется. Либо пакет слишком свеж, чтобы его даже не надо было проверять, либо произошла ошибка при получении файла, но ошибка была тривиальной, и поэтому ее игнорируют. Не волнуйтесь, это не ошибка.
- Get: Доступна новая версия. Она скачает информацию о версии (а не о самом пакете). Вы можете видеть, что есть информация о загрузке (размер в Кб) со строкой ‘get’ на скриншоте выше.
Обновление установленных пакетов с помощью apt
После обновления базы данных пакетов вы можете обновить установленные пакеты. Самый удобный способ — это обновить все пакеты, которые имеют доступные обновления. Вы можете просто использовать команду ниже:
Это покажет вам, сколько и какие пакеты будут обновлены.
Есть еще один способ выполнить полное обновление с помощью команды, приведенной ниже:
Полное обновление работает так же, как и обычное обновление, за исключением того, что если обновление системы нуждается в удалении пакета, уже установленного в системе, оно сделает это. В то время как обычная команда обновления этого не сделает.
В чем разница между apt update и apt upgrade?
Хотя это звучит, будто вы выполняете обновление apt, команда будет обновлять пакеты, и вы получите последнюю версию пакета. Но это не так. apt-update обновляет только базу данных пакетов.
Например, если у вас установлен XYZ пакет версии 1.3, после apt-обновления база данных будет знать, что доступна более новая версия 1.4. Когда вы делаете apt-update после apt-upgrade, она увеличивает(или обновляет, в зависимости от того, какой термин вы предпочитаете) установленные пакеты до более новой версии.
По этой причине наиболее быстрый и удобный способ обновления системы Ubuntu с помощью этой команды:
Как установить новые пакеты с помощью apt
Если вы уже знаете имя пакета, вы можете установить его с помощью команды ниже:
на нужный пакет. Предположим, вы хотите установить mplayer, вы можете просто использовать команду ниже:
Хорошо, что здесь можно использовать автозавершение. Таким образом, если вы не уверены в точном названии пакета, вы можете набрать несколько букв и нажать клавишу табуляции, и терминал подскажет все пакеты, доступные с этими буквами. Например:
Как установить несколько пакетов с apt
Вы не обязаны устанавливать только один пакет за раз. Вы можете установить несколько пакетов сразу, указав имена всех пакетов через пробел:
Что если вы запустите apt install на уже установленном пакете?
Не волнуйтесь. Просто загляните в базу данных и, если будет найдена более новая версия, обновите установленный пакет до более нового. Таким образом, с его помощью можно не навредить, если только вы не хотите, чтобы он был обновлен.
Как установить пакеты без обновления
Если по какой-то причине вы хотите установить пакет, но не хотите обновлять его, то это возможно, если он уже установлен. В этом случае вы можете использовать опцию —no-upgrade следующим образом:
Как только обновлять пакеты, а не устанавливать
Как установить конкретную версию приложения
По умолчанию для приложения будет установлена последняя версия, доступная в репозитории. Но если вы не хотите устанавливать последнюю версию, вы можете указать номер версии. Вам нужно будет знать точный номер версии, которую вы хотите установить.
Просто добавьте =версия с именем пакета.
Как удалить установленные пакеты с помощью apt
Довольно разговоров об установке пакетов, посмотрим, как удалить пакеты. Удалить пакеты так же просто, как и установить их. Просто используйте команду ниже:
Автозавершение работает и здесь. Поэтому просто начните набирать имя пакета и нажимать клавишу табуляции, и он предложит все установленные пакеты, начинающиеся с этих букв.
Другой способ деинсталляции пакетов — использование очистки. Команда используется следующим образом:
Какая разница между apt remove и apt purge?
- apt remove просто удаляет двоичные файлы пакета. Оставляет файлы конфигурации остатков.
- apt purge удаляет все, что связано с пакетом, включая конфигурационные файлы.
Если вы использовали apt remove, чтобы избавиться от определенного программного обеспечения, а затем попытаетесь установить его снова, ваше программное обеспечение будет иметь те же самые файлы конфигурации. Конечно, при повторной установке вам будет предложено переопределить существующие конфигурационные файлы.
Очищение же полезно, когда вы запутались в настройке программы. Вы хотите полностью стереть ее следы из системы и, возможно, начать заново. И да, вы можете использовать apt-purge на уже удаленном пакете.
Обычно для удаления пакета более чем достаточно apt remove.
Поиск пакетов
Не самый мой любимый способ поиска пакетов. Но это полезно, когда вы ищете какую-то конкретную библиотеку. Просто используйте следующую команду с нужными условиями поиска. Она найдет все пакеты, содержащие ваше поисковое слово.
Как просмотреть содержимое пакета
Если вы хотите узнать больше о пакете перед установкой или удалением, вы можете использовать команду ниже:
Здесь будет показана информация о выбранном пакете(ах), такая как его зависимости, размер установки и загрузки, различные источники, из которых доступен пакет, описание содержимого пакета, среди прочего:
Список обновляемых и установленных версий
Команда apt имеет новую опцию под названием «список». С помощью нее вы можете увидеть все пакеты, у которых есть более новая версия, готовая к обновлению:
Вы также можете увидеть все установленные пакеты в системе с установленной опцией —installed:
Существует также третий вариант, который называется —all-versions. В ней будут перечислены все пакеты, доступные для вашей системы:
Как очистить вашу систему с помощью apt
Я уже рассказывал о способах очистки системы Ubuntu, чтобы освободить место. В отличие от apt-get, здесь нет команд чистки и автоочистки. Вы все еще можете использовать опцию автоудаления и освободить место на диске:
Эта команда удаляет библиотеки и пакеты, которые были установлены автоматически для удовлетворения требований зависимостей установленного пакета. Если пакет удален, эти автоматически установленные пакеты, хотя и бесполезны, остаются в системе.
Я недавно почистил свою систему, и поэтому она показывает только несколько Kb файлов, которые нужно удалить. В противном случае, с помощью этой команды можно легко получить 100 Мб свободного места.
Ваш вклад
Я сознательно не включал в эту статью команду apt edit-sources. Это связано с тем, что этот параметр команды находится в процессе разработки и на данный момент он делает не более чем открытие файла source.list в редакторе по вашему выбору.
Вам понравилось это руководство по использованию команд apt в Linux? Надеюсь, что с примерами легко было разобраться в команде apt. Ваши отзывы помогут создать больше подобных руководств в ближайшем будущем.
Источник