- Установка системы с шифрованием всего диска
- Содержание
- Описание руководства
- Установка
- Изменение пароля
- Работа с live-cd
- Смена пароля
- Описание
- Устанавливаем новый ключ
- Заключение
- Ссылки
- Linux Unified Key Setup: как защитить флэшки и внешние диски от взлома
- Шифрование на этапе инсталляции
- Шифрование внешних накопителей
- Как это сделать с помощью LUKS
- 1. Подключите и найдите свой внешний диск
- 2. Очистите диск
- 3. Отформатируйте диск под LUKS
- 4. Откройте LUKS-том
- 5. Создайте файловую систему
- Финал: монтирование LUKS-тома
Установка системы с шифрованием всего диска
Содержание
Описание руководства
Данная статья рассказывает, как создать надёжно зашифрованное хранилище данных на жестком диске компьютера и при этом не сломать спящий и ждущий режимы. Особенно актуально это для владельцев ноутбуков, т. к. в отличие от стационарных компьютеров шанс кражи/утери ноутбука выше и возникает обоснованное желание хранить информацию в зашифрованном виде. Однако, предлагаемая по-умолчанию опция шифрования домашней папки при помощи ecryptfs во-первых не шифрует корневой раздел системы 1) , а во-вторых ecryptfs шифрует раздел swap с применением случайно сгенерированного ключа, таким образом, перестает работать такая нужная в ноутбуках опция как спящий режим 2) 3) .
Предлагается же создать один большой зашифрованный раздел размером с весь диск компьютера 4) , поверх которого развернуть виртуальную группу LVM, в которой создать обычные (не шифрованные с точки зрения ОС) разделы /, /home и swap. При этом, пользователю придётся вводить пароль при каждом включении компьютера (даже при выходе из спящего режима), однако, за счёт смещения шифрования на более низкий уровень, ОС «не заметит» этого и все функции будут работать.
Установка
Итак, для установки нам потребуется диск альтернативной установки системы, который можно скачать тут. Ищите образ с alternate в названии.
Загрузите систему с alternate — диска, выберите язык и приступите к установке:
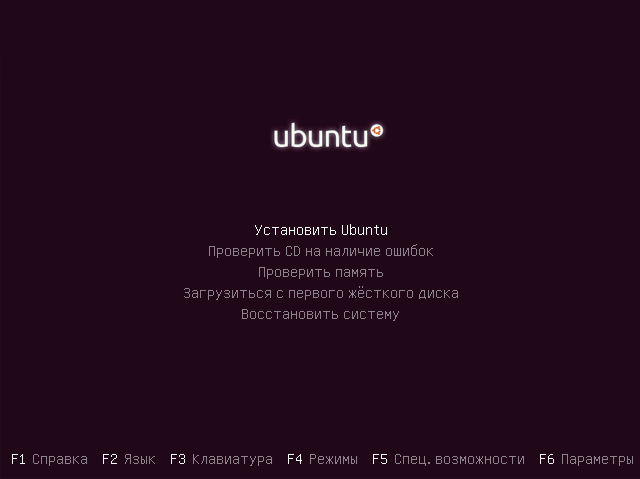
Выберите ручной режим разметки диска:
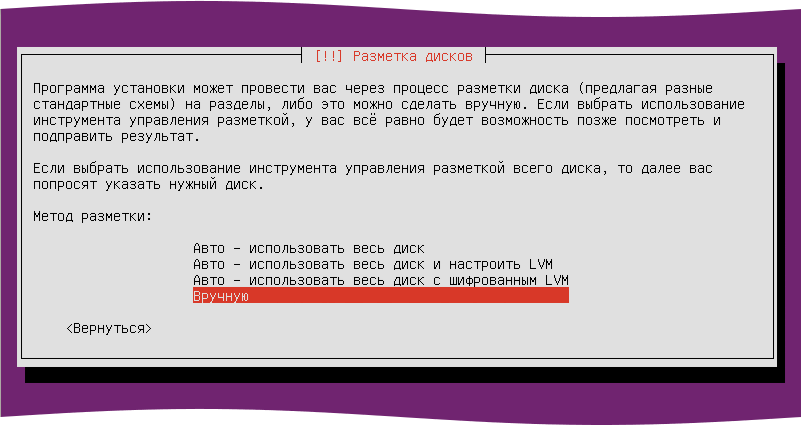
Если у вас новый диск или, если вы хотите очистить на нем таблицу разделов, выберите строку с названием диска:
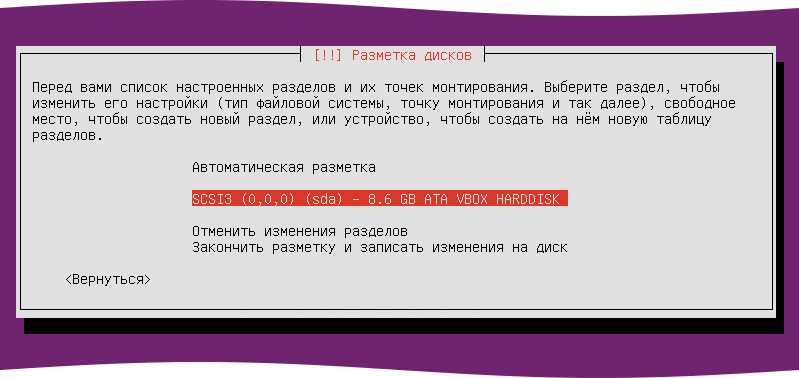
и создайте на нем новую таблицу разделов:

После этого, создайте на диске раздел /boot, выбрав указателем свободное место на диске:
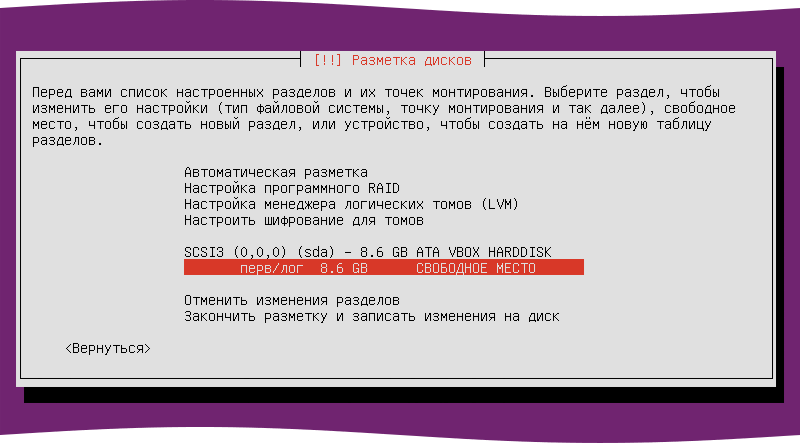

Укажите небольшой объем, от 300 МБ до 1ГБ, т.к. для /boot этого будет вполне достаточно:
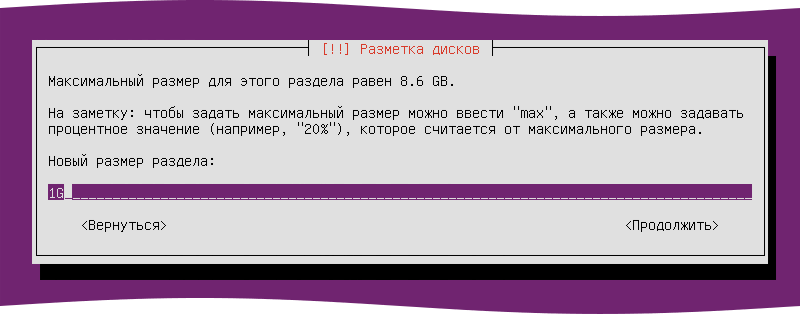


В списке «использовать как» укажите /boot, не забудьте сделать раздел загрузочным:
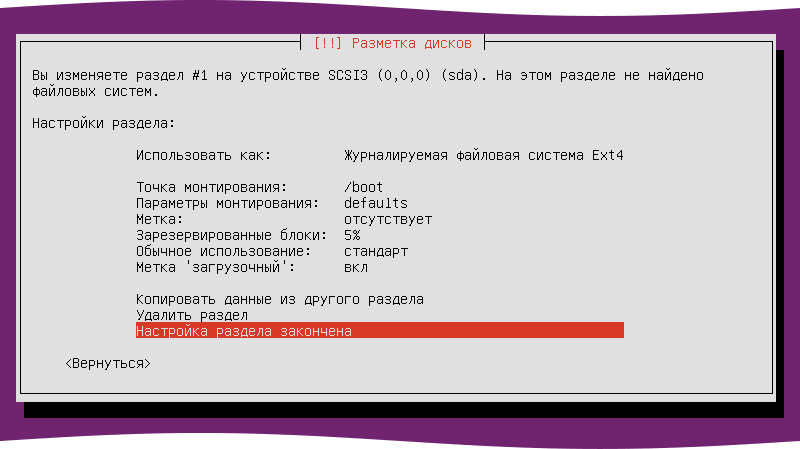
Далее, не размечая оставшееся место, переходим в пункт «Настроить шифрование для томов»:
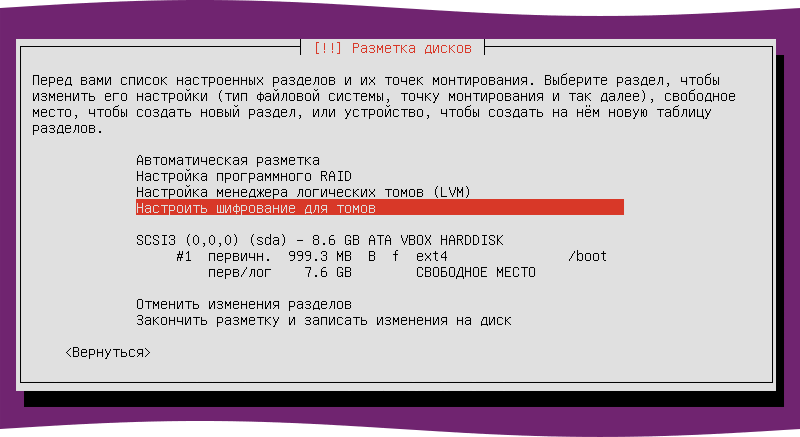
Соглашаемся записать изменения:
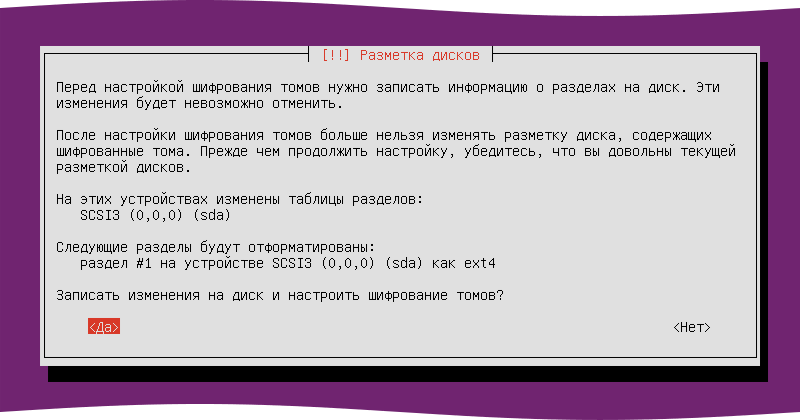
Выбираем «Create encrypted volumes»:
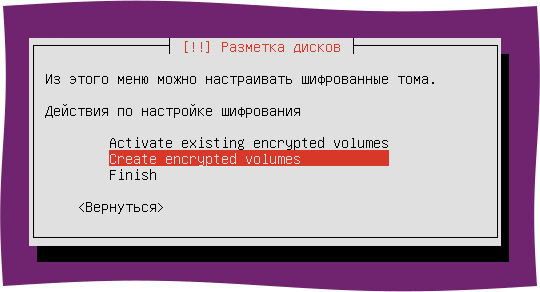
Далее выбираем (при помощи кнопки Space ) свободное место на диске и жмём «Продолжить»:

Если у вас нет паранойи, можете просто нажать «Настройка раздела закончена», если есть — установите параметр «Стереть данные» в «Да»:

Снова соглашаемся на запись изменений на диск:
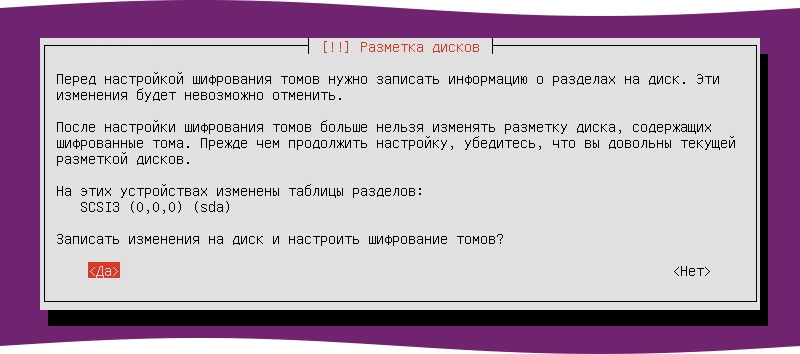
Далее выбираем «Finish»:
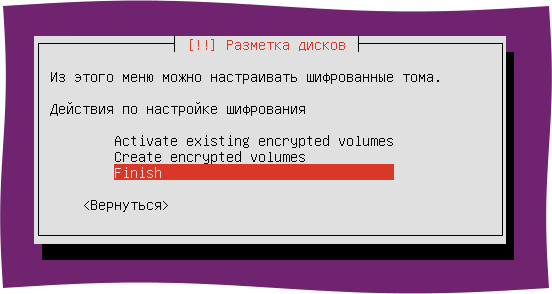
Далее установщик попросит вас ввести парольную фразу, которой он «закроет» диск:

После этого подтвердите пароль:
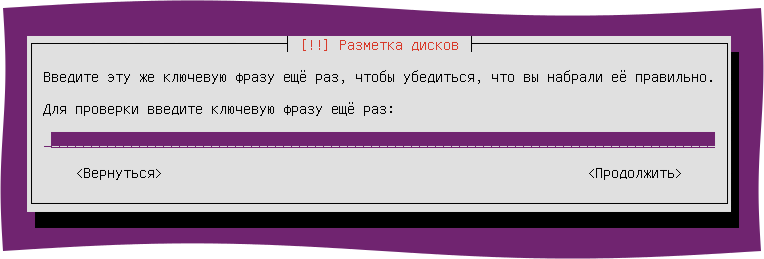
Если вы используете слишком простой пароль 5) , установщик попросит подтверждения:

После создания шифрованного тома, нужно настроить LVM:
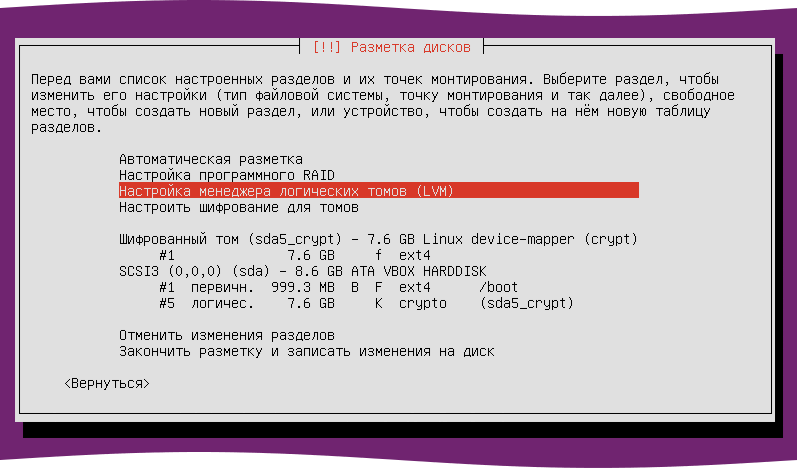
Снова соглашаемся на запись изменений:
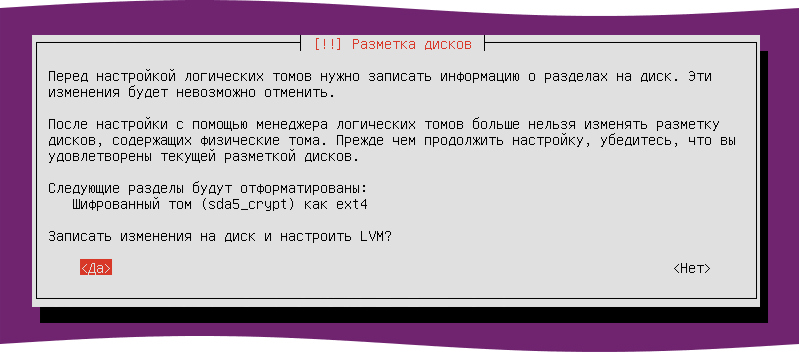
Создаем группу томов:
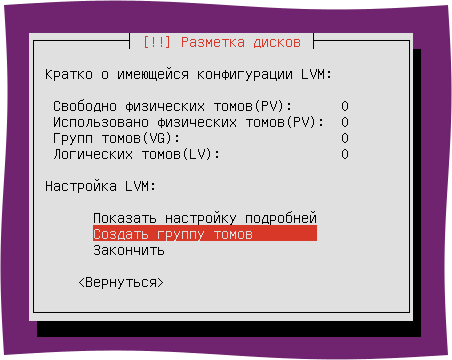

И указываем в качестве устройств для группы только что созданный шифрованный диск:
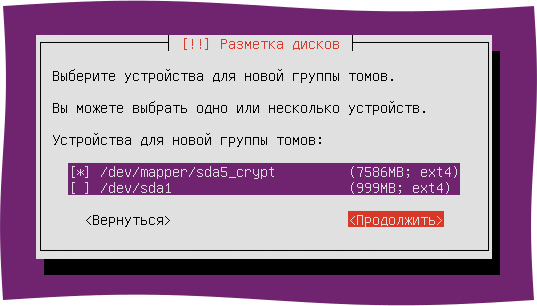
После этого создаем логические тома:
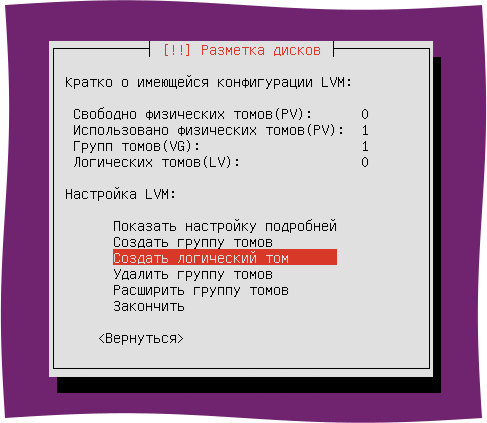
Пример для swap:


Аналогично создаем диски для root и home, выделяя им желаемый объем. Если у вас большой диск — можете оставить некоторый его объем свободным, позднее вы сможете добавить его к любому логическому тому 6) .
После этого выбирайте «Закончить»:
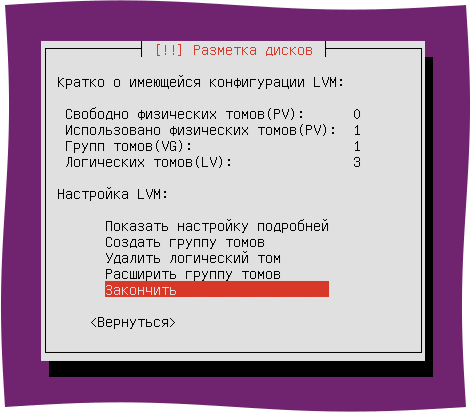
Теперь нужно назначить файловые системы и точки монтирования для созданных дисков:
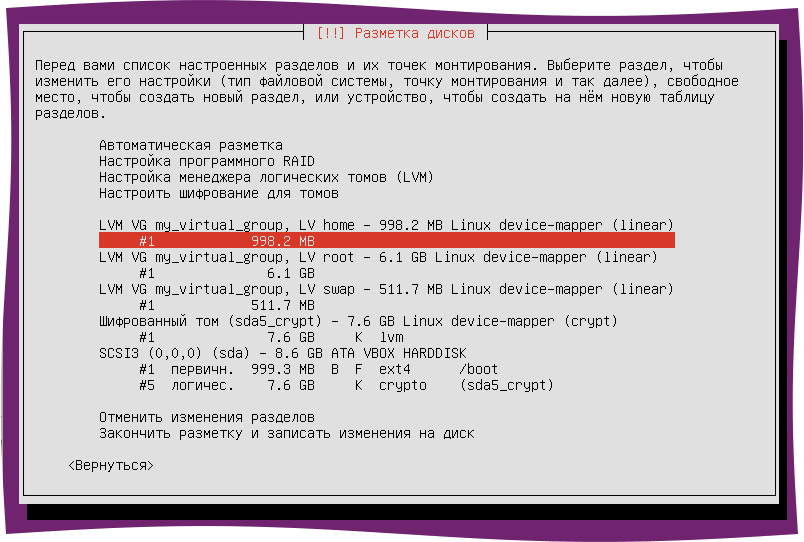
Выбирайте разделы, находящиеся в блоках, начинающихся на LVM, они названы, согласно именам, данным им вами при создании логических томов, например, в данном случае, это LV home, LV swap и LV root. Стоит заметить, что раздел root 7) не нужно делать загрузочным, т.к. роль загрузочного у нас выполняет отдельный раздел /boot.
По окончании, выбирайте «Закончить разметку и записать изменения на диск»:
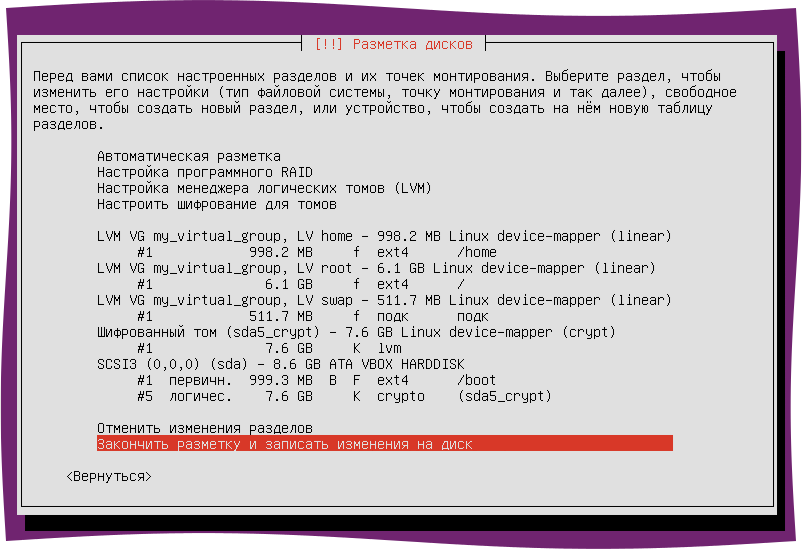
И снова соглашаемся с записью изменений на диск (заодно можно ещё раз проверить все ли вы правильно разметили):
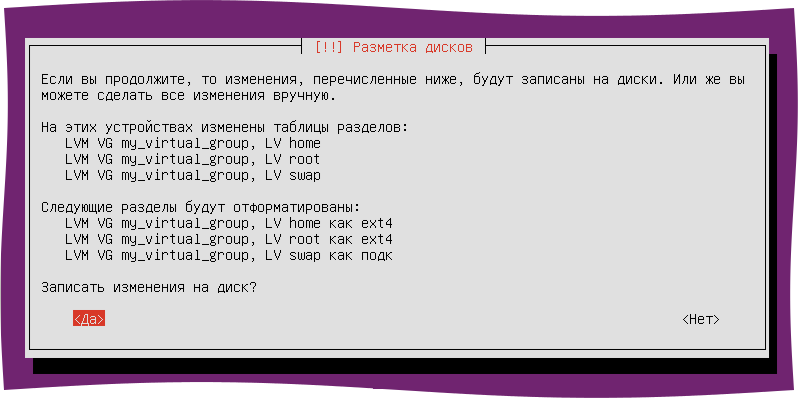
Далее продолжайте установку системы как обычно. Когда установщик спросит вас, зашифровать ли домашний каталог — откажитесь, ведь ваш диск уже зашифрован.
После завершения установки и перезагрузки система предложит вам ввести пароль для разблокировки шифрованного диска. Введите пароль и нажмите Enter .
Изменение пароля
Работа с live-cd
Загрузитесь с live-cd 8) , выберите «Попробовать Ubuntu» и дождитесь полной загрузки системы. После этого, настройте подключение к интернету. Затем откройте терминал и выполните:
После успешной установки, переходите к этапу «Смена пароля».
Смена пароля
Описание
При установке диск шифруется при помощи связки LUKS и dm-crypt. LUKS использует в качестве идентификаторов доступа key slots, которые в данном случае выступают в виде пароля, однако могут быть и ключом. Всего доступно 8 слотов. По умолчанию (при создании шифрованного диска) используется слот 0.
Если вам нужно использовать компьютер совместно с другим человеком — вы можете создать для него отдельный пароль разблокировки диска.
Для операций со слотами — сначала нужно определиться с диском, на котором установлено шифрование. Выполните в терминале команду
Вывод будет примерно следующим:
Она даст вам список разделов на диске. Нужно найти тот раздел, на котором присутствует зашифрованный раздел. В данном случае это sda5.
Теперь можно просмотреть состояние слотов на этом разделе:
Видим, что слот 0 содержит пароль, а слоты 1-7 имеют статус DISABLED.
Устанавливаем новый ключ
Ввиду того, что необходим как минимум один активный слот, сменить пароль в обычном понимании на таком диске невозможно. Однако, можно создать пароль в другом слоте, а потом удалить первый слот. Чтобы создать новый ключ, выполните:
Если теперь посмотреть слоты, то станет видно, что статус ENABLED стоит теперь уже у двух слотов:
Теперь можно удалить старый пароль, находящийся в слоте 0:
И видим, что слот 0 стал DISABLED.
Заключение
Вот и все. Информация на диске надёжно защищена. Однако, не стоит забывать, что существует большое количество различных угроз, и ваши данные все еще могут быть доступны злоумышленнику, в то время, пока компьютер включён, все диски «открыты». И конечно же, в случае кражи, шифрование спасет ваши данные от злоумышленника, но не вернет их вам, так что не забывайте делать резервные копии.
Ссылки
Статья написана по мотивам вот этой вот статьи.
Источник
Linux Unified Key Setup: как защитить флэшки и внешние диски от взлома
Посмотрим, как с помощью системы на базе спецификации Linux Unified Key Setup (LUKS) и утилиты Cryptsetup можно зашифровать флэш-накопители, внешние жёсткие диски и прочие переносные устройства, хранящие дорогую вашему сердцу информацию.
Чаще всего, пользователи рассуждают достаточно просто: накопители в безопасности, пока их никто не украл. Некоторые идут в размышлениях дальше: если для входа в систему нужно знать пароль — злоумышленнику будет сложно получить доступ к данным на украденном диске. Успокаиваясь на этой мысли, они забывают задать себе важный вопрос: к чему именно мешает получить доступ их пароль на самом деле?
Во многих случаях они всего лишь служат для разблокировки пользовательского сеанса. И тогда злоумышленник может забрать данные с диска, не зная пользовательский пароль: он просто обойдётся без разглядывания заставки на вашем рабочем столе.
Особенно хорошо это понимают специалисты, которые сталкивались с последствиями такой недальновидности и сделали соответствующие выводы. Доступ к необходимой информации можно получить, подключив к машине свой внешний загрузочный диск, и после некоторых успешных манипуляций читать диск пользователя, как открытую книгу.
Если время сильно ограничено, злодеи действительно могут украсть накопитель и взять работу на дом. Особенно легко это им удаётся, если он внешний и подключён через USB. В этой статье речь пойдёт о простом инструменте, позволяющем защитить от несанкционированного доступа данные на внешних накопителях. Даже если они уже попали в руки к злоумышленникам. Речь пойдёт о шифровании дисков в операционных системах семейства Linux.
Linux Unified Key Setup (LUKS) — это система шифрования дисков, которая хранит данные в зашифрованном физическом разделе. Зашифровать их помогает модуль ядра dm-crypt, позволяющий создавать виртуальное блочное устройство, с которым взаимодействует пользователь.
Если пользователь хочет записать данные на виртуальное устройство, они на лету шифруются и записываются на диск. Если же он хочет читать с виртуального устройства, данные, хранящиеся на физическом диске, дешифруются и передаются в открытом виде через виртуальный диск пользователю. Данные остаются под защитой и в том случае, когда диск подключают к другому компьютеру.
Шифрование на этапе инсталляции
Проще всего выполнить полное шифрование диска, выбрав соответствующую опцию в процессе установки операционной системы. Большинство современных Linux-дистрибутивов позволяют это сделать. Здесь не буду расписывать в деталях, так как статья посвящена шифрованию внешних накопителей (далее я подробно буду рассматривать именно его).
Изображение: Seth Kenlon, CC BY-SA 4.0
После установки у вас будет зашифрованный диск. Перед загрузкой системы потребуется ввести парольную фразу. Если захотите извлечь диск или получить к нему доступ из другой операционной системы, нужно выполнить дешифрацию с помощью той же системы LUKS.
Шифрование внешних накопителей
Внешние накопители созданы для того, чтобы их подключали к разным устройствам, быстро обмениваясь информацией, таскали с собой по работе и иногда… теряли. Я находил случайно оставленные диски в USB-портах компьютеров в вестибюле отелей, в принтерах бизнес-центров, диски, потерянные в учебных аудиториях и даже в прачечной. Вряд ли их владельцы хотели бы, чтобы кто-то нашёл эти накопители и добрался до рабочих документов или личных архивов.
LUKS вместе с утилитой Cryptsetup позволяет шифровать внешние накопители почти так же просто, как и при инсталляции ОС.
Как это сделать с помощью LUKS
ВАЖНО: внешний накопитель должен быть либо пустым, либо содержать ненужные вам данные. Так что, если оба этих условия не выполнены, нулевым шагом должен стать бэкап.
1. Подключите и найдите свой внешний диск
Я для примера взял небольшую флэшку. Представим, что путь к ней выглядит как /dev/sdX. Утилита lsblk покажет мне вот такую информацию о блочных устройствах:
Всё правильно, моя флэшка обнаружена. Да, это именно она. Я точно знаю, что её размер 1.8Gb. В списке всего один диск (disk) с таким размером (ему соответствует один раздел part).
Я уделяю такое внимание этой, казалось бы, мелочи, так как дисков может быть много. И в случае ошибки на следующем шаге вы сотрёте с другого диска данные, которые вам всё ещё нужны.
2. Очистите диск
На этом шаге я обнуляю таблицу разделов диска:
Это, конечно, необязательно, но я люблю это состояние чистого листа.
3. Отформатируйте диск под LUKS
Используем для этого утилиту Cryptsetup. Её подкоманда luksFormat запускает первый этап создания зашифрованного раздела LUKS (позже мы создадим там файловую систему).
После этого появится предупреждение об удалении всех данных (которые могли всё ещё оставаться на диске). Кроме того, вас попросят придумать и ввести парольную фразу для диска.
4. Откройте LUKS-том
Процесс создания зашифрованного раздела завершён. Теперь для продолжения работы с диском нужно вводить парольную фразу. Открыть произвольный LUKS-том (то есть, подключить виртуальное блочное устройство) можно с помощью подкоманды open.
Я придумал фразу (а точнее, просто пароль в одно слово) «vaultdrive». У вас будет какой-то свой вариант. Чтобы посмотреть список открытых томов, нужно вывести содержимое каталога /dev/mapper:
Чтобы закрыть LUKS-том vaultdrive нужно написать:
После этого он исчезнет из каталога /dev/mapper.
5. Создайте файловую систему
Создайте файловую систему, чтобы иметь возможность хранить свои данные на диске. Я выбрал XFS, но это далеко не единственный вариант: можно использовать, например, ext4 или JFS. И многие другие.
Финал: монтирование LUKS-тома
Можно делать это через терминал. Например, мы хотим использовать для нашей цели директорию /mnt/hd
А рабочий стол KDE, например, позволяет указать диск для монтирования в специальном разделе с настройками. Но и там я тоже должен вводить пароль или парольную фразу, прежде чем произойдёт монтирование.
Изображение: Seth Kenlon, CC BY-SA 4.0
А какие инструменты для шифрования внешних дисков на Linux используете вы? Какие инструменты используете для аналогичных задач на macOS и Windows?
Недорогие VDS для любых задач. Используем новейшее железо, лучший дата-центр в Москве уровня надёжности TIER IV, бесплатно предоставляем защиту от DDoS-атак на любом тарифном плане, который можно создать самостоятельно в течение минуты.
Зарегистрируйтесь по ссылке выше или кликнув на баннер и получите 10% скидку на первый месяц аренды сервера любой конфигурации!
Источник






