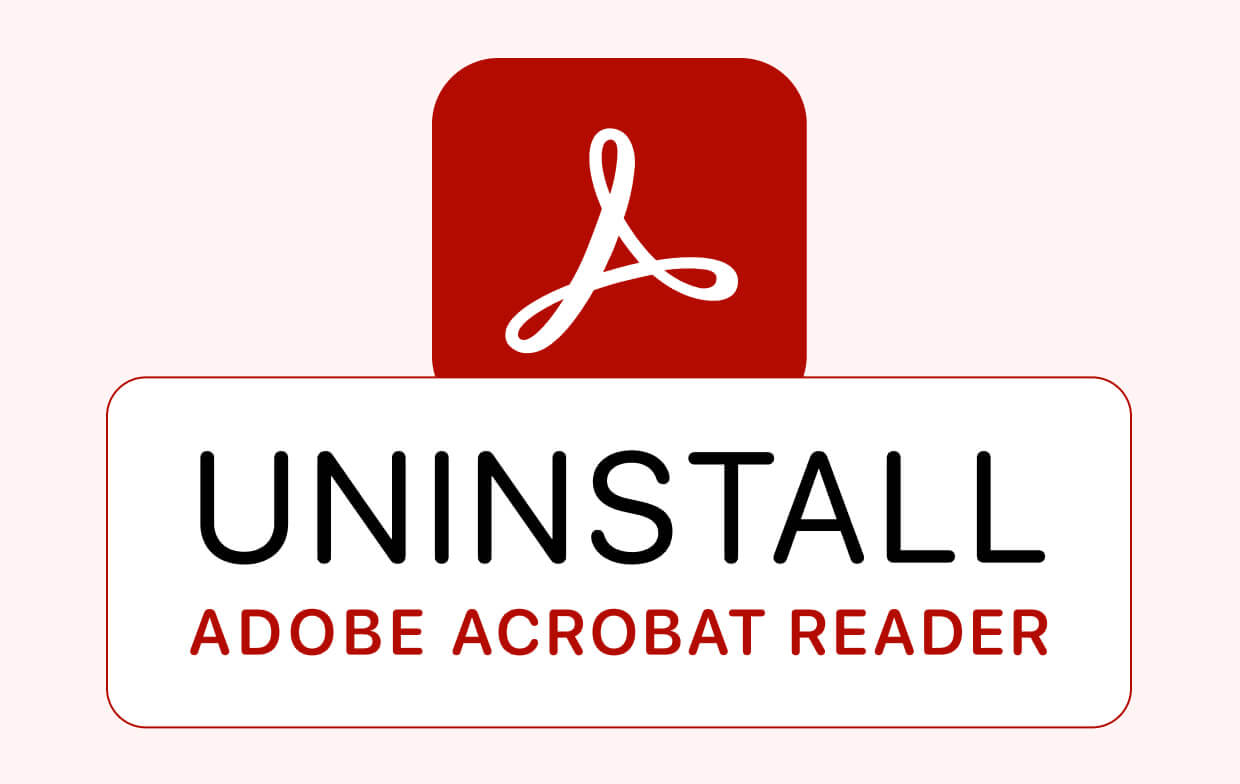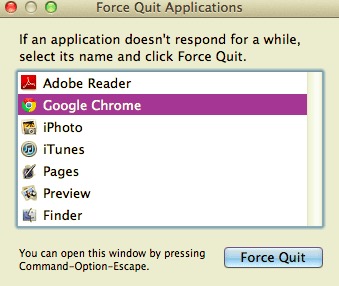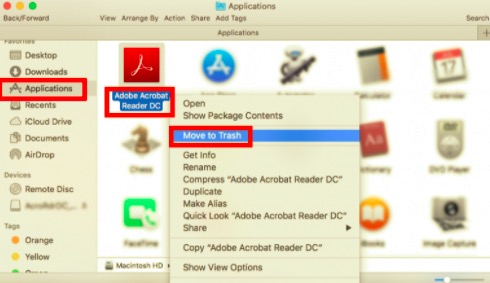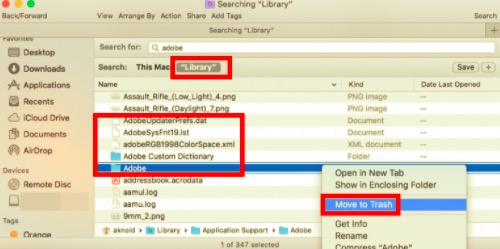- Как очистить удаление Adobe Acrobat Reader DC?
- Полностью удалите Adobe Reader на Mac и оставшиеся файлы
- Часть 1. Подготовка перед удалением Adobe Acrobat Reader DC
- Часть 2. Как вручную удалить Adobe Acrobat Reader DC с Mac
- Часть 3. Как полностью удалить Adobe Reader всего за несколько кликов
- Часть 4. Вывод
- AcroCleaner¶
- Windows¶
- Downloads¶
- User interface usage¶
- Command line usage¶
- Properties¶
- Macintosh¶
- Downloads¶
- Usage¶
- Known issues¶
Как очистить удаление Adobe Acrobat Reader DC?
Как удалить Adobe Acrobat X Pro
После заполнения правительственного документа мне предложили установить последнюю версию Adobe Acrobat Reader DC на моем Mac (10.10.4).
Я скачал версию 2015.009.20069 с сервера Adobe.
Это программное обеспечение трижды аварийно завершало работу с очень простыми PDF-документами. Я не нашел способа распечатать документ. Моя корневая маска 022 и тем не менее это программное обеспечение установлено в /Applications с режимом 775 что является явным нарушением моих настроек безопасности.
Следовательно, я хотел бы удалить его. К сожалению, в установщик пакета нет деинсталлятора.
Я думал, это потому, что это программное обеспечение было базовой установкой всего /Applications/Adobe Acrobat Reader DC.app . Чтобы быть уверенным, я быстро обнаружил все файлы, прибывшие на мой Mac одновременно, и обнаружил 2083 из них внутри:
Это не совсем то, что можно назвать чистой и простой установкой. Есть ли полный и просто деинсталлятор этого [подвергнутого цензуре] программного обеспечения?
На сервере Adobe я не нашел профессионального ответа. Следовательно, я должен был это сделать.
Вот сценарий оболочки, который я написал с помощью другого инструмента: Найдите все файлы, измененные вокруг известного файла, которые я полностью протестировал после нежелательной установки (на Yosemite 10.10.4).
Конечно, эту оболочку нужно запускать как root . Вот почему я добавил set -ex чтобы точно проверить, какая команда выполняется, и выйти в случае ошибки.
- Теперь я полностью понимаю, почему Adobe никогда не писала чистый деинсталлятор для своих различных версий Adobe Readers 😡!
- 1 у меня работал нормально, за исключением того, что у меня не было com.adobe.AdobeRdrCEF.plist . Вместо этого у меня было: com.adobe.AdobeRdrCEFHelper.plist com.adobe.Reader.plist com.adobe.crashreporter.plist Возможно, следует обновить, чтобы использовать -f вариант. В любом случае большое спасибо.
- Похоже, что некоторые файлы, связанные с Acrobat, все еще валяются. После запуска и попытки установить последнюю версию Acrobat, доступную с их сайта, я получаю сообщение об ошибке «В месте установки обнаружена более поздняя версия Adobe Acrobat Reader. Установка будет прервана». во время установки. Также попробовал инструмент CC Cleaner с сайта Adobe, та же ошибка.
- @amergin: Какая у вас версия MacOS X? Вы нашли один из оставшихся файлов? Приложение все еще на вашем Mac?
- 1 @amergin У меня такая же ошибка («Найдена более поздняя версия . »). Невероятно, но проблема оказалась в том, что установщик нашел файлы Adobe в корзине! Попробуйте его опорожнить.
Есть гораздо более простой способ удалить приложения. Macworld.com писал о продукте от FreeSoftMac под названием App Cleaner, который выполняет именно этот тип удаления.
Вы также можете взглянуть на этот аналогичный вопрос: как удалить Qt в El Capitan?
В настоящее время на моем Mac не установлен Adobe, но у меня есть программное обеспечение, устанавливающее Launch Daemons — Disk Drill, которое я собираюсь удалить, потому что я закончил восстановление диска. Ниже приведен снимок экрана с тем, что он находит и удаляет из системы; стрелка указывает на демон запуска, связанный с Disk Drill.
- 1 Я тестировал это на случае программного обеспечения, которое устанавливалось как стадо свиней: Foxit (Многие установленные каталоги с режимом 777 😡). Я тестировал App Cleaner . •• возврат •• Это маленькое приложение — довольно приятная работа!
- App Cleaner — отличная программа, но она не способна убрать беспорядок, создаваемый Adobe. В частности, он не удаляет файлы из /Library/LaunchAgents , /Library/LaunchDaemons , и /Library/PrivilegedHelperTools . Я знаю, потому что я только что попробовал, а все эти файлы остались там.
- @SSteve: [ad] мой сценарий делает это :).
Я думаю, это сработает; собираюсь попробовать это сейчас. Я использовал CleanMyMac в нескольких версиях; только что установил CMM3 на свой новый MacbookPro под управлением Sierra; он выполняет полное удаление программ / приложений, поэтому я полагаю, что он будет работать с Reader. Теперь все, что мне нужно сделать, это найти Reader 11! (или переместить его с резервного диска, я думаю)
Источник
Полностью удалите Adobe Reader на Mac и оставшиеся файлы
Написано Джордан Бальдо Последнее обновление: Август 31, 2021
Всемогущий эксперт по написанию текстов, который хорошо разбирается в проблемах Mac и предоставляет эффективные решения.
Adobe Acrobat Reader DC — это известная программа для чтения PDF-файлов, которая позволяет просматривать, печатать, подписывать и комментировать PDF-файлы. Однако у некоторых людей, загрузивших это приложение, могут возникать проблемы с его использованием, что побуждает их искать способы удаления приложения. Удаление ненужного приложения на Mac может быть легко, но как насчет удаления всех компонентов программы из вашей системы?
Мы не можем быть уверены, что они полностью удалены только потому, что вы удалили приложение. Есть вещи, которые вы должны знать, если планируете учиться как удалить Adobe Acrobat Reader DC на Mac. Если вам интересно то же самое, вы попали в нужное место, потому что это руководство подробно покажет вам, как полностью удалить Adobe Acrobat Reader с вашего Mac вместе с компонентами приложения, которые в нем есть.
Часть 1. Подготовка перед удалением Adobe Acrobat Reader DC
Перед началом удаления проверьте, запущено ли приложение. Потому что, если вы продолжите удаление во время его работы, процесс может завершиться ошибкой и вызвать ошибку. Есть много способов выйти из Adobe Reader:
- Значок приложения можно увидеть в Dock; затем вы можете щелкнуть правой кнопкой мыши и выбрать Выход.
- В строке меню щелкните приложение и выберите Выйти [название приложения].
- Откройте Мониторинг системы, выполните поиск по имени целевого приложения, выберите любой процесс, связанный с приложением, нажмите кнопку X в верхнем левом углу и выберите кнопку «Выйти».
- Использовать Option – Command – Esc нажатие клавиши, чтобы открыть окно выхода из приложений, выберите приложение из списка и щелкните значок Завершить.
Вы должны выйти из приложения, прежде чем начинать узнавать, как удалить Adobe Acrobat Reader DC на Mac. Однако бывают случаи, когда вы по-прежнему не можете закрыть приложения ни одним из этих способов. Единственный вариант или выбор, который у вас есть сейчас, — это перезагрузить Mac в безопасном режиме, чтобы вы могли убить нежелательное приложение.
Часть 2. Как вручную удалить Adobe Acrobat Reader DC с Mac
Чтобы полностью удалить Adobe Acrobat Reader DC с Mac, необходимо удалить исполняемые файлы, а также все связанные файлы поддержки, включая кеши, журналы и настройки. Помимо демонстрации ручных подходов к удалению Adobe Acrobat Reader DC на Mac, в этом разделе также объясняется, как искать оставшиеся файлы Adobe Reader.
Для тех, кто установил Adobe Reader из App Store Mac:
- В Dock щелкните значок Launchpad , затем введите Adobe Acrobat Reader DC в поле поиска.
- Наведите курсор на значок целевого приложения, когда он появится, затем нажмите и удерживайте пока значок не начнет покачиваться. Затем в значке приложения щелкните значок Удалить
- Чтобы завершить удаление Adobe Acrobat Reader DC, нажмите «Удалить» во всплывающем окне.
Для тех, кто установил Adobe Reader не через App Store:
- Запустить Finder И выберите Приложения папка на боковой панели.
- Найдите Adobe Acrobat Reader DC в папке Applications, затем перетащите его значок в папку Корзину значок (в конце дока).
- Щелкните корзину правой кнопкой мыши, выберите «Очистить корзину» и снова нажмите «Очистить корзину».
Удаление компонентов Adobe Acrobat Reader DC вручную
Чтобы узнать, как удалить Adobe Acrobat Reader DC на Mac, компоненты очень важны. Компоненты Adobe Acrobat Reader DC включают само программное обеспечение, файлы настроек, связанную программу, расширения ядра и вспомогательные плагины. Чтобы иметь возможность обнаружить оставшиеся файлы, вы можете найти их в одном или обоих из двух мест: /Library и
Удалить компоненты в / Библиотеке
- Перейдите в строку меню в Finder и нажмите Go >Перейти в папку.
- Введите путь к библиотеке верхнего уровня на жестком диске: /Library , затем Enter.
- В следующих местах папок найдите те, чьи имена содержат ключевое слово (а) Adobe Acrobat Reader: /Library , /Library/Caches , /Library/Preferences , /Library/Application Support , /Library/LaunchDaemons , /Library/LaunchAgents , /Library/PreferencePanes , /Library/StartupItems .
- Найдите соответствующие файлы и каталоги, а затем удалите все.
Удалить компоненты в
- Откройте пользовательскую библиотеку в своей домашней папке, набрав /Library в адресную строку.
- На панели поиска введите ключевые слова Adobe Acrobat Reader DC и выберите «Библиотека«.
- Найдите в результатах совпадающие элементы, щелкните их правой кнопкой мыши и выберите в меню «Переместить в корзину».
- После удаления всех остатков Adobe Acrobat Reader DC очистите корзину. Если вы видите сообщение об ошибке о том, что элемент «используется и не стирается«, перезагрузите Mac и попробуйте снова очистить корзину.
Часть 3. Как полностью удалить Adobe Reader всего за несколько кликов
Удаление приложения и его файлов вручную может вызвать затруднения. Если вы не хотите искать на своем компьютере, чтобы удалить Adobe Acrobat Reader DC, вы можете использовать профессиональный инструмент, который сделает это за вас.
PowerMyMac — это простое приложение с функцией удаления для Mac. С помощью этого приложения теперь вы можете легко удалить Adobe Reader вместе с соответствующими файлами всего за несколько щелчков мышью, не просматривая папки на вашем диске. Он не только удаляет файлы, но также помогает сэкономить ценное дисковое пространство и ускорить работу Mac. Вот 3 быстрых шага, чтобы узнать, как удалить Adobe Acrobat Reader DC на Mac с помощью Деинсталлятор PowerMyMac.
Шаг 1. Запустите PowerMyMac и выберите программу удаления.
Загрузите PowerMyMac, установите приложение на свой Mac и щелкните, чтобы открыть приложение. После того, как вы нажмете «Деинсталлятор», нажмите «Сканировать». Это позволит iMyMac начать сканирование всех приложений, установленных на вашем Mac.
Шаг 2: Выберите Adobe Reader из списка.
После завершения сканирования слева появится список приложений. Затем вы можете найти приложение, которое хотите удалить, или введите имя в поле поиска, чтобы быстро его найти. Выберите Adobe Acrobat Reader и связанные с ним файлы, которые появятся справа.
Шаг 3. Удалите Adobe Reader и связанные с ним файлы.
Нажмите Oчистка кнопка; тогда Adobe Reader и связанные с ним данные будут удалены. Всплывающее окно с надписью «Очистка завершена«появится и покажет, сколько файлов было очищено и сколько свободного места теперь на вашем жестком диске.
Как видите, PowerMyMac — Mac Uninstaller позволяет полностью удалить программное обеспечение и удалить все ненужные остаточные файлы, не тратя время на их поиск по всему жесткому диску.
Часть 4. Вывод
Удаление нежелательных приложений может быть простым, если у вас есть ПК с Windows, но, как вы заметили, все обстоит совсем иначе, когда дело касается Mac. Есть даже какое-то программное обеспечение или приложения для Mac, которые даже сложно удалить с устройства. В статье обсуждается как удалить Adobe Acrobat Reader DC на Mac, вручную и через приложение, но удаление Adobe Acrobat Reader DC вручную может занять много времени и доставить вам много хлопот.
Многие пользователи испытывают трудности с поиском связанных файлов Adobe Reader. Вот почему более эффективно использовать инструмент, который может удалить приложение и связанные файлы всего за несколько кликов. В этой статье был представлен PowerMyMac — программа удаления Mac, которая может полностью удалить Adobe Reader и его файлы. Используя это, вы теперь можете быть более уверены в том, что все ненужные файлы были удалены с вашего Mac.
Прекрасно Спасибо за ваш рейтинг.
Источник
AcroCleaner¶
Windows¶
The AcroCleaner is not an uninstaller and should NOT be used as such. Adobe provides the utility as a least resort to repair machines after a failed or partial uninstall. Always uninstall DC products via standard, supported methods.
The Adobe Reader and Acrobat Cleaner Tool removes a standalone installation of Reader or Acrobat, including any leftover preferences and settings remaining after a standard program uninstall.
While most installs, uninstalls, and updates operations happen without incident, there are cases where a user may not be able to complete such tasks due to some registry or file conflict on the machine. This is particularly problematic when permissions set on plist entries or files prevent the successful installation of new installs and/or updates. The cleaner tool fixes such issues by cleaning up corrupted installations, removing or fixing corrupted files, removing or changing permissions registry entries, etc.
Note the following:
The tool provides options for removing problematic Acrobat items only while leaving Reader untouched and vice versa.
The tool cannot be used with any Creative Cloud products or Acrobat delivered with CS products. It can only be used for standalone versions of Acrobat and Reader.
In some scenarios, the cleaner tool for Windows might affect some preferences common between Acrobat and Reader. Therefore, when both Acrobat and Reader products are installed on machine, Adobe recommends the remaining installed product be repaired after running the cleaner Tool.
Downloads¶
By downloading the software listed below, I acknowledge that I have read and agreed to the terms of the Adobe PDF Test Toolkit License, the Adobe.com Terms of Use and the Adobe Online Privacy Policy.
The following is available for Acrobat and Reader (the Cleaner works with both apps):
64-bit products only:
Feb 9, 2021: 64-bit installer, all tracks. NOTE: Because Acrobat and Reader are delivered via a single installer for the 64-bit release, the Cleaner user interface only shows the ‘Acrobat’ string even when being used with Reader.
32-bit products only:
User interface usage¶
Verify you have run the product uninstaller. The Cleaner tool is NOT an uninstaller.
Double click the cleaner exe file.
Verify you want to continue, and choose Next.
Accept the EULA and choose Next.
Choose the standalone product to clean and choose Next.
If the product is not found, then Acrobat/Reader is cleaned from the default installation location at ProgramFilesFolder\Adobe\Acrobat *.* folder. The user is also given an option to select and add any other additional installation.
If more than one product is detected, choose which product to remove and whether or not to remove any files that may be shared between Adobe Reader and Acrobat.
Choose Clean Now. Cleanup begins.
When finished, restart the machine.
Command line usage¶
Open a command prompt.
Run the tool with the command line parameters as shown below.
When finished, restart the machine.
Properties¶
ProductId: Identifies the product:
0 = Acrobat (Default)
InstallPath: Specifies the product installation path. Default = the product’s default location; e.g. C:Program Files (x86)AdobeReader (version). You must use this parameter when using ScanForOthers = 0.
CleanLevel: Specifies the level of cleanup; i.e. shared components should be cleaned or not:
0 (Default) = clean only components for the selected product.
1 = clean components for the selected product as well as shared components.
ScanForOthers: Specifies whether to search for and delete only the installation directory identified by InstallPath or all directories on the machine:
0 = Search for and delete only directories found on the path specified by the InstallPath parameter.
1 (Default) = Search for and delete installation directories system wide. This search includes non-default paths as well as default paths such as C:Program FilesAdobeAcrobat 10.0.
/?: Invokes the tool’s Help; for example: AdbeArCleaner.exe /?
Macintosh¶
Downloads¶
Usage¶
Verify you have run the product uninstaller. The Cleaner tool is NOT an uninstaller.
Double click to mount the AdobeAcroCleanerTool.dmg
Double click the file: AcroCleanerTool.app
Verify you want to continue, and choose Next.
Accept the EULA and choose Next.
Choose the product to remove and click Next.
Applications found installed are listed separately for both Acrobat and Reader. By default, all the listed applications will be selected for clean-up. Following buttons below the lists can be used to customize the list.
Remove button: Select the application you don’t want to uninstall and click ‘Remove’ button below that particular list.
Refresh button: You can repopulate the full list again using ‘Refresh’ button below that particular list.
Click the Clean button to remove the listed applications.
Press OK to confirm.
Provide an admin password in the admin prompt dialog. Cleanup processing begins.
When complete, press OK.
Press Quit to quit the app or choose View Log.
Known issues¶
If you have both Acrobat and Reader installed, removing the product that is the default PDF viewer can result in the other product failing to become the new default PDF viewer. When this problem occurs, run Repair on the remaining product and reboot the machine to make the remaining product the default PDF handler.
For Acrobat Pro Extended 9.x, the tool leaves the Acrobat entry in Add Remove Programs. To manually remove this entry, run an uninstallation from the ARP entry or manually remove the following registry entries:
Windows 32 Bit OS: HKLMSOFTWAREMicrosoftWindowsCurrentVersionUninstall
Windows 64 Bit OS: HKLMSOFTWAREWow6432NodeMicrosoftWindowsCurrentVersionUninstall
The product code is language specific. For example, for EFG it would be
The Cleaner Tool removes the Reader 9.x or Acrobat 9.x installation even if the user chooses Cancel at the Files in Use dialog during uninstallation. The File in Use dialog appears when you try to uninstall a currently running product.
Does running the tool write to a log?
During execution, a log file is created at:
Windows 7 and later: C:Users[USERNAME]AppDataLocalTempRaftLogsAdbeArCleaner.log
Windows XP: C:Documents and Settings[USERNAME]Local SettingsTempRaftLogsAdbeArCleaner.log
If the cleaner tool executes the MSI uninstaller as part of the cleanup process, then an additional log file named Msi[RANDOM_NUMBER].tmp.log is created in the above location.
What are the system requirements?
Windows: The tool can be used on any system that is supported by product versions 9.x and 10.x.
Mac: The tool can be used from OS X 10.9 and onward.
How do I uninstall the tool?
To uninstall the tool, just delete it.
How do I provide feedback?
To submit feedback or ask a question, use the Enterprise Forum.
© Copyright 2021, Adobe Inc.. Last update: Aug 24, 2021.
Источник