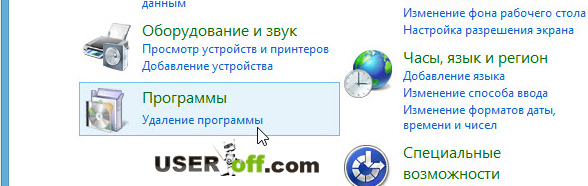- Как правильно удалить драйвера от принтера
- Удаление драйверов через «Удаление программ»
- Удаление из «Устройства и принтеры»
- Ручной способ удаления
- Удаляем файлы вручную
- Автоматический способ (Driver Sweeper)
- Как удалить драйвер принтера в Windows 8
- Как удалить драйвер принтера из системы Windows 10/7/8.1
- Как полностью удалить драйвер принтера
Как правильно удалить драйвера от принтера
При возникновении каких-либо проблем с печатью, первое, что приходит в голову многим более-менее опытным пользователям ПК – как удалить драйвер принтера в Windows: 7, 8, 8.1 и 10. Мы будем говорить о том, как сделать удаление из системы полностью, чтобы потом можно было установить нужный драйвер на Ваш компьютер. Действительно, удаление и последующая установка драйвера вполне может решить многие проблемы, которые касаются вашего устройства. Итак, наша задача – удалить старый драйвер.
В этой инструкции будет рассказано, как это сделать в разных системах. Это означает, что данная статья поможет всем пользователям сделать данную процедуру на своем компьютере. Теперь приступим к выполнению.
Удаление драйверов через «Удаление программ»
Откройте панель управления («Пуск» – «Панель управления») – Windows 7. Если на вашем компьютере установлена новая система (Windows 8 или Windows 10), то вам надо нажать правой кнопкой мыши в левой нижней части экрана и выбрать «Панель управления». Так же можете использовать специальные клавиши «Windows» + «X», чтобы открыть это меню.
Выберите пункт «Удаление программы» (находится в нижней части окна).
Внимание! Отключите принтер от компьютера. В дальнейшем мы скажем, когда надо будет его подключить.
В этом окне найдите все программные продукты, связанные с вашим принтером и нажмите «Удалить» и потом следуйте инструкциям. На скриншоте ниже мы видим, что когда-то были установлены драйвера и программы для принтера Canon. Чтобы произвести удаление драйверов и утилит вам надо выбрать поочередно каждый пункт, который относится к принтеру Canon (у вас может быть HP, Samsung, Panasonic и т.д., но этого ничего не меняет) и нажмите «Удалить».
Удаление из «Устройства и принтеры»
Первый шаг сделан, но это еще неполное решение проблемы, дальше следует удалить устройство из системы, сделать это можно так:
В панели управления нужно выбрать «Просмотр устройств и принтеров» (находится в категории «Оборудование и звук»)
В появившемся окне, нажмите по вашему принтеру правой кнопкой мыши и выберите «Удалить устройство».
Подтвердите удаление во всплывающем окне, нажав на «Да».
Теперь можно закрыть открытое окно, так как оно больше вам не понадобится.
Ручной способ удаления
Далее нужно зайти в настройки Windows и удалить драйвер оттуда. Не стоит переживать, что вы можете навредить вашей системе, делается это ничуть не сложнее, чем предыдущие способы.
Выполните команду «Пуск» – «Выполнить» (для Windows 7) или нажмите следующую комбинацию клавиш «Win» + «R» (подходит для всех систем, также для Windows 7) – Windows 8 или Windows 10.
Еще один вариант найти «Выполнить» в Windows 8 и Windows 10 – использовать клавиши «Win» + «X». Как зайти в данное меню мы рассказывали выше (прочитайте, если у вас не получилось).
В строке ввода напишите следующий код: «printui /s» (без кавычек) и нажмите «ОК».
Перед вами появится окно – свойства сервера печати. Чтобы найти нужные драйвера для удаления, перейдите на вкладку «Драйверы» и выберите ваш принтер. После чего нажмите «Удалить…».
Появится новое окно, установите флажок напротив «Удалить драйвер и пакет драйвера» и нажмите «ОК».
Подтвердите, нажмите «Да».
После этого система покажет, какие файлы относятся к данному принтеру. Осталось нажать «Удалить». Когда драйвера будут удалены, нажмите «ОК».
Возможно, на вашем компьютере установлены несколько драйверов для вашего принтера (например, вы пробовали установить разные драйвера), в этом случае произведите данные манипуляции с каждым драйвером.
Удаляем файлы вручную
Рекомендуем посмотреть в папке C:\Program Files или C:\Program Files (x86) папки, которые могут относиться к вашему устройству. По умолчанию, программное обеспечение, как правило, устанавливается именно туда. Если найдете такую папку, то надо ее удалить.
В нашем случае у нас осталась папка Canon, которую необходимо удалить. После чего читайте статью дальше.
Автоматический способ (Driver Sweeper)
Эта программа позволяет удалять драйвера в автоматическом режиме. Но также можно удалить другие (важные) драйвера, поэтому будьте аккуратны. Чтобы скачать программу воспользуетесь Яндексом или Google. Введите Driver Sweeper и скачайте программу себе на компьютер.
Теперь установите ее на компьютер. Установка простая – выберите русский язык, нажмите «Далее», примите лицензионное соглашение программы, снова жмите «Далее», «Далее», «Далее» и в конце жмете «Установить». После установке запустите программу. Если вам надо сделать программу на русском языке, то это можно сделать в меню «Опции».
Теперь укажите драйвера (поставьте галочку), которые надо удалить. В нашем случае это драйвера производителя «HP». После чего нажмите «Анализ».
Через некоторое время появятся данные, которые относятся к принтеру HP. Теперь нажмите «Очистить». В появившемся окне, нажмите «ОК». Когда все действия будут сделаны, вам осталось перезагрузить компьютер.
На этом собственно и все. Как удалить драйвер принтера, думаю, вы разобрались, в этом нет ничего сложного. И пусть количество пунктов не пугает вас, ведь это займет у вас максимум 5 минут времени. После того как драйвер принтера и все сопутствующее программу будут удалены, можете попробовать установить их заново, если это требуется.
Как удалить драйвер принтера в Windows 8
Приветствую вас, мои дорогие читатели. Как удалить драйвер принтера в Windows 8? Таким вопросом задались пользователи системы Windows 8. На блоге я уже рассказывал про удаление драйвера от принтера, но по сравнению с Windows 7, процесс удаления несколько отличается, однако первый шаг одинаковый – нам необходимо попасть в «Панель управления».
Я не буду здесь расписывать разные способы, как это можно осуществить, приведу лишь один пример: на клавиатуре зажимаем клавиши «Win» + «X».
В появившемся меню снизу экрана слева, выбираем «Панель управления», которая может также называться «Control Panel». Когда она открылась, напротив надписи «Просмотр» нужно установить параметр «Категории», далее кликнуть левой кнопкой мыши по пункту: «Удаление программы».
В появившемся списке ищите название модели своего принтера, выделяем его и нажимаем кнопку «Удалить».
Но это только первый шаг. Далее снова заходим в «Панель управления», затем под «Оборудование и звук» нажмите «Просмотр устройств и принтеров».
Правой кнопкой мыши нажимаем по интересующему нас принтеру (их может быть несколько) и выбираем пункт «Удалить устройство».
Появится сообщение, в котором нажимаем «Да». Тем самым соглашаемся удалить это устройство.
Как только удаление завершилось, снова пользуемся теперь уже знакомой комбинацией клавиш «Win» + «X», и в выпадающем меню кликаем по пункту «Выполнить».
Теперь введите команду: «Services.msc» (без кавычек).
Перед вами откроется длинный список всех служб. Ищем среди них ту, которая называется «Диспетчер печати» и щелкаем по ней правой кнопкой мыши. В появившемся меню кликаем на «Перезапустить».
Теперь пришло время, наконец, узнать, как удалить драйвер принтера в Windows 8 окончательно. Нам снова предстоит воспользоваться сочетанием клавиш «Win» + «X» и зайти в «Выполнить». Только в этот раз нам нужно будет скопировать в поле ввода уже другую команду: «printui /s /t2» (разумеется, снова без кавычек). Окно, которое откроется на вашем экране, называется: «Свойства: Сервер печати». Необходимо зайти во вкладку «Драйверы» и там вновь щелкнуть по названию модели своего принтера. Нажимаем кнопку «Удалить…» в нижней части окошка. Когда появится подтверждающее диалоговое сообщение, устанавливаем в нем галочку напротив: «Удалить драйвер и пакет драйвера» и кликаем «ОК».
Все! Я вас поздравляю, драйвер принтера успешно удален с персонального компьютера и теперь можно смело ставить новый. Однако для перестраховки следует провести проверку. Выполняем уже знакомые нам команды: «Win» + «X», затем «Выполнить». Вводим команду «printmanagement.msc». Откроется окно, где находим в левой его части «Настраиваемые фильтры» — нажимаете, а в ней – «Все драйверы». Справа появится список, в котором находите модель своего принтера, нажимаете по нему правой кнопкой мыши и выбираете: «Удалить пакет драйвера».
Если будете устанавливать драйвер на принтер, то сделайте перезагрузку компьютера. После чего можете устанавливать новый драйвер принтера.
Как удалить драйвер принтера из системы Windows 10/7/8.1
Если вы пользуетесь ноутбуком, то наверняка вы мобильный пользователь и подключали к нему много принтеров, которые со временем могут выдавать различные ошибки из-за путаницы драйверов. Это относится и к ПК пользователям, которые встречают различные проблемы с принтером, в частности, невозможность установить драйвер, не получается удалить старый или удаленный принтер продолжает появляться.
Дело в том, что если просто удалить принтер через параметры Windows 10, Windows 8 или панель управления Windows 7, то он удалиться, а сам драйвер останется, и может создавать проблемы. В другой ситуации, когда вы удалили драйвер и принтер, а он появляется вновь, то в большинстве случаев это связано с очередью печати. Допустим, вы отправили пару документов на печать и удалили принтер, но в системе сохранилась информация о незаконченной печати и он появится вновь. Вам просто нужно удалить все с очереди печати. Давайте разберем способы, как правильно удалить драйвер принтера HP, Canon, Epson в Windows 10/7/8.1.
Как полностью удалить драйвер принтера
Перед тем, как приступить. Отключите принтер от ПК и перезагрузите компьютер.
Шаг 1. Первое, что вы должны сделать это удалить все приложения связанные с принтером, будь то HP, Canon или Epson. Для этого откройте «Панель управления» > «Удаление программ» > найдите в списке программы, которые могут иметь отношения к принтерам. Обычно они и называются по моделям HP, Canon, Epson.
Если используете систему Windows 10, то могут быть UWP приложения для принтера, которые не будут отображаться в «удалении программ», как у меня на рисунке ниже. В этом случае откройте «Все параметры» > «Приложения» > «приложения и возможности» > найдите в списке программы, которые могут быть связаны с вашим принтером и удалите их.
Шаг 2. Откройте «Панель управления» > «Оборудование и звук» > «Устройства и принтеры» > выберите нужный принтер, нажмите по нему правой кнопкой мыши и «Удалить устройство«. Перезагрузите ПК и драйвер принтера удалиться.
Шаг 3. Если каким-либо образом Шаг 2 для вас не работает, то обратимся к диспетчеру устройств. Нажмите Win+R и введите devmgmt.msc, чтобы открыть его. Далее найдите и раздвиньте графу связанную с принтером, в Windows 10 это «Очереди печати». Нажмите правой кнопкой мыши по нужному принтеру и «Удалить устройства«. Не забудьте установить галочку в новом окне «Удалить программы драйверов для этого устройства«, если попросит.
Неиспользуемый, старый драйвер принтера может нарушать работу новому. Нажмите на вкладку «Вид» и установите галочку «Показать скрытые устройства«. Они будут отображаться прозрачным цветом, удалите их все. Перезагрузите ПК.
Шаг 4. Если выше ничего вам не помогает, то этот радикальный способ должен помочь. Нажмите сочетание кнопок Win+R, введите printui /s /t2 и нажмите Enter. Во вкладке «Драйверы» найдите принтер который хотите удалить вместе с драйвером и выберите «Удалить«. В новом окне поставьте точку на «Удалить драйвер и пакет драйвера». Перезагрузите ПК.
Шаг 5. Иногда значения в реестре, после удаления драйверов принтера, могут остаться и выдавать ошибки. Нажмите Win+R и введите regedit, чтобы открыть редактор реестра. В реестре перейдите по следующему пути:
- HKEY_LOCAL_MACHINE\SYSTEM\CurrentControlSet\Control\Print\Printer
- Перезагрузите ПК.