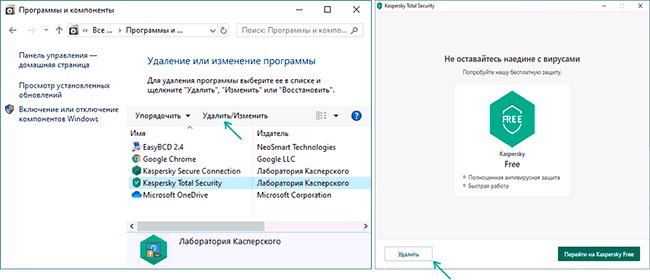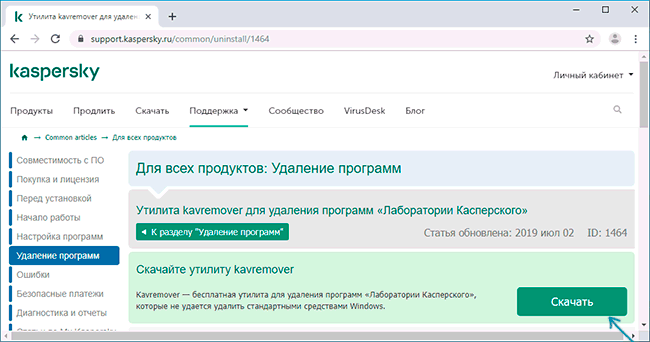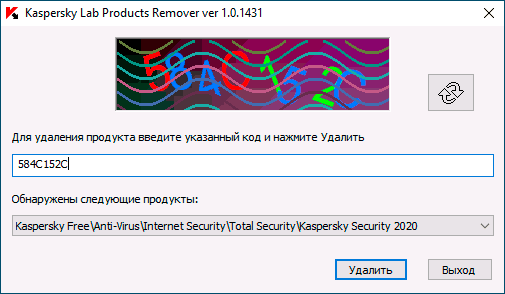- Как удалить антивирус Касперского с компьютера полностью на Windows 10
- Как удалить Касперский если он не удаляется
- Полное удаление с компьютера средства Kaspersky Antivirus
- Методы удаления Касперского
- Утилита Kavremover
- Сторонние средства
- Способ 1: Revo Uninstaller
- Способ 2: Uninstall Tool
- Способ 3: Advanced Uninstaller PRO
- Инструменты системы
- Этап 1: Удаление основного приложения
- Этап 2: Стирание остаточных данных
- Заключение
- Как полностью удалить Касперского с компьютера
- Удаление антивируса Касперского с помощью стандартных средств Windows
- Как удалить Касперского полностью с помощью официальной утилиты удаления kavremover
- Видео инструкция
- Удаление Касперского с помощью сторонних утилит
Как удалить антивирус Касперского с компьютера полностью на Windows 10
При попытке удаления антивируса Касперского с ПК или ноутбука, у многих пользователей возникают различные трудности: ошибки, сбои, и.т.д.
Всё дело в том, что это сложная программа, участвующая во многих процессах системы Виндовс, стандартное удаление здесь не подойдёт.
Если у Вас получится избавится от него стандартным способом, то всё равно, в системе останется много следов.
Для этих целей, разработчики предусмотрели специальную бесплатную утилиту, которая называется kavremover .
Где её скачать и как пользоваться, я покажу в подробной, пошаговой инструкции, которую приведу ниже.
Как удалить Касперский если он не удаляется
Скачиваем утилиту kavremover
Первым делом, необходимо пройти на официальный сайт и скачать данную утилиту, вот ссылка https://support.kaspersky.ru/common/uninstall .
После загрузки, переносим её на рабочий стол, чтобы она была под рукой.
Запускаем Виндовс в безопасном режиме
Процесс удаления, рекомендуется выполнять в безопасном режиме.
Как запустить систему Виндовс 10 в безопасном режиме, я подробно рассказал здесь .
1. Запускаем kavremover двойным кликом.
2. В открывшемся окне, жмём кнопку запустить.
3. Читаем лицензионное соглашение, после жмём кнопку «Я согласен».
4. Теперь необходимо ввести код с картинки, после нажать на кнопку «Удалить».
5. В открывшемся окне, мы видим сообщение с просьбой перезагрузить компьютер, перезагружаемся и выходим из безопасного режима.
Надеюсь статья была полезной, у меня на этом всё, желаю успехов.
Полное удаление с компьютера средства Kaspersky Antivirus
Методы удаления Касперского
Способы, которыми можно удалить рассматриваемое средство, разделяются на встроенные, сторонние и системные. К первой группе относится специальная утилита-деинсталлятор, ко второй – third-party программы для удаления софта, к третьей – средства операционной системы. Каждый из представленных вариантов по-своему хорош, поэтому ориентироваться стоит на конкретную ситуацию и доступные возможности.
Утилита Kavremover
Сотрудники «Лабораторий Касперского» понимают все трудности деинсталляции их продуктов, поэтому выпустили универсальное средство для полного удаления всех версий антивируса – утилиту Kavremover.
- Устанавливать приложение не нужно – оно загружается в уже готовом к использованию виде, поэтому просто запустите исполняемый файл.
Для продолжения работы средства понадобится принять лицензионное соглашение.
Первым делом нужно выбрать продукт, который требуется деинсталлировать – в нашем случае Kaspersky Antivirus. Сделать это можно из специального выпадающего меню.
Затем следует нажать на кнопку «Удалить».
После рестарта машины антивирус будет целиком и полностью удалён. Метод с фирменной утилитой представляет собой оптимальное решение, и мы рекомендуем использовать именно его.
Сторонние средства
На рынке компьютерного софта присутствует немало решений, предназначенных для деинсталляции приложений.
Способ 1: Revo Uninstaller
Полностью избавиться от Антивируса Касперского можно и с помощью программ для деинсталляции приложений, в частности Revo Uninstaller.
- Запустите программу. Убедитесь, что открыта вкладка «Деинсталлятор». Далее найдите в списке установленного софта антивирус, выделите его, и нажмите на кнопку «Удалить» в панели инструментов Рево Унинсталер.
Запустится стандартное средство деинсталляции приложения – воспользуйтесь им.
После стирания основных файлов программы займёмся удалением остаточных. В окне приложения выберите «Продвинутый» тип сканирования и запустите процедуру.
Дождитесь, пока сканирование завершится. Если будут найдены остаточные данные, выделите их и нажмите «Удалить».
По окончании процедуры закрывайте средство и перезагрузите компьютер.
Revo Uninstaller представляет собой прекрасное решение поставленной задачи, но порой случаются сбои, особенно если таким образом удаляется самая полная редакция антивируса.
Способ 2: Uninstall Tool
Следующее решение из категории деинсталляторов, которое хотим рассмотреть – Uninstall Tool. Это средство предлагает тот же функционал, что и Рево Унисталер, но алгоритмы поиска остаточных данных у него лучше.
- Откройте приложение. В списке программ найдите Kaspersky Antivirus требуемой редакции и выделите его.
Откройте меню «Действие», в котором выберите пункт «Деинсталляция».
Появится знакомый по предыдущему методу Мастер по удалению антивируса. Воспользуйтесь им и нажмите «Далее».
После удаления основной информации Uninstall Tool предложит убрать и «хвосты». Нажмите «ОК».
Если остатки были обнаружены – выделите таковые и нажмите «Удалить».
Uninstall Tool представляет собой удобное решение, но основным его недостатком является короткий срок пробного периода.
Способ 3: Advanced Uninstaller PRO
Поставленную задачу можно решить с помощью продвинутого деинсталлятора Advanced Uninstaller PRO.
- После открытия приложения перейдите по пунктам «General Tools» – «Uninstall Programs».
Откроется список программ – найдите в нём Kaspersky Antivirus и выделите, поставив галочку напротив. Далее в правой части окна Advanced Uninstaller PRO найдите и нажмите на кнопку «Uninstall».
Удаление потребуется подтвердить. Перед нажатием на «Yes» убедитесь, что пункт «Use the leftover scanner» отмечен.
Собственно удаление антивируса происходит тем же образом, что и в других подобных приложениях – через Мастер по удалению.
После процедуры деинсталляции будет запущен поиск остаточных данных.
Если таковые будут найдены, их следует выделить и нажать «Delete», но если остатков нет, достаточно просто нажать «Done».
Advanced Uninstaller PRO представляет собой удобное и бесплатное средство, однако проблема в виде отсутствия перевода на русский язык может отпугнуть немало потенциальных пользователей.
Инструменты системы
Самый сложный и в то же время эффективный метод удаления антивируса от «Лабораторий Касперского» – ручной. Метод состоит из двух этапов: непосредственно деинсталляции и очистки системы от остаточных данных.
Этап 1: Удаление основного приложения
Первым делом потребуется удалить непосредственно файлы программы. Проделать это можно через оснастку «Программы и компоненты» либо задействованием инструмента «Параметры» (только Windows 10).
«Программы и компоненты»
- Вызвать «Программы и компоненты» проще всего через средство «Выполнить». Используйте для его вызова клавиши Win+R, введите ключ appwiz.cpl и нажмите «ОК».
Оснастка «Программы и компоненты» будет запущена. Найдите в списке приложений позицию, соответствующую приложению, предназначенному для деинсталляции, выделите её одиночным нажатием левой кнопки мыши, затем воспользуйтесь кнопкой «Удалить/Изменить» на панели инструментов.
Будет запущен Мастер по удалению программы – нажмите «Далее» и следуйте инструкциям на экране.
После завершения деинсталляции перезагрузите компьютер и переходите к следующему этапу.
«Параметры» Windows 10
Для пользователей десятой версии ОС от Microsoft более предпочтительным будет удаление «Антивируса Касперского» посредством оснастки в «Параметрах».
- На «Рабочем столе» нажмите сочетание клавиш Win+I, затем в появившемся окне выберите пункт «Приложения».
По умолчанию открывается список установленных приложений – найдите в нём позицию «Kaspersky Antivirus».
Щёлкните по ней мышкой один раз и выберите опцию «Удалить».
Подтвердите своё желание деинсталлировать выбранный продукт.
Дальнейшие действия ничем не отличаются от удаления через «Программы и компоненты».
Этап 2: Стирание остаточных данных
Основная сложность при удалении антивирусов заключается в очистке системы от остаточных файлов – если этого не сделать, в дальнейшем могут возникнуть программные проблемы, вплоть до необходимости переустановки операционной системы.
- Откройте меню «Выполнить» (выше сказано, как это сделать), в котором введите команду regedit .
После открытия реестра поочередно перейдите по следующим веткам:
Кликните сначала по первому каталогу правой кнопкой мыши и выберите вариант «Удалить», а затем повторите это же со вторым.
Подтвердите своё желание удалить записи.
Если одной или обеих директорий не нашлось – не беда, это значит, что антивирус полностью удалён.
После стирания записей закрывайте «Редактор реестра» и перезагрузите машину.
Как видим, удаление «Антивируса Касперского» вручную занятие несложное, но трудоёмкое.
Заключение
Таким образом мы ознакомили вас с методами деинсталляции Kaspersky Antivirus. Ввиду того, что их существует немало, каждый пользователь сможет подобрать подходящий под свои нужды.
Как полностью удалить Касперского с компьютера
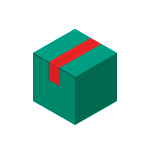
Данная инструкция по полному удалению Касперского с компьютера подойдет для пользователей Windows 10, 8.1, Windows 7 для следующих версий антивирусного ПО: Kaspersky Anti-Virus любых версий, Kaspersky Internet Security разных версий, Kaspersky Total Security и других антивирусных продуктов Касперского. Также может оказаться полезным: Как удалить Касперский если забыл пароль настроек.
- Удаление антивируса Касперского средствами Windows (в панели управления, не всегда срабатывает)
- Как полностью удалить Касперского в kavremover (официальная утилита полного удаления продуктов антивирусных продуктов компании)
- Видео инструкция
- Про использование сторонних утилит деинсталляторов
Удаление антивируса Касперского с помощью стандартных средств Windows
Прежде всего, вы должны помнить, что удалять какие-либо программы, а уже тем более антивирусы с компьютера ни в коем случае нельзя путем простого удаления папки в Program Files. Это может привести к крайне нежелательным последствиям, вплоть до того, что придется прибегнуть к переустановке операционной системы.
Если требуется удалить антивирус Касперского с компьютера стандартным методом, кликните правой кнопкой мыши по значку антивируса в панели задач и выберите пункт контекстного меню «Выход». Затем просто зайдите в панель управления, найдите пункт «Программы и компоненты», выберите продукт лаборатории Касперского для удаления, и нажмите кнопку «Изменить/Удалить», после чего следуйте указаниям мастера удаления антивируса.
Обычно, если каких-либо проблем с установленным ПО нет, удаление проходит успешно, но обязательно нужно выполнить перезагрузку компьютера после него (часть шагов выполняется после перезагрузки).
В Windows 10 и 8 вы можете не заходить в панель управления для этих целей — откройте список «Все программы» на начальном экране, кликните правой кнопкой мыши по иконке антивирусной программы Касперского и в появившемся внизу меню выберите «Удалить». Дальнейшие действия аналогичны — просто следовать указаниям утилиты установки.
Как удалить Касперского полностью с помощью официальной утилиты удаления kavremover
Если по той или иной причине, полностью удалить с компьютера антивирус Касперского, Kaspersky Total Security или Internet Security не удалось, то первое, что следует попробовать — воспользоваться официальной утилитой Kaspersky Lab Products Remover:
- Скачать утилиту удаления продуктов Касперского можно с официального сайта по ссылке https://support.kaspersky.ru/common/uninstall/1464
- По окончании загрузки, запустите скачанный файл kavremvr.exe — эта утилита специально предназначена для удаления указанных антивирусных продуктов. Согласитесь с условиями.
- Убедитесь, что антивирус Касперского и его версия правильно обнаружены утилитой, введите проверочный код и нажмите кнопку «Удалить».
- Дождитесь окончания удаления и обязательно перезагрузите компьютер.
- На этом удаление антивируса Касперского с компьютера завершено.
Некоторые нюансы использования утилиты:
- В случае, если ранее антивирус Касперского пытались удалить другими методами, но это получилось не полностью, вы увидите текст «Продукты не обнаружены, для принудительного удаления выберите продукт из списка» — в данном случае укажите ту антивирусную программу, которая была установлена и нажмите кнопку «Удалить».
- Если предыдущий вариант не сработал, вы можете заново установить ту же версию продукта Касперского (чтобы исправить установку), а затем применить утилиту удаления — она должна будет сработать.
- Если kavremover по какой-то причине не запускается или работает неправильно, попробуйте использовать утилиту в безопасном режиме.
Видео инструкция
Удаление Касперского с помощью сторонних утилит
Многие пользователи предпочитают использовать сторонние утилиты деинсталляторы для удаления программ, такие как Revo Uninstaller и другие. Часто это оправдано, т.к. они позволяют вычистить те «хвосты» удаляемого софта, которые остаются после использования стандартных средств. Однако, в случае удаления антивирусов, именно использование этих программ наиболее часто приводит к необходимости поиска официальной утилиты полного удаления антивирусного продукта с компьютера. Обычно, всё в порядке, но не всегда.
Причина — встроенные средства самозащиты антивирусов и другие особенности антивирусного ПО, отличные от обычных прикладных программ. Именно эти особенности могут привести к тому, что во всём хороший, но не официальный деинсталлятор вместо полного удаления просто «испортит» установку. Впрочем, такое происходит не часто: большинство средств удаления ПО в качестве первого шага используют официальное средство удаления, поставляемое вместе с программой и лишь затем очищают оставшиеся элементы.
Надеюсь, эта статья смогла вам помочь. Если же возникли те или иные трудности, пишите в комментариях.