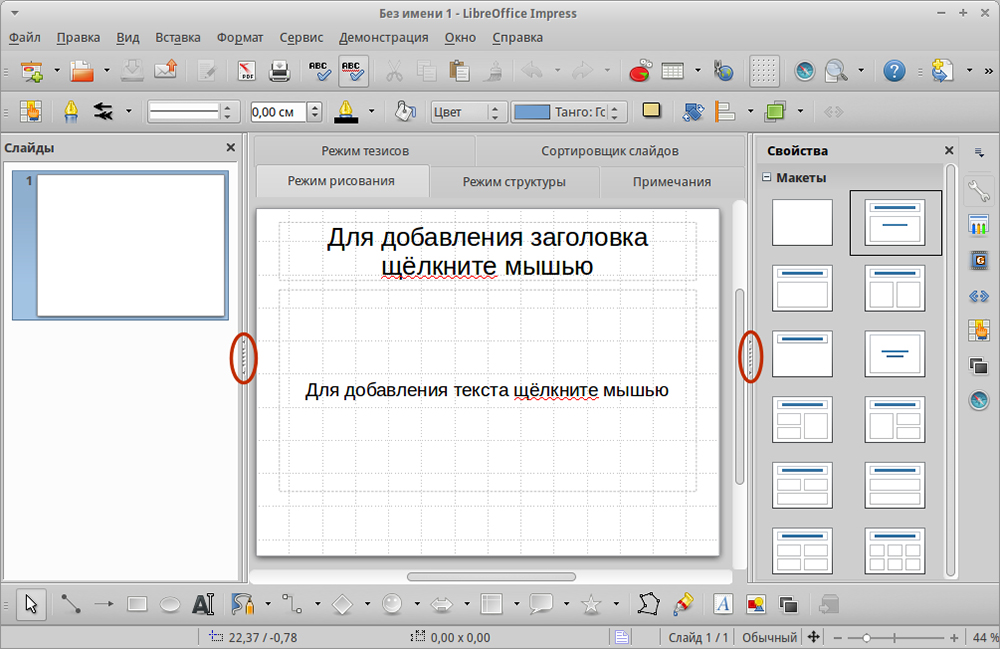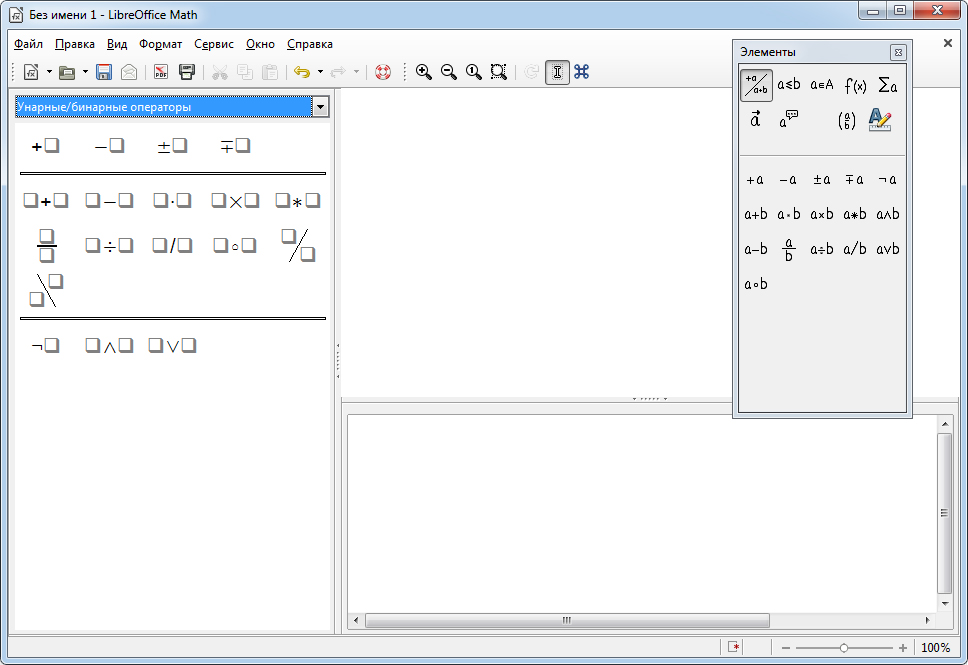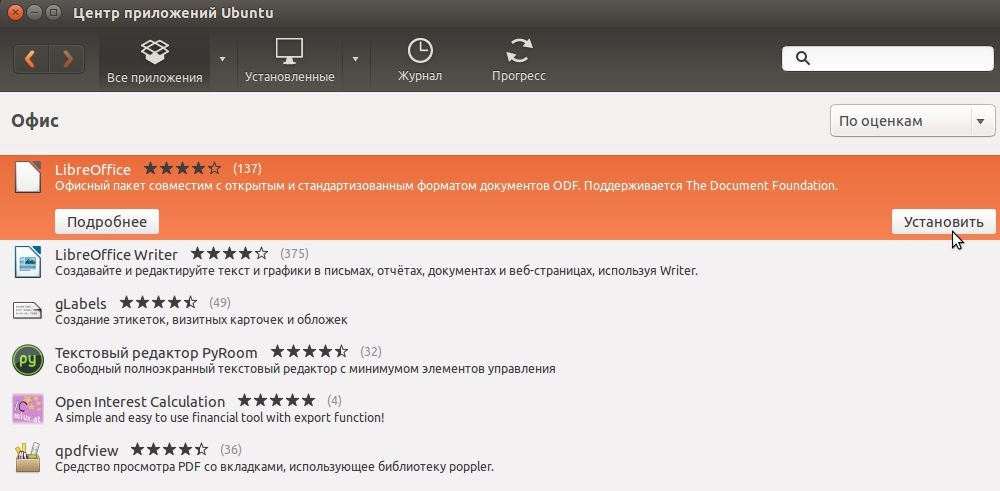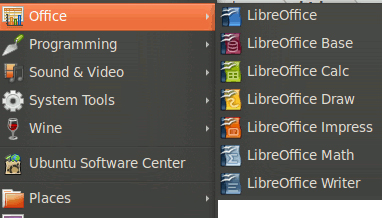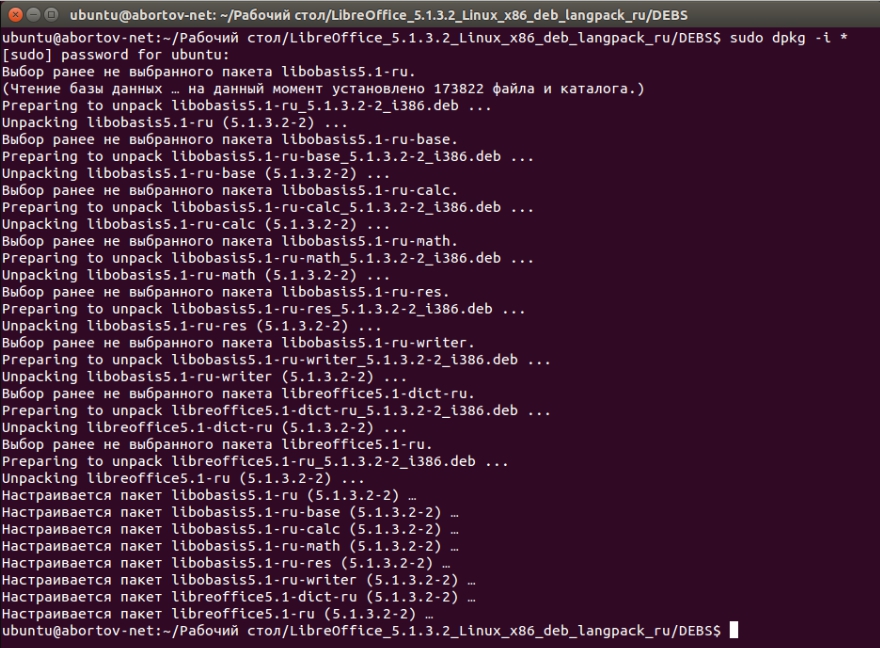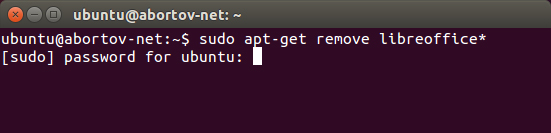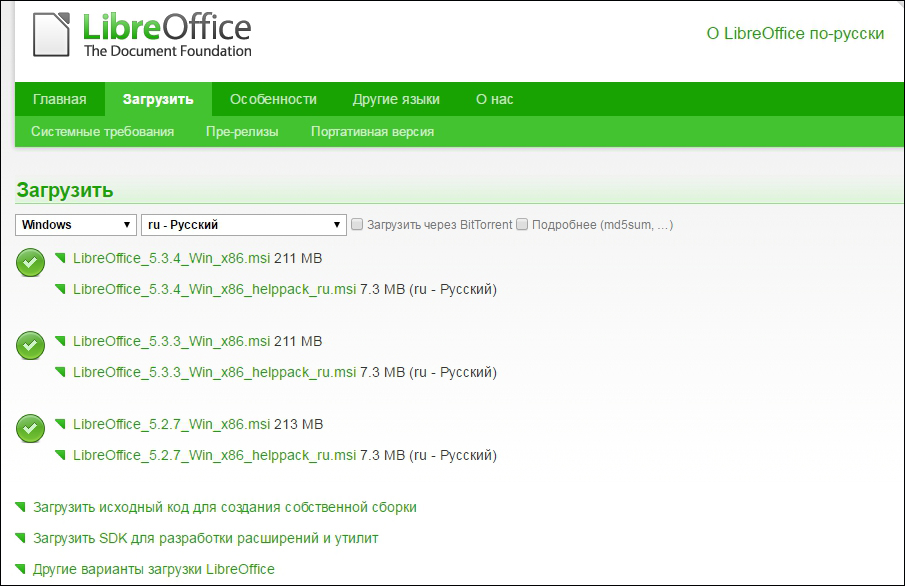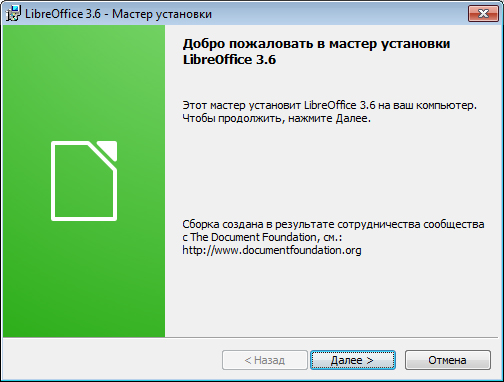- Установка и удаление LibreOffice на разных платформах
- Из чего состоит программа
- Linux
- Установка через PPA
- Установка при помощи графического интерфейса
- Инсталляция из официальных репозиториев
- Расширения
- Обновление
- Ещё один быстрый способ
- Удаление
- Windows
- Установка
- Удаление
- Обновление
- Как удалить LibreOffice?
- Особенно тщательная техника удаления.
- Linux Mint Forums
- To uninstall LibreOffice
- To uninstall LibreOffice
- Re: To uninstall LibreOffice
- Re: To uninstall LibreOffice
- Re: To uninstall LibreOffice
- Re: To uninstall LibreOffice
- Re: To uninstall LibreOffice
- Re: To uninstall LibreOffice
- Re: To uninstall LibreOffice
- Re: To uninstall LibreOffice
- Re: To uninstall LibreOffice
- Re: To uninstall LibreOffice
- Re: To uninstall LibreOffice
- Re: To uninstall LibreOffice
- Re: To uninstall LibreOffice
Установка и удаление LibreOffice на разных платформах
Всё больше пользователей начинает ценить свободное программное обеспечение, тем более что ПО, выпускаемое сегодня в таком формате, легко может конкурировать с платными гигантами вроде MS Word или даже Photoshop. Одной из таких программ является LibreOffice — пакет офисных приложений.
Установка и удаление пакета LibreOffice на разных платформах имеет особенности.
Одним из достоинств Либреофис является его мультиплатформенность — установить программу можно как на Windows, так и на Linux-системы. Рассмотрим, как это сделать.
Из чего состоит программа
Пакет LibreOffice включает в себя несколько приложений, которые полностью покрывают нужды простого пользователя. Для большинства их возможности будут исчерпывающими, а уж тем более заменят такие программы, как Word и Excel.
- Writer. Текстовый редактор содержит все необходимые компоненты для работы. При помощи его можно как редактировать мелкие тексты, так и создавать и оформлять большие документы или даже писать книгу.
- Calc. Редактор таблиц. Различные шаблоны и помощники в управлении, внедрение баз данных, возможность использовать в расчётах трансляцию данных в реальном времени.
- Impress — аналог PowerPoint. Презентации здесь создавать также удобно, при этом быстро и без лишних затрат времени. Есть много разных шаблонов и инструментов для создания рисунков, диаграмм, переходов и прочего.
- Draw — более чем аналог Paint. Это средней серьёзности графический редактор, в котором очень просто работать с изображениями. При этом его функционал довольно широк, поэтому он легко справится с созданием простых рисунков, графиков, трёхмерных изображений.
- Base. Этот компонент работает с базами данных. Он подойдёт как новичкам, которые только начинают осваиваться в этой специализации, так и профессионалам, работающим с промышленными базами данных. Синхронизируется с MySQL и MS Acess.
- Math. Math отвечает за создание математических формул и их интеграцию в другие компоненты LibreOffice. При этом создавать документы можно, пользуясь одной лишь этой программой. Позволяет легко изображать математические уравнения, функции и формулы любой сложности.
Linux
На многих дистрибутивах Линукс эта программа идёт в качестве стандартной и уже установлена. Однако это бывает не всегда. К тому же часто там может стоять не самая свежая версия, тогда как пользователю нужны последние обновления. В этом случае следует научиться устанавливать LibreOffice и удалять самостоятельно.
Установка через PPA
PPA — персональные архивы пакетов. Это репозитории, созданные разработчиками различных программ. При помощи их легко устанавливать приложения с последними обновлениями, это касается и «Офиса».
Открываем терминал на своей системе, обычно это сочетание Ctrl+Alt+T. Добавляем PPA LibreOffice:
sudo add-apt-repository ppa:libreoffice/ppa
После этого обновляем список пакетов из всех репозиториев:
Установка при помощи графического интерфейса
Если у вас стоит мощный современный дистрибутив, например, Ubuntu 16.04, то гораздо проще будет установить LibreOffice, пользуясь специальными приложениями.
- Находим «Центр приложений».
- Находим программу
- Нажимаем «Установить».
Как видите, здесь даже не приходится прибегать к помощи терминала.
Инсталляция из официальных репозиториев
Установка LibreOffice этим способом является традиционной для большинства дистрибутивов. Вовсе не обязательно загружать PPA разработчиков. Можно обойтись и стандартными репозиториями вашего дистрибутива.
Открываем терминал. Устанавливаем LibreOffice:
sudo apt-get install libreoffice
Интегрируем со своим дистрибутивом, вернее, его графической оболочкой. Для этого в конце команды через дефис нужно написать его название строчными буквами, например, для Ubuntu это будет выглядеть так:
sudo apt-get install libreoffice-gnome
Установить можно и отдельные компоненты — не всем нужен целый пакет, кто-то ограничивается одним текстовым редактором. Для этого в команде нужно добавить к libreoffice через дефис название компонента:
- -writer — текстовый редактор;
- -calc — таблицы;
- -impress — презентации;
- -draw — графический редактор;
- -base — редактор баз данных;
- -math — работа с формулами.
Расширения
Помимо стандартных средств программы, можно загрузить дополнительные модули. Они делятся на несколько разделов:
- -help-ru — файлы справки;
- -pdfimport — импорт PDF-файлов;
- -presentation-minimizer — сжатие презентаций;
- mozilla-libreoffice — пакет для повышения производительности;
- lo-menubar — глобальное меню;
- -l10n-ru — локализация и переводы.
Чтобы посмотреть доступные модули, выполняем команду поиска:
apt-cache search libreoffice-help-ru
Вместо «-help-ru» добавляем тот раздел, который ищем. Для загрузки глобального меню — своя команда:
Пакеты для проверки правописания и локализации называются следующим образом: language-support-writing-ru. Ru — русский язык, uk — украинский, eng — английский и так далее.
Обновление
Ранее уже указывалась возможная команда для обновления, но обновляла она все пакеты (sudo apt update). Чтобы похожим образом обновить установленный LibreOffice, можно обновить систему целиком, тогда обновятся и устарелые компоненты:
Ещё один быстрый способ
Существует ещё один быстрый и простой способ установки LibreOffice в Linux при помощи команд. Они автоматически удаляют предыдущую версию, находят самую свежую на сайте программы, скачивают, устанавливают и загружают языковые файлы для русского языка. Команда для 32-битных систем:
Команда для 64-битных систем:
Удаление
Если вы решили удалить LibreOffice, это легко сделать разными способами. Самый простой: при наличии графического интерфейса удалите «Офис» через «Центр приложений». Для удаления через терминал нужно ввести команду:
sudo apt purge libreoffice-gtk2 libreoffice-kde
Опять же, вместо kde вводим название своей графической оболочки.
Windows
На «Винде» LibreOffice отлично подойдёт тем, кто не желает покупать пакет MS Office, но постоянно пользуется приложениями для работы с текстом, таблицами, презентациями. Либреофис вполне способен конкурировать с гигантом от Microsoft и едва ли ему в чём-то уступает. Хотя интерфейс программ сильно отличается и, возможно, вам поначалу тяжело будет ориентироваться и выполнять простые действия.
Установка
Установка LibreOffice на Windows — стандартный процесс, который ничем не отличается от загрузки остальных программ. Вот способ тихой инсталляции, то есть без различных вмешательств юзера в её процесс.
- Заходим на официальный сайт LibreOffice.
- Нажимаем на кнопку «Скачать».
- Скачиваем два файла, которые будут предложены для каждой из версий.
- Запускаем файл установки (LibreOffice_5.3.3_Win_x86.msi).
- Открывается стандартное окно установщика Виндовс, жмём «Далее», затем выбираем обычную установку.
- В завершающем окне будет предложено использовать программу по умолчанию для вордовских и иных файлов компании Microsoft.
- В конце инсталляции нажимаем «Готово».
Вуаля! Либреофис успешно установлена на наш компьютер.
Удаление
Удаление LibreOffice с ПК на Windows можно совершить такими же стандартными способами: через Панель управления в пункте «Установка и удаление программ» или через меню «Пуск» во вкладке «Программы».
Обновление
Обновляться легче всего таким способом.
- Удалить старую версию программы.
- Загрузить с официального сайта новую.
Возможно, в более поздних версиях уже появилась возможность автоматической установки обновлений.
Источник
Как удалить LibreOffice?
Какой пакет я должен удалить, чтобы полностью удалить libreoffice? Мне не нужны офисные инструменты.
Это единственное, что я имею в виду при работе с менеджерами пакетов, такими как apt, нет простого способа выполнить основную задачу по удалению нежелательного программного обеспечения: S
Введите в терминале следующее, чтобы удалить libreoffice:
Особенно тщательная техника удаления.
Обычно подходит, но особенно при удалении LibreOffice, чтобы заменить его вручную установленным LibreOffice или OpenOffice.
Предполагая, что LibreOffice предоставляется официальными пакетами Ubuntu в вашей системе (как правило, если вы сами не устанавливали его из других пакетов или с веб-сайта LibreOffice), вы можете полностью удалить его в Терминале:
Если вы также хотите удалить глобальные файлы конфигурации (это не влияет на индивидуальную конфигурацию в домашних каталогах пользователей), замените remove на purge .
Я думаю, что маловероятно, что удаление всего этого сломает другие программы, потому что Lubuntu не поставляется с LibreOffice, а пользователи Lubuntu могут запускать практически любую программу Ubuntu без необходимости устанавливать LibreOffice.
Тем не менее, это законная проблема, и я не могу гарантировать, что ничто не зависит от вашей существующей установки LibreOffice. К счастью, можно избежать наиболее серьезных поломок, убедившись, что с пакетами LibreOffice ничего не нужно . Вы можете быть очень осторожны при выполнении команды удаления (не обращайте внимания на то, что, по ее словам, будет удалено), или сначала смоделировать удаление :
(То есть, поставить -s сразу после apt-get , и, по желанию, удалить sudo .)
Я не слышал о каких-либо проблемах, возникающих при удалении, fonts-opensymbol но это шрифты, и недостаточно людей удаляют пакет, чтобы узнать, являются ли проблемы с просмотром документов распространенными. Поэтому, если в результате симуляции будет обнаружено, что ряд других пакетов, которые вам нужны или с которыми вы не знакомы, будут удалены, попробуйте выполнить симуляцию без удаления fonts-opensymbol и посмотрите, что произойдет. И вы можете решить просто не удалять его.
Вышеупомянутая техника удаляет все пакеты LibreOffice, представленные в Ubuntu. Я получил список пакетов отсюда .
Чтобы сократить команду и избежать необходимости вводить имя каждого отдельного пакета, а также потенциально продлить срок действия этой процедуры в случае, если в более поздних версиях LibreOffice предусмотрены пакеты с разными именами, я использовал * подстановочный знак для одновременного закрытия многих пакетов. Он сам по себе экранирован, \ поэтому оболочка не расширит его до имени какого-либо несвязанного файла или каталога, прежде чем он будет передан apt-get .
Источник
Linux Mint Forums
Welcome to the Linux Mint forums!
To uninstall LibreOffice
To uninstall LibreOffice
Post by Ricardo Vieira » Sat Apr 21, 2018 12:41 pm
I want to uninstall my Libreoffice to replace it by WPS.
I read in the Forum the follow instructions:
sudo apt-get remove —purge libreoffice*
sudo apt-get clean
sudo apt-get autoremove
Before that, I was seaching in Synaptic Package Manager. There I did type Libreoffice on Search button. By clicking in the «ure» package, it tells that LibreOffice will be uninstalled, but I think I must leave the package «libreoffice-style-mint» to avoid mess up my system, am I right?
The sudo command above would uninstall the «libreoffice-style-mint.»
Re: To uninstall LibreOffice
Post by rickNS » Sat Apr 21, 2018 1:25 pm
Re: To uninstall LibreOffice
Post by Sir Charles » Sat Apr 21, 2018 1:43 pm
Re: To uninstall LibreOffice
Post by Tom739 » Sat Apr 21, 2018 1:46 pm
Yes Ricardo, selecting the «ure» package in synaptic will automatically select the entire LibreOffice suite to be removed, but you should keep «libreoffice-style-mint».
In fact, I use LibreOffice but I always install (and uninstall) it manually as Debian packages from the LibreOffice home page. In this way, I can give early releases a try.
Linux Mint 18.3 Mate
Re: To uninstall LibreOffice
Post by Ricardo Vieira » Sat Apr 21, 2018 1:52 pm
Thanks to all of you who promptly answered and gave me valuable tips. I will follow Tom739’s tip.
Re: To uninstall LibreOffice
Post by absque fenestris » Sat Apr 21, 2018 1:56 pm
keep LibreOffice, load WPS and maybe you will find FreeOffice interesting:
Re: To uninstall LibreOffice
Post by Ricardo Vieira » Sat Apr 21, 2018 2:12 pm
keep LibreOffice, load WPS and maybe you will find FreeOffice interesting:
Re: To uninstall LibreOffice
Post by absque fenestris » Sat Apr 21, 2018 2:37 pm
Re: To uninstall LibreOffice
Post by Ricardo Vieira » Sat Apr 21, 2018 3:51 pm
Too much fonts is annoying to me. I just followed the tips on this Forum page: viewtopic.php?f=90&t=231796&p=1359565&h . s#p1359565
Re: To uninstall LibreOffice
Post by Cosmo. » Sat Apr 21, 2018 3:53 pm
There is absolutely no problem in removing LO; the system does not rely anywhere on this program.
If I do a test remove of the package ure, I do not get libreoffice-style-mint removed; it would be strange if it would be different, as there are no dependencies between both. Besides that there are no files in libreoffice-style-mint visible, which get used, if LO is not present.
Re: To uninstall LibreOffice
Post by I2k4 » Sat Apr 21, 2018 4:12 pm
I’ve recently uninstalled LO 5.x from both M17.3 and M18.3 (on live usb) in order to install the newest LO 6 — no problems — using this terminal sequence:
sudo apt-get remove libreoffice-core
sudo add-apt-repository ppa:libreoffice/ppa
sudo apt-get update
sudo apt-get install libreoffice
[No —purge command because wanted to retain configuration. Install updated offline Help in language of choice from Synaptic PM]
Extra tip: Menu — Tools — Options — Advanced — unchecking the default «Use a Java runtime environmen» speeds up LO a lot — only use of Java I’m aware of is for Templates.
Re: To uninstall LibreOffice
Post by Cosmo. » Sat Apr 21, 2018 4:20 pm
Re: To uninstall LibreOffice
Post by deanr72 » Sun Apr 22, 2018 7:01 am
I was a staunch advocate of WPS but I’ve found the new ribbon style menu with LibreOffice 6 very nice on the Linux / Ubuntu desktop:
Note: I require track changes a lot for my work so I’ve added a separate side bar for those functions and added a few extra features like 150% and 200% zoom and ‘lower case’ etc.
At the moment LibreOffice is still far less compatible with MS Word that WPS and formatting issues are still very evident in any docs with tables, columns etc. so for this reason WPS is still the go to word processor. Still, if you are starting a doc from scratch LibreOffice should do the job nicely
Re: To uninstall LibreOffice
Post by Ricardo Vieira » Sun Apr 22, 2018 7:36 am
Источник