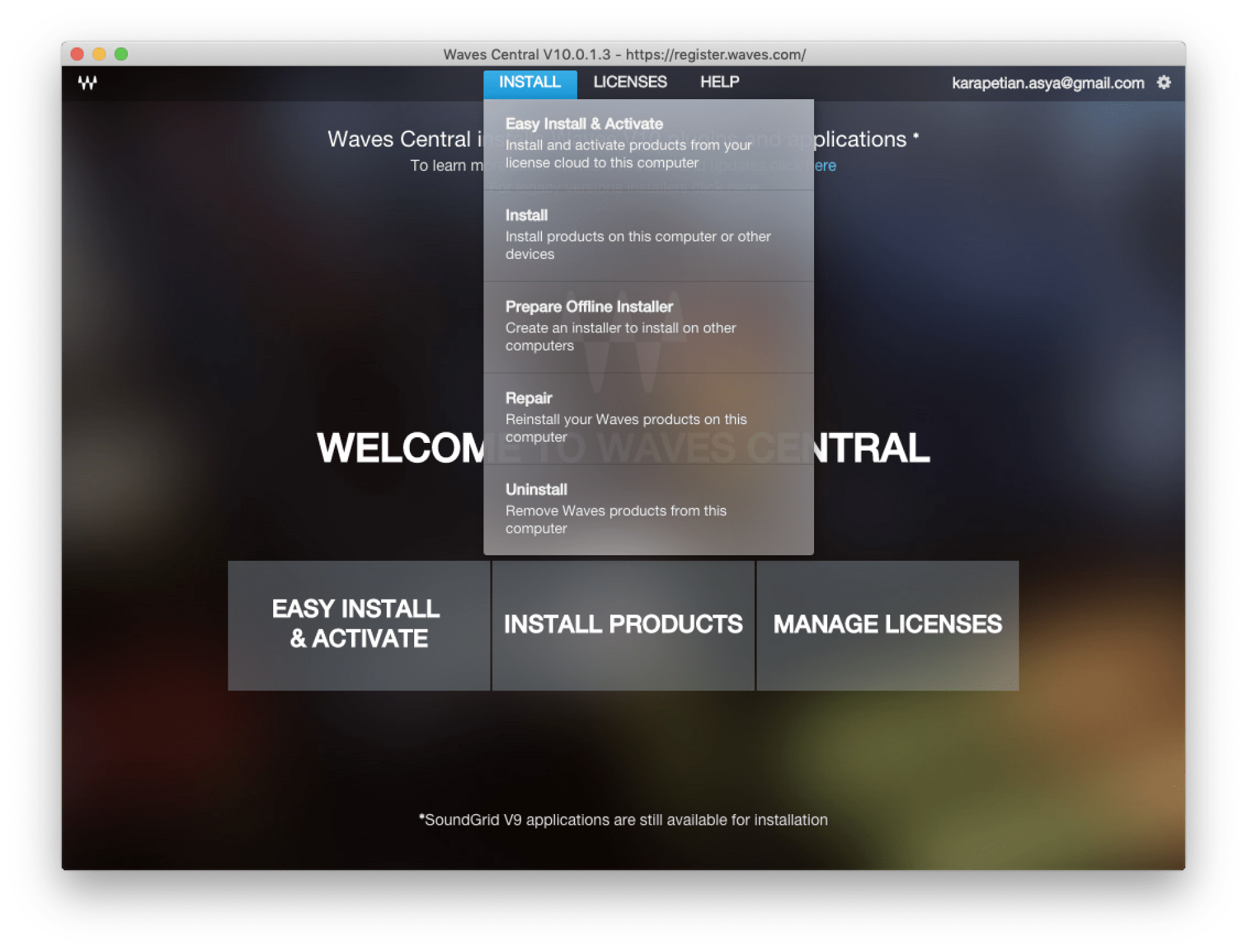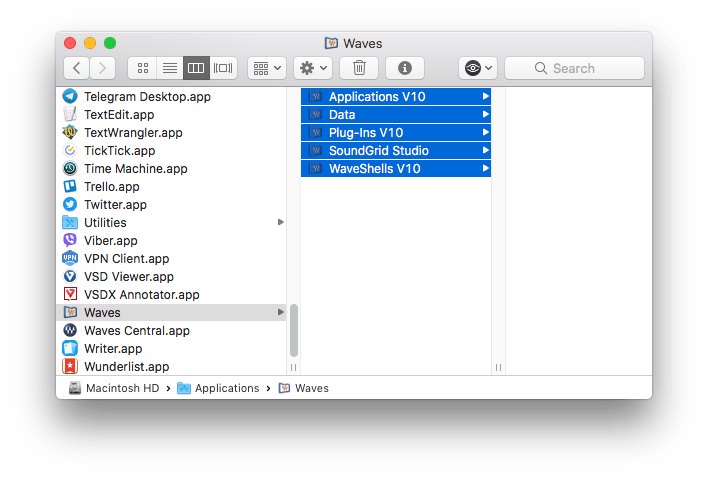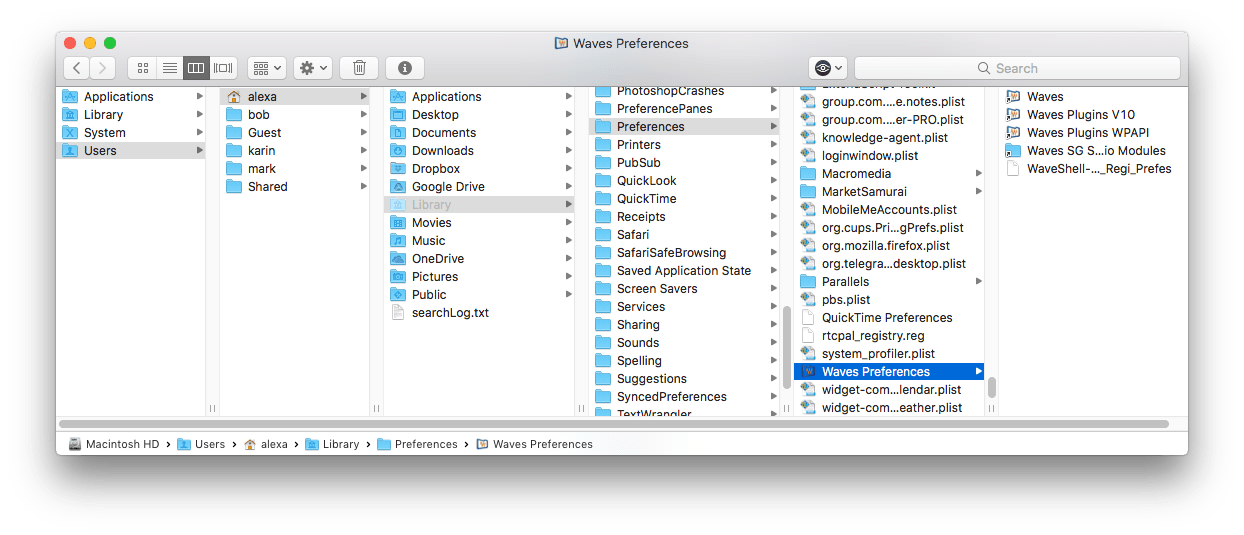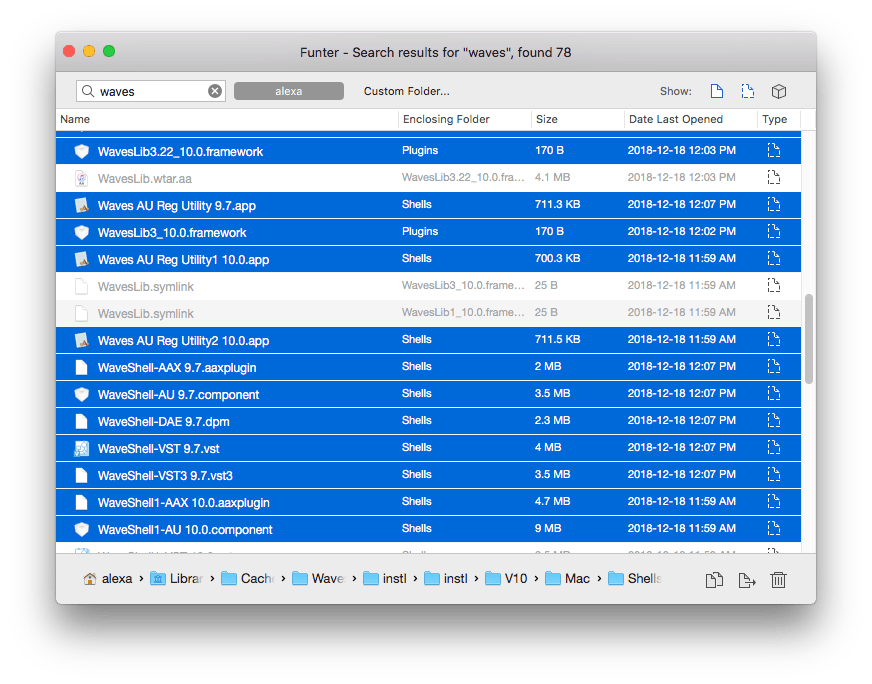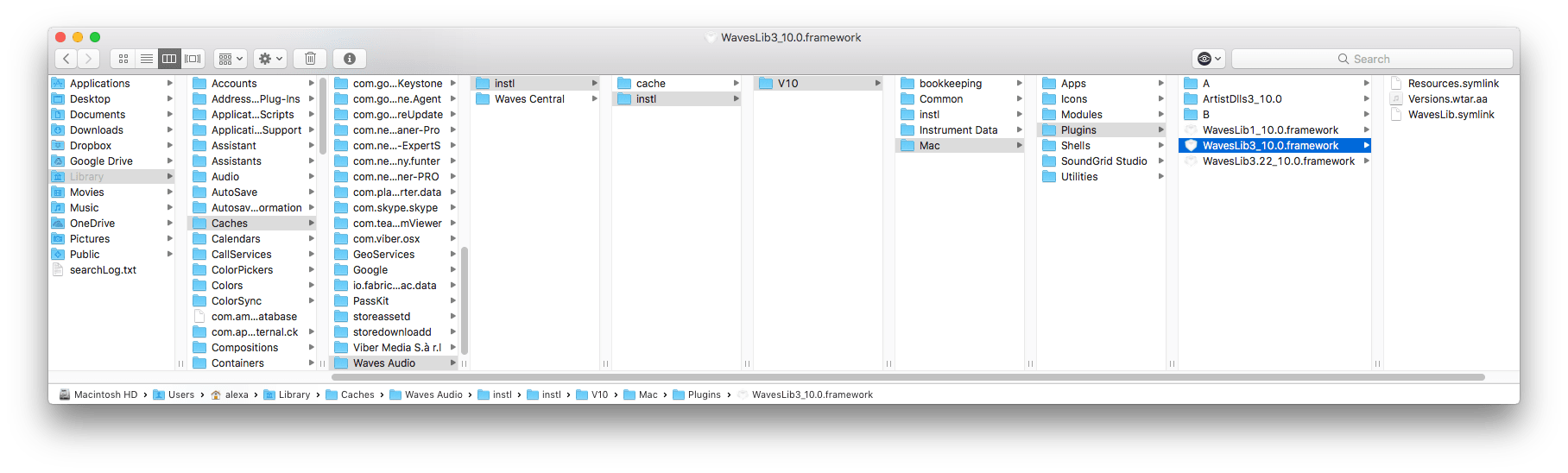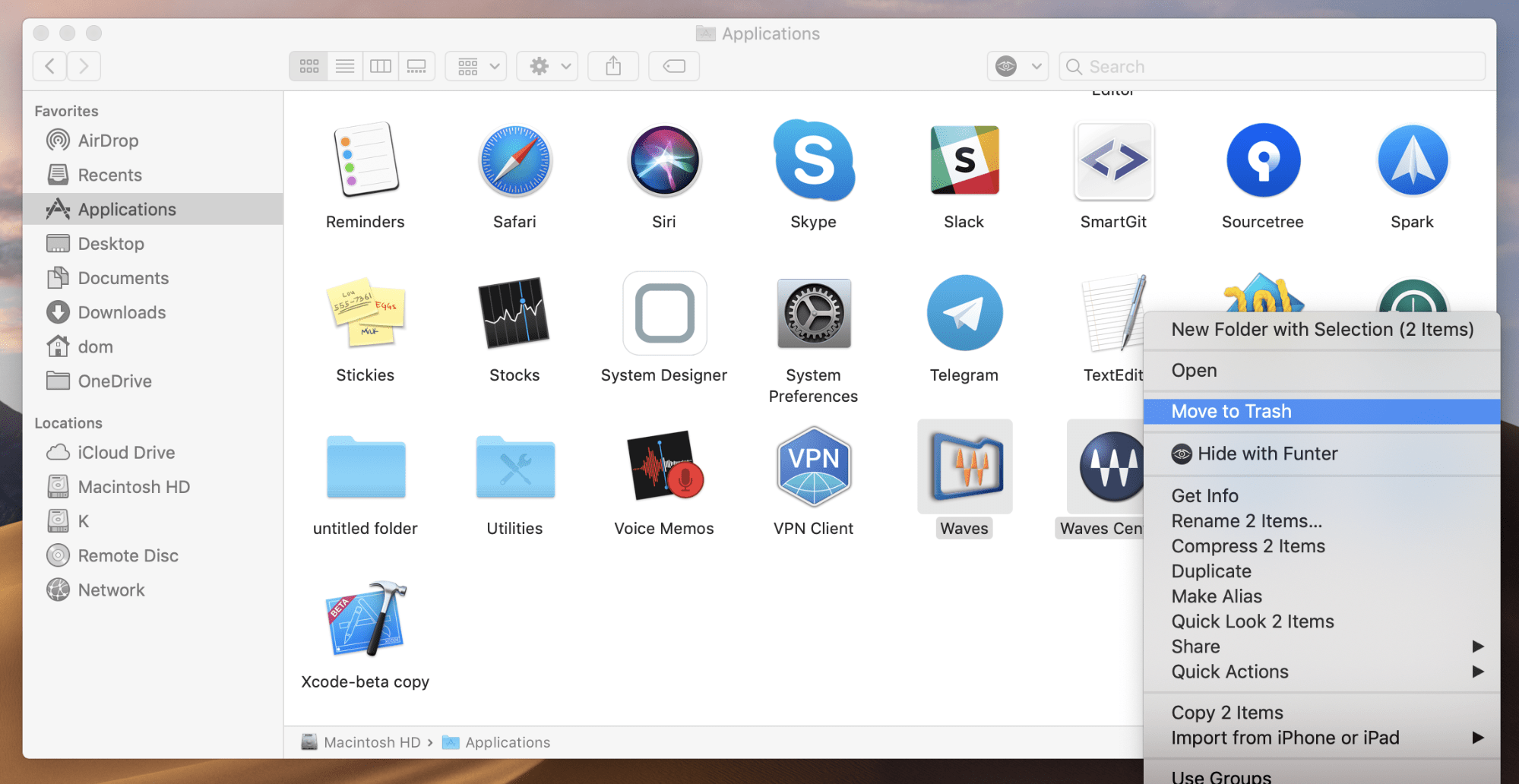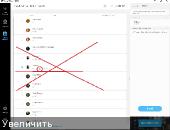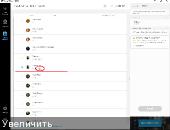- Полное удаление waves mac os
- Uninstall Waves Plugins on a Mac
- Remove Waves plugins using the Waves License Center
- How to uninstall Waves plugins manually
- Uninstall Waves Central with all the plugins manually
- Как удалять программы на компьютере Mac
- Удаление программы с помощью Launchpad
- Удаление программ с помощью Finder
- Дополнительная информация
- Установка и удаление приложений, установленных на Mac из Интернета или с диска
- Установка приложений
- Удаление приложений
- Как установить плагины Waves Complete — инструкция
Полное удаление waves mac os
Удаляем Waves на mac полностью.
sudo rm -r /Applications/Waves
sudo rm -r /Library/Application\ Support/Waves
sudo rm -r /Library/Application\ Support/Avid/Audio/Plug-Ins/WaveShell-AAX*.aaxplugin
sudo rm -r /Library/Application\ Support/Digidesign/Plug-Ins/WaveShell-DAE*.dpm
sudo rm -r /Library/Audio/Plug-Ins/Components/WaveShell-*.component
sudo rm -r /Library/Audio/Plug-Ins/WPAPI
sudo rm -r /Library/Audio/Plug-Ins/VST/WaveShell-*.vst
sudo rm -r
/Shared/Waves
sudo rm -r
/Library/Application\ Support/Waves\ Audio
sudo rm -r
/Library/Caches/Waves
sudo rm -r
Аудио Софт, VST Плагины, Синтезаторы, Студии, Здравствуйте, помогите пожалуйста, у меня уже установлены плагины waves и только что обновил wavescentral. Хочу с новой раздачи скачать vocal bender. Можете подсказать какие файлы с раздачи установить чтобы скачать только определенные плагин (в моем случае vocal bender) или легче всё скачать и переустанавливать. Как будет лучше и как действовать? Как пропатчить или что либо такое.. Не слетят ли мои установленные плагины? Не хотелось бы переустанавливать все плагины.
Я предполагаю что нужно установить всё с новой раздачи и просто установить wavescentral и заново по инструкции как можно этого избежать?
Источник
Uninstall Waves Plugins on a Mac
If you are the type of user who has installed many free Waves plugins in order to test them and only then make a purchase, this article will be helpful for you. We will explain how to get rid of Waves plugins, how to uninstall plugins on a Mac using a special tool for all types of Mac extensions, as well as how to uninstall Waves Central entirely.
Remove Waves plugins using the Waves License Center
The good news is that if you used the Waves Central platform to install plugins, you can uninstall them via the platform as well. Waves Central allows you to remove individual applications from the platform. Take the following steps to do so:
- Quit all audio apps and close the associated background processes.
- Then run Waves Central.
- On the menu, click Install and select Uninstall (remove Waves products from this computer).
You will see a list of all the products you installed through Waves. Select the ones you don’t need and click the blue Uninstall button.
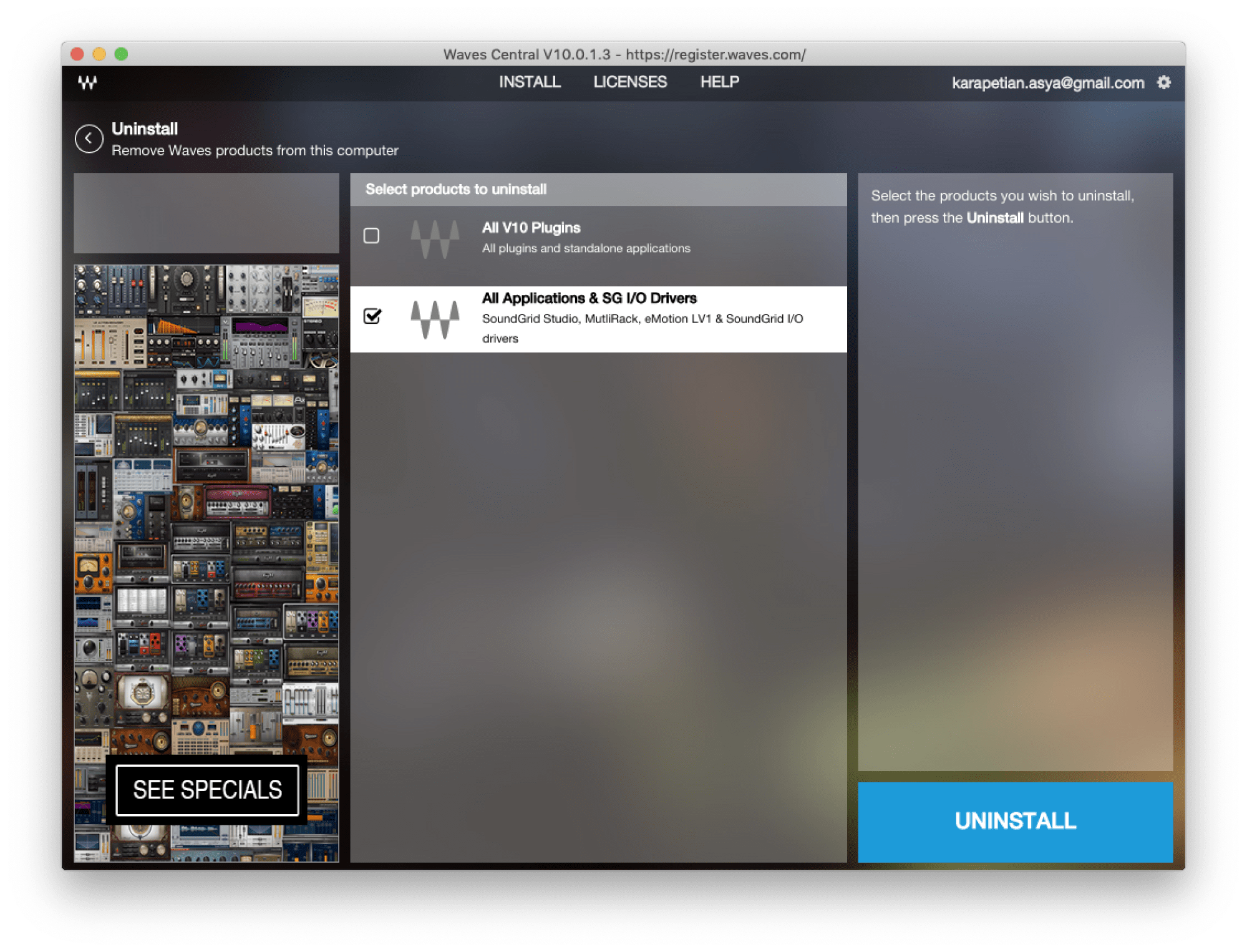
How to uninstall Waves plugins manually
If you installed the Waves plugins manually, apart from the Waves Central app, don’t worry. There is a manual method of uninstalling these plugins. When you were installing Waves plugins, you were using the Waves License Center.
To uninstall the plugins, you will again need the same application platform. Please note that according to the official Waves website, it is not possible to uninstall individual plugins. It is necessary to remove all the plugins at once. Here is how to manually uninstall Waves for complete removal.
- Go to the Applications folder and remove the Waves folder from there.
- Then you need to find and delete the Waves Preferences folder, which is located in the following directory: Macintosh HD > Users > Your User > Library > Preferences > Waves Preferences
- Now find and remove all the plugins and shells associated with Waves. All of them are located in the Library folder. We understand that it is a long and laborious job to search for them manually. That’s why we recommend using the free application, Funter, which will help you to quickly and easily find any file.
Launch Funter, and in the search field, type the word Waves. You will get a list of all the files associated with Waves. Find among them the plugins and shells. Open them in the Finder, make sure you don’t need them, and remove unneeded files.
Uninstall Waves Central with all the plugins manually
Please note, if you want to uninstall Waves completely, you need to remove the executable files of Waves products and then also remove their service files.
Check the following directories to find the Waves service files:
/Library/Application Support/Waves Audio
Источник
Как удалять программы на компьютере Mac
Удаление программы приводит к ее удалению с жесткого диска компьютера Mac, и использовавшееся ею пространство становится доступно для других объектов. Программы можно удалять с помощью Launchpad или Finder.
Удаление программы с помощью Launchpad
Launchpad предоставляет удобный способ удаления программ, которые были загружены из App Store.
- Чтобы открыть Launchpad, щелкните соответствующий значок на панели Dock или откройте соответствующий файл в папке «Программы». Также можно свести вместе большой и три других пальца на трекпаде.
- Если нужная программа не отображается в Launchpad, введите ее название в поле поиска вверху экрана. Либо смахните двумя пальцами вправо или влево на трекпаде, чтобы отобразить следующую или предыдущую страницу.
- Нажмите и удерживайте клавишу Option (⌥) или щелкните и удерживайте значок любой программы, пока значки не начнут дрожать.
- Щелкните рядом с программой, которую требуется удалить, затем нажмите кнопку «Удалить» для подтверждения. Программа будет удалена незамедлительно. Программы, в которых не отображается, либо были получены не из App Store, либо обязательны для компьютера Mac. Для удаления программ, полученных не из App Store, используйте Finder.
Удаление программы не приводит к отмене каких-либо подписок, которые могли быть приобретены с помощью этой программы. Узнайте, как отменять подписки для программ, которые были загружены из магазина App Store.
Удаление программ с помощью Finder
- Найдите нужную программу в программе Finder. Большинство программ находится в папке «Программы», которую можно открыть, щелкнув «Программы» на боковой панели любого окна Finder. Либо используйте Spotlight для поиска программы, затем дважды щелкните эту программу в окне Spotlight, удерживая нажатой клавишу Command (⌘).
- Перетащите программу в корзину либо выделите программу и выберите «Файл» > «Переместить в Корзину».
- При запросе имени пользователя и пароля введите имя и пароль учетной записи администратора на компьютере Mac. Скорее всего, это имя и пароль, обычно используемые вами для входа в систему на компьютере Mac.
- Чтобы удалить программу, выберите Finder > «Очистить Корзину».
Дополнительная информация
Чтобы снова использовать программу после ее удаления, установите ее повторно или восстановите из резервной копии.
- Для повторной установки программ, которые были установлены как часть macOS, переустановите macOS. Это относится к таким программам, как Safari, iTunes, «Книги», «Сообщения», «Почта», «Календарь», «Фото» и FaceTime.
- Также можно повторно загружать программы, музыку, фильмы, телешоу и книги, установленные из App Store, iTunes Store или Apple Books.
Источник
Установка и удаление приложений, установленных на Mac из Интернета или с диска
Вы можете загружать и устанавливать приложения из Интернета или с диска. Если приложение больше не нужно, его можно удалить.
Установка приложений
На Mac можно сделать следующее.
Если приложение загружено из Интернета. В папке «Загрузки» дважды нажмите образ диска или файл пакета (значок в виде открытой коробки). Если установщик поставщика не открывается автоматически, откройте его, затем следуйте инструкциям на экране.
Примечание. Если Вы видите диалоговое окно предупреждения об установке приложения неустановленного разработчика, см. Открытие приложения от неустановленного разработчика на Mac.
Если приложение поставляется на диске. Вставьте диск в оптический дисковод, который встроен в Mac или подключен к нему.
Для переустановки приложений, загруженных из App Store, используйте App Store. См. раздел Установка покупок из App Store на Mac.
Удаление приложений
Вы можете удалять приложения, которые были загружены и установлены из Интернета или с диска.
На Mac нажмите значок Finder 
Для этого выполните следующее:
Если приложение хранится в папке, откройте папку приложения и посмотрите, нет ли в ней деинсталлятора. Если Вы видите «Удалить [Приложение]» или «Программа удаления [Приложение]», дважды нажмите его и следуйте инструкциям на экране.
Если приложение хранится не в папке или у него нет деинсталлятора, перетяните приложение из папки «Программы» в Корзину (находится в конце панели Dock).
ПРЕДУПРЕЖДЕНИЕ. Приложение будет навсегда удалено с компьютера Mac, когда Finder очистит Корзину. Если у Вас остались файлы, созданные в этом приложении, возможно, Вы не сможете их открыть. Если Вы передумали удалять приложение, выберите его в Корзине (до того как Корзина будет очищена) и выберите «Файл» > «Восстановить».
Для удаления приложений, загруженных из App Store, используйте Launchpad.
Источник
Как установить плагины Waves Complete — инструкция
*Все запуски установок, кидженов, патчеров делаются от имени администратора при любой установке и активации. Нигде и никакие папки откуда\куда будет вестись установка на всем пути, по всему адресу, не должны содержать кириллистических знаков (исключения — системные папки типа Пользователи). Также, имя компьютера и учетная запись должны быть на латинице. В системе вы должны находится на правах администратора. В системе для этих плагинов у вас должны быть установлены Microsoft Visual C++ 2005-2008-2010-2012-2013-2015-2017, а также .NET Framework. Не нужно создавать матрешки из 15 папок и качать туда. Из-за длинных имен файлов \ папок будет ошибка при установке. Качайте в корень диска.
Удалить предыдущую версию. Очистить систему от всех оставшихся папок и все записи в реестре.
(C:\Program Files\Common Files\VST3 — WaveShell1-VST3.
C:\Program Files\VSTPlugins — WaveShell1-VST.
C:\Program Files (x86)\Common Files\VST3 — WaveShell1-VST3.
C:\Program Files (x86)\Common Files — WPAPI
C:\Program Files (x86)\VstPlugins — WaveShell1-VST.
C:\Program Files (x86) — Waves , Waves Central
C:\Users\ИМЯ\ — .Waves Central
C:\Users\ИМЯ\AppData\Local — Waves Audio
C:\Users\ИМЯ\AppData\Roaming — Waves Audio
C:\Users\Public — Waves Audio)
1. Установить Install_Waves_Central.exe
2. Запустить его c:\Program Files\Waves Central\Waves Central.exe
3. Нажать Оffline Installer, затем на Browse под строкой Install from an Offline installer и выбрать папку РАЗДАЧА:\WC.НОМЕР ВЕРСИИ\WIN
4. Выбрать желаемые плагины из списка кроме любых библиотек (где будут надписи напротив — SD или HD должны быть серыми, не подсвеченными синим)
и в правой части окна нажать на кнопку Install.
5. После окончания установки скопировать папку WavesLicenseEngine.bundle из раздачи с заменой в C:\ProgramData\Waves Audio\Modules
Рекомендуемый список плагинов для установки:
StudioRack, Abbey Road Collection, Abbey Road Studio 3, Mercury, SSL 4000 Collection, OVox Vocal ReSynthesis, Content Creator Audio Toolkit, DTS Neural™ Surround Collection, NX.bundle
и инструменты
Clavinet.bundle
Electric88.bundle
Electric200.bundle
Flow Motion.bundle
GrandRhapsody.bundle
Bass Slapper.bundle
Библиотеки для инструментов качаются отдельно. При выборе что устанавливать, библиотеки не выбираются, если вы не планируете использовать инструменты. Если же планируете и хотите, чтобы библиотеки установились сразу вместе с плагинами, тогда скачанную папку Instrument Data с ними перед установкой нужно поместить в . Раздача\Waves.12.Complete.vXXXX\Waves\Installers\V12, и в этом случае их надо отметить в Wave Central.
Если в FL отображаются только WaveShell
В менеджере плагинов ФЛ добавьте ещё одну дополнительную папку с VST плагинами по пути C:\Program Files (x86)\Waves\Plug-Ins V12, затем пересканируйте плагины принудительно.
Во время установки появляется ошибка «sorry an error has occurred during installation»
Удалить папку cash (РАЗДАЧА\Waves — 12 Complete vXXX\Data\cache)
Источник