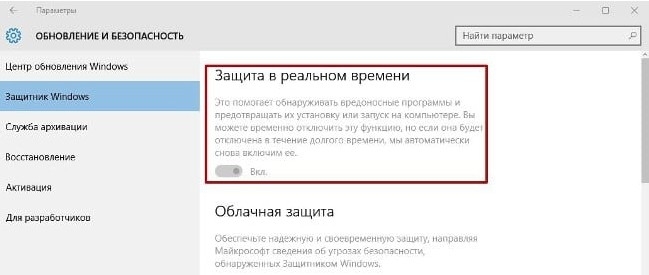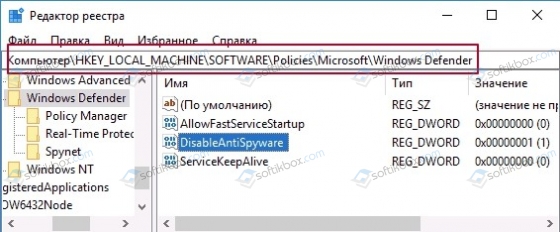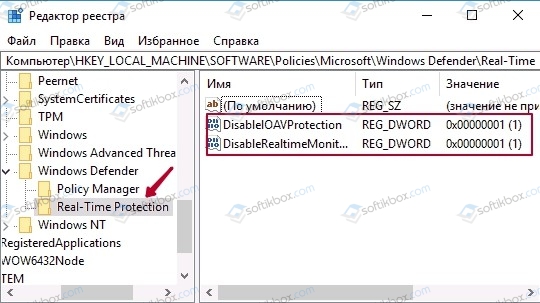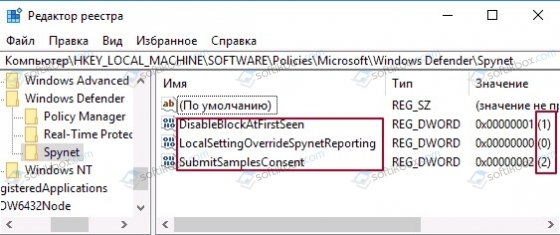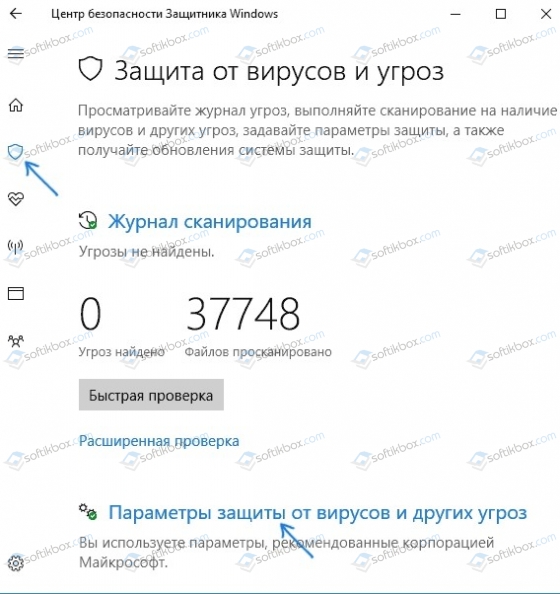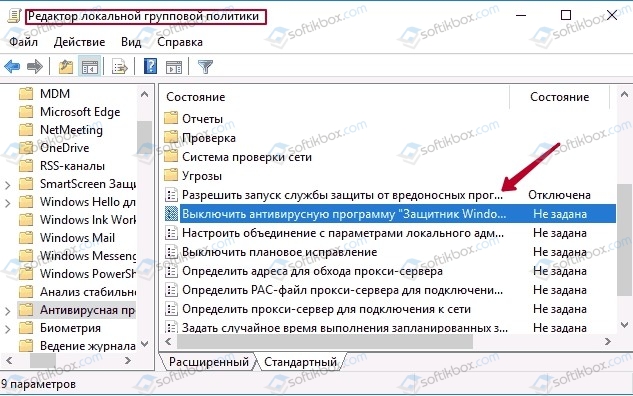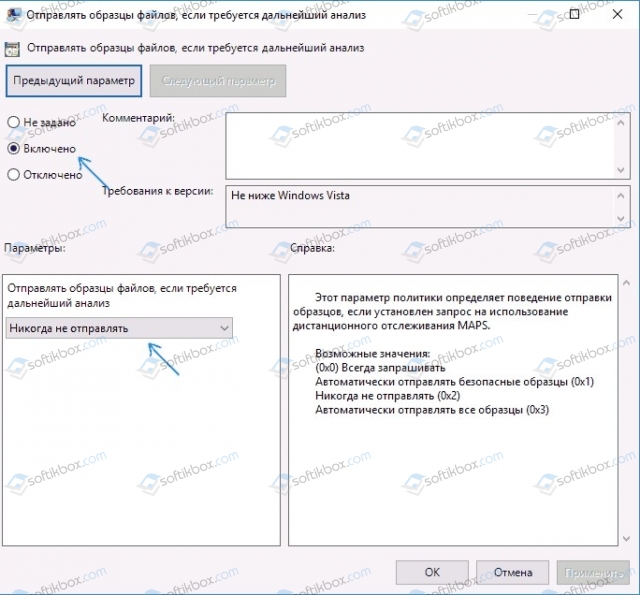- Как удалить защитник windows 10 навсегда
- Используйте групповую политику
- Используйте реестр Windows
- Как навсегда удалить защитник Windows 10
- Как удалить Виндовс защитник 10
- Процесс удаления
- Способ 1. Используем редактор локальных групп
- Как подключить редактор локальных групп
- Способ 2. Используем редактор регистра
- Видео — Как удалить Windows защитник 10
- Видео — Как отключить защитник Windows 10 навсегда
Как удалить защитник windows 10 навсегда
Последняя версия Windows 10 поставляется с программой Защитник Windows, который предназначен для охраны вашего компьютера от вирусов, вредоносных программ и др. угроз. Хотя он может не предлагать все функции, доступные в других антивирусных программах, он подходит для многих домашних пользователей.
Windows Defender автоматически отключится, если вы установите один из бесплатных антивирусных пакетов. Это самое простое решение.
В предыдущих версиях операционной системы полностью удалить эту функцию через настройки было не сложно. В десятой версии Microsoft переместила настройки в «Параметры».
- Зайдите в «Пуск».
- Далее в приложение «Параметры»
- Выберите «Обновление и безопасность»,
- Откройте «Безопасность Windows».
- Выберите «Открыть Центр безопасности Защитника».
- Щелкните вкладку «Защита от вирусов и угроз».
- Затем «Параметры защиты от вирусов и других угроз».
- Переключите выключатель «Защита в реальном времени» и «Облачная защита» в положение «выкл».
- Защитник выключится приблизительно на 15 минут.
- По прошествии этого времени Windows Defender запустится автоматически.
Используйте групповую политику
Если операционная система обнаруживает, что защита в реальном времени отключена, защита будет включена автоматически через некоторое время. Чтобы навсегда отключить Защитник Windows, нам необходимо вручную отключить службу Защитника и прекратить ее запуск автоматически. Вы также можете отключить фильтр SmartScreen.
Редактор групповой политики является частью Windows 10 Pro и Enterprise. Чтобы отключить Защитник, выполните следующие действия:
- Откройте меню «Пуск» и «Выполнить»;
- Введите gpedit.msc и нажмите enter;
- Вы найдете этот параметр, пройдя следующий путь: Политика локального компьютера> Конфигурация компьютера> Административные шаблоны> Компоненты Windows> Антивирусная программа «Защитник Windows»;
- В правой половине окна вы найдете пункт «Выключить Защитник Windows». Установите состояние политики в положение «включено» в открывшемся окне и нажмите «ОК», чтобы сохранить изменения.
После внесения изменений Защитник Windows немедленно отключается.
Используйте реестр Windows
Вы также можете отключить эту функцию в реестре. По сути, это тот же самый параметр, который записывается в него при отключении приложения в редакторе групповой политики.
- откройте «Пуск»>«Выполнить»;
- введите regedit.exe и нажмите enter;
- Перейдите к следующему ключу: HKEY_LOCAL_MACHINE \ SOFTWARE \ Policies \ Microsoft \ Windows Defender;
если вы видите предпочтение DisableAntiSpyware справа, дважды щелкните по нему и установите для него значение 1, чтобы отключить Защитник Windows;
- если предпочтение не существует, щелкните правой кнопкой мыши Защитник Windows и выберите «Создать»> «Двойное (32-разрядное) значение» и назовите его «DisableAntiSpyware».
В завершение потребуется отключить службу антивирусной программы. В редакторе реестра перейдите к разделу
Дважды кликните мышкой параметр Start в правой панели и задайте для него значение 4.
Как навсегда удалить защитник Windows 10
Рассмотрим способы, как удалить Защитник Windows 10 навсегда. Встроенная антивирусная программа, увы, не славится чем-то выдающимся, часто конфликтует со сторонним антивирусным ПО и другими утилитами. Поэтому возникает закономерное желание удалить Защитник Windows 10, забыв о его существовании. Сложность управления программой в том, что она является частью ядра ОС, поэтому удалить её полностью невозможно.
Возникает вопрос: как можно удалить Защитник Windows 10. Есть несколько способов, начнем с самого эффективного.
Отметим, что понадобится знание реестра, ведь наиболее безопасный и действенный способ убрать Defender — отключить через реестр Виндовс. Этот способ подходит для владельцев версии Home Виндовс 10.
- Заходим в реестр командой regedit, вызвав строку Win+R.
Важно! Как обычно в таких случаях, нужны права администратора
- Идем по пути, показанном на скрине.
- Здесь создаем управляющий элемент DisableAntiSpyware. Его формат не зависит от разрядности ОС и всегда будет Dword для 32-битных. Создаем.
- Дважды кликаем на созданный элемент и указываем 1 в поле значений, то есть задаем команду: Отключить Defender -> Да.
- Следующий шаг – создание атрибутов AllowFastServiceStartup, ServiceKeepAlive, проверяем на значение 0.
- В папке Windows Defender переходим на вкладку Real-Time Protection. Если её нет, создаем.
- Создаем пару управляющих атрибутов DisableIOAVProtection, DisableRealtimeMonitoring, в каждом значение 1.
- В той же папке создаем папку Spynet. В ней в формате dword32 надо создать параметры со значениями, отмеченные красной рамкой на скрине. Так мы отключили антивирусную облачную проверку, блокировку запускаемых приложений.
- Закрываем реестр, перегружаем ПК.
Важно! Желательно убрать Защитник из автозагрузки (если он там есть по умолчанию)
Оперативное временное отключение
Другие способы, как удалить Защитник Windows 10, связаны с изменением системных параметров и настройкойлокальной групповой политики. При этом конфигурация параметров дает временный эффект, а именно: до следующей перезагрузки, поэтому способ вряд ли можно рекомендовать, как радикальный.
На всякий случай, рассмотрим, как это сделать через центр безопасности. С недавнего времени иконка встроенного антивируса появилась в трее. Чтобы открыть центр безопасности программы, достаточно щелкнуть на иконку и затем «Открыть». Другой метод — пройти Параметры -> Обновления и безопасность -> Защитник Виндовс -> переход в центр безопасности. Нажимаем на вкладки, отмеченные стрелками.
После этого отключаем два доступных там параметра. Напомним, что правило действует только до следующей перезагрузки.
Наиболее сложный способ, требующий внимательности и определенных условий. Он действует лишь в выпусках Виндовс Про и Корпоративный.
- Вызываем строку и указываем команду gpedit.msc.
- Откроется нужный нам раздел, в котором ищем вкладку конфигурации компьютера, далее «Административные шаблоны» -> Компоненты -> Защитник.
- Проследите, чтобы элемент, отмеченный на скрине выше, имел состояние «Включен».
- Отключаем «Разрешить запуск службы защиты от вредоносных программ», «Разрешить постоянную работу службы защиты от вредоносных программ», «Проверять все загруженные файлы и вложения».
- В «MAPS» отключаем все элементы. Оставляем только «Отправлять образцы файлов». Относительного последнего элемента, надо включить дальнейший анализ, а в окне настройки локальной политики отметить «Никогда не отправлять».
Итак, Защитник деактивирован, не воздействует на программы, не отправляет в фоновом режиме никаких отчетов за спиной пользователя.
Отключаем уведомления Защитника в трее
Делаем так: открываем Диспетчер задач, включаем подробный вид, деактивируем пункт уведомлений Defender в папке автозагрузки.
Мы рассмотрели доступные способы, как удалить Защитник Windows 10 навсегда. Вернее, как отключить его полностью, ведь удаление этой утилиты запрещено разработчиками Десятки
Как удалить Виндовс защитник 10
«Как удалить стандартный антивирус (Windows Defender) из компьютера с операционной системой Windows 10?» – Если вы один из тех пользователей, что в данный момент задаются этим вопросом, добро пожаловать! В статье ниже мы подробно рассмотрим процесс удаления надоедливой программы. Мы снабдим наши пошаговые инструкции фотографиями так, чтобы все было понятно, просто и доступно.
Пару слов о самом объекте деинсталляции. Виндовс Защитник (Windows Defender) – стандартный антивирус компании Microsoft. Каждый ПК с операционной системой Windows 10 (и Windows 8.1) уже включает в себя предустановленный защитник. Последний является «первой оборонительной линией» на пути вирусов, крэков, кейгенов да и вообще любых вредоносных программ, что могут нанести вред вашему компьютеру.
Процесс удаления
Сразу же нужно оговорится, Windows все таки не так уж плох и включает в себя опцию остановки работы своего антивируса. Но только, если вам необходимо сделать это на время – при каждой перезагрузке придется выключать Defender заново. Мы расскажем, как полностью деактивировать утилиту «Windows Defender».
Способ 1. Используем редактор локальных групп
Начнем со следующего способа – «Редактор локальной групповой политики». Данный вариант чуть ли не единственный для обладателей версий операционной системы «Профессиональная» и «Корпоративная» (если у вас не такая, перелистывайте к следующему разделу).
Шаг 1. Клавишами «Win+R» вызываем консоль.
Шаг 2. В поле для ввода вбиваем gpedit.msc и жмем на Enter.
Примечание! Если на вашем компьютере такой программы нет , сделайте следующее .
Как подключить редактор локальных групп
- Откройте в браузере ссылку « drudger . deviantart . com / art / Add — GPEDIT — msc — 215792914» .
Шаг 3. Открывается окно с иконкой свитка « Редактор локальной групповой политики ».
Шаг 4. Нажимаем на раздел « Конфигурация компьютера », потом на « Компоненты Windows » и на « Антивирусная программа защитник Windows».
Шаг 5. Двойным кликом щелкните по «Выключить Антивирусную программу «Защитник Windows». Откроется новое окно , где нужно будет поставить галочку напротив надписи « Включено ».
На заметку! В данном контексте «В ключено » означает «В ыключить ».
Шаг 6. Повторите последний шаг снова , только теперь нужно выбрать « Отключено » по отношению к параметру « Разрешить запуск службы защиты от вредоносных программ » и параметру « Разрешить постоянную работу службы защиты ».
Шаг 7. Вернитесь на два шага назад и зайдите в раздел « Защита в реальном времени » и поставьте точку « Включено » в самом первом пункте « Выключить защиту в реальном времени».
Шаг 8. В параметре « Отправлять образцы файлов на анализ » выберите « Включено », а слева снизу поставьте « Никогда не отправлять ».
Все. Готово! Защитник был успешно деактивирован!
Способ 2. Используем редактор регистра
Шаг 1. Вызываем консоль одновременным нажатием по клавишам Win + R .
Шаг 2. В поле для ввода вбиваем regedit и нажимаем на Enter .
Шаг 3. Открывается окно « Редактор реестра », где вводим следующий путь : « HKEY _ LOCAL _ MACHINE → SOFTWARE → Policies → Microsoft → Windows Defender» ( делаем это методом « копировать — вставить »).
Шаг 4. В большей части окна правым кликом вызываем диалоговое окно , где выбираем опцию «С оздать ». Далее задаем название файлу « DisableAntiSpyware ».
Шаг 5. Открываем только что созданный файл и жмем на 1 .
Шаг 6. Тем же способом создаем и второстепенные параметровые файлы ( в поле значения — 0 ): « AllowFastServiceStartup» и « ServiceKeepAlive» так, чтобы получилось как на скриншоте .
Шаг 7. Зайдите в подраздел « Real — Time Protection» ( если такого нет — создайте ). Далее создайте файл « DisableIOAVProtection» . После второй файл « DisableRealtimeMonitoring» .
Шаг 8. Двойным нажатием задайте им значение равное « 1 ».
Шаг 9. Кликаем вправо на иконку раздела Windows Defender и выбираем опцию «С оздать подраздел ». Называем его « Spynet ».
Шаг 10. Открываем новый раздел и создаем параметры , что показаны на скриншоте . Значение параметра для « DisableBlockAtFirstSeen » — 1 , для « LocalSettingOverrideSpynetReporting » — 0 , и для « SubmitSamplesConsent » — 2 .
Шаг 11. Закрываем редактор и перезагружаем компьютер.
Готово! Изменения, что вы внесли, полностью деактивировали стандартный антивирус Виндовс.
Стандартный антивирус возможно и не самый лучший продукт Microsoft. Тем не менее, вы должны помнить, что удаление антивируса является действием, которое подвергает опасности ваш ПК и те данные, что содержатся на нем. Если же вы все таки решились на это, следуйте нашей инструкции и у вас обязательно все получится.
Видео — Как удалить Windows защитник 10
Видео — Как отключить защитник Windows 10 навсегда
Понравилась статья?
Сохраните, чтобы не потерять!