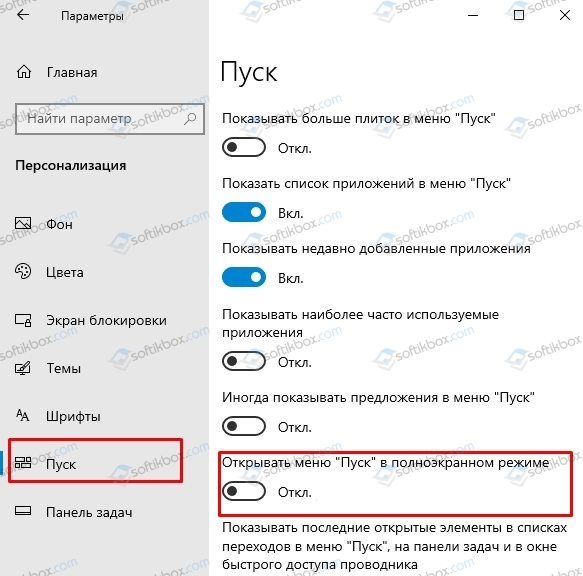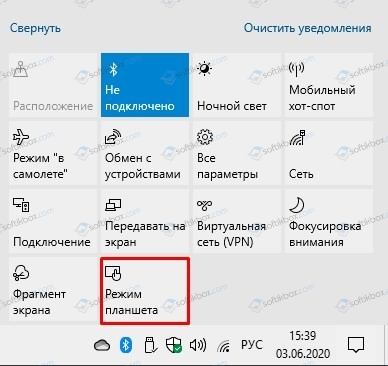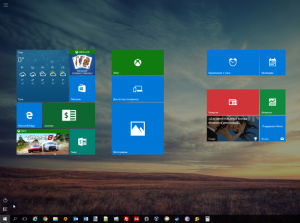- Как включить или отключить полноэкранный режим меню Пуск в Windows 10
- Как включить полноэкранный режим меню Пуск в Windows 10
- Как отключить полноэкранный режим меню Пуск в Windows 10
- Windows 10: Меню пуск на весь экран
- Как настроить меню «Пуск» Windows 10 на полноэкранный режим
- Пуск и поиск на весь экран после обновления Windows 10
- Официальный способ, как убрать с целого экрана строку Поиска и Пуск
- Как настроить меню Пуск в Windows 10. Полноэкранный и классический режим
- Windows 10: меню «Пуск» в полноэкранном режиме
- Как сделать меню Пуск на весь экран
Как включить или отключить полноэкранный режим меню Пуск в Windows 10
В Windows 10 вы можете сделать меню «Пуск» в полноэкранном режиме для просмотра всех закрепленных приложений в одном окне, и вот как включить или отключить эту функцию.
По умолчанию «Пуск» отображается в виде небольшого меню в нижнем левом углу экрана с левой направляющей с быстрым доступом к параметрам питания и системным папкам. В середине, в зависимости от ваших настроек, вы найдете список всех приложений, а также список с самым последним добавленным и наиболее часто используемым приложением. А справа вы найдете все ваши закрепленные приложения.
Хотя представленное по умолчанию меню подходит большинству людей, в меню «Пуск» Windows 10 также есть возможность сделать его полноэкранным, что позволит вам просматривать все закрепленные приложения в одном окне. Этот режим в первую очередь был разработан для трансформируемых устройств и планшетов, но им может пользоваться каждый.
В этом руководстве вы узнаете, как включить или отключить полноэкранный режим для меню «Пуск» в Windows 10.
Как включить полноэкранный режим меню Пуск в Windows 10
Чтобы запустить полноэкранный режим, выполните следующие действия:
После того, как вы выполните эти шаги, размер меню изменится, и теперь оно займет весь экран, позволяя вам просматривать все закрепленные приложения в одном окне. В этом режиме все приложения будут недоступны, но к нему легко получить доступ, нажав кнопку «Все приложения» в верхнем левом углу.
Если вы используете большой экран, вместо того, чтобы перечислять плитки с левой стороны, вы можете создать одну или две группы, а затем перетащить их в середину экрана. Таким образом, при открытии меню «Пуск» все ваши любимые приложения будут на переднем плане и в центре для более быстрого доступа.
В случае, если вы хотите только увеличить меню, вам не нужно включать полноэкранный режим. Вы можете просто изменить размер меню, взявшись за угол курсором мыши и растянув его наружу (или внутрь, чтобы сделать его меньше).
Как отключить полноэкранный режим меню Пуск в Windows 10
Если вы хотите вернуть традиционное меню, вы использовали режим планшета, а затем переключились в обычный режим, система по-прежнему зависает в полноэкранном режиме или у вас возникла другая проблема, вы можете отключить режим вручную с помощью приложения «Настройки».
Чтобы отключить полноэкранный режим запуска, выполните следующие действия:
- Откройте настройки.
- Щелкните Персонализация.
- Щелкните Пуск.
- Выключите тумблер Use Start full screen.
После того, как вы выполните эти шаги, меню «Пуск» вернется к своему обычному размеру и снова сделает доступным список всех приложений.
Windows 10: Меню пуск на весь экран
При использовании Windows 10 на планшете или устройстве с сенсорным экраном, вам может потребоваться отобразить меню «Пуск» в полноэкранном режиме. Это позволит подключить к нему больше приложений, ярлыков и сделает более практичным.
Поскольку большинству пользователей не понравилось меню из Windows 8, которое занимало весь экран, в десятке Microsoft решила уменьшить меню пуск. В результате теперь оно занимает только часть экрана.
Такой вариант подходит для большинства пользователей, особенно при использовании ноутбуков и компьютеров без сенсорного экрана. Тем не менее при работе с сенсорным интерфейсом имеет смысл для большего удобства заставить его открываться на весь экран.
Как настроить меню «Пуск» Windows 10 на полноэкранный режим
Откройте меню «Пуск«, и зайдите в «Параметры» или нажмите на клавиатуре Windows + I.
Зайдите в раздел «Персонализация«.
Выберите «Пуск» и найдите функцию «Открывать меню «Пуск» в полноэкранном режиме» и активируйте ее.
Вот и все! Теперь, при нажатии кнопки «Пуск», меню будет отображаться на весь экран.
Пуск и поиск на весь экран после обновления Windows 10
Недавно пользователи Windows 10 начали получать крупное обновление, которое не только повышает версию сборки, но и приносит массу улучшений и исправлений. Однако ко всем этим улучшениям пользовательские сборки получили и очередные баги. Так, строка поиска и кнопка меню Пуск на весь экран мешают нормальной работе с системой. Но их можно убрать.
Официальный способ, как убрать с целого экрана строку Поиска и Пуск
После обновления Windows 10 в операционную систему добавляется целых две функции, которые могут вызвать раскрытие меню «Пуск» на весь экран и строки поиска также. Поэтому, чтобы вернуть привычный вид операционной системе, стоит внести такие изменения в настройки системы:
- Жмем «Пуск» и выбираем «Параметры». Или же можно нажать комбинацию клавиш «Win+I», чтобы вызвать это меню.
- Теперь нужно перейти в раздел «Персонализация». В меню слева выбираем «Пуск». Если в этом разделе увидите перетянутый ползунов в положение «Включено» в пункте «Открывать Пуск в полноэкранном режиме», то отключаем его.
- Также включение режима планшета вызывает расположение плиток меню «Пуск» на весь экран. Чтобы его отключить, достаточно нажать на значок уведомлений, что расположен в правом нижнем углу экрана. Далее, если режим Планшета выделен синим цветом, то нужно нажать на нем правой кнопкой мыши и выбрать «Отключить».
В случае, если вы испробовали эти два способа, но они не помогли исправить ситуацию, то стоит ознакомиться с темой по ссылке.
Как настроить меню Пуск в Windows 10. Полноэкранный и классический режим
Меню Пуск имеет совмещенный, гибридный интерфейс в Windows 10, который взят из Windows 7 (назовем такое меню классическим) и из Windows 8 (назовем плиточным). Новое меню разделяется на две части: в левой части классическое, а справа плиточное оформление.
Для того чтобы вернуться к плиточному отображению меню Пуск кликните правой кнопкой мыши на рабочем столе и в открывшемся меню выберете Персонализация .
Откроется Персонализация, в левой части выбираем опцию Пуск.
Дальше справа необходимо выставить переключатель в положение Вкл , то есть Открывать начальный экран в полноэкранном режиме .
Теперь, если нажать на клавишу Win или на значок меню Пуск начальный экран начнет отображаться в полноэкранном режиме.
Есть другой способ вернуться к плиточному интерфейсу. Необходимо переключится в Режим Планшета, тогда меню Пуск станет работать в полноэкранном режиме. Чтобы сделать это кликните на значке Центр уведомлений панели задач откроется Центр уведомлений , здесь выбираем Режим Планшета .
Для того чтобы вернуться к первоначальному меню Пуск Windows 10 (с частичным отображением классического меню Windows 7) необходимо повторить одну из вышеперечисленных операций в обратном порядке.
Оцените статью. Вам не сложно, а автору приятно
Windows 10: меню «Пуск» в полноэкранном режиме
Если вы хотите использовать «плиточный интерфейс» стартового меню из «восьмёрки» вместо классического «Пуска» в операционной системе Windows 10, но не знаете, как это сделать, то вам поможет данное пошаговое руководство, используя которое вы сможете открывать меню «Пуск» во весь экран.
Как сделать меню Пуск на весь экран
Для отображения меню «Пуск» в полноэкранном режиме:
- Нажмите кнопку «Пуск» → Параметры;
- Открывать начальный экран в полноэкранном режиме → Вкл.
На этом всё. Теперь, каждый раз нажимая на кнопку «Пуск», стартовое меню будет выглядеть также, как и в Windows 8/8,1.
Эта опция будет полезна, как владельцам устройств с сенсорными экранами, обеспечивая более удобный доступ к приложениям и играм, так и тем пользователям, кто просто привык к «плиткам» и большому стартовому меню в Windows 8.