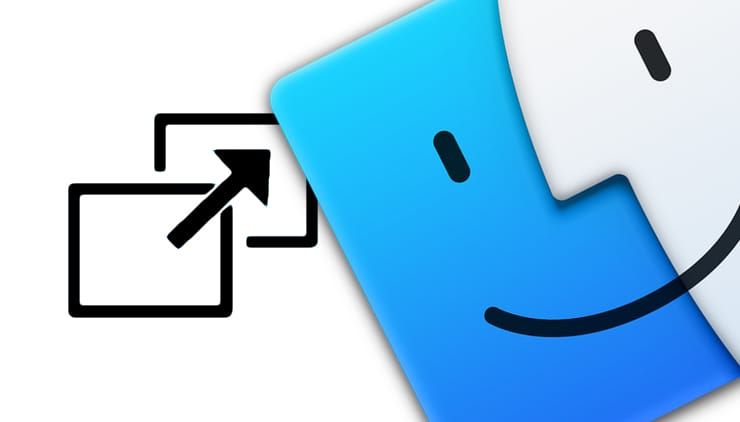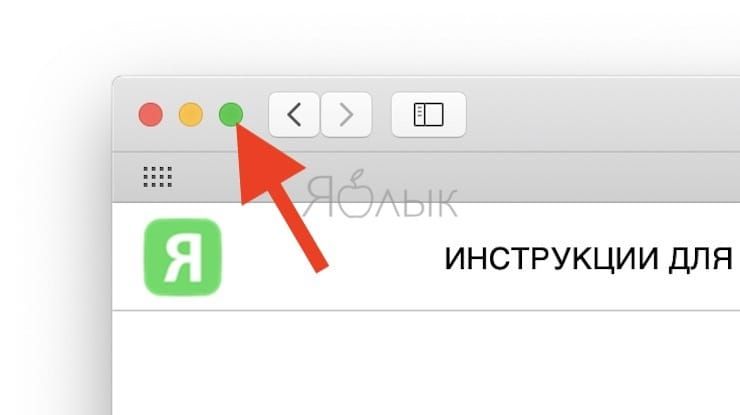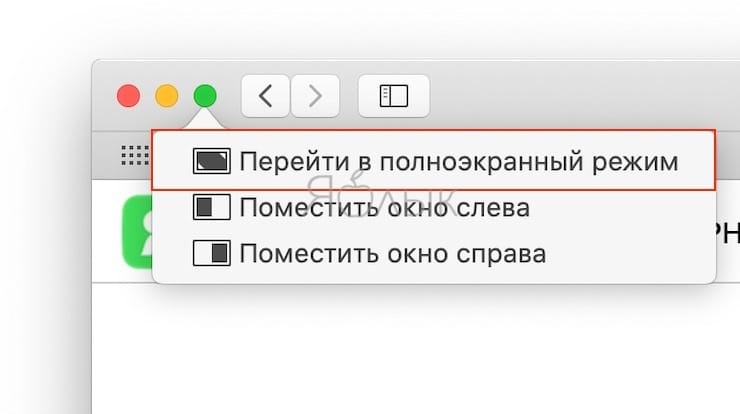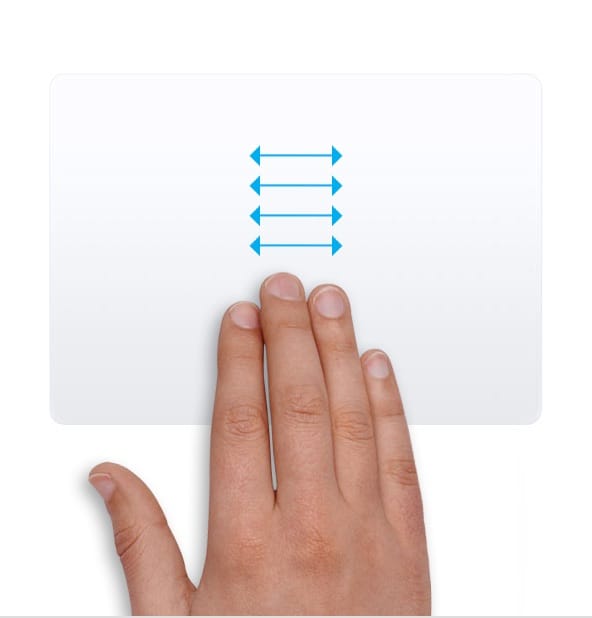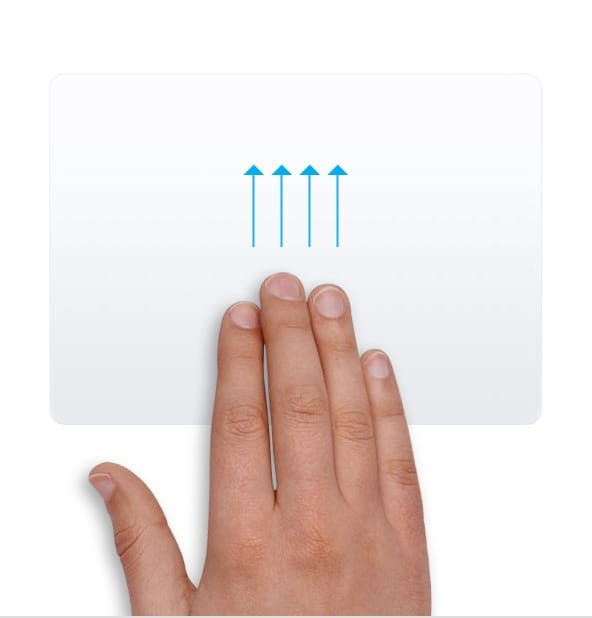- Использование двух приложений Mac, окна которых отображаются рядом в режиме Split View
- Переход в режим Split View
- Если не получается перейти в режим Split View
- Работа в режиме Split View
- Полноэкранный режим на Mac (macOS): как выйти или активировать
- Как перейти в полноэкранный режим на Mac
- Как увидеть Dock-панель и строку меню macOS в полноэкранном режиме
- Просмотр открытых окон и пространств в Mission Control на Mac
- Вход или выход из Mission Control
- Отображение или перемещение всех открытых окон
- Копирование или перемещение объектов с помощью Mission Control
- Как автоматически открывать приложения в полноэкранном режиме на Mac 2021
- ÐвеÑÐ½ÐµÐ½Ð½Ñ Ð¿Ñо ÑозпÑÑк ÐакаÑпаÑÑÑÐºÐ¾Ñ Ð¾Ð±Ð»Ñади
- Как сделать полноэкранный режим по умолчанию при открытии приложений Mac
- Все вместе: перезапуск приложений Mac прямо в полноэкранном режиме
Использование двух приложений Mac, окна которых отображаются рядом в режиме Split View
Режим Split View позволяет заполнить экран Mac окнами двух приложений без необходимости изменять положение и размеры окон вручную.
Переход в режим Split View
Если используется macOS Catalina или более поздней версии:
- Наведите указатель на кнопку полноэкранного режима в левом верхнем углу окна. Либо нажмите и удерживайте эту кнопку.
- Выберите в меню пункт «Поместить окно слева» или «Поместить окно справа». Окно заполнит соответствующую половину экрана.
- Щелкните окно на другой стороне экрана, чтобы начать работать с обоими окнами одновременно.
Если используется macOS Mojave, High Sierra, Sierra или El Capitan:
- Удерживайте нажатой кнопку полноэкранного режима в левом верхнем углу окна.
- Во время нажатия кнопки окно сворачивается и его можно перетащить в левую или правую часть экрана.
- Отпустите кнопку, затем щелкните окно на другой стороне экрана, чтобы начать использование обоих окон одновременно.
Если не получается перейти в режим Split View
Если режим Split View не работает, перейдите в меню Apple > «Системные настройки», щелкните Mission Control и убедитесь, что флажок «Мониторы с разными рабочими пространствами Spaces» установлен.
Работа в режиме Split View
В режиме Split View можно использовать два окна приложений рядом друг с другом без отвлечения на другие приложения.
- Выберите окно для работы, нажав в любом месте этого окна.
- Отобразите меню, переместив указатель в верхнюю часть окна.
- Меняйте положение окна, перетаскивая окно в другую часть.
- Изменяйте ширину окна, перетаскивая вертикальную линию между окнами.
- Переключайтесь на другие приложения или на рабочий стол с помощью Mission Control или с помощью жеста Multi-Touch, например смахнув влево или вправо четырьмя пальцами на трекпаде.
Источник
Полноэкранный режим на Mac (macOS): как выйти или активировать
Использование полноэкранного режима на Mac является простым способом развернуть используемое вами приложение на весь экран. Решение отлично подойдет при работе с дизайном и изображениями, работе с текстом, просмотра фильмов или захватывающих игр.
Если вы только начинаете знакомиться со своим Mac, мы подробно рассказываем, как использовать его возможности. Итак, вот как работает полноэкранный режим в macOS.
Как перейти в полноэкранный режим на Mac
Приложение или активное окно легко развернуть в полноэкранный режим. Для этого в macOS предусмотрены сразу три возможных варианта, любой из которых вы можете использовать, выбрав наиболее удобный.
1. Нажмите зеленую кнопку в левом верхнем углу окна.
2. Нажмите и удерживайте зеленую кнопку и выберите «Перейти в полноэкранный режим» в появившемся меню.
3. Используйте сочетание клавиш Control + ⌘Cmd + F.
Как увидеть Dock-панель и строку меню macOS в полноэкранном режиме
Окно, переведенное в полноэкранный режим, закроет собой все остальные, в том числе строку меню и док-панель.
Чтобы получить доступ к строке меню или док-панели при использовании приложения в полноэкранном режиме, просто наведите курсор мыши на их местоположение. Строка меню обычно располагается сверху, а док-панель – снизу, если только вы не переместили ее вправо или влево.
Для получения доступа к другим окнам, приложениям или рабочему столу:
При помощи трекпада
– проведите четырьмя пальцами влево или вправо с помощью трекпада для осуществления перехода между рабочими столами или программами, находящимися в полноэкранном режиме.
– для появления на экране окон всех открытых приложений (Mission Control), смахните четырьмя пальцами вверх. В некоторых версиях macOS в этом жесте используются не четыре, а три пальца.
При помощи трекпада Magic Mouse
– смахните двумя пальцами влево или вправо для осуществления перехода между рабочими столами или программами, находящимися в полноэкранном режиме.
– для активации экрана Mission Control (появление на экране окон всех открытых приложений) дважды нажмите на поверхность мыши двумя пальцами.
Источник
Просмотр открытых окон и пространств в Mission Control на Mac
Mission Control отображает одним слоем все окна, открытые на рабочем столе Mac, помогая Вам легко найти нужное окно. Приложения в полноэкранном режиме или режиме Split View, а также созданные Вами пространства отображаются в виде миниатюр на панели Spaces вдоль верхнего края экрана.
Совет. Чтобы быстро перевести два приложения в режим Split View, просто перетяните окно из Mission Control на миниатюру полноэкранного приложения на панели Spaces, а затем нажмите миниатюру.
Вход или выход из Mission Control
С помощью трекпада: чтобы войти, выполните жест смахивания вверх тремя пальцами. Чтобы выйти, смахните вниз. Для выключения или изменения жестов трекпада используйте настройки трекпада.
С помощью клавиатуры: Чтобы войти или выйти, нажмите клавишу Mission Control 
Если Вы используете второй дисплей и откроете на нем Mission Control, Вы увидите окна и области, открытые только на этом дисплее.
Отображение или перемещение всех открытых окон
Отображение всех открытых окон текущего приложения: Нажмите Control-стрелка вниз. Если в настройках трекпада выбрано «Приложение Exposé», Вы можете также смахнуть вниз тремя пальцами. Чтобы вернуться к рабочему столу, снова нажмите клавиши или смахните вверх.
Отображение всех открытых окон, сгруппированных по приложениям: В настройках Mission Control выберите «Группирование окон программы», затем войдите в Mission Control.
Сдвигание открытых окон в сторону для отображения рабочего стола. Нажмите сочетание клавиш Command–Mission Control 
Вы можете изменить сочетания клавиш в настройках Mission Control, а также выключить или изменить жесты трекпада в настройках трекпада.
Копирование или перемещение объектов с помощью Mission Control
Если Вы открыли большое количество окон или приложений и хотите скопировать или переместить объекты между ними или на рабочий стол, воспользуйтесь Mission Control.
Копирование текста или изображения между окнами: скопируйте объект, войдите в Mission Control для отображения всех открытых окон, нажмите окно, чтобы к нему перейти, а затем вставьте объект.
Копирование файла или папки на рабочий стол: Скопировав объект, нажмите сочетание клавиш Command–Mission Control 
Перемещение файла или папки на рабочий стол: начните перетягивать объект из окна, нажмите сочетание клавиш Command-Mission Control, чтобы переместить все окна в сторону и отобразить рабочий стол, а затем отпустите объект. Нажмите клавиши еще раз, чтобы вернуть окна назад.
Настройки и сочетания клавиш для Mission Control можно изменить в разделе настроек «Mission Control». На Mac выберите меню Apple
> «Системные настройки», затем нажмите «Mission Control».
Источник
Как автоматически открывать приложения в полноэкранном режиме на Mac 2021
ÐвеÑÐ½ÐµÐ½Ð½Ñ Ð¿Ñо ÑозпÑÑк ÐакаÑпаÑÑÑÐºÐ¾Ñ Ð¾Ð±Ð»Ñади
Некоторым пользователям Mac действительно нравится полноэкранный режим для приложений и окон, поэтому им может понадобиться автоматически открывать приложения Mac в полноэкранном режиме.
Хотя в Mac OS нет общесистемной настройки, позволяющей открывать приложения по умолчанию в полноэкранном режиме, существует обходной прием, который позволит многим приложениям открываться непосредственно в полноэкранном режиме на Mac.
Лучший способ сделать так, чтобы приложения Mac по умолчанию открывались в полноэкранном режиме, — это немного изменить поведение приложения в сочетании с настройкой системы Mac OS. Конечным результатом будет то, что, по крайней мере, во многих приложениях, поддерживающих полноэкранный режим, они будут перезапущены непосредственно в полноэкранном режиме на Mac. Давайте рассмотрим, как работает этот обходной подход для достижения желаемого эффекта запуска приложений Mac непосредственно в полноэкранном режиме.
Как сделать полноэкранный режим по умолчанию при открытии приложений Mac
Это двухступенчатый процесс.
Во-первых, мы собираемся внести изменения в системные настройки Mac OS, которые позволят приложениям Mac восстановить прежнее состояние, в котором они находились до выхода.
- Перейдите в меню Apple, выберите «Системные настройки», а затем «Общие».
- Снимите флажок «Закрыть окна при выходе из приложения»
Этот параметр в основном делает так, чтобы, если вы выходите из приложения, окна в этом приложении не закрывались автоматически, а вместо этого они снова открывались там, где вы остановились. Этот параметр необходим, если вы хотите, чтобы некоторые приложения Mac по умолчанию открывались в полноэкранном режиме.
Во-вторых, вам нужно изменить поведение при выходе из приложения. Если вы привыкли закрывать все окна приложения во время или до выхода из этого приложения, вам придется прекратить это делать. Вместо этого переведите приложение в полноэкранный режим (например, Safari), и когда вы закончите использовать это приложение, закройте его, пока активное полноэкранное окно все еще открыто.
- Откройте приложение и переведите его в полноэкранный режим, как обычно (например, Safari).
- По завершении использования этого приложения оставьте окно полноэкранного режима активным, даже если это новый пустой документ или веб-страница, у него должно быть открыто активное полноэкранное окно.
- Выйдите из приложения, как обычно, пока полноэкранное окно активно, и не выбрасывайте открытые окна.
- После перезапуска этого приложения Mac оно по умолчанию откроется в полноэкранном режиме.
- Повторите с другими приложениями по мере необходимости
Предполагая, что вы выполнили все шаги правильно, и продолжаете выходить из приложений, пока это приложение все еще активно с окном в полноэкранном режиме, при перезапуске приложения оно будет сразу же в полноэкранном режиме на Mac.
Все вместе: перезапуск приложений Mac прямо в полноэкранном режиме
Чтобы это работало правильно, вы должны следовать приведенной выше последовательности:
- Вы должны выйти из приложения, пока главное окно приложения все еще находится в полноэкранном режиме.
- И, должно быть, вы отключили функцию «Закрыть Windows при выходе из приложения» в системных настройках Mac OS
Изменение настроек системы является критически важным, поскольку оно приводит к тому, что приложения Mac в основном возобновляют работу, которую они прекращали после перезапуска. Это означает, что если вы ранее включили функцию «Закрыть окна при выходе из приложений» в Mac OS, чтобы поведение при запуске приложения было таким же, как в предыдущих версиях Mac OS, вам придется отключить его.
Конечно, вы также можете просто использовать свои приложения Mac, как всегда, выходить и возобновлять работу в полноэкранном режиме или нет, и просто привыкнуть к созданию полноэкранного окна на Mac с использованием сочетания клавиш для входа и Выйдите из полноэкранного режима в Mac OS, выберите пункт меню или зеленую кнопку, чтобы переключиться в полноэкранный режим и выйти из него, но это зависит от вас, и, очевидно, оно не будет автоматическим.
Этот прием работает со всеми приложениями Mac, которые полностью поддерживают полноэкранный режим в Mac OS, такими как Safari, Mail, Сообщения, Терминал и т. Д., Но может не работать так же с некоторыми приложениями, которые не предназначены для использования в полноэкранном режиме. и он определенно не будет работать ни в одном приложении, которое не поддерживает эту функцию с самого начала.
Так что это обходной путь, чтобы попытаться по умолчанию открыть приложения Mac в полноэкранном режиме. На данный момент это лучший метод для достижения этого результата, но, возможно, будущая версия системного программного обеспечения Mac OS предложит универсальные настройки, которые переключаются где-то в системных настройках, что позволяет приложениям Mac по умолчанию работать в полноэкранном режиме. Могут быть и другие варианты, поэтому, если вам известен другой способ запуска приложений Mac непосредственно в полноэкранном режиме, поделитесь ими в комментариях ниже!
Источник