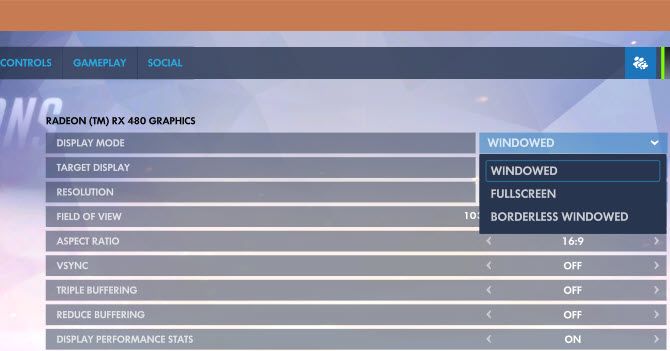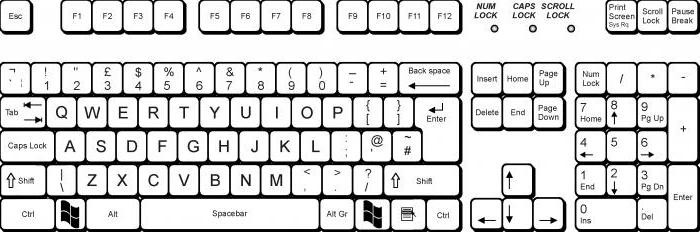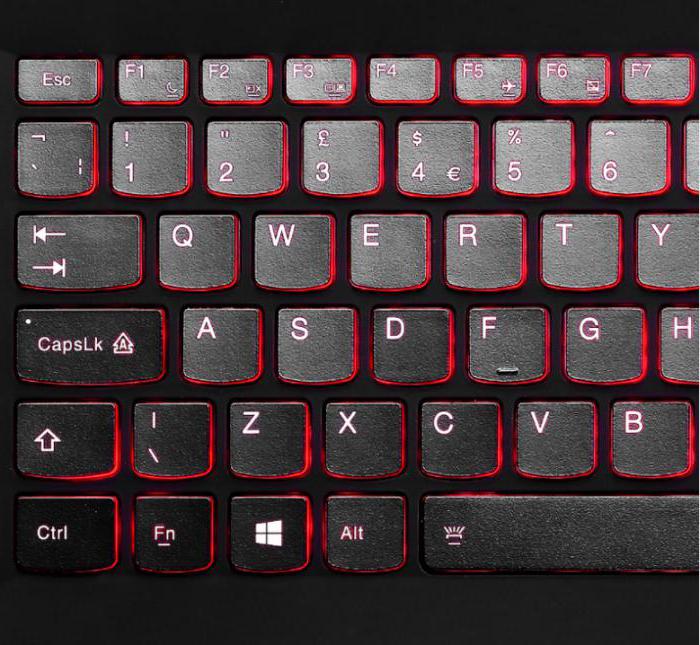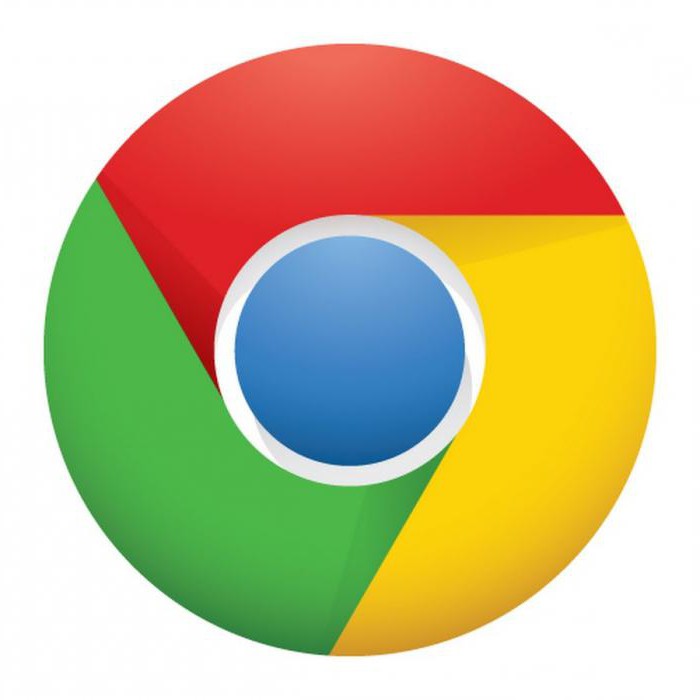- Режимы Windowed, Fullscreen и Borderless: какой из них лучше?
- Полноэкранный режим
- Оконный режим
- Оконный режим без полей
- Какой режим лучше всего использовать?
- Клавиша полноэкранного режима. Основные горячие клавиши
- Почему нужно это знать?
- Мнение «специалистов» о горячих клавишах
- Клавиши полноэкранного режима в различных приложениях
- Полноэкранный режим в играх
- Полноэкранный режим в Photoshop
- Полноэкранный режим в браузере Google Chrome
- Что делать, если у меня ноутбук?
- Заключение
- Включаем полноэкранный режим приложений в Windows 10
- ПОЛНОЭКРАННЫЙ РЕЖИМ
Режимы Windowed, Fullscreen и Borderless: какой из них лучше?
Играя в игры на ПК, вы обычно можете выбирать между оконным и полноэкранным режимами отображения. Некоторые игры предлагают третий вариант окон без окон (если нет, вы можете попробовать подделать его
). Что означают эти три различных варианта, и какой из них лучше? Давайте разберемся.
Полноэкранный режим
Полноэкранный режим — именно то, на что это похоже: отображение игры занимает весь ваш экран. За кулисами полноэкранное приложение имеет полный контроль над выводом на экран, что означает, что то, что оно показывает, имеет наивысший приоритет.
Как правило, в полноэкранном режиме вы играете в игру с разрешением рабочего стола. Если у вас монитор 1920 × 1080 (1080p), при открытии полноэкранной игры он воспроизводится с разрешением 1080p.
Если у вас несколько мониторов, вы не сможете перемещаться между ними в полноэкранном режиме. Курсор мыши остается заблокированным на мониторе, показывающем игру. Вам придется использовать Alt + Tab выпрыгнуть из игры.
- Плюсы: Компьютер выделяет большую часть ресурсов для игры, потенциально с более высокой частотой кадров, чем другие опции, не может случайно навести курсор на другой монитор.
- Минусы: Мышь привязана к одному монитору, alt-tab-up из игры занимает несколько секунд.
Оконный режим
Оконный режим также довольно понятен: игра запускается в окне вместо того, чтобы занимать весь экран. Это позволяет изменить его размер для запуска в меньшем окне. Поскольку игра не использует весь экран, ваш компьютер продолжает нормально запускать другие процессы в фоновом режиме.
В большинстве случаев вы, вероятно, хотите, чтобы ваша игра использовала как можно большую часть экрана. Таким образом, если вы не выполняете многозадачность во время игры или не хотите, чтобы ваша игра использовала немного экрана, один из двух других вариантов предпочтительнее.
- Плюсы: Позволяет запускать игру в любом размере, удобном для переключения на другие окна.
- Минусы: Большая вероятность задержки ввода, игра выглядит хуже при меньших размерах, частота кадров падает.
Оконный режим без полей
Этот режим является компромиссом между двумя другими. Оконный режим без полей выглядит как полноэкранный режим, но это действительно оконный режим, работающий в полноэкранном режиме без границ. Он сочетает в себе преимущество, заключающееся в том, что ваша игра занимает весь экран, и удобство мгновенного наведения мыши на другой монитор.
Однако, поскольку это оконный режим, Windows по-прежнему запускает другие процессы в фоновом режиме. Это может привести к снижению производительности.
- Плюсы: Позволяет вам наслаждаться полноэкранным отображением, в то же время легко переключая мониторы.
- Минусы: Фоновые процессы могут вводить задержку ввода и частоту кадров.
Какой режим лучше всего использовать?
использование полноэкранный режим если вы хотите посвятить всю мощь своего компьютера запуску игры и вам не нужно быстро выходить из игры.
использование оконный режим без полей если ваш компьютер достаточно мощный, чтобы компенсировать фоновые процессы, и вы выполняете многозадачность на других мониторах во время игры.
Использовать только Оконный режим если по какой-то причине вы хотите играть в полноэкранном режиме.
Независимо от того, что вы используете, вы должны закрыть другие приложения, прежде чем начать играть в игру и настроить свой компьютер для лучшего игрового опыта
Клавиша полноэкранного режима. Основные горячие клавиши
Операционная система Windows — сложная многокопонентная структура, о всех опциях которой знают далеко не все «продвинутые» пользователи ПК и ноутбуков. Это всевозможные «пасхалки», приколы от создателей и, конечно, горячие клавиши. Последнее, вероятно, самое полезное и самое таинственные. Даже программисты не знают всех сочетаний клавиш, с помощью которых можно управлять всей операционной системой без помощи мыши. Однако для того, чтобы выучить все комбинации, нужно тренироваться не один месяц, ибо их очень много. Стоит сразу отметить, что дело это долгое и трудное. Далеко не у всех хватает терпения выучить все клавиши. Поэтому о скрытых возможностях этой операционной системы известно очень ограниченному кругу самых упорных.
Мы рассмотрим самые полезные комбинации клавиш, которые смогут пригодиться при повседневной работе. Выучив их, вы сможете поразить своей скоростью работы даже «бывалых» программистов.
Почему нужно это знать?
В первую очередь это нужно вам самим. Эти знания расширят кругозор и помогут работать на компьютере быстрее и продуктивнее. Ведь многие комбинации клавиш ведут к функциям, которые глубоко запрятаны в недрах «Панели управления». Искать их и щелкать мышкой гораздо дольше, чем зажать пару клавиш. Кстати, клавиша полноэкранного режима в Windows тоже есть. И о ней мы будем говорить, поскольку сей вопрос очень интересует многих пользователей. Не пройдет и месяца, как вы почувствуете, что управлять ПК или ноутбуком при помощи горячих клавиш намного удобнее, чем мышью. Именно для этого и нужно знать их комбинации.
Мнение «специалистов» о горячих клавишах
Многие компьютерные «гуру» и псевдопрограммисты отрицают эффективность такого способа управления операционной системой. Но это только из-за того, что они жутко боятся признаться в своей некомпетентности в этом вопросе. Однако тот, кто профессионально занимается обработкой фотографий в программе Adobe Photoshop, не будет недооценивать эффективность горячих клавиш, ибо они повышают производительность и ускоряют работу.
Не стоит забывать и о тех, кто любит игры. Для них играть в оконном режиме — сплошная мука. Поэтому им жизненно необходимо выучить комбинации клавиш, которые позволяют включить полноэкранный режим в игре без лишних «заморочек». Однако большинство продвинутых пользователей просто игнорируют горячие клавиши операционной системы и программ, считая их бесполезным дополнением. Они в корне не правы. Изучать их стоит. И вот этим мы сейчас займемся.
Клавиши полноэкранного режима в различных приложениях
Для каждой программы есть свои горячие клавиши. В том числе сочетание клавиш входа в полноэкранный режим. Нужно ли говорить о том, что некоторые программы не поддерживают этот самый режим. К примеру, такие утилиты, как Microsoft Office. Им просто не нужен этот режим. В плеере Daum PotPlayer клавиша полноэкранного режима — Enter. В браузере Mozilla Firefox — кнопки Alt плюс F12. Но далеко не все приложения имеют схожие параметры. Поэтому следует изучить документацию для той или иной программы. Именно они покажут, как сделать полноэкранный режим клавишами.
Стоит отметить, что в некоторых программах вы можете сами назначить нужную комбинацию на то или иное действие. К таким утилитам относятся аудио- и видеоплееры, графические редакторы, файловые менеджеры, специализированные программы для обработки звука и видео и некоторые другие продукты. Это весьма удобно. Поэтому разработчики и предоставили пользователям такую возможность. За что честь им и хвала.
Полноэкранный режим в играх
Здесь горячие клавиши полноэкранный режим поставить не помогут. Придется идти в настройки графики и там отмечать соответствующий пункт. Здесь все немного сложно, поскольку в различных играх настройки эти находятся в разных местах. Поэтому здесь придется просто искать. Однако подавляющее большинство игр имеет вполне адекватный русский перевод, так что проблем с этим возникнуть не должно. Тем не менее некоторые начинающие пользователи не могут справиться даже с такой задачей. Тогда следует попробовать просто развернуть игровое окно на весь экран. На первое время хватит. Как осуществить переход в полноэкранный режим? Сочетание клавиш Alt плюс F2 развернет окно во весь экран. Но это не является стопроцентным полноэкранным режимом.
Полноэкранный режим в Photoshop
Этот программный продукт, предназначенный для профессиональной обработки фотографий, имеет множество интересных «фишек». В том числе полноэкранный режим. Клавиши в «Виндовс 8» (да и в любой другой ОС) — Shift плюс F. Это развернет программу в полный экран с меню-баром, на котором будут расположены необходимые инструменты. Однако возможности сего программного продукта в таком режиме очень ограничены. Для того, чтобы выйти из полноэкранного режима, достаточно будет нажать на кнопку Esc. Вообще, о комбинациях клавиш в «Фотошопе» можно было бы написать отдельную статью. Но это сейчас в наши планы не входит.
При работе в «Фотошопе» без горячих клавиш никуда. Это прекрасно знают все профессионалы, работающие в этой области. Сочетания клавиш заметно повышают производительность работы. Действительно, проще нажать на сочетание Ctrl-Alt-Z для того, чтобы откатить сделанные изменения, чем искать инструмент «Назад». Другие комбинации также эффективны. Хотя те, кто специально изучал приемы работы в «Фотошопе», и без того прекрасно знают о чудесных свойствах горячих клавиш.
Полноэкранный режим в браузере Google Chrome
Этот интернет-браузер считается одним из лучших в плане скорости и производительности. Его используют миллионы людей. Поэтому нет ничего удивительного в огромном количестве запросов на тему, как сделать полноэкранный режим клавишами в «Хроме». Людей можно понять. Постоянно лезть в настройки браузера для того, чтобы просто переключить вид, — сплошное мучение. Итак, для того, чтобы развернуть «Хром» на весь экран, достаточно нажать на кнопку F11. Тогда браузер предстанет перед вами во всей красе. Для того, чтобы выйти из полноэкранного режима, нужно снова нажать на ту же клавишу. Тогда окно браузера примет свой обычный вид.
Вообще, у «Хрома» есть огромное количество горячих клавиш. Просто далеко не все о них знают. К примеру, на предыдущую страницу можно перейти при помощи кнопки Backspace. Для включения того или иного дополнения нужно нажать клавишу Alt и какую-нибудь цифру. Какое-либо дополнение и запустится. Главное — потом запомнить, на какой цифре что находится. И так далее. Горячие клавиши полностью раскрывают потенциал этот интернет-браузера. Так что изучить их точно стоит.
Что делать, если у меня ноутбук?
Здесь могут быть некоторые нюансы, ибо на клавиатуре ноутбука есть специальная функциональная клавиша, которая включает горячие клавиши, предусмотренные производителем. Поэтому комбинации клавиш для ноутбуков могут отличаться от тех, что используют на персональных компьютерах. Однако сочетания клавиш для ноутбуков можно определить «на глаз». Дело в том, что на каждой функциональной кнопке имеется надпись или изображение цветом, отличным от основного. То есть изображение показывает, что произойдет, если нажать эту клавишу в сочетании с функциональной.
Таким образом, ноутбуки выглядят в этом плане куда удобнее, так как в них уже есть собственная система горячих клавиш. Пользователю нужно всего лишь внимательно изучить клавиатуру устройства и немного потренироваться. После этого управление лэптопом с помощью горячих клавиш покажется таким же простым, как и с помощью мышки. Нужно только убедиться, что эти команды не будут конфликтовать со стандартными сочетаниями клавиш в «Виндовс». Иначе ни одна команда (ни «ноутбучная», ни «системная») работать не будет.
Заключение
Итак, мы поняли, какая клавиша полноэкранного режима есть в самой операционной системе «Виндовс» и в различных программных продуктах. Если с системой все более или менее понятно и есть хоть какая-то стабильность, то с утилитами все не так просто. Каждая программа имеет собственный набор горячих клавиш. Поэтому и комбинации клавиш, включающие полноэкранный режим могут быть совершенно разными. Выход здесь один: изучать документацию, идущую в комплекте с программным продуктом. Можно, конечно, попробовать «метод научного тыка», но ничего хорошего из этого не выйдет. Так что запасайтесь нужной литературой и терпением.
Включаем полноэкранный режим приложений в Windows 10
Если вы уже работаете в новой операционной системе Windows 10, то наверное заметили, что некоторые приложения после запуска нельзя перевести в полноэкранный режим отображения привычным нам способом. Одним из таких приложений является браузер от Майкрософт — Edge.
Ранее, проблема нехватки места на небольших экранах ноутбуков после запуска, например интернет-браузера, была решена разработчиками путем внедрением функции увеличения области просмотра за счет скрытия элементов интерфейса (адресной строки, вкладок и панели задач). За это отвечала функциональная клавиша клавиатуры — F11 .
Воспользовавшись ею, пользователь получал область просмотра, развернутую на весь экран. Вследствие чего, в браузере помещалось больше полезной информации, а в блокноте можно было напечатать достаточно много текста, не двигая боковую полосу прокрутки.
Теперь перевести приложение в полноэкранный режим при помощи этой клавиши не получится. Вы, как и раньше, будете видеть верхнюю часть окна с привычными элементами управления минимизации, увеличения и закрытия.
Это не относится к стороннему программному обеспечению, оно будет взаимодействовать с F11 как и раньше, например Mozilla Firefox. А вот программы, которые поставляются с Windows 10 по умолчанию или установленные из магазина Store, не будут реагировать на неё должным образом.
Как можно поступить в этой ситуации мы рассмотрим дальше. Приступим?!
ПОЛНОЭКРАННЫЙ РЕЖИМ
Это очень просто, откройте браузер Microsoft Edge и нажмите сочетание клавиш Win + Shift + Enter на клавиатуре. Переход в режим полного экрана осуществлен! Хорошей новостью является и то, что этот способ будет действовать и в некоторых играх из Магазина, которые первоначально не разрабатывались для отображения на полный экран.
Для выхода из режима, передвиньте курсор мышки в верхнюю часть экрана, где вам станут доступны стандартные элементы управления окном. Получилось?
К сожалению, у функции есть и некоторые недостатки:
- это сочетание клавиш работает не для всех приложений;
- нельзя воспользоваться клавишей Esc для выхода;
- в браузере не будут отображаться вкладки и строка адреса, а вот Ctrl + Tab , Ctrl + Shift + Tab и Ctrl + T по прежнему будут работать.
Вот и вся информация на сегодня! Вам необходимо ознакомиться со всеми полезными инструкциями и советами, список которых размещен на отдельной странице по этой ссылке. При желании, можете стать участником нашей FB-группы.