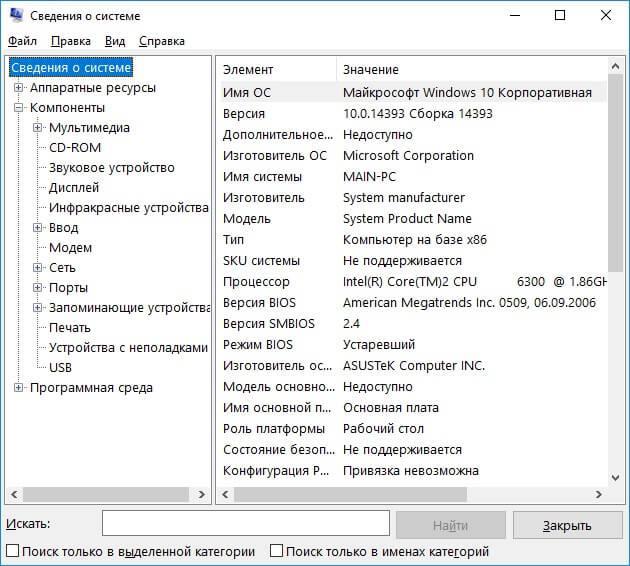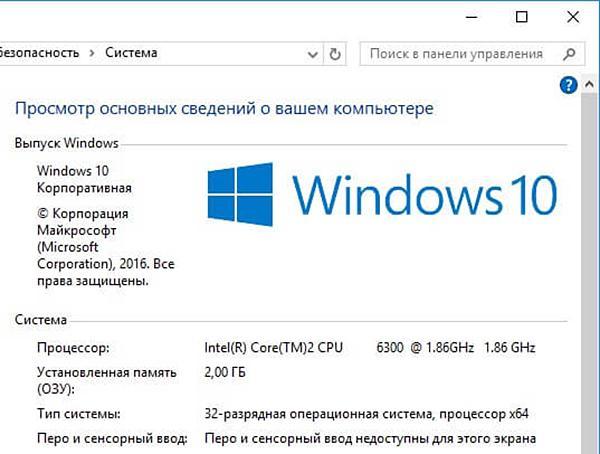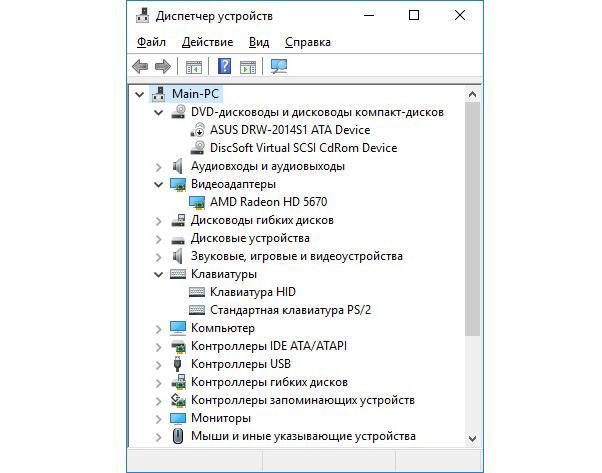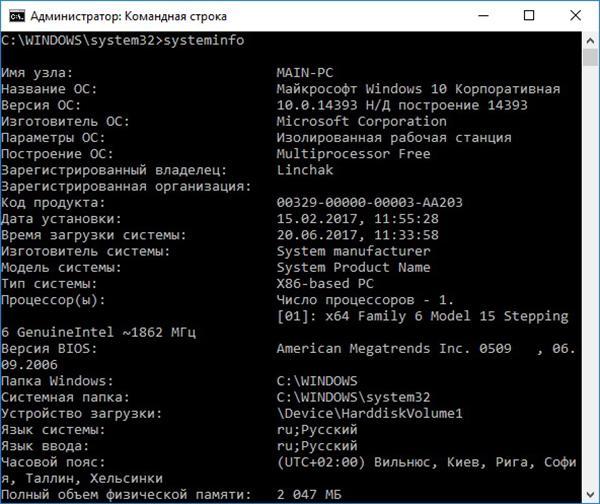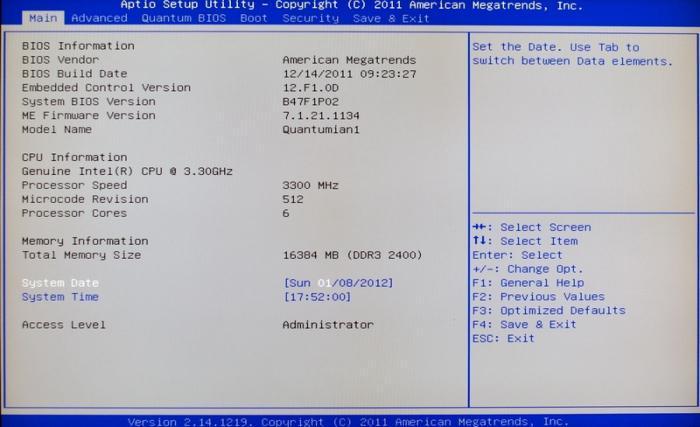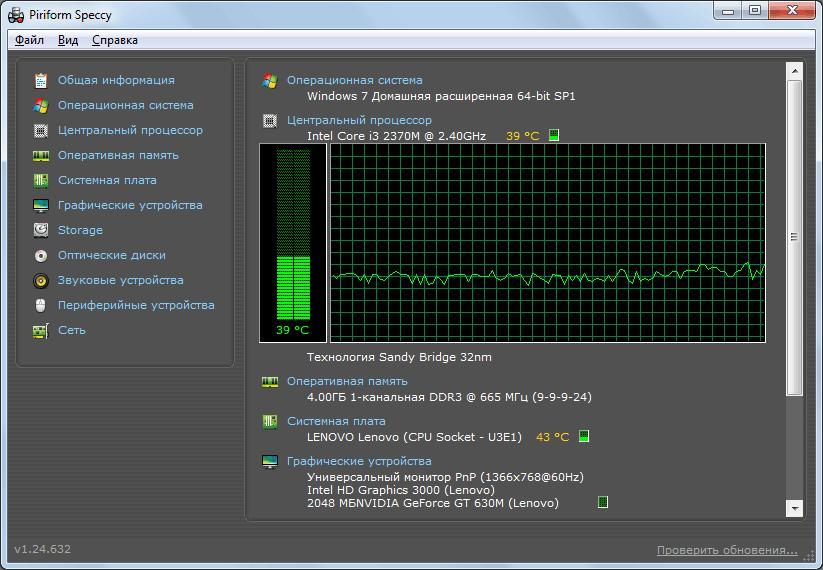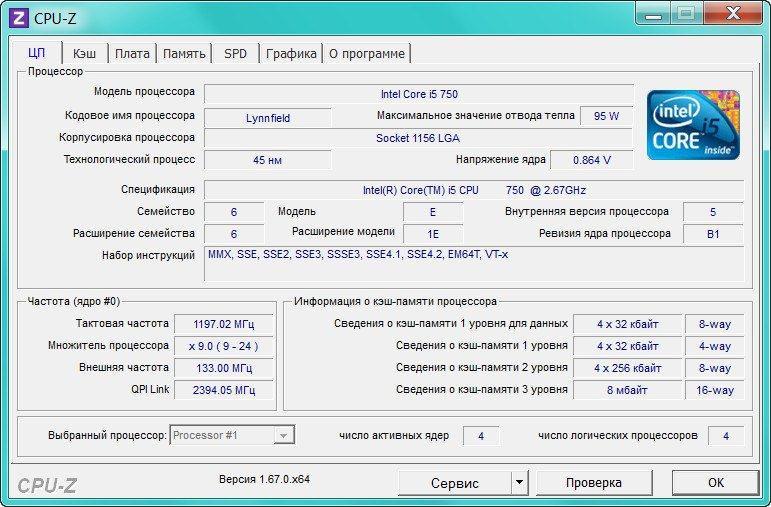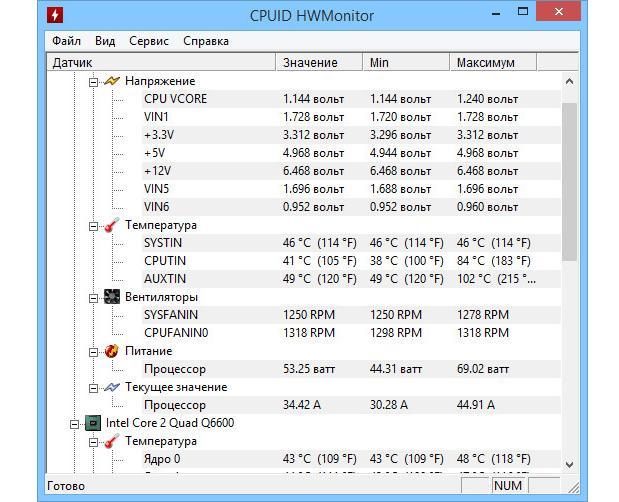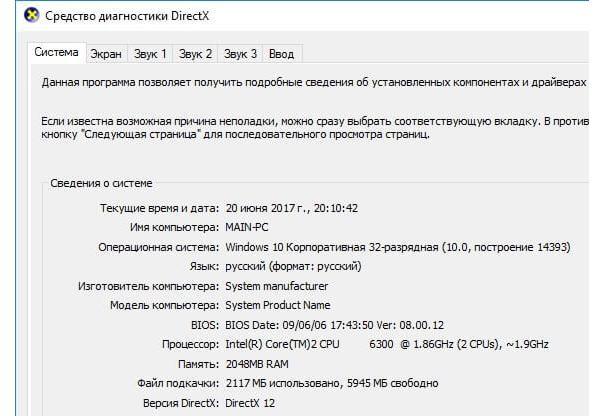- Как получить сведения о системе в Windows 10
- СВЕДЕНИЯ О СИСТЕМЕ
- Как узнать полную информацию о компьютере в Windows 10?
- Содержание:
- Расширенная информация о системе через команду «Выполнить»
- Как узнать данные о сетевой карте?
- Информация о системе в командной строке (Windows PowerShell)
- Информация в диспетчере устройств
- Версия DirectX
- Часто задаваемые вопросы
- Как посмотреть характеристики компьютера на Windows 10
- Как посмотреть расширенные характеристики о системе Windows 10
- Получение информации о ПК стандартными средствами Windows с помощью встроенных утилит
- Через «msinfo32» — «Сведения о системе»
- Свойства системы
- Диспетчер устройств
- С помощью командной строки
- Используя BIOS
- Использование сторонних программ для просмотра характеристик компьютера
- Просмотр сведений о системе с помощью Speccy
- Программа CPU-Z
- Утилита HWMonitor
- Как проверить характеристики ПК в средстве диагностики DirectX
- Основные показатели системы и их значение
Как получить сведения о системе в Windows 10
Хотите получить сведения о системе, включая информацию об оборудовании и различных компонентах компьютера, без использования сторонних программных разработок?
В новой операционке Windows 10 присутствует ряд встроенных функциональных решений, позволяющих пользователю получить нужную информацию просто и быстро.
Некоторые из них были унаследованы от более старых версий Windows, а с некоторыми из них можно ознакомиться уже только в десятке, благодаря новым инструментам, разработанным именно для последней. Слетел драйвер, не знаете свою версию BIOS, сколько осталось доступно физической памяти или какой установлен процессор или тип сетевого адаптера?
Не беда! Запустите одну из выбранных системных команд и сможете получить максимум возможной информации.
СВЕДЕНИЯ О СИСТЕМЕ
ПЕРВЫЙ СПОСОБ . Самый удобный и наиболее информативный классический инструмент использовался еще во времена Windows 95 и может дать наиболее полную информацию. Чтобы его запустить, проделайте следующие шаги:
- нажмите сочетание клавиш Win + R на клавиатуре для открытия окна системной утилиты «Выполнить»;
- в соответствующем поле напишите следующею команду и нажмите кнопку «ОК».
Открывшийся пользовательский интерфейс приложения двухпанельный. Слева — дерево навигации, позволяющее переходить по различным категориям, а справа — подробные сведения о ресурсах, компонентах и программной среде.
ВТОРОЙ СПОСОБ . При помощи Командной строки или оболочки PowerShell с правами администратора дайте команду:
и дождитесь завершения процесса выполнения команды.
ТРЕТИЙ СПОСОБ . Откройте раздел «О системе» в Параметрах или классической Панели управления, где получите только малую часть нужной информации, такую как: имя компьютера, выпуск и версию ОС, номер сборки, код продукта, сведения о процессоре, установленной оперативной памяти, разрядности, ключе продукта.
На этом все! Конечно же, такие специализированные приложения как EVEREST или AIDA64, могут дать гораздо больше полезных сведений, чем системные команды, но последние дадут достаточное количество информации в той ситуации, когда вы не в состоянии воспользоваться дополнительным программным обеспечением.
В Карте блога вы получите больше компьютерных советов. Опубликованная вами ссылка на этот сайт или статью в социальной сети, существенно поможет развитию ресурса.
Как узнать полную информацию о компьютере в Windows 10?
Как узнать полную информацию о компьютере в Windows 10 без использования стороннего ПО? Ниже мы приведем несколько удобных способов получения всей информации о системе и компонентах компьютера.
Содержание:
Полная информация о компьютере состоит из целого ряда данных, которые необходимо собственноручно собирать, обращаясь к различным инстанциям системы. Такая информация может понадобиться в самых различных ситуациях. Для примера приведем системные требования игр, программ или приложений. Сопоставление рекомендуемых требований с характеристиками компонентов компьютера, позволят оценить возможность правильной работы программ на ПК.
Ниже будет переведен полный список действий, необходимых для получения всей информации о характеристиках компонентов компьютера.
Расширенная информация о системе через команду «Выполнить»
Чтобы узнать более широкую информацию о системе, следует воспользоваться информацией «Сведенья о системе».
Для получения этой информации следует нажать правой кнопкой мыши по кнопке «Пуск», выбрать пункт «Выполнить» и в открывшейся строке ввести msinfo32, после чего подтвердить действие «Ок».
В открывшемся окне доступна детальная информация про различные параметры системы. К примеру, здесь можно узнать размер файла подкачки, разрядность системы, модель процессора, версию ОС и другие данные.
Как узнать данные о сетевой карте?
Помимо правой колонки со списком основных функций в окне «Сведения о системе», существует колонка слева, где можно найти детальную информацию о каждом из подключенных устройств. Иногда пользователи сталкиваются с проблемой поиска драйверов сетевой карты, поскольку банально не знают модель и производителя производителя. В сведениях системы можно быстро узнать нужную информацию, для этого достаточно выбрать пункт «Компоненты», затем «Сеть» и «Адаптер».
Функционал «Сведенья о системе» позволяет не только просматривать информацию в реальном времени, но и экспортировать её в текстовом документе.
Для этого следует перейти во вкладку «Файл», из выпадающего списка выбрать пункт «Экспорт» и указать место, где будет размещен документ с информацией.
Информация о системе в командной строке (Windows PowerShell)
Если пользователь по каким-либо причинам (повреждение ОС и загрузчика, установка ОС на чистый диск и т.д.) не может запустить «Сведенья о системе», следует воспользоваться командной строкой.
Чтобы получить информацию о системе через командную строку необходимо зайти в неё (при помощи «Выполнить» в «Пуск» и команды cmd)
Находясь в командной строке следует ввести «cd C:\Windows\System32», затем «systeminfo» и подождать несколько секунд, пока система соберет все данные.
Информация в диспетчере устройств
В диспетчере устройств можно быстро найти информацию о драйверах, работе и других параметрах отдельных компонентов ПК. Также с диспетчера устройств можно выполнять различные манипуляции с драйверами, что очень полезно при решении проблем несовместимости и других неполадок.
Для вызова диспетчера устройств следует нажать ПКМ по «Пуск» и выбрать пункт «Диспетчер устройств».
В окне диспетчера устройств можно быстро узнать модель видеокарты, а также проверить драйвера, нажав ПКМ по названию видеоадаптера, выбрав пункт «Свойства» и «Драйвер».
Версия DirectX
DirectX является сложным комплексом систем, которые позволяют работать на компьютере играм и различным графическим приложениям, требующим мощностей видеокарты.
Как правило, при установке нового приложения, версия DirectX будет автоматически обновлена, но, если возникла нужда узнать дополнительную информацию, следует выполнить команду «dxdiag».
Нажимаем ПКМ по «Пуск», выбираем пункт «Выполнить» и вводим команду dxdiag.
В открывшемся окне будут показаны все основные данные о системе и версии DirectX. Также вверху можно обнаружить вкладки «Система», «Экран», «Звук», где можно посмотреть информацию о драйвере и характеристиках оборудования.
Также узнать полную информацию о компьютере можно с помощью специализированных программ, в которых можно увидеть температуру видеокарты, процессора и других компонентов или отслеживать стабильность работы конкретного компонента. Программы CPU-Z, AIDA или их аналоги – превосходно сгодятся для этих задач.
Часто задаваемые вопросы
Это сильно зависит от емкости вашего жесткого диска и производительности вашего компьютера. В основном, большинство операций восстановления жесткого диска можно выполнить примерно за 3-12 часов для жесткого диска объемом 1 ТБ в обычных условиях.
Если файл не открывается, это означает, что файл был поврежден или испорчен до восстановления.
Используйте функцию «Предварительного просмотра» для оценки качества восстанавливаемого файла.
Когда вы пытаетесь получить доступ к диску, то получаете сообщение диск «X: \ не доступен». или «Вам нужно отформатировать раздел на диске X:», структура каталога вашего диска может быть повреждена. В большинстве случаев данные, вероятно, все еще остаются доступными. Просто запустите программу для восстановления данных и отсканируйте нужный раздел, чтобы вернуть их.
Пожалуйста, используйте бесплатные версии программ, с которыми вы можете проанализировать носитель и просмотреть файлы, доступные для восстановления.
Сохранить их можно после регистрации программы – повторное сканирование для этого не потребуется.
Как посмотреть характеристики компьютера на Windows 10
Возможности каждого компьютера зависят от его начинки: как железа, так и софта. Чем мощнее установленные на ПК элементы и современнее программы, тем быстрее и продуктивнее он будет работать. И зачастую, чтобы увеличить производительность устройства, достаточно заменить процессор, планки памяти или видео- и звуковые карты на более мощные. Однако прежде чем комплектовать девайс новым железом, следует убедиться в его совместимости с текущей конфигурацией системы. Как посмотреть характеристики компьютера на Windows 10, можно узнать из данной статьи.
Как посмотреть расширенные характеристики о системе Windows 10
Узнать полную характеристику компьютера в операционной системе виндовс 10 можно как при помощи внутренних средств самой ОС Windows, так и используя сторонний софт. Стандартные средства виндовс легко открыть и получить из них информацию, однако они не показывают пользователю полной картины состояния системы. Сторонние программы дают более подробную информацию, но их нужно скачать, инсталлировать, и к тому же они будут занимать память устройства.
Посмотреть сведения о системе на десятке можно разными способами
Важно! Перед скачиванием и установкой программ, которые будут иметь доступ к системе, следует убедиться в их безопасности. Не стоит устанавливать подозрительный софт от неизвестного производителя, так как это чревато заражением компьютера вирусами или шпионскими программами.
Получение информации о ПК стандартными средствами Windows с помощью встроенных утилит
Встроенные во все версии операционной системы Windows службы помогают решать многие задачи, не прибегая к установке сторонних программ. Знание основных утилит и умение их своевременно применять может существенно облегчить работу пользователя ПК или ноутбука. Узнать характеристики ПК, такие как его производитель и тактовая частота процессора, марка и мощность видео- и звуковой карты, состояние драйверов, лицензия операционной системы и многое другое, можно при помощи следующих служб:
Через «msinfo32» — «Сведения о системе»
Подробную информацию об основных свойствах компьютера, в том числе и о том, как узнать свой процессор на Windows 10, можно получить при помощи родной утилиты десятки, которая называется «Сведения о системе».
«Сведения о системе» — это полный список важнейших данных компьютера или ноута
«Сведения о системе» позволяют узнать основные данные:
- операционной системы;
- материнской платы;
- видеокарты;
- системных служб;
- оперативной памяти;
- центрального процессора;
- емкости винчестера;
- состояния системных драйверов;
- и многих других элементов, которые составляют компьютер.
Службу можно запустить двумя способами:
- задав название приложения в качестве поискового запроса в стандартной форме поиска виндовс;
- при помощи команды «Выполнить»: нажимают на клавиатуре «Win + R» и в строке утилиты пишут команду «msinfo32». После нажатия клавиши «Ок» появится окно сведений о системе.
Свойства системы
Чтобы быстро проверить основные данные компа: информацию о версии и типе операционной системы, ее лицензии, а также объем оперативной памяти, производителя и тактовую частоту процессора, можно воспользоваться сводным меню «Система», которое открывают следующими способами:
- правым кликом по значку «Этот компьютер» в проводнике вызывают контекстное меню и выбирают в нем нижнюю строку «Свойства»;
- это же окно можно вызвать при помощи комбинации клавиш «Win + Pause».
«Свойства системы» — самый простой способ найти основные параметры компьютера или ноутбука
Диспетчер устройств
Встроенная функция всех ОС семейства Windows — «Диспетчер устройств» позволяет найти полные данные о компьютерном железе, актуальности драйверов и совместимости оборудования.
Чтобы зайти в «Диспетчер устройств», следует нажать на соответствующую строку в левом меню окна «Свойства системы» (вызывается «Win + Pause» либо щелчком правой кнопки по иконке «Этот компьютер»).
«Диспетчер устройств» — сводная информация обо всем компьютерном железе
С помощью командной строки
Чтобы посмотреть свойства системы Windows 10 с помощью командной строки, нужно открыть утилиту на правах администратора и написать команду «systeminfo». После нажатия клавиши ввода на экране отобразится важнейшая информация о конфигурации устройства.
При помощи командной строки можно получить обширную информацию о состоянии системы и железа
Открыть командную строку от имени администратора можно разными способами:
- вызвать контекстное меню кнопки «Пуск» правой кнопкой мыши и кликнуть на пункт «Командная строка (администратор)»;
- используя стандартный поиск Windows, ввести поисковой запрос «cmd». Система найдет приложение «Командная строка». Правый клик мышкой по данному пункту вызовет контекстное меню, в котором следует выбрать строку «Запустить от имени администратора»;
- при помощи проводника, нажав на меню «Файл», выбрать пункты «Открыть командную строку» (в некоторых версиях «Запустить Windows PowerShell»), потом «Открыть командную строку как администратор» («Запустить Windows PowerShell от имени администратора»);
- запустив exe-файл: для этого в папке «C:\Windows\System32» кликают правой кнопкой по приложению «cmd.exe» и из контекстного меню выбирают строку «Запуск от имени администратора».
Используя BIOS
Как узнать характеристики ПК на Windows 10, используя BIOS, полезно знать каждому. Этот способ не дает полной информации о системе, но зато позволяет ознакомиться с основными характеристиками компьютера, не загружая Windows.
Обратите внимание! Эта информация может быть полезна при переустановке операционной системы, апгрейде устройства, или в случае, когда Windows загрузить невозможно, и требуется полная переустановка ОС.
При помощи BIOS можно узнать:
- модель и производителя процессора;
- характеристики ЦПУ;
- жесткий диск какой марки используется в системе;
- объем винчестера;
- количество оперативной памяти, установленной на устройство.
Свойства системы в меню BIOS
Чтобы войти в БИОС, сразу после включения компьютера, пока идет тестирование оборудования, многократно нажимают кнопку входа. Обычно это «F2» или «Delete», но могут быть и другие клавиши.
Обратите внимание! Чтобы точно узнать клавишу входа и не тратить время на подбор нужной кнопки, следует найти внизу монитора строку «Press … to setup», где вместо многоточия и будет искомая кнопка.
При появлении заставки фирмы-производителя материнки нужно быстро нажать кнопку «Esc» и после этого уже определяться с клавишей входа и заходить в базовую систему устройства.
Зайдя в БИОС, при помощи стрелочек на клавиатуре и клавиш «Enter» и «Esc» находят пункт меню Main, содержащий все нужные данные.
Важно! Не следует изменять никакие значения в БИОС. Не имея достаточных знаний и квалификации, это может привести к невозможности будущего включения устройства.
Использование сторонних программ для просмотра характеристик компьютера
Полезно знать, как посмотреть характеристики компьютера на виндовс 10 при помощи стороннего софта.
Просмотр сведений о системе с помощью Speccy
Speccy — бесплатное приложение, позволяющее пользователю узнать основные характеристики своего ПК, информацию об установленном оборудовании и его температурном режиме. Скачать программу можно с официального сайта разработчика.
Интерфейс Speccy полностью русифицирован, инсталляционный файл занимает около 5 Мб дискового пространства, а сама программа устанавливается в систему примерно за одну минуту.
Интерфейс программы Spessy, отображение графика температуры центрального процессора
Обратите внимание! Утилита помогает узнавать нужную информацию, распечатывать ее или сохранять в различных форматах и отправлять друзьям ссылку на основные характеристики своего компьютера.
Программа прописывается в автозагрузку и начинает сканирование системы сразу после включения ПК.
Программа CPU-Z
CPU-Z — небольшая бесплатная утилита, собирающая данные о характеристиках системы. Она поддерживает и умеет распознавать практически все разновидности материнок и процессоров. Программа выдает пользователю подробные характеристики системной платы и процессора, установленных на ПК, а также данные о состоянни кэша, оперативной памяти и скорости вращения кулера.
Вкладка программы CPU-Z, показывающая все важнейшие параметры центрального процессора
Загрузочный файл утилиты весит совсем немного, установка программы возможна как на русском, так и на английском языках.
Утилита HWMonitor
HWMonitor — бесплатная программка для мониторинга в реальном времени аппаратного состояния персонального компьютера.
HWMonitor выдает владельцу ПК основную информацию о его процессоре, такую как вольтаж, температуру, состояние кулеров и питание устройства. Данные выдаются в три столбца: минимальное, максимальное и текущее значение.
Значения температуры, напряжения и скорости комплектующих в программе HWMonitor
Важно! Если показатель последнего параметра попадает в диапазон между минимумом и максимумом, значит с девайсом все хорошо.
Как проверить характеристики ПК в средстве диагностики DirectX
Чтобы вызвать окно средства диагностики DirectX, следует ввести команду «dxdiag» в строке «Выполнить» (вызывается «Win + R»). Из вкладки «Система» средства диагностики можно узнать много полезной информации о компьютере.
Средство диагностики DirectX также отображает важнейшие сведения о системе
Основные показатели системы и их значение
Краткий перечень важнейших составляющих компьютера и их основные характеристики:
- CPU — тактовая частота процессора, измеряется в гигагерцах или мегагерцах. Чем больше частота процессора, тем быстрее компьютер обрабатывает информацию. Однако современные мощные процессоры могут конфликтовать со старым железом, поэтому перед апгрейдом «сердца» компьютера следует убедиться в совместимости комплектующих;
- чем большее количество ядер имеет процессор, тем быстрее будет работать вся система. Многоядерные процессоры обычно стоят дорого, и перед их установкой нужно уточнить, потянет ли старая система новые мощности, и есть ли целесообразность в замене. Рядовому юзеру, который использует компьютер только для серфинга в Интернете или работы в стандартных офисных программах, увеличение частоты или мощности процесса не даст заметных результатов. Подобный апгрейд будет заметен только при использовании мощных графических программ или современных видеоигр;
- ОЗУ — количество оперативной памяти устройства. Чем больше этот показатель, тем лучше, но большинство материнских плат, а иногда и версии операционной системы имеют ограничение на объем ОЗУ. Даже если установить большее количество памяти, система все равно будет видеть и использовать не больше своих пределов;
- количество памяти видеокарты влияет на скорость обработки графики и мультимедиа и на качество картинки в компьютерных играх. Иногда память графической платы может быть искусственно ограничена неподходящими или устаревшими драйверами;
- версия и лицензия Windows также влияют на скорость работы компьютера или ноутбука и на возможность установки и корректной работы различных программ или драйверов;
- объем жесткого диска (измеряется в гигабайтах) должен быть достаточным для установки операционной системы, нужных программ или игр, хранения фильмов и фото. Помимо этого, важно иметь резерв объема SSD для системных нужд: файлов подкачки программ, кэша и временных файлов браузеров и самой Windows, а также временных файлов различного софта и видеоигр.
Обратите внимание! Увеличить свободное место на диске можно при помощи стандартной утилиты виндовс «Очистка диска».
Знание характеристик компьютера или ноутбука пригодится в случае установки новых игр (чтобы заранее знать, потянет ли система игрушку), обновления драйверов устройств (здесь важно скачать драйвера, подходящие к конкретной модели составляющих); покупки и установки нового железа (чтобы убедиться в его совместимости со старой системой), либо при продаже старого компьютера. Где их искать, было подробно описано в этой статье.