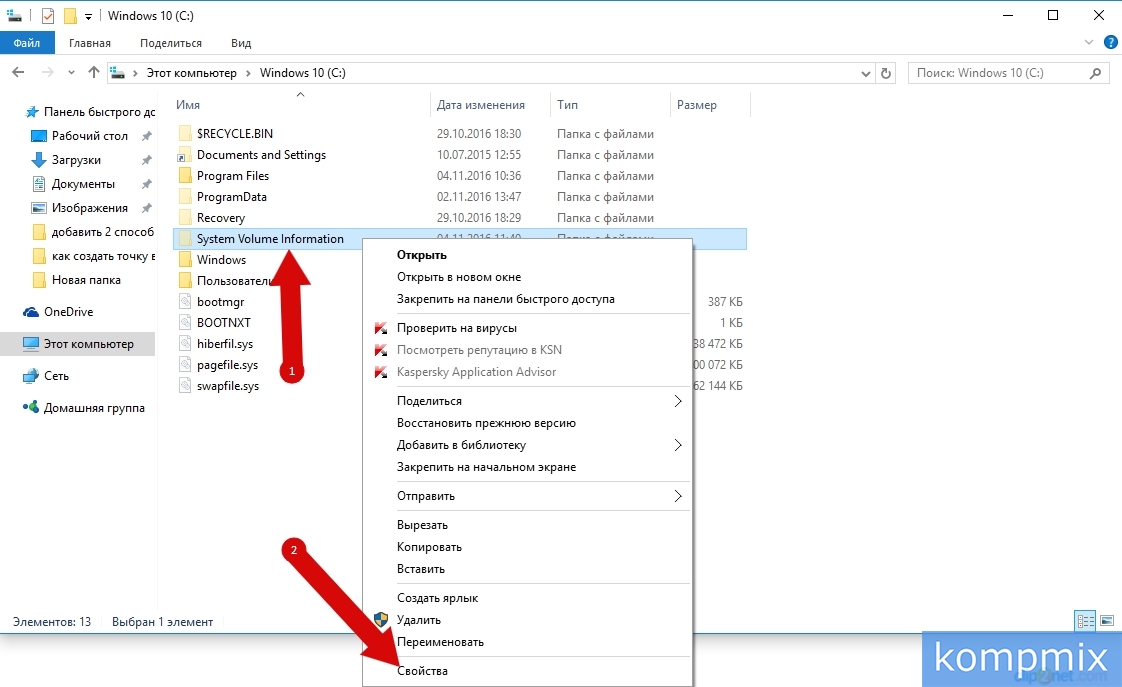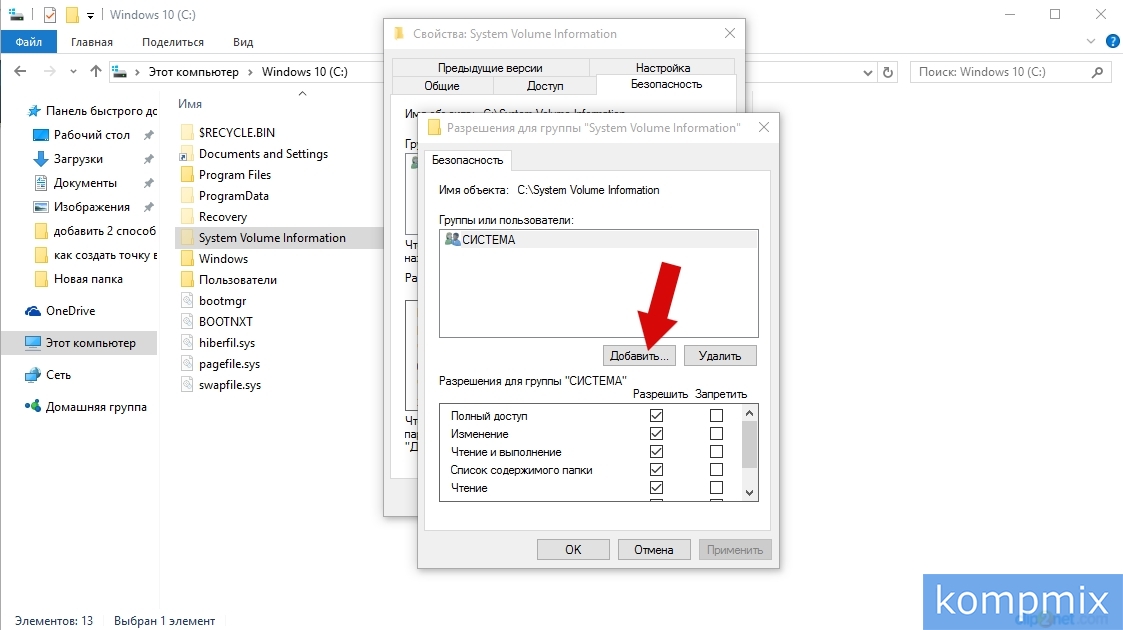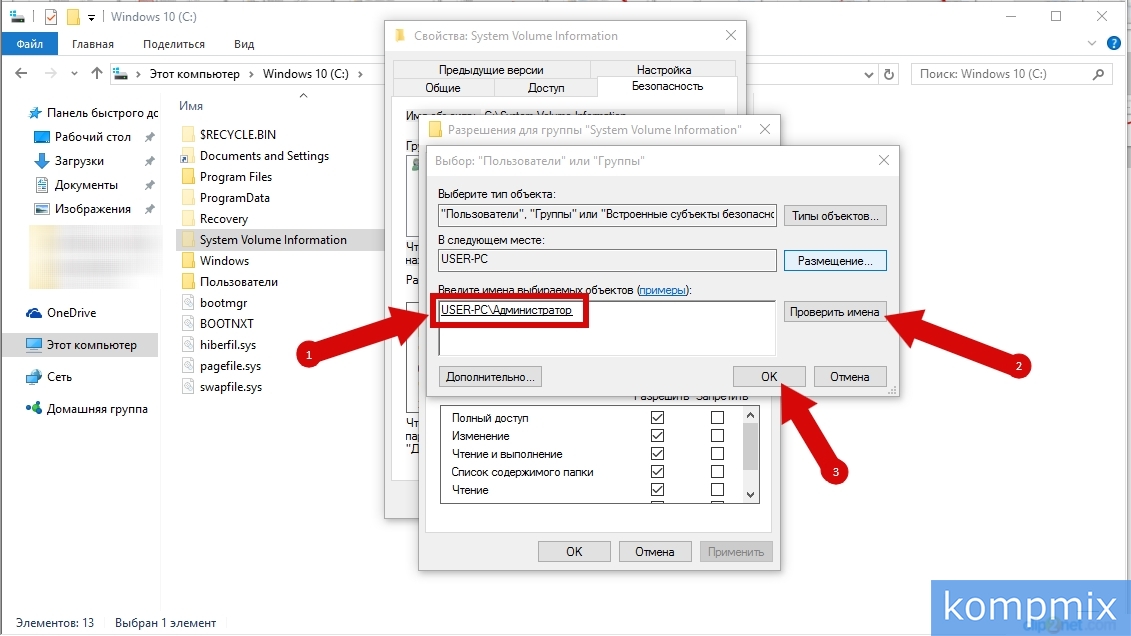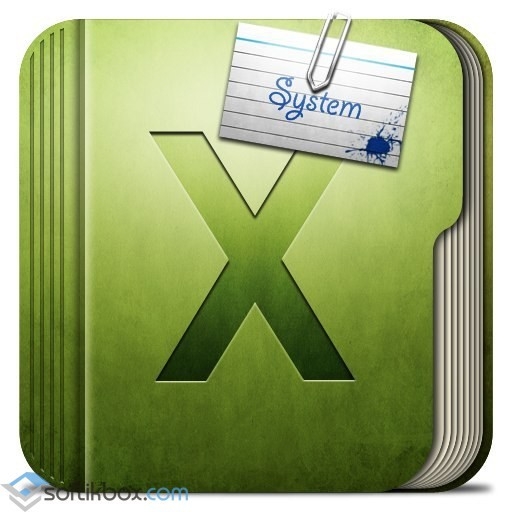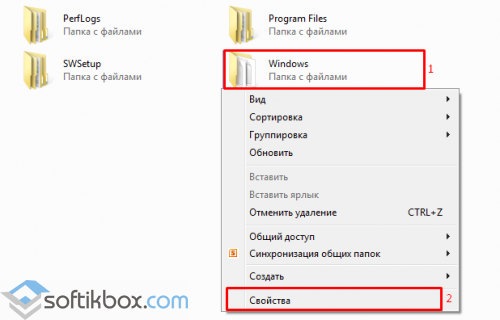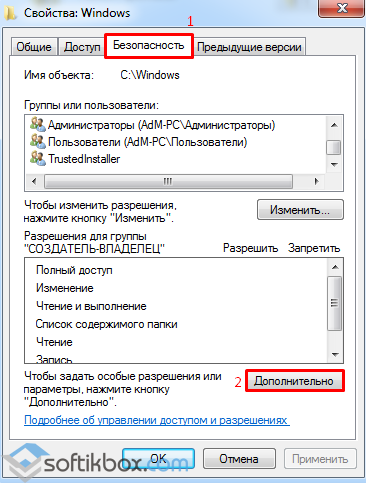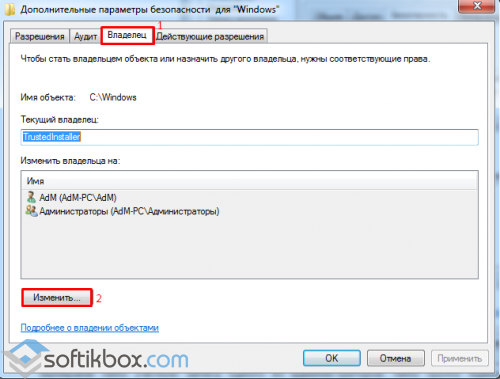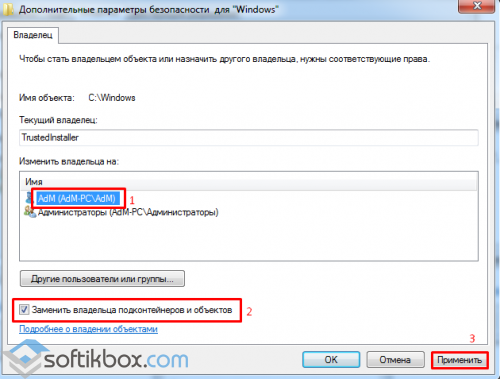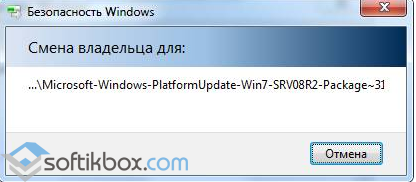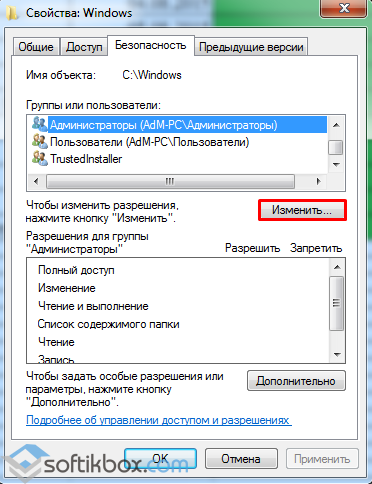- Как получить к папке полный доступ в Windows 10
- Как открыть доступ к системным папкам в Windows 10
- Получаем полный доступ к файлам и папкам в Windows 10
- Нет доступа к системной папке и файлу. Как его получить?
- Как получить доступ к файлам, папкам, разделам реестра в Windows 10, 8, 7 и Vista
- Содержание
- Способ 1. Изменение владельца с использованием графического интерфейса Windows
- Изменение владельца файла или папки в Windows 10/8.1/8
- Изменение владельца файла или папки в Windows 7/Vista
- Изменение владельца раздела реестра
- Установка разрешений объекта для учетной записи
- Способ 2. Использование утилит командной строки takeown и icacls
- Использование утилиты командной строки takeown для изменения владельца объектов
- Использование утилиты командной строки icacls для изменения разрешений объектов
- Как установить службу TrustedInstaller владельцем файлов и папок
- Использование графического интерфейса Windows
- Использование утилиты командной строки icacls
- Добавление команды смены владельца объекта в контекстное меню проводника
- Добавление команды смены владельца объектов на TrustedInstaller в контекстное меню проводника
- Добавление каскадного меню с пунктами смены владельца на текущего пользователя и на TrustedInstaller
Как получить к папке полный доступ в Windows 10
Получить полный доступ в Windows 10 к папкам можно следующим образом. В проводнике откройте свойства папки к которой у вас нет полного доступа.

В открывшихся свойствах обязательно перейдите на вкладку Безопасность, а затем на этой вкладке нажмите на кнопку с надписью Дополнительно.

В открывшемся окне нажмите на пункт Изменить.

В новом окне нажмите на кнопку с надписью Дополнительно.

Затем нажмите на кнопку с надписью Поиск. В результате в нижней части окна появится список. Вам нужно в этом списке найти и нажать на пункт Администратор. Для подтверждения нажмите на кнопку ОК во всех окнах кроме свойств папки.

В свойствах папки нажмите на кнопку с надписью Изменить. В открывшемся окне поставьте галочку у пункта Полный доступ, а затем нажмите на кнопку ОК в обоих окнах. Теперь у вас имеется полный доступ к данной папке.
Как открыть доступ к системным папкам в Windows 10
При работе с системными файлами следует отметить, что в атрибутах папки по умолчанию установлено «Скрытый». Как отобразить скрытые папки Вы можете узнать в инструкции «Скрытые папки в ОС Windows 10».
Перейдем к открытию доступа к системным файлам в ОС Windows 10. Для этого кликните правой кнопкой мыши по скрытому файлу, в доступе к которому Вам было отказано. В открывшемся контекстном меню нажмите строку «Свойства».
Перейдите во вкладку «Безопасность» и кликните кнопку «Изменить».
На этом этапе необходимо нажать кнопку «Добавить».
Теперь в блоке «Введите имена выбираемых объектов» необходимо указать имя пользователя, под которым был осуществлен вход в операционную систему. Следует отметить, что, если Вы не знаете имя пользователя, под которым был осуществлен вход в операционную систему посмотреть его можно нажав кнопку «Пуск», где имя пользователя будет отображаться в верхнем левом углу. Для проверки правильности ввода нажмите кнопку «Проверить имена». В случае некорректного ввода системой будет выдано соответствующее оповещение. Теперь жмем кнопку «Ок».
Далее выделяем строку с именем пользователя и в блоке «Разрешения для группы…» ставим отметку в строке «Полный доступ» и жмем кнопку «Ок». Если информация помогла Вам – жмите Спасибо!
Получаем полный доступ к файлам и папкам в Windows 10
Бывают ситуации, когда пользователь не может получить доступ к некоторым файлам и папкам в Windows 10, хранящимся на ПК.
Чаще всего это возникает из-за того, что у юзера нет нужных прав, несмотря на то, что его учетная запись с правами администратора. Зачастую доступ не удается получить к системным файлам и папкам, или же к тем, которые принадлежали пользователю, чья учетная запись была удалена.
Ниже мы приводим инструкцию как получить полный к файлам и папкам в Windows 10:
- Открываем «Проводник» и находим файл или папку, к которой не удается получить доступ
- Щелкаем по нему(ей) правой кнопкой мыши и выбираем «Свойства»
- Переходим во вкладку «Безопасность», там жмем на кнопку «Дополнительно»
- Открывается окно «Дополнительные параметры безопасности» и напротив строчки «Владелец» жжем «Изменить»
- Выбираем «Дополнительно» — «Поиск»
- Из всего перечня пользователей и групп необходимо выбрать того, кому вы хотите разрешить доступ и нажимаете «ОК»
- Необходимо поставить галочку напротив «Заменить владельца подконтейнеров и объектов» и нажать «ОК»
- Жмем правой кнопкой мыши по файлу или папке и запускаем «Свойства» – «Безопасность».
- Далее «Дополнительно» — «Добавить»
- Нажимаем ссылку «Выберите объект»
- Затем «Дополнительно» – «Поиск», выбираем из списка нужный субъект и нажимаем «ОК»
- Среди списка элементов «Общие разрешения» напротив пункта «Полный доступ» ставим галочку и жмем «ОК».
- В самом низу окна пункт «Заменить все записи разрешений дочернего объекта наследуемыми от этого объекта», ставим возле него галочку и жмем «ОК» для применения всех изменений.
Также можно получить доступ при помощи специальной утилиты TakeOwnershipEx можно всего в несколько шагов получить полный доступ к файлам и папкам в Windows 10:
- Устанавливаем и запускаем утилиту TakeOwnershipEx. В окне «Компоненты Windows» может появиться предупреждение о необходимости скачать некоторые компоненты, делаем это и устанавливаем их.
- Затем снова запускаем утилиту. Жмем кнопку «TakeOwnership» («Получить права доступа»).
- Выбираем нужный файл или папку
- Если все прошло успешно, то в отдельном окне появится сообщение: «You get full access to target» «Получен полный доступ к файлу/папке».
Бонус для дочитавших до конца: играть в шарики линии
Нет доступа к системной папке и файлу. Как его получить?
В случае, когда необходимо внести изменения в системной папке ProgramFiles или файле, Windows выдаёт отказ в доступе. Это значит, что в учётной записи отсутствует разрешение на изменение объекта. В основном владельцем таких папок, как WINDOWS и Program Files является Windows Modules Installer или TrustedInstaller. Это ряд служб, которые имеют доступ к редактированию системных файлов. Поэтому нужно получить к ним доступ и только затем изменить необходимый элемент.
Чтобы получить доступ к системным папкам, необходимо в первую очередь получить полные права на учётную запись. Для этого выполняем ряд неложных действий.
Открываем «Компьютер» и жмём правой кнопкой мыши на папке «Windows». Выбираем функцию «Свойства».
Переходим во вкладку «Безопасность». Видим, что мы не имеем полных прав. Поэтому жмём «Дополнительно».
Откроется окно дополнительных параметров безопасности системы. Переходим во вкладку «Владелец» и кликаем «Изменить».
Выбираем свою учётную запись, ставим отметку «Заменить владельца подконтейнеров и объектов» и жмём «Применить», а затем «ОК».
Запустится смена параметров доступа ко всем системным файлам и папкам Windows.
Новому владельцу нужно назначить определённые права. Возвращаемся к вкладке «Безопасность». В разделе «Группы или пользователи» жмём «Изменить».
Выбираем свою учётную запись и проставляем отметки возле нужных операций. В первую очередь отмечаем «Полный доступ».
Сохраняем изменения, перезагружаем ПК и вносим изменения в нужные системные папки и файлы.
Как получить доступ к файлам, папкам, разделам реестра в Windows 10, 8, 7 и Vista





Содержание
При отсутствии доступа к локальному объекту вы не можете управлять его разрешениями, отсутствие такой возможности может быть компенсировано сменой владельца объекта, после чего вы сможете управлять его разрешениями. Сделать это можно несколькими способами, рассмотрим их по порядку.
Способ 1. Изменение владельца с использованием графического интерфейса Windows
- Откройте проводник (редактор реестра) и перейдите к папке/файлу/разделу реестра, к которому необходимо получить доступ.
Изменение владельца файла или папки в Windows 10/8.1/8
- Нажмите правую кнопку мыши и выберите в контекстном меню Свойства
- Перейдите на вкладку Безопасность
- Нажмите кнопку Дополнительно
Нажмите ссылку Изменить вверху окна параметров безопасности.
После нажатия ссылки для изменения владельца вы увидите стандартное диалоговое окно выбора пользователя. Напечатайте в поле ‘Имена выбираемых объектов’ имя своей учетной записи или название группы Администраторы. Если вы не знаете точно как написать, то нажмите в окне выбора пользователя кнопку Дополнительно, а в следующем кнопку Поиск. Выберите группу Администраторы (или свою учетную запись) и нажмите кнопку OK.
Если вы меняете владельца папки, то по умолчанию будет изменен владелец только этой папки, но не вложенных в нее папок и файлов. Для того, чтобы заменить владельца всех дочерних объектов папки, установите флажок на параметре «Заменить владельца подконтейнеров и объектов«.
После того как вы нажмете кнопку OK для изменения владельца папки, может быть показано предупреждение об отсутствии разрешений для вашей учетной записи. Нажмите кнопку Да для получения полного доступа к объекту.
Изменение владельца файла или папки в Windows 7/Vista
- Выполните шаги 2.1-2.3
- Перейдите на вкладку Владелец и нажмите кнопку Изменить
Группа Администраторы и текущая учетная запись будут доступны для выбора в основном окне. Если их нет, то нажмите кнопку ‘Другие пользователи и группы’ и добавьте пользователя или группу так же как описано выше для Windows 10/8 на шаге 2.5
Если вы меняете владельца папки, то по умолчанию будет изменен владелец только этой папки, но не вложенных в нее папок и файлов. Для того, чтобы заменить владельца всех дочерних объектов папки, установите флажок на параметре «Заменить владельца подконтейнеров и объектов».
После того как вы нажмете кнопку OK для изменения владельца папки, может быть показано предупреждение об отсутствии разрешений для вашей учетной записи. Нажмите кнопку Да для получения полного доступа к объекту.
Изменение владельца раздела реестра
- Нажмите правую кнопку мыши на подразделе реестра (в левой части редактора реестра) и выберите пункт Разрешения
- Нажмите кнопку Дополнительно
- Если вы используете Windows 10 или 8, выполните шаги 2.4 и 2.5 инструкции изменения владельца файлов и папок
Если вы используете Windows 7 или Vista, выполните шаги 3.2 и 3.3 инструкции изменения владельца файлов и папок
Установка разрешений объекта для учетной записи
- На вкладке Безопасность нажмите кнопку Изменить под списком пользователей и групп
Нажмите кнопку Добавить
Введите имя своей учетной записи и нажмите ОК
Если вы не знаете точно как написать, то нажмите в окне выбора пользователя кнопку Дополнительно, а в следующем кнопку Поиск. Выберите свою учетную запись и нажмите кнопку OK.
Установите необходимые разрешения. Если установить разрешение Полный доступ, то вы автоматически получаете все перечисленные ниже
Способ 2. Использование утилит командной строки takeown и icacls
Примечание. Этот способ можно применить только для получения доступа к файлам или папкам, но не к разделам реестра.
Использование утилиты командной строки takeown для изменения владельца объектов
- Откройте командную строку (cmd) от имени администратора
Примечание. Запуск от имени администратора в данном случае обязателен независимо от того, какими правами обладает учетная запись, в которой вы работаете в данный момент. Исключение может составлять только случай, когда вы работаете во встроенной учетной записи Администратор, которая по умолчанию отключена. - Для назначения текущего пользователя владельцем файла выполните команду takeown /f » «. Пример:
takeown /f «C:\System Volume Information» /r /d y
takeown /f «C:\Windows\System32\imageres.dll» /a
takeown /f «C:\System Volume Information» /a /r /d y
Полный синтаксис утилиты командной строки takeown вы можете получить командой takeown /?
Использование утилиты командной строки icacls для изменения разрешений объектов
- Для изменения разрешений файла используется команда icacls /grant :F /c /l. Пример:
icacls «C:\Windows\System32\imageres.dll» /grant администраторы:F /c /l
icacls «C:\System Volume Information» /grant администраторы:F /t /c /l /q
Полный синтаксис утилиты командной строки takeown вы можете получить командой takeown /?
Как установить службу TrustedInstaller владельцем файлов и папок
Владельцем многих системных файлов и папок является служба TrustedInstaller. В случае изменения владельца таких файлов или папок, система будет работать нестабильно, а многие задачи обслуживания системы перестанут работать.
В случае если вы изменили владельца системной папки для удаления или записи файлов, или файла для его замены или редактирования, после выполнения необходимых действий требуется назначить владельца по умолчанию, то есть TrustedInstaller.
Использование графического интерфейса Windows
- Выполните шаги с 2.1 по 2.4 инструкции изменения владельца файлов и папок
- Напечатайте в поле ‘Имена выбираемых объектов’ имя службы NT Service\TrustedInstaller и нажмите кнопку OK.
Если вы назначаете TrustedInstaller владельцем папки, не рекомендуется устанавливать флажок на параметре ‘Заменить владельца подконтейнеров и объектов’. Дело в том, что при этом будет заменен владелец всех подкаталогов и файлов, содержащихся в папке, что также может привести к нестабильной работе системы из-за отсутствия разрешений у других пользователей. Например, по умолчанию владельцем папки \Windows\ является TrustedInstaller, но владельцем папки \Windows\SoftwareDistribution\ является Система.
Использование утилиты командной строки icacls
- Для изменения владельца файла или папки на TrustedInstaller откройте командную строку (cmd) от имени администратора
- Выполните следующую команду команду:
icacls «C:\System Volume Information» /setowner «NT Service\TrustedInstaller» /t /c
Добавление команды смены владельца объекта в контекстное меню проводника
Для упрощения процедуры смены владельца вы можете добавить соответствующий пункт в контекстное меню проводника.
В предлагаемом варианте также используются утилиты командной строки takeown и icacls с определенными параметрами, а полученная команда установит текущего пользователя владельцем объекта, на котором будет применяться.
Вы можете скачать готовые файлы реестра для импортирования по этой ссылке: TakeOwnership.zip
- Add_Take_Ownership_RU.reg — для добавления пункта меню смены владельца в русской версии Windows
- Add_Take_Ownership_EN.reg — для добавления пункта меню смены владельца в английской версии Windows
- Add_Take_Ownership_with_Pause_RU.reg — для добавления пункта меню смены владельца, при использовании которого окно выполнения команды не закрывается автоматически после обработки. В окне выполнения команды выводится результат обработки. Файл используется добавления пункта меню в русской версии Windows.
- Add_Take_Ownership_with_Pause_EN.reg — для добавления пункта меню смены владельца в английской версии Windows. Окно выполнения команды не закрывается автоматически, так же как и для файла №3.
- Remove_Take_Ownership.reg — для удаления пункта меню смены владельца независимо от языка системы и используемого файла для его добавления.
Подробнее о применении твиков реестра вы можете прочитать здесь: Применение твиков реестра
Примечание. Если ранее вами был добавлен другой пункт контекстного меню с использованием такого же метода (запись в раздел реестра HKEY_CLASSES_ROOT\*\shell\runas) , то он будет заменен.
Описание файлов реестра, содержащихся в архиве:
- Для добавления пункта меню «Смена владельца» в русской версии Windows примените этот твик реестра:
Windows Registry Editor Version 5.00
[HKEY_CLASSES_ROOT\*\shell\runas\command]
@=»cmd.exe /c takeown /f \»%1\» && icacls \»%1\» /grant администраторы:F /c /l»
«IsolatedCommand»=»cmd.exe /c takeown /f \»%1\» && icacls \»%1\» /grant администраторы:F /c /l»
[HKEY_CLASSES_ROOT\Directory\shell\runas\command]
@=»cmd.exe /c takeown /f \»%1\» /r /d y && icacls \»%1\» /grant администраторы:F /t /c /l /q»
«IsolatedCommand»=»cmd.exe /c takeown /f \»%1\» /r /d y && icacls \»%1\» /grant администраторы:F /t /c /l /q»
[HKEY_CLASSES_ROOT\dllfile\shell\runas\command]
@=»cmd.exe /c takeown /f \»%1\» && icacls \»%1\» /grant администраторы:F /c /l»
«IsolatedCommand»=»cmd.exe /c takeown /f \»%1\» && icacls \»%1\» /grant администраторы:F /c /l»
[HKEY_CLASSES_ROOT\Drive\shell\runas\command]
@=»cmd.exe /c takeown /f \»%1\» /r /d y && icacls \»%1\» /grant администраторы:F /t /c /l /q»
«IsolatedCommand»=»cmd.exe /c takeown /f \»%1\» /r /d y && icacls \»%1\» /grant администраторы:F /t /c /l /q»

Для добавления пункта меню «Take Ownership» в английской версии Windows примените этот твик реестра:
Windows Registry Editor Version 5.00
[HKEY_CLASSES_ROOT\*\shell\runas\command]
@=»cmd.exe /c takeown /f \»%1\» && icacls \»%1\» /grant administrators:F /c /l»
«IsolatedCommand»=»cmd.exe /c takeown /f \»%1\» && icacls \»%1\» /grant administrators:F /c /l»
[HKEY_CLASSES_ROOT\Directory\shell\runas\command]
@=»cmd.exe /c takeown /f \»%1\» /r /d y && icacls \»%1\» /grant administrators:F /t /c /l /q»
«IsolatedCommand»=»cmd.exe /c takeown /f \»%1\» /r /d y && icacls \»%1\» /grant administrators:F /t /c /l /q»
[HKEY_CLASSES_ROOT\dllfile\shell\runas\command]
@=»cmd.exe /c takeown /f \»%1\» && icacls \»%1\» /grant administrators:F /c /l»
«IsolatedCommand»=»cmd.exe /c takeown /f \»%1\» && icacls \»%1\» /grant administrators:F /c /l»
[HKEY_CLASSES_ROOT\Drive\shell\runas\command]
@=»cmd.exe /c takeown /f \»%1\» /r /d y && icacls \»%1\» /grant administrators:F /t /c /l /q»
«IsolatedCommand»=»cmd.exe /c takeown /f \»%1\» /r /d y && icacls \»%1\» /grant administrators:F /t /c /l /q»
Windows Registry Editor Version 5.00
Добавление команды смены владельца объектов на TrustedInstaller в контекстное меню проводника
Для изменения владельца файлов и папок на TrustedInstaller вы также можете добавить контекстное меню проводника.
В предлагаемом варианте используется утилита командной строки icacls.
Готовые файлы реестра для добавления и удаления этого пункта меню: RestoreOwnerShip.zip
- Для добавления пункта ‘Сменить владельца на TrustedInstaller’ в контекстное меню файлов и папок используйте следующий твик реестра:
Windows Registry Editor Version 5.00
[HKEY_CLASSES_ROOT\*\shell\runas]
@=»Сменить владельца на TrustedInstaller»
«HasLUAShield»=»»
«NoWorkingDirectory»=»»
[HKEY_CLASSES_ROOT\*\shell\runas\command]
@=»cmd.exe /c icacls \»%1\» /setowner \»NT Service\\TrustedInstaller\» /T /C»
«IsolatedCommand»=»cmd.exe /c icacls \»%1\» /setowner \»NT Service\\TrustedInstaller\» /T /C»
[HKEY_CLASSES_ROOT\Directory\shell\runas]
@=»Сменить владельца на TrustedInstaller»
«HasLUAShield»=»»
«NoWorkingDirectory»=»»
[HKEY_CLASSES_ROOT\Directory\shell\runas\command]
@=»cmd.exe /c icacls \»%1\» /setowner \»NT Service\\TrustedInstaller\» /T /C»
«IsolatedCommand»=»cmd.exe /c icacls \»%1\» /setowner \»NT Service\\TrustedInstaller\» /T /C»
Для удаления этого пункта меню используйте следующий твик реестра:
Windows Registry Editor Version 5.00
Обратите внимание, что для реализации любого пункта контекстного меню (для назначения владельцем текущего пользователя и для добавления пункта изменения владельца на TrustedInstaller) используются одинаковые разделы реестра и параметры. В связи с этим добавление обоих пунктов одновременно, в рассматриваемом варианте, невозможно.
В следующей главе статьи мы рассмотрим варианты одновременного сосуществования этих двух пунктов контекстного меню.
Добавление каскадного меню с пунктами смены владельца на текущего пользователя и на TrustedInstaller
В прошлых примерах мы использовали подраздел реестра runas, команды по умолчанию из которого запускаются с запросом повышения прав, то есть по сути выполняется запуск от имени администратора. Добавление каскадного меню с несколькими пунктами не дает такого преимущества, но запуск команд от имени администратора необходим для их выполнения.
Есть несколько путей решения этой проблемы, но использование сторонней утилиты для запуска команды с повышением привилегий все-таки является самым быстрым и простым в данном случае.
Таких утилит несколько, каждая из них обладает своими преимуществами, но большинство из них являются проектами энтузиастов и не поддерживаются и не дорабатываются уже довольно долгое время.
Исключение составляют NirCmd от известного разработчика полезных утилит Nir Sofer и PsExec Марка Руссиновича.
Я остановил свой выбор на NirCmd ввиду того, что уже использую эту утилиту для других задач, а PsExec все более узкоспециализированная утилита.
Весь процесс добавления пунктов меню и создания каскадных меню уже был рассмотрен на страницах блога.
- Cкачайте NirCmd x86 (для 32-разрядных систем) или NirCmd x64 (для 64-разрядных систем)
- Скопируйте файл nircmd.exe из архива в папку Windows
Вы можете этого не делать, но в таком случае вам придется модифицировать предложенные файлы реестра и указать полный путь к nircmd.exe - Скачайте архив Take_OwnerShip_Restore_Owner_Cascade.zip и извлеките reg-файлы из него в отдельную папку
- Запустите файл Add_Take_Ownership_Restore_Owner.reg для добавления меню
Для удаления этого меню используйте файл Remove_Take_Ownership_Restore_Owner.reg

С 2006 года Павел ежегодно становится обладателем награды Наиболее ценный специалист Microsoft (MVP), присуждаемой за вклад в развитие технических сообществ.