- ИТ База знаний
- Полезно
- Навигация
- Серверные решения
- Телефония
- Корпоративные сети
- Поиск и расположение команд в Linux
- Команда Which в Linux
- Linux Which Command
- В этом руководстве мы рассмотрим команду which.
- Что такое PATH
- Как использовать which команду
- Вывод
- Базовые команды в Linux для начинающих
- Навигация по файловой системе
- Команда pwd
- Команда cd
- Работа с файлами и каталогами
- Команда ls
- Команда file
- Команда touch
- Команда mkdir
- Команда rmdir
- Команда ln
- Команда rm
- Команда cp
- Команда mv
- Команда tar
- Команды zip и unzip
- Команда find
- Команда df
- Команда du
- Владение файлами и права доступа
- Команда chmod
- Команда chown
- Команда sudo
- Управление пользователями и группами
- Команда uname
- Команды useradd и passwd
- Команда userdel
- Команды groupadd и groupdel
- Команда usermod
- Управление процессами
- Команда top
- Команда kill
- Работа с сетью
- Команда ping
- Команда wget
- Команда hostname
- Работа с текстом
- Команда head
- Команда tail
- Команда diff
- Команда grep
- Команда echo
- Команда cat
- Установка и удаление пакетов
- apt (Ubuntu и Debian)
- dnf (CentOS и Fedora)
- Справка
- Параметр help
- Команда man
- Команда history
- Команда whereis
- Дополнительно
- Добавить комментарий Отменить ответ
ИТ База знаний
Курс по Asterisk
Полезно
— Узнать IP — адрес компьютера в интернете
— Онлайн генератор устойчивых паролей
— Онлайн калькулятор подсетей
— Калькулятор инсталляции IP — АТС Asterisk
— Руководство администратора FreePBX на русском языке
— Руководство администратора Cisco UCM/CME на русском языке
— Руководство администратора по Linux/Unix
Навигация
Серверные решения
Телефония
FreePBX и Asterisk
Настройка программных телефонов
Корпоративные сети
Протоколы и стандарты
Поиск и расположение команд в Linux
В статье пойдет речь о расположении файлов и папок, как использовать поиск для нахождения нужной информации. Задача ознакомление с предназначение основных папок в операционной системе Linux и то, что в них находиться.
Онлайн курс по Linux
Мы собрали концентрат самых востребованных знаний, которые позволят тебе начать карьеру администратора Linux, расширить текущие знания и сделать уверенный шаг к DevOps
Разберемся в структуре FHS и посмотрим, как искать файлы и команды. FHS (File System Hierarchy Standard) – это стандартная иерархия ОС. Согласно Hierarchy FHS — есть стандартные папки, которые должны располагаться в корне.

Вот классическое расположение файлов и папок в корневой папке ОС Linux. Стандарт FHS был изначально предназначен для того, чтобы во всех дистрибутивах ОС Linux могли понять и найти все, что нам нужно. Некоторые дистрибутивы Linux отклоняются от этого стандарта, но не сильно в целом данный стандарт соблюдается. Перечислим основные папки и их предназначение.
- /bin – базовые исполняемые файлы
- /boot – файлы loader
- /dev – устройства
- /etc – конфигурация ПК
- /home – домашние директории
- /lib – библиотеки ядра
- /proc – информация о работающей системе
- /media – монтирование носителей
- /mnt – монтирование носителей
- /opt – дополнительное программное обеспечение
- /root – домашняя директория админа
- /sbin – основные программы настройки системы
- /srv – данные системных служб
- /tmp – временные файлы
- /usr – бинарные файлы пользователей
- /var — переменные
Первая папка bin в ней находятся базовые исполняемые файлы команд, т.е все команды которые может использовать пользователь они находятся здесь в данной папке. Папка boot – в данной папке находятся файлы загрузчика. Обычно это отдельный диск примонтированный в котором находиться ядро Linux. В папке dev – находятся файлы всех устройств в операционной системе Linux все и даже устройства представляют собой файлы. Папка etc – здесь находиться конфигурация нашего конкретного ПК, в ней много подпапок и в ней лежит конфигурация. В директории home находятся домашние папки всех пользователей, кроме пользователя root. В данной папке находятся документы, рабочий стол и т.д все что относится к пользователю. Папка lib здесь находятся общие библиотеки и модули ядра. Папка proc – здесь находятся вся информация о запущенных в данный момент процессах. В данную папку монтируется виртуальная файловая система procfs . Папка media создана для монтирования съемных накопителей типа USB или CD-ROM. В старых версиях Linux и до сих пор осталась, есть папка mnt . Раньше в нее монтировались съемные носители, теперь же данную папку обычно используют для монтирования дополнительных файловых систем. Папка opt — для установки дополнительного программного обеспечения. Папка root – говорит сама за себя. Папка sbin в данной папке лежат настройки серьезных таких компонент, как файрвол iptables , например, или процесс инициализации init . Папка srv в ней лежат данные для всех системных служб. Папка tmp – понятно, что в ней хранятся временные файлы. Причем данные файлы там хранятся до перезагрузки операционной системы, во время нее они удаляются. В папке usr хранятся двоичные файлы, которые относятся непосредственно к пользователю, например, игры или программы, т.е то что пользователь самостоятельно установил. Папка var – папка переменные, здесь обычно размещается почта или логи программ. Понятно, что это стандарт во многих дистрибутивах могут быть отклонения, но в том или ином виде все эти папки присутствуют в различных дистрибутивах.
Подробнее про структуру FHS можно прочитать здесь
Вторая часть не менее важная, как же найти в данных папках необходимую информацию.
Команды, используемые для поиска:
- Grep – Утилита поиска по содержимому в том числе и внутри файла
- Find — Утилита поиска файлов по свойствам. Серьезная утилита, которая начинает поиск файлов по файловой системе в реальном времени, у данной утилиты есть множество ключей и параметров
- Locate – Это быстрый поиск файлов.
- Which – Поиск команды. Выводит минимальное количество информации
- Type – Вывод точной команды
- Whereis – Поиск команды, исходников и мануалов. Серьезный глубокий инструмент
Начнем с find / -name mail . Данная команда начнет искать в корневой папке / все файлы с именем mail .

Данная команда рекурсивно осуществляет поиск по всей файловой системе. Т.к мы запустили поиск от пользователя root, то он пробежался по всем папкам спокойно, если запускать от обычного пользователя, то может не хватать прав.
Есть другая команда — locate mail .
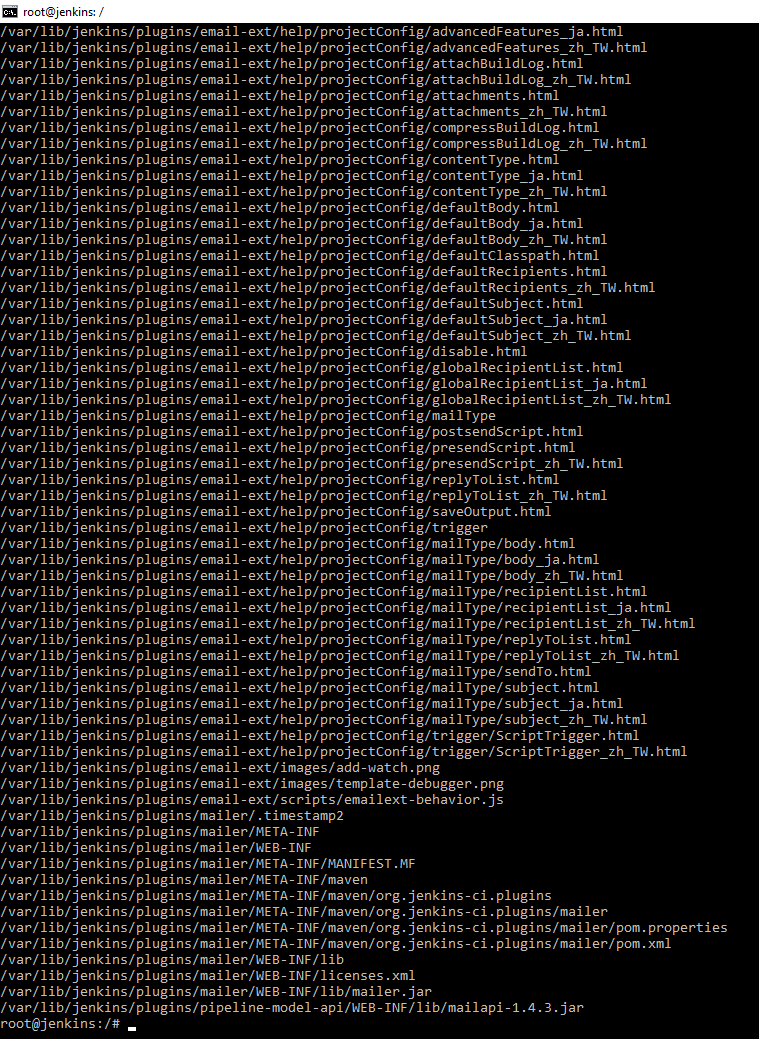
Данная команда отрабатывает практически мгновенно. Команда find искала именно по синтаксису, плюс можно добавлять сложные конструкции поиска. Команда locate делает проще показывает все где находится сочетание символов.
Запустим поиск с помощью команды find / -user siadmin , поиск будет искать все что касается данного пользователя. Поиск опять идет дольше, чем поиск командой locate siadmin .
Дело в том, что данная команда по умолчанию ищет не везде и у нее есть конфигурационный файл cat /etc/updatedb.conf .

В данном конфигурационном файле мы можем увидеть, что данная утилита не ищет в примонтированных файловых системах. Даная строчка # PRUNENAMES=».git .bzr .hg .svn» , говорит о том , что в данных форматы в поиске не выдаются. Поиск не производится в папках PRUNEPATHS=»/tmp /var/spool /media /var/lib/os-prober /var/lib/ceph /home/.ecryptfs /var/lib/schroot» . И не ищет в перечисленных файловых системах в файле. Данный файл можно конфигурировать и будут манятся параметры поиска.
Создадим файл текстовый touch Vadim.txt . И попробуем найти — locate Vadim.txt . Ничего не нашел. find Vadim.txt — поиск успешен.
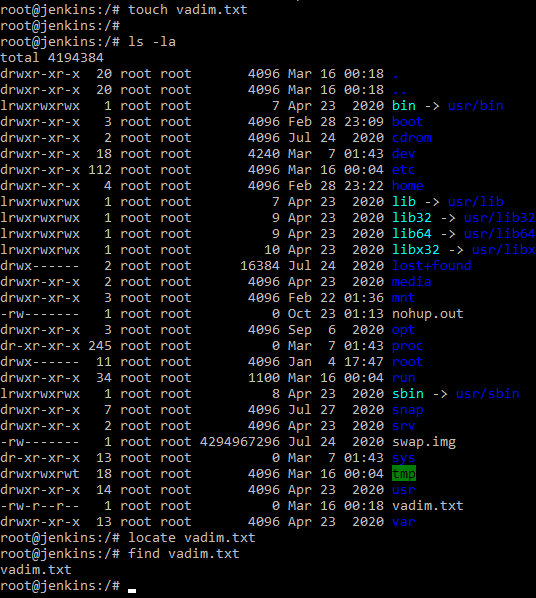
locate работает с индексной локацией. Данный механизм напоминает индексацию файлов в MS Windows. Проходит индексация файлов и папок и после этого windows знает, что и где лежит. А если индексация не была проведена, то операционная система Windows или говорит, что ничего не найдено или поиск происходит длительное время. Аналогично утилита locate работает в Linux. Раз в день, команда locate запускает команду find . Команда find пробегает по всей файловой системе, а команда locate создает некую Базу данных и запоминает где и что находиться. Именно поэтому команда find работает долго, а команда locate работает практически моментально. Locate знает, где и что лежит в тот момент когда find искал. Но есть большой минус, данная функция происходит раз в день и изменения могут быть не актуальны. Для обновления базы данных команды locate , необходимо ее запустить вручную updatedb . Т.е ест конфигурация /etc/updatedb.conf и мы запускаем обновление Базы данных команды. После обновления, команда будет практически мгновенно находить.
И последняя часть статьи, в которой необходимо рассмотреть поиск по командам. Тут достаточно просто, есть команда ls – она показывает содержимое папки. Мы можем найти где находиться данная команда which ls и получим, что она находиться /bin/ls . Т.е. команда ls хранится в папке bin – где хранятся бинарники тех команд, которые могут быть вызваны пользователями. По сути когда мы набираем команду ls , мы вводим /bin/ls .
У нас есть команда type . Обратите внимание, когда мы вызываем команду ls срабатывает подсветка файлов и так далее, т.е. настройки оболочки. Когда мы запускаем напрямую /bin/ls то вызывается непосредственно команда и игнорируются настройки оболочки. Причина заключается в том, что когда мы запускаем просто команду ls , то она запускается с некоторыми ключами.

Чтобы узнать, что за ключи используются необходимо набрать type ls .
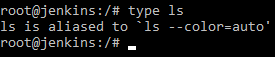
Обратите внимание, что команда ls – это алиас\псевдоним. Т.е запуская в таком режиме, фактически мы вводим /bin/ls –color=auto . И получаем красивый вывод. Type позволяет выводить псевдоним.
Есть еще одна команда, которая более детальную информацию выводит whereis ls . Для ls там не много информации.

Показывает, где лежит и к какому пакету относится.
Мини — курс по виртуализации
Знакомство с VMware vSphere 7 и технологией виртуализации в авторском мини — курсе от Михаила Якобсена
Источник
Команда Which в Linux
Linux Which Command
В этом руководстве мы рассмотрим команду which.
which — команда Linux используется для определения местоположения данного исполняемого файла, который выполняется при вводе имени исполняемого файла (команды) в командной строке терминала. Команда выполняет поиск исполняемого файла, указанного в качестве аргумента, в каталогах, перечисленных в переменной среды PATH.
Что такое PATH
В Linux PATH это переменная окружения, которая сообщает оболочке и другим программам, в каких каталогах искать исполняемые файлы. Он состоит из списка разделенных двоеточиями абсолютных путей к каталогам, содержащим исполняемые файлы.
Чтобы просмотреть содержимое вашей переменной PATH, используйте команду echo с $PATH аргументом:
Вывод будет выглядеть примерно так:
Как использовать which команду
Синтаксис which команды следующий:
Например, чтобы найти полный путь команды ping , вы должны набрать следующее:
Результат будет примерно таким:
Вы также можете указать несколько аргументов which команды:
Вывод будет включать полные пути к обоим netcat и uptime исполняемым файлам :
Поиск выполняется слева направо, и если в каталогах, перечисленных в PATH переменной пути, найдено более одного совпадения , which будет напечатано только первое. Чтобы распечатать все совпадения, используйте -a опцию:
Вывод покажет два полных пути к touch команде :
Обычно один из исполняемых файлов предназначен только symlink для другого, но в некоторых случаях в разных местах могут быть установлены две версии одной и той же команды или совершенно разные команды с одним и тем же именем.
Вывод
Команда which используется для поиска команды путем поиска исполняемого файла команды в каталогах, указанных в переменной среды PATH .
Источник
Базовые команды в Linux для начинающих
Обновл. 28 Апр 2021 |
Для пользователей из мира Windows взаимодействие с командной строкой в Linux поначалу может показаться несколько пугающей и запутанной затеей. Однако использовать её не так уж и сложно. В этой статье мы рассмотрим наиболее распространенные команды в Linux.
Навигация по файловой системе
При навигации по файловой системе в Linux можно использовать как абсолютный, так и относительный пути к ресурсу.
Абсолютный (или полный) путь начинается с корневого каталога, обозначаемого символом / , а относительный путь начинается с текущего каталога (в котором в данный момент работает пользователь).
Команда pwd
Команда pwd (от англ. «present working directory») позволяет узнать, в каком каталоге вы находитесь в данный момент:
Результатом будет путь к текущему рабочему каталогу:
Команда cd
Команда cd (от англ. «change directory») используется для смены текущего рабочего каталога. При использовании без каких-либо параметров, команда cd перенесет вас в ваш домашний каталог:
Чтобы перейти в другой каталог, вы можете использовать абсолютный или относительный путь. Например, перейти в папку Downloads, расположенную в текущем каталоге, можно как через относительный путь:
Так и через абсолютный путь:
Две точки .. обозначают родительский каталог или каталог уровнем выше текущего. Предположим, что в данный момент вы находитесь в каталоге /usr/local/bin. Чтобы перейти в каталог /usr/local (на один уровень выше текущего каталога), необходимо ввести:
Чтобы подняться на два уровня вверх:
Чтобы вернуться к предыдущему рабочему каталогу, используйте символ тире – в качестве опции:
Если каталог, который вы хотите изменить, имеет пробелы в своем имени, то вы должны либо взять путь в кавычки, либо использовать символ обратной косой черты \ :
$ cd имя\ каталога\ с\ пробелами
Работа с файлами и каталогами
Команда ls
Команда ls (от англ. «list») выводит информацию о файлах и каталогах внутри заданного каталога. При использовании без параметров, данная команда отобразит в алфавитном порядке список имен всех файлов в текущем рабочем каталоге:
Чтобы вывести содержимое конкретного каталога, достаточно указать путь к этому каталогу в качестве параметра:
По умолчанию, команда ls отображает только имена файлов и каталогов. Для более подробного вывода применяется опция -l :
Выходные данные будут содержать информацию о типе файла, разрешениях, количестве ссылок на него, владельце, группе, размере, дату и имя файла:
-rw-r—r— 1 root root 337 Oct 4 11:31 /etc/hosts
По умолчанию, команда ls не показывает скрытые файлы (файлы, имена которых начинаются с точки . ). Чтобы отобразить все файлы, включая скрытые, используйте опцию -a :
Для вывода списка всех файлов в подкаталогах используйте опцию -R :
Команда file
Файлы в Linux не обязаны всегда иметь расширения для того, чтобы с ними можно было работать. Поэтому пользователю иногда трудно определить, что за файл перед ним. Команда file помогает решить данную проблему, отображая информацию о типе файла на основе его содержания:
/etc/fstab: ASCII text
Команда file может работать и с директориями, например:
/tmp/: sticky, directory
Команда touch
Команда touch используется для создания новых пустых файлов, а также для обновления временных меток в уже существующих файлов и каталогов.
Чтобы создать новый файл, используйте команду touch с именем (создаваемого) файла в качестве параметра:
Если файл уже существует, команда touch изменит отметку о времени последнего доступа (или изменения) к нему.
Команда mkdir
Команда mkdir (от англ. «make directory») позволяет создавать новые каталоги. Для этого укажите имя каталога в качестве параметра:
В качестве параметров команда mkdir может принимать одно или несколько имен каталогов. Если параметром является имя каталога без полного пути, то новый каталог создастся в текущем рабочем каталоге.
Для создания родительских каталогов используется опция -p :
$ mkdir -p Projects/ravesli.com/src/assets/images
Вышеприведенная команда создаст полную структуру каталогов.
При использовании команды mkdir с опцией -p , она создает каталог только в том случае, если он изначально отсутствует.
Команда rmdir
Команда rmdir (от англ. «remove directory») используется для удаления (только) пустых каталогов:
Команда ln
Команда ln (от англ. «link») используется для создания символьных ссылок. Символьная ссылка — это особый тип файла, который указывает на другой файл или каталог. Чтобы создать символьную ссылку, используйте команду ln -s , указывая имя файла в качестве первого параметра и имя символьной ссылки в качестве второго параметра:
$ ln -s имя_файла имя_ссылки
Если в качестве параметра указан только файл, команда ln создаст в текущем рабочем каталоге ссылку на этот файл с тем же именем, что у файла.
Команда rm
Команда rm (от англ. «remove») используется для удаления файлов и каталогов. При указании без параметров данная команда удаляет только файлы. Стоит отметить, что при этом команда не запрашивает у пользователя подтверждения на продолжение удаления файлов.
Чтобы удалить файл или символьную ссылку, используйте команду rm и имя файла в качестве параметра:
Также в качестве параметров допускается указывать одно или несколько имен файлов или каталогов.
Опция -i указывает команде rm запрашивать у пользователя подтверждение перед удалением файла:
rm: удалить пустой обычный файл ‘file.txt’?
Опция -d используется для удаления одного или нескольких пустых каталогов:
Чтобы рекурсивно удалить непустые каталоги и все файлы в них, используйте опцию -r (от англ. «recursive»):
Опция -f указывает команде rm никогда не запрашивать подтверждения у пользователя и игнорировать несуществующие файлы.
Примечание: Будьте очень осторожны с командой rm -rf и дважды проверьте, в каком каталоге вы находитесь, т.к. вызов rm -rf безвозвратно (и без дополнительного подтверждения) удалит все файлы и папки из него.
Команда cp
Команда cp (от англ. «copy») позволяет копировать файлы и каталоги. Чтобы скопировать файл в текущий рабочий каталог, используйте исходный файл в качестве первого параметра, а новый файл — в качестве второго:
$ cp file file_backup
Чтобы скопировать файл в другой каталог, укажите абсолютный или относительный путь к целевому каталогу. Если в качестве места назначения указано только имя каталога, то скопированный файл будет иметь то же имя, что и исходный файл.
$ cp file.txt /backup
По умолчанию, если файл назначения существует, он будет перезаписан.
Чтобы скопировать каталог, вместе с его файлами и подкаталогами, используйте опцию -R или -r :
$ cp -R Pictures /opt/backup
Команда mv
Команда mv (от англ. «move») используется для перемещения файлов и каталогов из одного места в другое, а также для переименования файлов. Например, чтобы переместить файл file.txt в каталог /tmp, вы должны выполнить:
Чтобы переименовать файл, необходимо указать имя целевого файла, а затем его новое имя:
$ mv file.txt file1.txt
Синтаксис перемещения каталогов такой же, как и при перемещении файлов. Чтобы одновременно переместить несколько файлов и каталогов, укажите конечный каталог в качестве последнего параметра:
$ mv file.tx1 file1.txt /tmp
Команда tar
Команда tar является наиболее часто используемой командой для объединения нескольких файлов в один *.tar-архив — распространенный формат файлов Linux (похожий на формат .zip), причем процедура сжатия для него не является обязательной.
Предположим, что нам нужно создать .tar-архив каталога /etc, для этого необходимо использовать следующую команду:
$ tar -cvf myarchive.tar /etc
Опция -c указывает команде tar на то, что мы создаем .tar-файл, опция -v отображает список обрабатываемых файлов, а опция -f применяется для указания имени архивного файла.
Если вы хотите добавить файл к уже существующему .tar-архиву, то вместо опции -c используется опция -r . Например, давайте добавим к нашему архиву myarchive.tar файл /etc/fstab:
$ tar -rvf myarchive.tar /etc/fstab
Примечание: К уже сжатому .tar-файлу добавить новый файл или каталог не получится.
Извлечение в текущую папку файлов и каталогов из архивного файла выполняется с помощью опции -x :
$ tar -xvf myarchive.tar
Опция -C дает пользователю возможность самостоятельно указывать путь для извлекаемых файлов:
$ tar -xvf myarchive.tar -C /tmp/
Команды zip и unzip
Команда zip применяется для сжатия файлов в .zip-архив, а команда unzip — для извлечения заархивированных файлов из .zip-архива.
Чтобы создать архив из нескольких файлов, просто укажите имя создаваемого архива и перечислите список помещаемых в него файлов:
$ zip newarchive.zip file1 file2 file3
Если вы хотите сжать каталог вместе с вложенными в него файлами, то необходимо использовать опцию -r :
$ zip –r newarchive.zip /home/diego/mydocs/
Также, цифрами от 0 (без сжатия, быстро) до 9 (максимальное сжатие, медленно) вы можете указывать степень сжатия будущего архива. По умолчанию, используется 6-й уровень сжатия:
$ zip -9 –r newarchive.zip /home/diego/mytxtfiles/
Для извлечения содержимого архива в текущий каталог используется команда unzip :
Опция -d позволяет распаковать содержимое архива в указанную папку, например:
$ unzip myarchive.zip –d /tmp/
Команда find
Команда find выполняет поиск файлов и каталогов в заданном каталоге. Например, следующая команда будет искать файл с именем notes.txt в каталоге /home и его подкаталогах:
$ find /home/ -name notes.txt
Команда df
Команда df (от англ. «disk free») используется для получения отчета об использовании дискового пространства системы, отображаемого в процентах и килобайтах. Если вы хотите просмотреть отчет в мегабайтах, введите df -m :
Команда du
Команда du (от англ. «disk usage») используется для проверки того, сколько места занимает указанный файл или каталог. Чтобы увидеть занимаемое дисковое пространство в байтах, килобайтах или мегабайтах, добавьте опцию -h :
Владение файлами и права доступа
Команда chmod
Команда chmod (от англ. «change mode») позволяет изменить права доступа к файлам. Она работает в двух режимах: символьном и числовом.
При использовании числового режима вы можете установить разрешения для владельца, группы и всех остальных при помощи заданного набора чисел. Разрешения на запись, чтение и выполнение имеют следующие числовые значения:
x (выполнение) = 1
нет разрешений = 0
Совокупность разрешений для определенного класса пользователей описывается суммой соответствующих значений разрешений. Например, чтобы дать владельцу файла права на чтение и запись, а также только права на чтение членам группы и всем другим пользователям, необходимо выполнить:
$ chmod 644 имя_файла
Только пользователь root, владелец файла или пользователь с правами sudo могут изменять права доступа к файлу.
Для рекурсивного изменения прав всех файлов и папок в заданном каталоге, используйте команду chmod с опцией -R :
$ chmod -R 755 имя_каталога
Команда chown
Команда chown (от англ. «change owner») позволяет изменить владельца и группу заданного файла, каталога или символьной ссылки.
Чтобы изменить владельца файла, достаточно выполнить:
$ chown имя_пользователя имя_файла
Чтобы изменить как владельца, так и группу файла, вызовите:
$ chown имя_пользователя:имя_группы имя_файла
Используйте опцию -R , чтобы рекурсивно обработать все файлы и каталоги в заданном каталоге:
$ chown -R имя_пользователя:имя_группы имя_каталога
Команда sudo
Команда sudo (от англ. «Substitute User and do« = «подменить пользователя и выполнить») позволяет запускать программы от имени другого пользователя (по умолчанию, пользователя root). Использование команды sudo , вместо входа в систему под учетной записью пользователя root, более безопасно, поскольку вы можете предоставить ограниченные административные привилегии отдельным пользователям, не зная пароля пользователя root.
Чтобы использовать sudo , просто добавьте префикс sudo перед именем команды:
Управление пользователями и группами
Команда uname
Команда uname с опцией -a выведет подробную информацию о вашей системе: имя машины, версия операционной системы, ядра и т.д.
Linux debian 5.10.0-6-amd64 #1 SMP Debian 5.10.28-1 (2021-04-09) x86_64 GNU/Linux
Команды useradd и passwd
Команда useradd позволяет создавать новых пользователей. Чтобы создать новую учетную запись пользователя, вызовите команду useradd вместе с именем нового пользователя:
После создания пользователя установите ему пароль, выполнив команду passwd:
Команда userdel
Команда userdel используется для удаления учетной записи пользователя:
Опция -r удаляет домашний каталог пользователя и связанные с ним данные:
$ userdel -r имя_пользователя
Команды groupadd и groupdel
Команда groupadd используется для создания новой группы. Просто укажите название группы в качестве параметра:
Чтобы удалить группу, используйте команду groupdel с именем группы в качестве параметра:
Команда usermod
Чтобы добавить существующего пользователя в группу, используйте команду usermod с опцией -G и именем группы:
$ usermod -a -G sudo ravesligroup
Управление процессами
Команда top
Команда top отображает в режиме реального времени список запущенных процессов, их числовые идентификаторы (сокр. «PID» от англ. «Process IDentificator») и насколько сильно каждый из них нагружает CPU:
Команда kill
Если у вас есть зависшая программа, то вы можете вручную завершить её работу, послав с помощью команды kill соответствующий сигнал.
Всего существует 64 различных сигнала, но самыми популярными являются два:
SIGTERM (15) — сигнал завершения работы программы, при котором ей дается некоторое время, чтобы сохранить свой прогресс и данные.
SIGKILL (9) — сигнал, требующий от программы немедленного завершения. Все несохраненные данные при этом будут потеряны.
Например, зная PID нужного вам процесса, послать ему сигнал можно следующим образом:
В этом примере параметр -9 отвечает за сигнал SIGKILL (9), а 3501 — это идентификатор (PID) нужного вам процесса.
Работа с сетью
Команда ping
Команда ping применяется в тех случаях, когда необходимо проверить состояние подключения к серверу. Например:
Данная команда проверит, сможете ли вы подключиться к сайту Ravesli, а также измерит и отобразит время отклика.
Команда wget
Команда wget пригодится вам, если вы собираетесь загрузить из Интернета какие-либо файлы (или страницы сайтов). Она поддерживает протоколы HTTP, HTTPS, FTP, а также работу через прокси-серверы. Для загрузки нужного вам файла просто передайте его адрес в качестве параметра команде wget :
Команда hostname
Команда hostname используется для проверки имени вашего хоста. Добавление опции -I в её конец покажет его IP-адрес.
Работа с текстом
Команда head
Команда head используется для просмотра первых строк любого текстового файла. По умолчанию она будет показывать первые десять строк, но с помощью опции -n вы можете изменить это число. Например, для отображения только первых пяти строк, введите:
$ head -n 5 filename.txt
Команда tail
Команда tail отображает последние десять строк текстового файла:
$ tail -n filename.txt
Команда diff
Команда diff (от англ. «difference») производит построчное сравнение содержимого двух файлов. После анализа файлов, выводится список несовпадающих строк. Программисты часто используют данную команду, когда им нужно внести некоторые изменения в исходный код программы:
$ diff file1.txt file2.txt
Команда grep
Команда grep (от англ. «search globally for lines matching the regular expression, and print them») позволяет искать указанный текст в указанном файле, например:
$ grep blue notepad.txt
Вышеприведенная команда будет искать слово blue в файле notepad.txt и выведет все строки, в которых содержится искомое слово.
Команда echo
Команда echo используется для вывода в терминал строки, указанной ей в качестве параметра. Часто команда echo применяется для перемещения некоторых данных в файл. Например, если вы хотите добавить строку «Hello, world!» в файл с именем name.txt, выполните:
$ echo «Hello, world!» >> name.txt
Команда cat
Команда cat (от англ. «concatenate») отображает содержимое одного или нескольких файлов. Чтобы отобразить содержимое файла, необходимо указать его имя в качестве параметра команды cat :
Установка и удаление пакетов
Менеджер пакетов — это инструмент, который позволяет устанавливать, обновлять, удалять и иным образом управлять пакетами программного обеспечения, специфичными для дистрибутива Linux. Различные дистрибутивы Linux имеют различные менеджеры и форматы пакетов.
Только root или пользователь с привилегиями sudo может устанавливать и удалять пакеты.
apt (Ubuntu и Debian)
apt (от англ. «Advanced Package Tool») — это система управления пакетами, используемая дистрибутивами на базе Debian. В дистрибутивах на базе Debian существует несколько инструментов управления пакетами с помощью командной строки, причем наиболее часто используются apt и apt-get.
Перед установкой нового пакета сначала необходимо обновить информацию о пакетах:
Индекс apt — это база данных, содержащая записи доступных в репозиториях пакетов, подключенных в вашей системе.
Чтобы обновить установленные пакеты до последних версий, выполните:
Установка пакетов так же проста:
$ apt install имя_пакета
Чтобы удалить установленный пакет, введите:
$ apt remove имя_пакета
dnf (CentOS и Fedora)
rpm (сокр. от англ. «Red Hat Package Manager») — это мощная система управления пакетами, используемая в дистрибутивах от Red Hat и производных дистрибутивах, таких как: CentOS и Fedora. С rpm также связаны команда rpm и .rpm-формат пакетов.
Чтобы установить новый пакет в дистрибутивах от Red Hat, вы можете использовать команду yum или dnf:
$ dnf install имя_пакета
Начиная с CentOS 8, dnf заменил yum в качестве менеджера пакетов по умолчанию, при этом dnf обратно совместим с yum .
Чтобы обновить установленные пакеты до последних версий, введите:
Удаление пакетов так же просто, как:
$ dnf remove имя_пакета
Справка
Параметр help
Большинство команд имеют параметр —help , при помощи которого выводится короткое сообщение о том, как использовать указанную команду:
Команда man
Почти все команды в Linux распространяются вместе с man-страницами (от англ. «manual») — документацией, которая объясняет, что делает команда, приводит примеры того, как следует применять команду и какие параметры и опции она поддерживает.
Команда man применяется для отображения страницы руководства по заданной команде:
Например, чтобы открыть главную страницу справки по команде cd , вы должны ввести:
Для навигации по справочным страницам используйте клавиши со стрелочками вверх и вниз. Также вы можете нажать:
клавишу Enter для перемещения на одну строку за раз;
клавишу (Пробел) для перехода к следующему экрану;
клавишу b для возврата на один экран назад;
клавишу q для выхода из справочной страницы.
Команда history
Если вы используете Linux в течение определенного периода времени, вы быстро заметите, что можете выполнять десятки (если не сотни) команд каждый день. Таким образом, запуск команды history особенно полезен, если вы хотите просмотреть ранее введенные команды:
Команда whereis
Команда whereis отображает полный путь к исполняемому файлу программы (или к исходным файлам, если они присутствуют в системе). Например:
gcc: /usr/bin/gcc /usr/lib/gcc /usr/share/gcc
Дополнительно
Команда clear используется для очистки терминала, если он загроможден слишком большим количеством данных от прошлых команд
Нажатие на клавишу TAB (табуляция) приведет к автоматическому дополнению того, что вы в данный момент набираете в терминале. Например, если вам нужно перейти в папку Documents, то начните вводить команду cd Docu , а затем нажмите на клавишу TAB и терминал автоматически дополнит команду до cd Documents .
Сочетания клавиш:
Ctrl+C — останавливает и завершает команду;
Ctrl+Z — ставит выполнение команды на паузу;
Ctrl+S — временно приостанавливает вывод информации в терминал;
Ctrl+Q — продолжает вывод информации в терминал;
Ctrl+A — перемещает вас в начало строки;
Ctrl+E — перемещает вас в конец строки.
Вы можете запускать несколько команд в одной строке, отделяя их с помощью символа ; , например:
$ Command1; Command2; Command3
Если вместо ; использовать && , то следующая команда выполнится только после успешного выполнения предыдущей.
Поделиться в социальных сетях:
Установка Linux совместно с Windows 10 через WSL
Добавить комментарий Отменить ответ
- Словарь программиста
- Урок №1. Введение в программирование
- Что делать после установки Windows?
- 70+ бесплатных ресурсов для изучения программирования
- Создание игры «Тетрис»
- Создание игры «Змейка»
- Создание игры «Сапер»
- Cоздание игры «Breakout»
- Что такое Linux?
- Сравнение Linux и Windows
Источник




