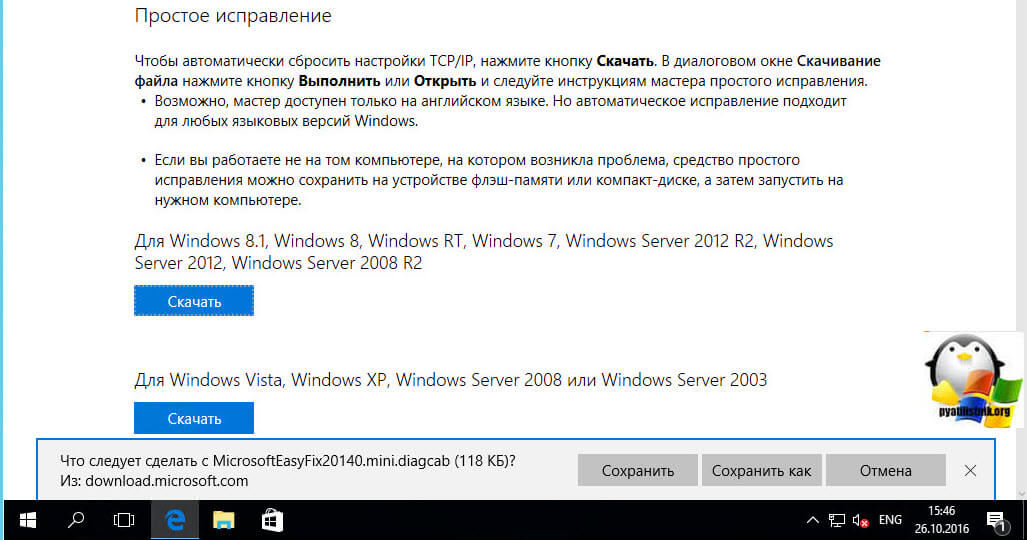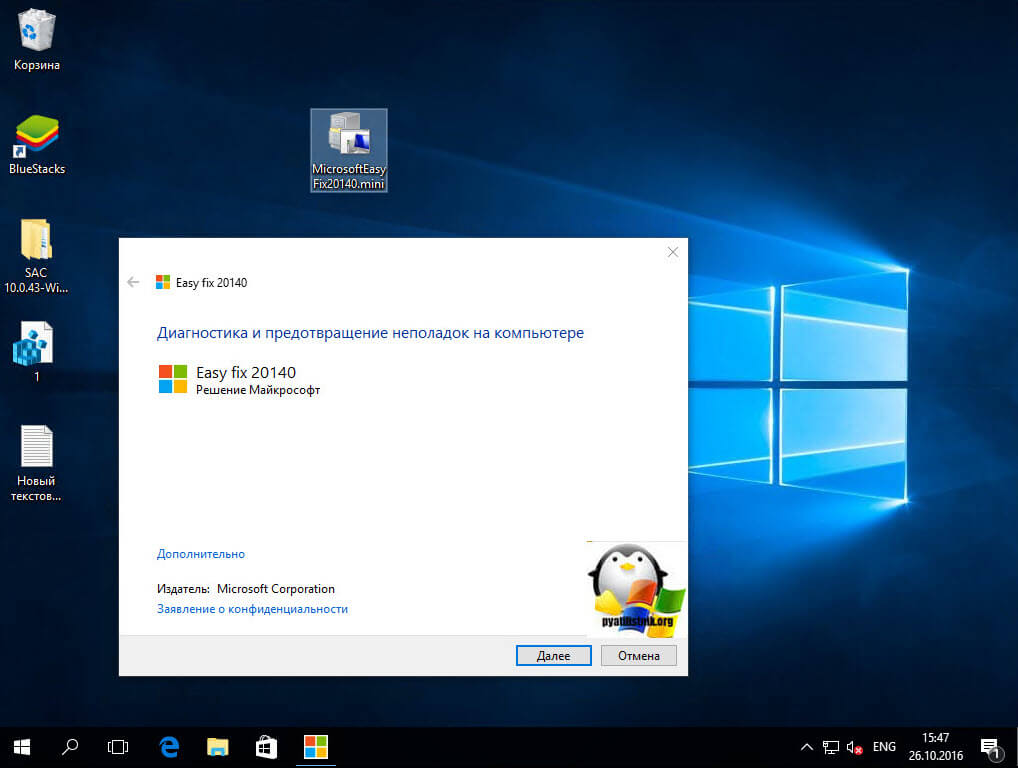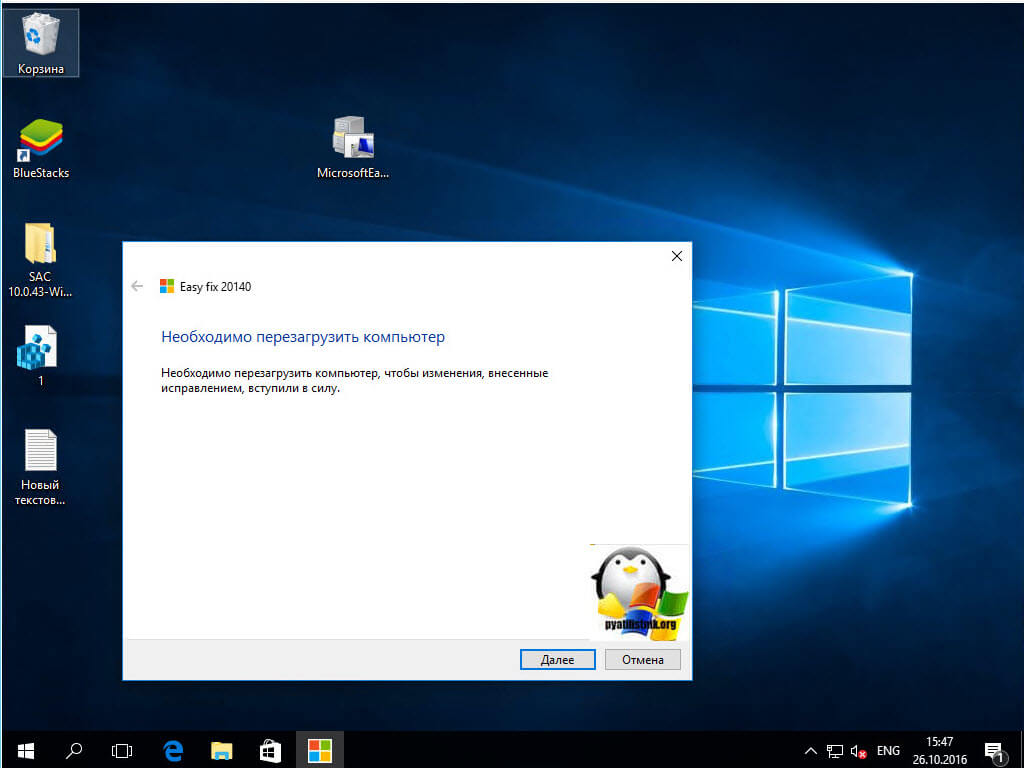- Полный сброс всех сетевых настроек windows 10
- Когда требуется сброс сетевых настроек
- Как сбросить сетевые настройки windows 10
- Сброс сетевых настроек через командную строку
- Сброс сетевых настроек через Fix20140
- Сброс настроек сети Windows 10: через интерфейс и команды
- Удобный способ
- С помощью netcfg
- Еще подборка команд
- Сброс сетевых настроек Windows 10
- Сброс сетевых настроек
- Как сбросить сетевые настройки Windows 10
- Cбросить сетевые настройки через командную строку Windows 10
- Как сбросить сетевые настройки Windows 10
- Сброс параметров сети и Интернета в настройках Windows 10
Полный сброс всех сетевых настроек windows 10
Добрый день уважаемые читатели, продолжаем с вами изучать операционные системы компании Microsoft, в прошлый раз мы с вами обсудили вопрос как решается ошибка сбой запроса дескриптора устройства, сегодня продолжаем учиться искать и решать проблемы в десятке, и разберем вопрос как производится сброс сетевых настроек windows 10 redstone, поверьте бывают ситуации когда, это знание восстанавливает работу бизнес критичного сервиса и экономит, кучу нервных клеток.
Когда требуется сброс сетевых настроек
Прежде чем, что то делать нужно понять и осознать, для чего вы это делаете, это самое первое правило в любом деле, сейчас уже трудно себе представить нашу жизнь без компьютеров и интернета, они сильно упростили ее. Техника как и люди не лишены недостатков и так же могут плохо работать или вообще перестать выполнять свои задачи. Так как компьютеры общаются между собой по средствам локальных сетей, коим является и интернет, то бывают случаи когда в ней проблема, простым примером может служить случай, когда отсутствуют сетевые протоколы windows 10 и одним из решений был именно сброс на дефолтовые настройки сети.
Как сбросить сетевые настройки windows 10
С выходом windows 10 anniversary update, как вы уже привыкли она принесла не только новые ошибки, но и еще полезный функционал, упрощающий сброс сетевых настроек windows 10 redstone, и, что самое классное, делается это одним нажатием кнопки мыши, браво Microsoft. Теперь уже не нужно объяснять пользователю как производится сброс сетевых настроек через командную строку (его мы еще рассмотрим, для целостности картины), какое это было мучение, особенно для представителей технической поддержки.
И так давайте начнем и сделаем сброс параметров сети и Интернета в настройках Windows 10 redstone, хочу отметить, что проделанные действия, вернут все ваши сетевые настройки в начальное состояние, так что возможно если у вас ручные настройки интернета, то вам придется все восстановить вручную, задав соответствующие параметры:
Все от слов к практике, так как сбросить сетевые настройки windows 10, делаем следующее нажимаем Пуск и выбираем пункт Настройки.
В итоге у вас откроется окно Параметры Windows, его так же можно вызвать сочетанием клавиш WIn+I (это такие горячие сочетания клавиш windows 10). Выбираете пункт Сеть и Интернет.
Далее идем в состояние > изменение сетевых параметров. В самом низу будет кнопка Сброс сети.
Нажимаем сбросить сейчас, обратите внимание, что ваш компьютер, обязательно должен перезагрузитьтся.
Подтверждаем наше действие, кнопкой да и начинаем сброс сетевых настроек windows 10 redstone.
В итоге у вас откроется командная строка в которой запуститься нами знакомая утилита netsh, о ней я поговорю ниже.
Сброс сетевых настроек через командную строку
Сброс сетевых настроек windows 10, можно по старинке делать из командной строки, для в командной строке запущенной от имени администратора, я вам это уже рассказывал d заметке сброс сетевых настроек windows 7, но еще раз напомню, тем кому лень читать другую статью.
Щелкаем правым кликом по пуску и выбираем Командная строка от имени администратора.
Сбросить сетевые настройки windows 10 можно двумя командами:
И вторая команда сбрасывающая winsock (Windows socket):
Все сброс сетевых параметров, можно считать выполненным.
Сброс сетевых настроек через Fix20140
В предыдущих версиях, когда не было встроенный GUI утилиты, вы могли скачать обновление исправлений Fix20140, по ссылке
Не переживайте, что десятки нет в официальной поддержке, там все то же работает, если вдруг фикс скачать не удается, такое бывает их удаляет иногда Microsoft, в виду устарелости.
Запускаем fix20140 и жмем далее.
После его применения необходимо перезагрузить компьютер.
Все успешно исправлено и диагностика закончена. Сброс сети произведен.
Сброс настроек сети Windows 10: через интерфейс и команды
Приветствую! Очень часто в своих статьях мы пишем, что, чтобы что-то починить, одним из пунктов нужно сделать сброс сетевых настроек на Windows 10. Дабы не плодить одни и те же инструкции, этот раздел я хочу вынести отдельно, чтобы в дальнейшем ссылаться на него. Кратко, понятно, по делу.
Нашли ошибку? Остались вопросы? Что-то пошло не так? Оставьте комментарий к этой статье, и мы или другие читатели обязательно ответят на него! Спасибо!
Удобный способ
Если сеть стала работать очень странно, самый простой способ исправить это – сделать это. Если раньше мы это делали с помощью команд (будет ниже), то в недавнем обновлении Windows 10 это стало возможным сделать в один клик. Буквально вчера пришлось делать это на боевой машине, а сегодня я это покажу в статье.
- Листаем чуть ниже и видим пункт «Сброс сети»:
- Нажимаем на кнопку «Сбросить сейчас»:
- Операционная система начнет процедуру выполнения команд, а после чего попросит перезагрузку – после этого все подключения будут как новенькие!
После перезагрузки появятся стандартные предложения определить сеть как общедоступную или частную. Пароль от Wi-Fi тоже придется вводить заново!
С помощью netcfg
Еще один стандартный способ сбросить сетевые настройки в Windows 10 – с помощью команды:
Запускаете командную строку или Windows PowerShell ОТ ИМЕНИ АДМИНИСТРАТОРА и выполняете эту команду:
Все сбрасывается и перезагружается. Эффект примерно тот же.
Еще подборка команд
В дополнение к предыдущему методу оставляем нашу джентельменску подборку команд для сброса настроек сети через командную строку. Выполняем последовательно:
netsh int ip reset
netsh int tcp reset
ipconfig /flushdns
netsh winsock reset
route -f
Вот и все. Пробуйте. Выполняйте. Скорейшего разрешения ваших компьютерных проблем!
Сброс сетевых настроек Windows 10
Многие пользователи встречают проблему когда интернет и сеть перестают работать на компьютере. Хотя на модеме или маршрутизаторе показывает что Интернет работает. Поэтому корпорация Майкрософт добавила в операционную систему Windows возможность выполнить самостоятельный сброс параметров адаптера.
Данная статья расскажет как сбросить сетевые настройки Windows 10 используя обновленные параметры системы и как сбросить сетевые настройки через командную строку. В любом из случаев используется команда netsh winsock reset, которая собственно и делает сброс сетевых настроек.
Сброс сетевых настроек
Перед переходом к сбросу сетевых настроек необходимо в первую очередь разобраться поможет ли он в той или иной ситуации. Первые симптомы проблем с сетевыми настройками системы могут быть разными, среди них стоит отметить часто встречаемые:
- Скорость загрузки файлов очень низкая.
- После включения компьютера буквально через несколько минут интернет пропадает (хотя несколько минут работает как полагается).
- Компьютер не получает IP-адрес автоматически.
Все текущие ситуации описаны в случае полной работоспособности интернета от провайдера. Сброс сетевых настроек нужен только в случаях проблемы в работе Вашей операционной системы.
Как сбросить сетевые настройки Windows 10
Это действие удалит, а затем переустановит все сетевые адаптеры и вернет для других сетевых компонентов их исходные параметры. Возможно, после этого потребуется переустановить другое сетевое программное обеспечение (например, программное обеспечение клиента VPN или виртуальные коммутаторы).
- Открываем обновленные параметры системы используя комбинацию клавиш Win+I.
- Дальше переходим в раздел Сеть и Интернет >Состояние и нажимаем пункт Сброс сети.
- В открывшимся окне параметров нажмите кнопку Сбросить сейчас и подтверждаем сброс настроек сети.
После подтверждения сброса сетевых настроек Ваш компьютер будет перезагружен. При первом включении компьютера после сброса параметров пользователю будет предложено выбрать сеть в которой будет обслуживаться Ваш компьютер.
Cбросить сетевые настройки через командную строку Windows 10
До появления возможности сброса сетевых параметров адаптера в обновленных параметрах Windows 10 сброс сетевых настроек осуществлялся другим способом. Текущий способ с использованием командной строки подходить и для пользователей предыдущих версий операционной системы Windows.
- Запускаем командную строку от имени администратора любым из способов.
- В открывшемся окне командной строки выполняем команду: netsh winsock reset.
- Самостоятельно выполняем перезагрузку операционной системы.
На вопрос что делает команда netsh winsock reset нужно сказать что, как и в предыдущем способе после выполнения текущей команды происходит полный сброс сетевых настроек адаптера. А также смотрите способы как запустить командную строку в Windows 10.
Если же пользователь получает сообщений, например DNS-сервер не отвечает или не удается найти DNS-адрес сервера, тогда перед выполнением команды netsh winsock reset, можно попытаться сбросить кэш DNS. Для этого нужно выполнить команду ipconfig /flushdns в командной строке запущенной от имени администратора.
Полный сброс сетевых настроек операционной системы является отличным средством решения множества проблем. Поэтому мы рассмотрели как сбросить сетевые настройки Windows 10 используя параметры системы или через командную строку. При необходимости сбросить сетевые параметры в предыдущих операционных системах можно использовать команду netsh winsock reset, которая собственно и помогает сбросить сетевые параметры.
Как сбросить сетевые настройки Windows 10

В обновлении Windows 10 1607 появилась функция, упрощающая действия по сбросу настроек всех сетевых подключений и протоколов и позволяющая выполнить это, буквально, нажатием одной кнопки. То есть теперь, при возникновении каких-либо проблем с работой сети и Интернета и при условии, что они вызваны именно неверными настройками, решить эти проблемы можно очень быстро.
Сброс параметров сети и Интернета в настройках Windows 10
При выполнении описанных ниже действий, учитывайте, что после сброса параметров Интернета и сети все сетевые настройки вернутся к состоянию, в котором были при первоначальной установке Windows 10. То есть, если ваше подключение требует ввода каких-либо параметров вручную, их придется повторить.
Важно: сброс настроек сети не обязательно исправляет имеющиеся проблемы с Интернетом. В некоторых случаях даже усугубляет их. Беритесь за описываемые шаги лишь в том случае, если готовы к такому развитию событий. Если у вас не работает беспроводное подключение, рекомендую посмотреть также руководство Не работает Wi-Fi или соединение ограничено в Windows 10.
Для того, чтобы выполнить сброс сетевых параметров, настроек сетевых адаптеров и других компонентов в Windows 10, выполните следующие простые действия.
- Зайдите в Пуск — Параметры, которые скрываются за значком шестеренки (или нажмите клавиши Win+I).
- Выберите пункт «Сеть и Интернет», затем — «Состояние».
- Внизу страницы с состоянием сети нажмите по «Сброс сети».
- Нажмите по пункту «Сбросить сейчас».
После нажатия кнопки потребуется подтвердить сброс сетевых настроек и подождать некоторое время, пока компьютер перезагрузится.
После перезагрузки и подключения к сети, Windows 10, как и после установки, спросит вас о том, должен ли этот компьютер обнаруживаться в сети (т.е. общественная или частная у вас сеть), после чего сброс можно считать завершенным.
Примечание: в процессе удаляются все сетевые адаптеры и происходит повторная их установка в системе. Если ранее у вас были проблемы при установке драйверов сетевой карты или Wi-Fi адаптера, есть вероятность того, что они повторятся.
А вдруг и это будет интересно:
Почему бы не подписаться?
Рассылка новых, иногда интересных и полезных, материалов сайта remontka.pro. Никакой рекламы и бесплатная компьютерная помощь подписчикам от автора. Другие способы подписки (ВК, Одноклассники, Телеграм, Facebook, Twitter, Youtube, Яндекс.Дзен)
14.08.2016 в 07:27
У меня нет параметра «состояние»
14.08.2016 в 08:56
У вас Windows 10 пока не обновлена до версии 1607, судя по скриншоту. Обновится скоро.
31.08.2016 в 14:50
Как обновится, если инета нет?! Не видит он подключения! Подскажите как на этой сборке сделать?
01.09.2016 в 10:12
скачать на другом компе оригинальный iso и запустить на этом компе с него setup.exe
14.03.2018 в 14:02
Есть программа, с помощью которой можно на другом компьютере скачать все обновления системы и установить их на другом без интернета. Программа сама определит, каких не хватает и поставит только их. Название не помню. Бесплатная вроде.
14.03.2018 в 14:48
Windows Update Minitool, вероятно.
27.03.2018 в 19:39
Щёлкнуть по значку интернета правой кнопкой мыши зайти в параметры щёлкнуть справа «состояние» и самая последняя «сброс сети» после этого комп перезагрузится через 5 минут, и все настройки сети будут сброшены.
09.04.2019 в 18:22
Запустить командную строку с правами Администратора.
26.08.2016 в 10:34
Сделала обновление теперь не могу войти. Ввожу пароль не пускает. Требует ввести снова. Пинкод теперь не действителен. Не войти вообще никак Подскажите. Пожалуйста как быть.
27.08.2016 в 09:07
можно попробовать сбросить пароль windows 10. а вводите точно в той раскладке?
01.10.2016 в 15:51
и у меня так же, никак не войти, и сочетания клавиш не действуют, а как сбросить пароль? рабочий стол не виден, модем мегафон находит сеть, но подключиться к интернету не может, пин код не уходит. А как можно удалить заставку с паролем и пин кодом?
02.10.2016 в 09:16
10.01.2017 в 13:46
У меня была такая же проблема, у меня был пароль капсом и почему то когда я ввела без капса то он оказался правильным, видимо какой-то сбой, попробуй поменять раскладку или ввести с капсом
27.10.2016 в 10:05
Помогите. Я хотела раздавать со своего ноута вай фай. Посмотрела в интернете и из-за большого ума изменила настройки беспроводной сети. Теперь на ноуте не работает включение беспроводной сети. Виндоус 10. Кнопка просто не реагирует. Я перевожу в состояние включить, но она не включается. Клавиатурой не включается. Беспроводная сеть отключена. Может мне встройки сети сбросить? Помогите.
27.10.2016 в 10:29
Здравствуйте.
А в списке соединений беспроводная сеть включена? Win+R — ncpa.cpl и там правым кликом по беспроводному соединению.
14.11.2016 в 18:46
Здравствуйте! Установила Windows 10 пользуюсь уже несколько месяцев. Немного тупил интернет и перезагрузил , а после перезагрузки нет доступа к сайта . Интернет подключается, но нет доступа к сайтам на обоях браузерах, также не работает торрент. И, что странно не открывается одна папка на самом компьютере. Ещё хотела спросить если сделать сброс сети, то данные на самом компьютере не удаляться? Перепробовали разные способы не помогло. Заранее спасибо!
15.11.2016 в 10:53
Здравствуйте.
Нет, от сброса сети данные не удалятся, попробуйте.
А вот то что папки не открываются — очень странно. Простую перезагрузку компьютера пробовали (не завершение работы, а именно перезагрузка, это важно)?
19.12.2016 в 19:18
Похожая ситуация. Роутер tp link в другой комнате. В этой комнате видит планшет, телефон и телевизор, а с ноутом беда. Проверила все по вашим статьям, делала сброс сети. Немного пооткрывал после сброса сайты, успела скорость инета измерить и опять не открывает. Причем пишет, что подключено и доступ к интернету. В соседней комнате был другой модем от другого провайдера, пахал от него отлично. Значит, с драйверами все в порядке? Роутер иногда видит ноут, иногда нет. С планшетом ничего такого не было.
20.12.2016 в 11:21
Если сразу после сброса работает, то дело не в драйверах скорее всего. Возможно, что-то меняет сетевые настройки (проверьте компьютер, например, с помощью AdwCleaner).
19.12.2016 в 19:21
ОС10, но после того, как я перешла на нее с семерки, проблем с инетом не было, начались месяца через два.
11.01.2017 в 14:31
На компьютер пробрался вирус, который сам периодически открывал браузер и там была реклама. С помощью программы adw cleaner я выявила угрозы и удалила их. Реклама прекратилась, но страницы в браузере перестали открываться. Сам интернет и остальные программы (игры, стим) работают. Думала сделать так, как в этой статье написано, но наверное лучше сначала спросить, поможет ли это в моем случае?
12.01.2017 в 10:08
Может помочь, да. Даже скорее всего поможет. Но гарантий тут дать не могу.
23.01.2017 в 22:50
Добрый день! К компьютерам, работающим под Windows XP и объединенным через роутер в одну проводную сеть, пытаюсь добавить еще одну машину с Windows 10. Что только не делал, положительного результата добиться не смог. В какой-то момент после нескольких перегрузок компьютера с Windows 10 он стал видеть сеть на XP, но потом вдруг она (сеть) исчезла из поля зрения машины с 10-кой. Может кто-нибудь что-нибудь посоветовать в этой ситуации? Кроме перевода компьютеров с XP на 10-тку, конечно.