- Службы Windows 10
- Как открыть службы Windows 10
- Какие службы отключить в Windows 10
- Фоновая интеллектуальная служба передачи
- Центр обновления Windows
- Как и зачем отключать и удалять службы Windows 10
- Что собой представляют службы в Windows 10
- Для чего может понадобиться отключение служб
- Какие службы в Windows 10 можно отключить
- Видео: какие службы можно отключить Windows 10
- Как отключить службы в Windows 10
- С помощью сервиса «Службы»
- С помощью командной строки
- С помощью PowerShell
- Через «Диспетчер задач»
- Через «Конфигурацию системы»
- Программа для отключения служб Windows 10
- Видео: как отключать службы программой Easy Service Optimizer
- Удаление службы в Windows 10
- Когда возникает необходимость в удалении и возможные последствия
- Как удалить службу в Windows 10
Службы Windows 10
Отключив некоторые ненужные службы в Windows 10, вы можете помочь своему компьютеру показывать хорошие результаты.
Некоторые пользователи выступают за отключение только ненужных служб, в то время как другим вообще все равно. Использование аппаратного и программного обеспечения Windows 10 чрезвычайно ценно. Если вы хотите сделать свой компьютер более производительным, вам лучше избавиться от неиспользуемых служб Winsows 10.
Вы должны предпринять шаги, чтобы удалить их с вашего компьютера. Этот процесс довольно прост. Итак, давайте узнаем, как можно отключить службы или удалить с компьютера Windows 10.
Как открыть службы Windows 10
Для открытия службы Windows 10 в поле поиска введите слово «Администрирования» или просто начните писать, на третьей или четвертой букве появится лучшее совпадение «Средство администрирования Windows».
Нажмите на приложение и найдите в списке «Службы». Перед вами предстанут расширенные локальные службы Windows 10 и стандартные, если переключить вкладку внизу.
Какие службы отключить в Windows 10
Я могу точно сказать, что не существует соответствующего руководства, чтобы выяснить, какие службы полезны в Windows 10, а какие можно отключить. Насколько нам известно и далее мы покажем некоторые службы, программы и функции, которые вы можете удалить без каких-либо проблем, а также удаление этих служб ускорит ваш компьютер. Вот некоторые из сервисов, которые можно отключить.
Фоновая интеллектуальная служба передачи
Служба BITS, позволяет фоновым приложениям по мере возможности использовать пропускную способность Интернета. Хотя его отключение не окажет негативного влияния на ваш компьютер, возможно, оно поможет вам получить максимальную отдачу от скорости вашего интернет-соединения. Находится служба во вкладке «Стандартные» почти в конце списка.
Центр обновления Windows
Есть сегмент людей, которые хотят прекратить автоматическое обновление, однако эта функция полезна для того, чтобы всегда иметь на компьютере новейшие драйверы и исправления безопасности. Вы можете отключить этот сервис с помощью этого простого метода.
Найдите в сервисе Службы Windows 10 «Центр обновления Windows», дважды щелкните по нему, установите тип запуска «Отключено» тем самым остановите службу. Сохраните настройки и выйдите из окна.
По такому принципу, вы можете самостоятельно найти те службы, которые можно отключить. В свойствах каждой службы, есть описание, которое подскажет о его предназначении. Смотрите подробнее: Какие службы можно отключить в Windows
Как и зачем отключать и удалять службы Windows 10
Каждый сам определяет, как ему оптимизировать компьютер. Всем предоставлен выбор: очистка диска от мусора, деактивация ненужных компонентов, дефрагментация и отключение неиспользуемых служб. Все процессы, кроме последнего, весьма просты и «безопасны». А отключение служб несёт в себе большие угрозы, потому необходимо аккуратно к этому подходить.
Что собой представляют службы в Windows 10
Слу́жбы ОС Windows — приложения, автоматически (если настроено) запускаемые системой при запуске Windows и выполняющиеся вне зависимости от статуса пользователя.
Википедия
https://ru.wikipedia.org/wiki/Службы_Windows
По своей сути, службы — это связующее звену между приложениями и устройствами компьютера с ядром операционной системы. Большинство из них создаются операционной системой, но также могут быть инсталлированы некоторыми приложениями, например антивирусами. Службы всегда работают в фоновом режиме и незримо для пользователя. В этом их большое преимущество и такой же недостаток: пользователю сложно определить, какая программная оболочка действительно нужна, а от которой впору избавиться.
Для чего может понадобиться отключение служб
Отключение ненужных служб можно приветствовать только во благо оптимизации слабых компьютеров. Так как служба — это программа, которая постоянно работает в фоновом режиме, она должна потреблять ресурс компьютера. При этом нет нужды тратить вычислительные возможности процессора и оперативную память на службу факса, если у вас нет этого устройства.

Лично я стараюсь отключать ненужные службы, особенно на стареньком ноутбуке. При выполнении обычных задач, вроде работы и сёрфинга в интернете, невозможно ощутить влияние программ на работу системы, но если начать загружать процессор более серьёзно: включить игру и при этом оставить работать браузер с кучей вкладок, разницу между включёнными и выключенными службами можно ощутить.
Какие службы в Windows 10 можно отключить
Отключение служб это весьма деликатный процесс. Можно перепутать название, отключить не ту программу и потерять операционную систему: некоторые службы отвечают за включение ОС, вывод информации на монитор и так далее.
Список служб, которые можно отключить без вреда для операционной системы:
- «Факс»;
- NVIDIA Stereoscopic 3D Driver Service (для видеокарт NVidia, если вы не используете 3D-стереоизображения);
- «Служба общего доступа к портам Net.Tcp»;
- «Рабочие папки»;
- «Служба маршрутизатора AllJoyn»;
- «Удостоверение приложения»;
- «Служба шифрования дисков BitLocker»;
- «Служба поддержки Bluetooth» (если вы не используете Bluetooth);
- «Служба лицензий клиента» (ClipSVC, после отключения могут неправильно работать приложения магазина Windows 10);
- «Браузер компьютеров»;
- Dmwappushservice;
- «Служба географического положения»;
- «Служба обмена данными (Hyper-V)»;
- «Служба завершения работы в качестве гостя (Hyper-V)»;
- «Служба пульса (Hyper-V)»;
- «Служба сеансов виртуальных машин Hyper-V»;
- «Служба синхронизации времени Hyper-V»;
- «Служба обмена данными (Hyper-V)»;
- «Служба виртуализации удалённых рабочих столов Hyper-V»;
- «Служба наблюдения за датчиками»;
- «Служба данных датчиков»;
- «Служба датчиков»;
- «Функциональные возможности для подключённых пользователей и телеметрия» (это одна из возможностей отключить «слежку» Windows 10 за пользователем);
- «Общий доступ к интернету (ICS)» (при условии, что вы не используете функции общего доступа к интернету, например, для раздачи Wi-Fi с ноутбука);
- «Сетевая служба Xbox Live»;
- Superfetch (при условии, что вы используете SSD);
- «Диспетчер печати» (если вы не используете функции печати, в том числе встроенную в Windows 10 печать в PDF-файлы);
- «Биометрическая служба Windows»;
- «Удалённый реестр»;
- «Вторичный вход в систему» (при условии, что вы его не используете).
В зависимости от редакции и дистрибутива операционной системы, я отключаю службы из списка выше и некоторые другие. Из личного опыта могу сказать, что если внимательно прочитать описание (комментарий) программы, можно понять, нужна она или нет. Соответственно, принять решение по отключению становится проще. А если после ознакомления со службой остаются сомнения, выключать или нет, лучше оставить её в работоспособном состоянии. Однажды выключив службу я лишился интернета на сутки, пока не понял, что проблема именно в этом.
Видео: какие службы можно отключить Windows 10
Как отключить службы в Windows 10
Много в операционной системе Windows можно сделать несколькими способами. Отключение служб не является исключением из правил. У пользователя более чем достаточно вариантов, как отключить ту или иную службу.
С помощью сервиса «Службы»
Сервис «Службы» представляет собой оболочку, в которой удобно просмотреть информацию о службе, а также включить или отключить необходимую программу.
- Вызываем контекстное меню иконки «Этот компьютер» на рабочем столе. Выбираем элемент «Управление».
Вызываем контекстное меню иконки «Этот компьютер» на рабочем столе. Выбираем элемент «Управление»
- В колонке справа открываем вкладку «Службы и приложение» и щёлкаем по элементу «Службы». Центральное окно сразу заполнится перечнем программ, которые управляют операционной системой.
В диалоговом окне права открываем пункт «Службы»
- Щёлкаем один раз по службе, чтобы активировалось описание программы, функционал, а также кнопки «Остановить» и «Перезапустить». Или дважды, чтобы вызывать свойства.
- В свойствах службы меняем графу «Тип запуска» на «Отключена» и сохраняем изменения кнопкой OK. После этого программа никогда не включится, пока не будет изменено соответствующее поле.
Двойной щелчек по службе открывает свойства
Чтобы изменения окончательно вошли в силу, перезагружаем компьютер.
С помощью командной строки
Терминал «Командная строка» является важным компонентом управления операционной системой. Практически все действия с ОС можно провести через консоль.
- Нажимаем комбинацию клавиш Win+X и в выпавшем меню выбираем «Командная строка (администратор)».
Нажимаем комбинацию клавиш Win+X и в выпавшем меню выбираем «Командная строка (администратор)»
- В консоли вводим команду net stop [имя службы] (к примеру bthserv — служба Bluetooth) и запускаем её висполнение клавишей Enter. В случае когда служба не запущена мы получаем соответствующее сообщение, а если запущена, подтверждаем отключение кнопкой Y.
В консоли вводим команду net stop (имя службы) и нажимаем Enter
Название службы можно узнать в свойствах программы, как показано выше.

С помощью PowerShell
Оболочка PowerShell постепенно заменяет консоль командной строки в Windows 10. Новый терминал более понятный пользователю и направлен на работу с новой операционной системой, в частности с Магазином. Командная строка для подобных вещей совершенно не годится. В то же время PowerShell работает со всеми элементами и апплетами «Десятки», службы не являются исключением.
- В поиске Windows прописываем PowerShell, затем щёлкаем правой кнопкой по соответствующему результату и выбираем «Запуск от имени администратора».
В поиске Windows прописываем PowerShell, затем щёлкаем правой кнопкой по соответствующему результату и выбираем «Запуск от имени администратора»
- В терминале вводим команду Get-Service и запускаем её клавишей Enter.
- В консоли появится полный список служб, разделённый на три колонки:
- статус (подсказывает состояние службы, остановлена/работает);
- имя службы;
- описание службы.
В терминале вводим команду Get-Service и запускаем её клавишей Enter
- Чтобы отключить службу вводим и запускаем команду stop-service [имя службы из второго столбика].
Через «Диспетчер задач»
Системный инструмент «Диспетчер задач» тоже может настраивать работу служб.
- Щёлкаем по «Панели задач» правой кнопкой мыши и в выпавшем меню выбираем «Диспетчер задач».
Щёлкаем по «Панели задач» правой кнопкой мыши и в выпавшем меню выбираем «Диспетчер задач»
- В открывшемся окне нажимаем кнопку «Подробнее», чтобы развернуть утилиту затем переходим во вкладку «Службы».
Нажимаем кнопку «Подробнее», чтобы развернуть утилиту затем переходим во вкладку «Службы»
- Щёлкаем правой кнопкой по программе, которую необходимо отключить, в меню выбираем «Остановить». Служба после этого сразу прекращает свою работу.
Щёлкаем правой кнопкой по программе, которую необходимо отключить, в меню выбираем «Остановить»
Через «Конфигурацию системы»
«Конфигурация системы» — это элемент настройки ОС, который направлен в основном на параметры включения компьютера. Конфигурация определяет режим запуска компьютера и какие элементы будут загружаться вместе с Windows.
- В поиске Windows прописываем «Конфигурация системы» и выбираем лучшее совпадение.
- Переходим во вкладку «Службы». Снимаем галочку у программы, которая не должна впредь запускаться и сохраняем изменения кнопкой «Применить» или OK. Затем перезагружаем компьютер.
Переходим во вкладку «Службы». Снимаем галочку у программы, которая не должна впредь запускаться и сохраняем изменения кнопкой «Применить» или OK
Программа для отключения служб Windows 10
Для удобства пользователей есть программа, которая специализируется только на оптимизации служб. Easy Service Optimizer — очень простая утилита, которая позволяет в пару кликов настроить службы оптимальным образом.
- Скачиваем и открываем программу (в большинстве пакетов установка не требуется).
- В нижней панели утили нажимаем кнопку Safe («Безопасно») и затем комбинацию клавиш Ctrl+S, чтобы сохранить изменения.
Easy Service Optimizer — очень простая утилита, которая позволяет в пару кликов настроить службы оптимальным образом
Видео: как отключать службы программой Easy Service Optimizer
Удаление службы в Windows 10
Службу, как и любой компонент Windows можно удалить. Но опять-таки, удаление, как и отключение, это очень опасный процесс. И если при отключении программы изменения в большинстве случаев вернуть очень просто, то в случае удаления не факт что систему сможет реанимировать откат через точку восстановления.
Когда возникает необходимость в удалении и возможные последствия
Крайне редко, но необходимость в удалении службы может возникнуть ради экономии места на жёстком диске. Когда борьба с операционной системой идёт буквально за каждый мегабайт. Службы занимают не так много места, но если взяться массово и удалить все лишние программы для работы с Bluetooth, факсом, вторичным входом в систему и прочими, можно выиграть немного места.
Лично я никогда не удалял службы. Всегда стараюсь задать системный диск с как можно большим объёмом, чтобы и файл подкачки и системные каталоги чувствовали себя комфортно, не вызывали никаких лагов и тормозов компьютера.
Как удалить службу в Windows 10
Правильное удаление службы проходит только через консоль командной строки. Попытки удалить программу в реестре или простое удаление файлов может привести к нежелательным последствиям.
- Открываем командную строку, как показано выше.
- В терминале прописываем команду sc delete [имя_службы] и запускаем команду в исполнение клавишей Enter.
В терминале прописываем команду sc delete (имя_службы) и запускаем команду в исполнение клавишей Enter
- После удаления перезагружаем компьютер.
Отключать и удалять службы довольно просто. Взамен вы получите более быстродействующий компьютер и больше свободной оперативной памяти. Главное не перестараться и не отключить что-то жизненно важное для работы операционной системы.
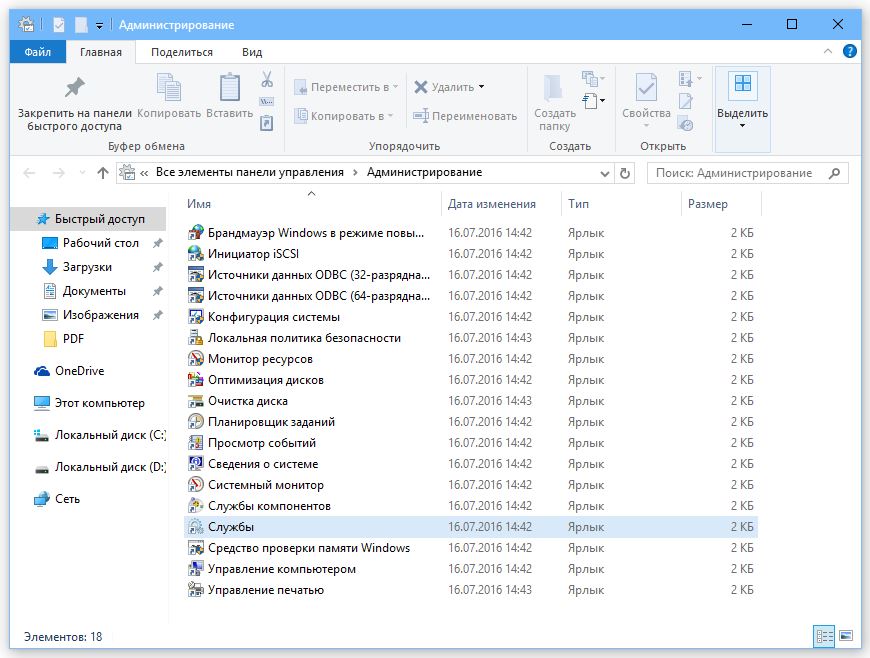




 Вызываем контекстное меню иконки «Этот компьютер» на рабочем столе. Выбираем элемент «Управление»
Вызываем контекстное меню иконки «Этот компьютер» на рабочем столе. Выбираем элемент «Управление» В диалоговом окне права открываем пункт «Службы»
В диалоговом окне права открываем пункт «Службы» Двойной щелчек по службе открывает свойства
Двойной щелчек по службе открывает свойства Нажимаем комбинацию клавиш Win+X и в выпавшем меню выбираем «Командная строка (администратор)»
Нажимаем комбинацию клавиш Win+X и в выпавшем меню выбираем «Командная строка (администратор)» В консоли вводим команду net stop (имя службы) и нажимаем Enter
В консоли вводим команду net stop (имя службы) и нажимаем Enter В поиске Windows прописываем PowerShell, затем щёлкаем правой кнопкой по соответствующему результату и выбираем «Запуск от имени администратора»
В поиске Windows прописываем PowerShell, затем щёлкаем правой кнопкой по соответствующему результату и выбираем «Запуск от имени администратора» В терминале вводим команду Get-Service и запускаем её клавишей Enter
В терминале вводим команду Get-Service и запускаем её клавишей Enter Щёлкаем по «Панели задач» правой кнопкой мыши и в выпавшем меню выбираем «Диспетчер задач»
Щёлкаем по «Панели задач» правой кнопкой мыши и в выпавшем меню выбираем «Диспетчер задач» Нажимаем кнопку «Подробнее», чтобы развернуть утилиту затем переходим во вкладку «Службы»
Нажимаем кнопку «Подробнее», чтобы развернуть утилиту затем переходим во вкладку «Службы» Щёлкаем правой кнопкой по программе, которую необходимо отключить, в меню выбираем «Остановить»
Щёлкаем правой кнопкой по программе, которую необходимо отключить, в меню выбираем «Остановить» Переходим во вкладку «Службы». Снимаем галочку у программы, которая не должна впредь запускаться и сохраняем изменения кнопкой «Применить» или OK
Переходим во вкладку «Службы». Снимаем галочку у программы, которая не должна впредь запускаться и сохраняем изменения кнопкой «Применить» или OK Easy Service Optimizer — очень простая утилита, которая позволяет в пару кликов настроить службы оптимальным образом
Easy Service Optimizer — очень простая утилита, которая позволяет в пару кликов настроить службы оптимальным образом В терминале прописываем команду sc delete (имя_службы) и запускаем команду в исполнение клавишей Enter
В терминале прописываем команду sc delete (имя_службы) и запускаем команду в исполнение клавишей Enter


