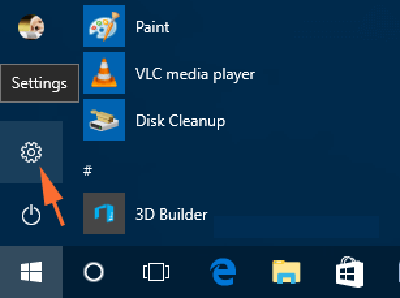- Положение фона windows 10
- Панель задач
- Меню ПУСК
- Основные настройки Панели задач
- Рабочий стол
- Параметры экрана.
- Персонализация.
- Цвета.
- Экран блокировки.
- Настройка рабочего стола в Windows 10.
- Как настроить фон рабочего стола в Windows 10
- 1. Персонализация доступа в Windows 10
- 2. Поместите любое изображение в качестве фона рабочего стола в Windows 10
- 3. Поставить любой цвет в качестве фона рабочего стола в Windows 10
- 3. Настроить положение стола и Продолжительность изменения в Windows 10
- Старый способ персонализации фона рабочего стола в Windows 10
- Заключение
Положение фона windows 10
Привет всем! Начинаем новый курс по освоению операционной системы Windows 10 и первый урок посвятим изучению рабочего стола и все что с ним связано. Здесь мы зададим рабочему столу нужный вид и настроим его так, чтобы работа за компьютером стала более удобной.
Рабочий стол это графическая среда, где отображаются папки ярлыки элементы управления системой и прочее. Снизу по умолчанию располагается Панель задач с кнопкой ПУСК. Для удобства пользователя была предусмотрена возможность менять внешний вид рабочего стола.
Панель задач это элемент интерфейса по умолчанию расположенный внизу рабочего стола предназначенный для быстрого запуска программ, а так же для управления запущенными приложениями.
Панель задач
Начнем с Панели задач и рассмотрим ее основные элементы.
- Кнопка ПУСК – основная кнопка предоставляющая доступ к главному меню системы, ее настройкам, программам и многому другому.
- Панель быстрого запуска. Название говорит само за себя. Данная панель предоставляет доступ к быстрому запуску программ. На нее можно добавлять приложения пользующиеся наибольшей популярностью и запускать их одним нажатием.
- Панель запущенных приложений – позволяет отслеживать запущенные программы, управлять и переключаться между ними
- Область уведомлений. Здесь отображаются некоторые системные иконки, иконки запущенных приложений, время и дата, язык, уведомления и прочее.
Меню ПУСК
Познакомимся чуть ближе с меню ПУСК.
При нажатии левой кнопкой мыши по данному меню откроется область, в которой отображаются установленные программы, часто используемые программы, плитки и прочее. Отсюда можно получить доступ к параметрам системы. Здесь находится кнопка выключения компьютера.
При нажатии правой кнопкой мыши по меню ПУСК откроется следующее меню:
Здесь выведены наиболее важные элементы системы к которым можно получить быстрый доступ. В процессе изучения курса мы затронем многие пункты данного меню.
Основные настройки Панели задач
Ну и раз уж мы взялись за панель задач давайте рассмотрим наиболее важнее ее настройки. Щелкните правой кнопкой мыши по свободному месту данной панели и выберите Параметры. В результате откроется следующее окно.
- Закрепить панель задач. Если данная опция отключена, то появляется возможность менять положение данной панели перетягивая ее мышью вверх, вниз или в бок, а так же изменять ее размеры
- Автоматически скрывать панель задач в режиме рабочего стола. Включение этого параметра прячет панель задач, и для ее отображения следует навести указатель мыши вниз экрана.
- Использовать маленькие кнопки панели задач. Визуально уменьшает элементы панели задач.
- Положение панели задач на экране. Дает возможность выбрать одно из четырех положений панели. Попробуйте все положения и оставьте наиболее удобное.
- Группировать кнопки на панели задач. Объединяет значки одной программы в общую группу.
- Выберите значки отображаемые в панели задач. Здесь можно настроить значки которые будут отображаться в области уведомлений.
- Включение и выключение системных значков. Собственно включает или отключает вывод того или иного значка.
Поработайте с данными настройками и приведите панель задач к желаемому виду.
Рабочий стол
Итак переходим к настройкам рабочего стола. Щелкнув правой кнопкой мыши по свободному месту на рабочем столе, высветится контекстное меню (изображение ниже). Пройдем по некоторым его пунктам.
- Вид. При наведении на данный пункт меню отображается подменю, где можно настроить внешний вид значков рабочего стола, то есть их размер: мелкие, обычные, крупные. Выберите каждый параметр левой кнопкой мыши и остановитесь на том, который Вам больше подходит.
- Упорядочить значки автоматически. Активировав данный параметр, ярлыки будут располагаться друг за другом и Вы потеряете возможность перемещать их по рабочему столу. Потренируйтесь самостоятельно. Отметте галочкой этот параметр и попробуйте переместить значок в другой угол экрана. Для того чтобы перетащить значок по экрану нужно нажать по нему левой кнопкой мыши и не отпуская кнопки двигать.
- Выровнять значки по сетке. Данный параметр рисует на экране невидимую сетку которая располагает ярлыки в ячейках ровно друг за другом как по горизонтали, так и по вертикали. Активировав этот параметр теряется возможность точного расположения значка на экране. Он будет выравниваться по сетке.
- Отображать значки рабочего стола. Данный параметр либо скрывает ярлыки рабочего стола, либо отображает их на своих местах.
- Сортировка. Сортирует значки рабочего стола в зависимости от выбранного параметра: по имени, по размеру, по типу элемента, по дате изменения.
- Обновить. Обновляет рабочий стол и его элементы. Иногда изменения рабочего стола не вступают в силу самостоятельно и для этого необходимо задействовать этот параметр.
- Параметры экрана. Выводит окно настроек экрана.
- Персонализация. Запускает настройки параметров экрана.
Остановимся на последних двух пунктах поподробнее.
Параметры экрана.
Кликнув по данному пункту меню откроется окно следующего содержания:
В данном разделе мы рассмотрим только лишь пункт Экран, поскольку остальные не относятся к нашей сегодняшней теме.
Если Вас не устраивает размер шрифта и других элементов, то его можно изменить, потянув ползунок вправо. В результате все элементы станут крупнее.
Параметр Ориентация меняет отображение экрана поворачивая его на 90 либо на 180 градусов.
Настройка уровня яркости соответственно увеличивает либо уменьшает яркость подсветки экрана.
Дополнительные параметры экрана. Пройдя по этой ссылке становятся доступны еще некоторые настройки экрана. Нам же интересна здесь настройка Расширение.
Разрешение. Меняет размеры выводимого на экран изображения. Лучше не менять данный параметр и оставлять тот, который рекомендует система, иначе изображение на компьютере может исказиться и стать не пропорциональным. Но бывают случаи когда изменив данный параметр работать за компьютером становится комфортнее. Поэтому если не устраивает соотношение сторон, то можно поэкспериментировать.
А мы переходим к разбору последнего пункта меню.
Персонализация.
Кликните правой кнопкой мыши по свободному месту на рабочем столе и выберите пункт Персонализация. Перед Вами откроется окно примерно следующего содержания:
Дает возможность изменить изображение рабочего стола, поставить фотографию или группу изображений, которые будут менять друг друга через определенный промежуток времени. Есть возможность выбора одного из трех вариантов фона:
Фото появляется возможность выбрать изображение из предоставленных или же нажав по кнопке Обзор найти необходимое на компьютере. Если же выбранное изображение не соответствует параметрам экрана, то есть остаются пустые места сверху снизу или по бокам, то можно его подкорректировать, задав ему Положение.
Сплошной цвет позволяет выбрать из предложенных и задать экрану однотонный фон.
Слайд-шоу позволяет выбрать на компьютере через кнопку Обзор папку с изображениями, которые будут меняться через определенный промежуток времени, который в свою очередь так же можно настроить.
Цвета.
Здесь есть возможность задать определенный цвет для меню Пуск и некоторых других элементов. Так же можно добавить меню Пуск и панели задач прозрачности включив соответствующий параметр.
Экран блокировки.
Данный экран появляется при включении компьютера, при определенном бездействии компьютера или же принудительно заблокировав компьютер. Здесь так же можно настраивать вид и некоторые параметры отображения. Разберем основные настройки экрана блокировки.
Имеется три варианта фона: Windows интересное, фото, и слайд-шоу.
Windows интересное подгружает картинки из интернета и самостоятельно выставляет их на экран блокировки.
Фото дает возможность выбора определенного изображения на экран блокировки.
Слайд-шоу как мы уже знаем транслирует показ слайдов которые меняют друг друга через определенный промежуток времени.
Определившись с выбором фона можно добавить на экран блокировки приложения которые будут выводить некоторые сведения.
Параметр Показывать на экране входа фоновый рисунок экрана блокировки соответственно переносит фон и на экран Входа. Экран входа в систему следует за экраном блокировки где необходимо ввести пароль к своей учетной записи или подтвердить ее.
Переходим к разделу Темы. Справа отобразятся следующие параметры:
- Параметры темы
- Дополнительные параметры звука
- Параметры значков рабочего стола
- Параметры указателя мыши
Переходим по ссылке Параметры темы. Откроется окно “Персонализация”
Здесь сосредоточены все темы и есть возможность их выбора. Так же, перейдя по ссылке Другие темы в интернете Вы можете выбрать и скачать понравившуюся. Закроем данное окно и перейдем по ссылке Дополнительные параметры звука. Здесь вручную для каждого программного события можно выбрать звучание. Это обычно никто не делает оставляя все как есть. Закройте окно “Звук”. Переходим по ссылке к Параметрам значков рабочего стола. Здесь галочкой Вы можете выбрать значки необходимые для отображения на рабочем столе, или же наоборот снять галочку чтобы убрать определенный значок. Так же в поле ниже можно задать значку другую иконку. Для этого выберите значок левой кнопкой мыши и нажмите по кнопке Сменить значок. Далее выберите из предоставленного списка нужный, после чего нажать ОК.
Идем дальше. Рассмотрим Параметры указателя мыши. Откроется окно где нам нужна вкладка Указатели. Здесь можно изменить указатель мыши выбрав определенную схему и отметив из списка ниже понравившийся указатель левой кнопкой мыши. Для сохранения параметров не забываем нажать OK .
Настроим следующие отображаемые элементы меню Пуск:
- Показывать больше плиток. соответственно выводит больше плиток в правой части меню Пуск. Поставьте на свое усмотрение.
- Иногда показывать рекомендации в меню пуск. Отключите этот параметр если он включен.
- Показывать наиболее часто используемые приложения. Соответственно выводит список приложений, которые используются на компьютере наиболее часто. Можно включит параметр чтобы иметь быстрый доступ к таким приложениям.
- Показывать недавно добавленные приложения. Будет отображать недавно установленные приложения. Тут по желанию.
- Открывать начальный экран в полноэкранном режиме. Активировав данный параметр меню будет раскрываться во весь экран. Попробуйте, может Вам понравится такой вид Пуска.
- Показывать последние открытые элементы… Пусть показывает.
С настройками персонализации на сегодня все. Теперь Вы можете настраивать свое рабочее место и приводить его к нужному виду для более комфортабельной работы.
Настройка рабочего стола в Windows 10.
в Windows 7/8/10 25.04.2018 0 1,951 Просмотров
Способы персонализации фона рабочего стола в Windows 10 – когда речь идёт как персонализировать свой компьютер, первым делом вы думаете, как можно изменить внешний вид компьютера. Многие пользователи настраивают каждую частичку своего компьютера, но оставляют фон рабочего стола в Windows по умолчанию. Корпорация Майкрософт предлагает широкий ассортимент красивых обоев, когда они выпускают новую операционную систему. Итак, в этой статье, мы покажем вам, как настроить фон рабочего стола в Windows 10.
Прежде чем мы перейдём к нашей основной теме, давайте соберем некоторые знания о обоях. Обои идеальное фоновое изображение или дизайн, как стол пользовательского интерфейса на компьютере. На рабочем столе ПК видны значки и другие отображаемые элементы. Картинка обоев может быть в формате GIF или в формате файла JPEG. Как правило, картинка может быть установлена в центре, или растянута, или плиткой.
Настройка фона рабочего стола в Windows 10 – это не сложный процесс. Итак, в этой статье мы увидим персонализацию фона рабочего стола, а также заглянем в то, что ещё присутствует на вашем компьютере.
Так что читайте дальше, чтобы узнать, как персонализировать фон рабочего стола в Windows 10.
Как настроить фон рабочего стола в Windows 10
1. Персонализация доступа в Windows 10
Сделайте ваше меню “Пуск” видным на вашем экране, так что бы вы могли запустить настройки приложения на вашем экране.
В следующих параметрах приложения, вы будете противостоять различным категориям. Но ваш ход будет для персонализации.
Для это тоже есть один быстрый способ. Выполните правой кнопкой мыши щелчок на рабочем столе и найдите Персонализация.
При щелчке правой кнопкой мыши на рабочем отображается контекстное меню.
2. Поместите любое изображение в качестве фона рабочего стола в Windows 10
Если темы на вашем компьютере не такие интересные, вы можете установить изображения, сохраненные на вашем жестком диске.
Следуя приведенным выше шагам, вы можете в категории персонализации выполнить настройки приложения.
Найдите фон, в первом сегменте в левой колонке персонализации.
Справа, вы можете увидеть предварительный просмотр Вашего нынешнего фонового изображения с заголовком фона чуть ниже.
Потяните вниз меню фон и выберите открыть вариант картины.
Вы можете увидеть что используется пять слоев. Если ни один вас интересует, нажмите кнопку “Обзор”.
Направляйтесь в место, где ваш образ будет сохранен. Подберите подходящие изображения и нажмите кнопку Выбрать картинку для подтверждения.
Кроме того, вы можете открыть ваши любимые изображения. Щёлкните его правой кнопкой мыши и выберите установить как фон рабочего стола.
До сих пор это было все об одном изображении. Но что, если вы хотите, чтобы на на рабочем столе было слайд-шоу из фотографий? Это очень просто сделать!
Снова зайдите в меню фон и в выпадающем меню укажите слайд-шоу.
Нажмите кнопку “Обзор”.
Перейдите в папку, где у вас хранятся фотографии, которые вы хотите увидеть в фоновом режиме.
Выберите нужную папку и нажмите вариант Выбрать папку.
Примечание: если вы создали папку в которой не держите все любимые фотографии, Вам необходимо создать отдельную папку и сохранить все необходимые снимки в ней, вы сможете использовать только одну папку для слайд-шоу.
3. Поставить любой цвет в качестве фона рабочего стола в Windows 10
Теперь, Windows 10 также даёт вам возможность поставить любой цвет в качестве фона рабочего стола. Для это выполните следующие шаги.
Быть в фон для персонализации категории.
Щелкните стрелку ниспадающего меню фон на панели справа и подбирите однотонный фон.
Теперь вы увидите простой список Цвет фона.
Выбрать требуемый фон.
3. Настроить положение стола и Продолжительность изменения в Windows 10
В этом разделе мы сможем понять, как настроить положение картинки на рабочем столе, а также то, как изменить временной интервал слайд-шоу который будет меняться обои. Для этого в Персонализация зайдите в настройки приложения.
Положение обои можно на фото и слайд-шоу вариантов только.
Таким образом, Вы можете увидеть, выбрать пригодный раздел с выпадающим меню прилагается к нему.
Из выпадающего меню выберите пригодный и подберите нужный фон.
Чтобы получить четкое представление о том, что эти параметры могут обеспечить, прочитайте их описание ниже.
Заполнить: имя параметра само подскажет вам свое предназначение. Изображение будет либо расширяться или сжиматься, чтобы заполнит весь рабочий стол. Это означает, что стол будет полностью покрыт изображением.
Подходит: здесь изображение не обрезается и это увеличивает ваши изображения в объеме, так что они вписываются в экран.
Стрейч: вытягивает изображение до размеров экрана. Но это может выглядеть непривлекательно, если размер экрана и вытянутые изображения не совпадают.
Плитка: то же изображение будет отображаться несколько раз, в форме плитки.
Центр: выбранные изображения будут размещены только в центре экрана. Можно также увидеть изображения в центре в окружении пустого пространства вокруг.
Продолжительность: Продолжительность выбранных обоев на нескольких мониторах в Windows 10.
Вы также можете выбрать интервал времени для каждого слайд-шоу. Выберите нужный промежуток времени, а изображения будут изменены соответствующим образом.
Для того, чтобы сделать точку, нужно выбрать слайд-шоу из выпадающего меню фона.
В разделе изменить рисунок каждого можно увидеть в выпадающем меню.
Установите предпочтительный промежуток времени.
Старый способ персонализации фона рабочего стола в Windows 10
Запустите Панель управления в виде маленьких или больших Просмотров, так что бы все иконки можно было чётко просматривать. Выберите пункт Персонализация.
В окне персонализации, в первом разделе перечислены темы, такие как “мои темы”. Каждая тема – это сочетание фонов рабочего стола, цветов панели задач и окон, звуковые схемы и заставки.
Примечание: для запуска что бы персонализировать фоновый рисунок рабочего стола в Windows 10, самый лучший способ – выбрать конкретную тему, каждая тема имеет кучу картинок, чтобы выбрать одну из них. Так, изменение темы, изменение фона рабочего стола, цвета окон и панели задач изменяется в соответствии с выбранной темой, звуки и заставки также получают изменение в соответствии с выбранной темой. Если встроенные темы не привлекают Вас больше, у Microsoft есть множество тем для вас.
В настоящее время окно персонализации, которое Вы использовали для запуска из панели управления для изменения фона рабочего стола, не имеет раздела параметры. Вы получите его в настройках приложения.
Заключение
Как таковых нет жестких и быстрых правил как использовать только встроенные обои рабочего стола для вашего компьютера. Попробуйте персонализировать фоновый рисунок рабочего стола в Windows 10 и примените изменения и посмотрите, как красиво ваш рабочий стол будет выглядеть с вашим собственным набором. Мы рекомендуем Вам посетить наши другие статьи, связанные с настройкой. Поэкспериментируйте с слайд-шоу и поделитесь своим опытом с нами. Также, дайте нам знать, если вы знаете о некоторых дополнительных сведениях об этой теме.