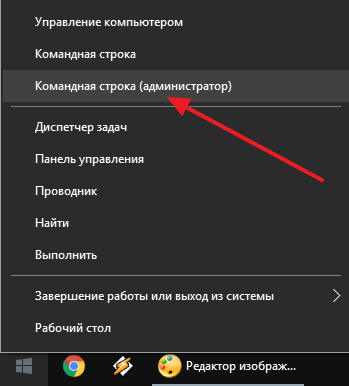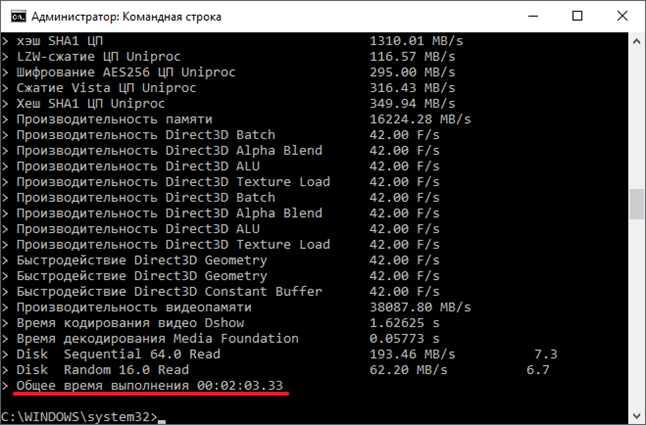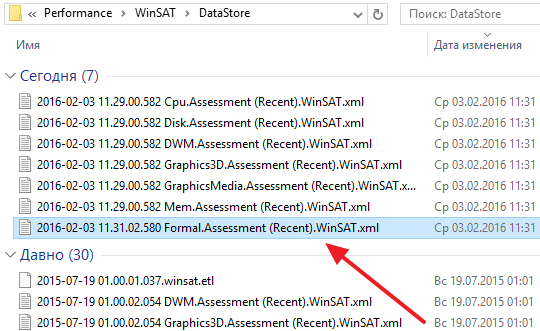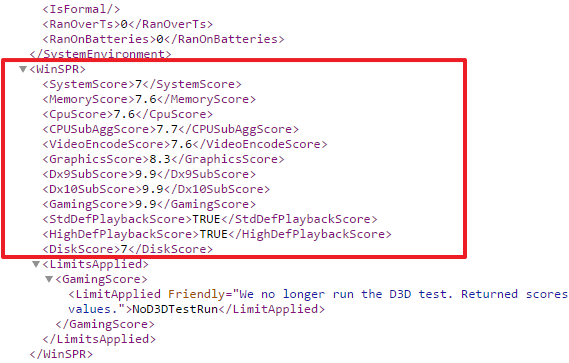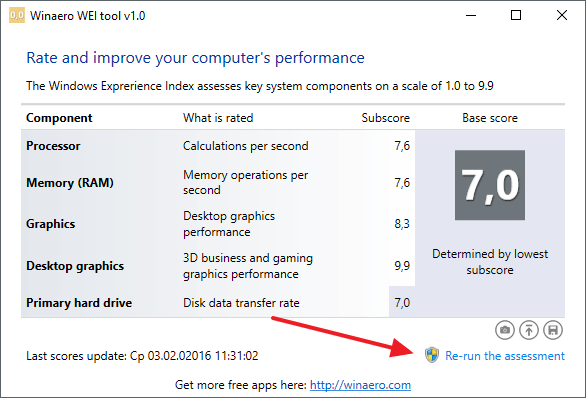- Где посмотреть оценку производительности в Windows 10?
- Как получить оценку производительности компьютера в Windows 10
- Как выполнить тест производительности в Windows 10
- Выполнение теста из PowerShell:
- Как узнать оценку Windows с помощью бесплатной утилиты WSAT
- Как посмотреть индекс производительности Windows 10
- Индекс производительности Windows 10
- Индекс производительности и принцип его действия
- Системные компоненты для получения индекса
- Способы проверки оценки производительности с помощью стандартных утилит в Windows 10
- Проверка индекса производительности с помощью командной строки
- Оценка производительности в Windows 10
- Как запустить оценку производительности в Windows 10
- Как посмотреть оценку производительности в Windows 10
- Программы для оценки производительности Windows 10
Где посмотреть оценку производительности в Windows 10?
Можно проверить разными способами:
1) Через командную строку.
Для этого запускаем командную строку с привилегиями администратора, пишем команду «winsat formal –restart clean» — дожидаемся результата ее выполнения, когда оценка производительности закончится, закрываем программу и переходим по пути: «Performance\ WinSAT\ DataStore», открыв папку «Windows». Там находим файл «Formal.Assessment (Recent).WinSAT.xml» , в начале должна стоять дата, открываем этот файл, можем через блокнот, находим раздел «WinSPR», можем найти через поиск, и там будут находится все нужные данные:
- SystemScore — общая оценка производительности системы.
- MemoryScore — оценка оперативной памяти.
- CpuScore — скорость работы центрального процессора.
- GraphicsScore — быстрота работы видеокарты в интерфейсе Windows.
- GamingScore — обработка игровых сцен.
- DiskScore — оценка, общая, скорости доступа к данным на винчестере.
2) Через PowerShell.
Запускаем PowerShell, с привилегиями администратора системы, воспользовавшись поиском Windows 10, вводим в окне «winsat formal» — нажимаем enter, ждем и вводим «Get-CimInstance Win32_WinSAT» в окне PowerShell.
- WinSPRLevel — общий индекс производительности, который отображался в окне «Система» в предыдущих версиях Windows.
3) Через утилиту.
Например, подойдет WinAero WEI Tool. скачиваем, устанавливаем, открываем, нажимаем «Re-run the assessment», получаем результат.
Как получить оценку производительности компьютера в Windows 10
Принято считать, что в Windows 10 корпорация Майкрософт отказалась от инструмента, предназначенного для оценки производительности ПК. Однако это не совсем верно, сама функция получения индекса производительности в «десятке» по-прежнему включена, – упразднён лишь её графический интерфейс, присутствовавший в Vista и Windows 7.
Как выполнить тест производительности в Windows 10
Узнать оценку производительности компьютера Windows 10 можно одним из способов, приведённых ниже:
Выполнение теста из PowerShell:
- Откройте оболочку PowerShell от имени администратора. Для этого, используя поиск Windows, наберите без кавычек «powershell», и кликнув правой кнопкой мыши запустите приложение от имени администратора;
- В открывшемся окне введите: winsat formal и нажмите «Enter»;
- Начнётся тест производительности, который, в зависимости от конфигурации вашего ПК, может занять от одной до несколько минут;
- По завершении теста его итоги будут записаны в файл формата XML (с именем Formal.Assessment (Recent).WinSAT.xml ), он доступен по адресу: C:\Windows\Performance\WinSAT\DataStore
- Открыть его для просмотра можно, например, браузером Microsoft Edge (щелчок ПКМ → открыть с помощью → выбрать программу), но данные для восприятия тут не так удобны (смотрите скриншот);
- Для наглядного же просмотра индекса производительности введите в PowerShell следующий командлет: Get-CimInstance Win32_WinSAT и нажмите клавишу «Enter»
- Или скопируйте нижеприведённый текст:
$i = (Get-CimInstance Win32_Winsat)
и вставьте его в PowerShell, нажав затем Enter, тогда результаты будут отображены в таком виде (как на скриншоте).
Как узнать оценку Windows с помощью бесплатной утилиты WSAT
Оценка системы с помощью бесплатной утилиты WSAT:
Для оценки производительности можно использовать бесплатную утилиту WSAT, она не требует установки, и, по своей сути, она и есть тот самый графический интерфейс оценки производительности, «выпиленный» из Windows 10 разработчиками Майкрософт;
Скачайте последнюю версию WSAT по этой ссылке (в архиве), извлеките и запустите файл WSAT.exe, сразу же откроется такое окно, где представлены оценки: процессора, памяти, графики, графики для игр, жёсткого диска, здесь же указана дата последней проверки, есть кнопка для запуска повторного теста;
Нажав на «троеточие», программа выдаст ряд дополнительных сведений о процессоре (модель, частоты), памяти (суммарный объём), видеокарте (модель, версия драйвера), накопителях (жёстких дисках и SSD-накопителях).
Что же касается непосредственно самих результатов, то обязательно имейте в виду, – индекс производительности одного и того же компьютера (в той же конфигурации) в Windows 7 и в Windows 10 будет отличаться, так как в первом случае производительность системы оценивается по шкале от 1 до 7,9 баллов, а во втором от 1 до 9,9, и определяется наименьшей оценкой.
Как посмотреть индекс производительности Windows 10
В последней версии ОС разработчики почему-то скрыли проверку и показ индекса производительности различных подсистем компьютера (процессор, память, графика, графика для игр, основной жестский диск). В Windows 10 вы не найдете этих данных. Но проверить производительность отдельных компонентов системы вы по-прежнему можете. Правда, сделать это чуть сложнее.
Для чего нужны эти цифры? По ним вы можете сделать определенные выводы о скорости работы тех или иных подсистем и с помощью замены комплектующих или апгрейда устранить слабое звено. Однако полностью доверять этим цифрам не стоит, так как нам неизвестна методика измерения. Возможно, эти цифры убрали от всеобщего обозрения, дабы не вводить пользователей в заблуждение.
Открываем глобальный поиск и вводим Windows PowerShell . Из предложенных вариантов выбираем Windows PowerShell или Windows PowerShell (x86) . На всякий случай запускаем их с правами администратора (нажмите правую кнопку мыши на названии приложения и выберите нужный вариант).
Теперь запускаем команду winsat formal и ждем, пока система произведет проверку производительности. На это потребуется несколько минут.
Все результаты будут сохранены в файле Formal.Assessment (Recent).WinSAT.xml , расположенный по пути Windows\Performance\WinSAT\DataStore\… . на системном диске.
Нужная нам информация будет сохранена в разделе WinSPR . Если же вам нужны только цифры, запускайте в Windows PowerShell новую команду Get-CimInstance Win32_WinSAT .
Практически сразу вы получите результат оценки производительности:
CPUScore — центрального процессора,
D3DScore — для трехмерной (игровой) графики,
DiskScore — для операций последовательного чтения с диска,
GraphicsScore — графической подсистемы компьютера,
MemoryScore — оперативной памяти,
TimeTaken — MostRecentAssessment,
WinSATAssessmentState —
WinSPRLevel — итоговый индекс производительности (равен наименьшему значения в первый пяти строках),
PSComputerName — имя компьютера.
Для примера я привожу результаты для двух компьютеров:
1) старый процессор со встроенной видеокартой (INTEL Core i3-2100), 8 Гб DDR3, система стоит на жестком диске (HDD)
2) новый процессор со встроенной видеокартой (INTEL Pentium G4600, 8 Гб DDR4, система стоит на SSD-диске).
Если какая-то команда не запускается, выдав ошибку «Не удалось загрузить модуль PSReadline. Консоль работает без PSReadline.» , нужно запустить PowerShell в режиме администратора и выполнить команду Set-ExecutionPolicy RemoteSigned, потом подтвердить Y.
Индекс производительности Windows 10
Индекс производительности – это служебная программа операционной системы, которая позволяет диагностировать компоненты компьютера, отвечающие за его работу. Программа с целью определения быстродействия проводит анализ и тестирование составляющих компонентов системы на их взаимодействие с программным обеспечением, в результате чего показывает условное значение производительности компьютера. Минимальное значение, начиная с операционной системы Windows 8, составляет 1,0 балла, максимальное – 9,9.
Индекс производительности и принцип его действия
Задумка индекса производительности заключалась в том, чтобы помочь пользователю проанализировать системные компоненты компьютера и выявить их допустимую эффективность. Впервые индекс производительности появился в операционной системе Windows Vista в качестве графического интерфейса, который показывал общую оценку производительности работы всей системы. Данный индекс отображался в свойствах компьютера путем просмотра его основных сведений. Однако, через некоторое время он утратил свою силу из-за некорректного отображения общего значения производительности. Главной причиной этому стало то, что служебная программа, проанализировав компоненты системы, результатировала не среднее значение производительности в целом, а присуждала компьютеру самую низшую оценку из всех имеющихся компонентов.
Чтобы это было проще понять, приведу наглядный пример. Допустим, служебная программа проанализировала ваши системные элементы и присвоила каждому из них индивидуальную оценку в 8 баллов. Но по каким-то причинам у вас оказался жесткий диск с низкой пропускной способностью и медленной скоростью чтения/записи данных. Вследствие этого служба присвоила данному компоненту 2 балла. Как итог, программа рассчитает не среднее значение производительности вашего компьютера, а присвоит ему самое минимальное значение из всех существующих компонентов. Результат будет таковым, что индекс производительности компьютера составит 2 балла, несмотря на то, что все остальные компоненты имеют высокую мощность и производительность.
Ввиду этого, начиная с операционной системы Windows 8, служба потеряла свою актуальность и утратила графическую оболочку, но как бы то ни было, осталась действующей и в некотором направлении даже полезной.
Системные компоненты для получения индекса
Как я ранее упоминал, алгоритм оценки производительности рассчитывается исходя из существующих компонентов системы компьютера. К этим компонентам и их параметрам относится процессор, оперативная память, видеоадаптеры и запоминающие устройства. Каждый компонент, в сущности, имеет свою уникальную оценку, и для расчета индекса производительности определяется их общим назначением.
- Процессор – главная составляющая аппаратного обеспечения компьютера. Для расчета оценки производительности определяется количество совершаемых операций в единицу времени.
- Оперативная память – память, хранящая временные промежуточные данные, которые впоследствии служат для дальнейшей обработки процессором. Для расчета оценки производительности определяется количество операций доступа к памяти за единицу времени.
- Графический или видеоадаптер – устройство, которое преобразует графический образ в форму, пригодную для дальнейшего вывода на экран. Для расчета оценки определяется производительность графической обработки рабочего стола и производительность 2D и 3D-игр и приложений.
- Жесткий диск или другое запоминающее устройство – устройство, предназначенное для записи и хранения данных, а также дальнейшей их передачи в случае необходимости. Для расчета оценки определяется общая пропускная способность, скорость записи и чтения данных.
Все эти системные компоненты взаимосвязаны между собой и составляют единое целое, а их совместное взаимодействие отражается на общей производительности работы компьютера.
Способы проверки оценки производительности с помощью стандартных утилит в Windows 10
Несмотря на то что, начиная с 8 версии, служебная программа оценки производительности утратила свою актуальность, для пользователей она может иметь вескую значимость при анализе отдельных компонентов.
В Windows 10 стандартная служебная программа индекса производительности изменила расположение и потеряла графический интерфейс, однако это не мешает проанализировать систему на производительность посредством консолей и стороннего программного обеспечения.
Проверка индекса производительности с помощью командной строки
Одним из стандартных способов проверки оценки производительности в Windows 10 выступает командная строка (консоль, терминал). Командная строка – это программа, позволяющая управлять компьютером посредством ввода текстовых команд.
Для того чтобы проанализировать имеющиеся системные компоненты на производительность с помощью командной строки, необходимо открыть ее путем поиска – комбинацией клавиш «WIN + R».
Перед нами откроется служба «Выполнить», которая позволит совершить быстрый поиск нужной нам программы.
Для запуска командной строки в поле «Открыть» пишем запрос «cmd» и нажимаем «ОК».
Оценка производительности в Windows 10
Из операционной системы Windows 10 был удален интерфейс для оценки производительности. Поэтому запустить или посмотреть оценку производительности так, как это делалось в Windows 7 больше нельзя.
Но, вы все еще можете сделать это с помощью «Командной строки» и потом посмотреть результаты в папке Windows. В этом материале мы расскажем о том, как это делается.
Как запустить оценку производительности в Windows 10
Для того чтобы запустить оценку производительности в Windows 10, вам сначала нужно открыть «Командную строку» от имени администратора. Проще всего это сделать, кликнув правой кнопкой мышки по кнопке Пуск и выбрав пункт «Командная строка (администратор)».
После того, как «Командная строка» откроется, введите в нее команду winsat formal –restart clean (или просто скопируйте, в Windows 10 команды не обязательно вводить вручную).
После ввода данной команды начнется оценка производительности вашего компьютера. Это может занять несколько минут, и в это время ваш компьютер будет немного подтормаживать. После того, как выполнение команды завершится и появится сообщение с информацией об общем времени выполнения, «Командную строку» можно закрывать.
Как посмотреть оценку производительности в Windows 10
После выполнения вышеописанной команды, можно посмотреть оценку производительности, которую Windows 10 определила для вашего компьютера.
Для этого откройте папку C:\Windows\Performance\WinSAT\DataStore и найдите там файл, который будет называться « текущая дата + Formal.Assessment (Recent).WinSAT.xml ».
Дальше нужно открыть данный файл с помощью любого браузера. Для этого можно просто перетащить файл в окно браузера или использовать меню «Открыть с помощью». Внутри файла вы сможете увидеть очень много текста. Здесь нужно найти блок информации, который называется « WinSPR »
В блоке « WinSPR » будут находиться результаты тестирования, которое мы запускали через командную строку. Здесь доступны следующие параметры:
- SystemScore — общая оценка производительности Windows 10 (или минимальное значение производительности).
- MemoryScore — производительность оперативной памяти;
- CpuScore — производительность процессора;
- GraphicsScore — производительность вашей графики;
- GamingScore — производительности вашей графики в играх4
- DiskScore — производительность вашего диска;
Программы для оценки производительности Windows 10
Если вышеописанный способ оценки производительности кажется вам слишком сложным, то вы можете использовать сторонние программы, которые значительно облегчают весь процесс. Например, можно использовать бесплатную программу Winaero WEI tool . Данная программа выглядит точно также, как инструмент для оценки производительности в старых версиях Windows.
Данная программа получает данные из файла Formal.Assessment (Recent).WinSAT.xml и отображает их в удобном виде. При необходимости вы можете запустить оценку производительности прямо из программы. Для этого нужно нажать на кнопку « Re-run ».
Больше информации о Winaero WEI tool можно получить на сайте разработчика: страница с описанием программы и страница для скачивания.