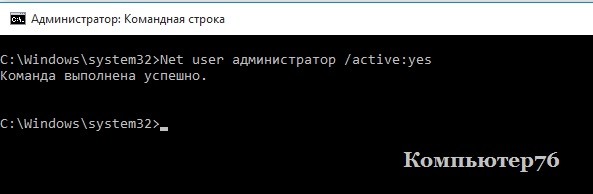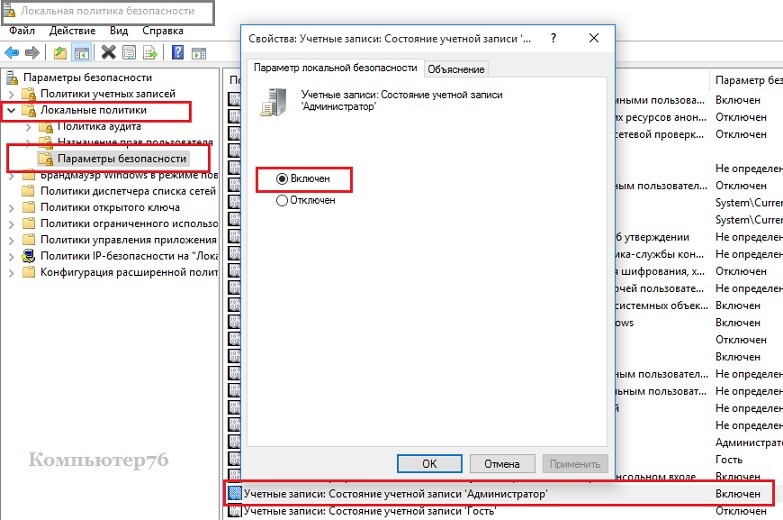- Получение прав Администратора на компьютере с Windows 10
- Административные права в Виндовс 10
- Вариант 1: Предоставление прав другим пользователям
- Вариант 2: Получение административных прав
- Заключение
- Получение рут прав windows
- Суперпользователь Windows: доступ к системе по максимуму.
- Немного справки.
- Включаем учётную запись Суперпользователь Windows.
- Суперпользователь Windows. Вариант второй.
- Суперпользователь Windows: как спрятать обратно?
- Активировать скрытого Администратора Windows 7/10 – хитрости.
- Через удалённый реестр.
Получение прав Администратора на компьютере с Windows 10
Внесение серьезных изменений в функционирование Windows 10 и ее компонентов, а также ряд других действий в среде этой операционной системы, могут быть выполнены только из-под учетной записи Администратора или с соответствующим ему уровнем прав. Сегодня мы расскажем о том, как их получить и как выдать другим пользователям, если таковые имеются.
Административные права в Виндовс 10
Если вы сами создавали свою учетную запись, и она была первой на используемом компьютере или ноутбуке, можно с уверенностью сказать, что вы уже обладаете правами Администратора. А вот всем остальным пользователям Windows 10, использующим это же устройство, потребуется их предоставить или получить самостоятельно. Начнем с первого.
Вариант 1: Предоставление прав другим пользователям
На нашем сайте есть подробное руководство, рассказывающее об управлении правами пользователей операционной системы. В нем раскрывается в том числе и выдача административных прав. Ознакомиться с возможными вариантами предоставления столь необходимых во многих случаях полномочий и взять наиболее предпочтительный из них себе на вооружение поможет представленная по ссылке ниже статья, здесь же мы просто кратко их перечислим:
- «Параметры»;
- «Панель управления»;
- «Командная строка»;
- «Локальная политика безопасности»;
- «Локальные пользователи и группы».
Вариант 2: Получение административных прав
Значительно чаще можно столкнуться с более сложной задачей, подразумевающей не выдачу административных прав другим пользователям, а их самостоятельное получение. Решение в данном случае не самое простое, плюс для его реализации в обязательном порядке необходимо иметь на руках флешку или диск с образом Windows 10, версия и разрядность которой соответствуют установленной на вашем компьютере.
- Перезагрузите ПК, войдите в BIOS, выставьте в нем в качестве приоритетного накопителя диск или флешку с образом операционной системы, в зависимости от того, что вы используете.
Читайте также:
Как войти в BIOS
Как в BIOS выставить загрузку с флешки - Дождавшись появления экрана установки Windows, нажмите клавиши «SHIFT+F10». Это действие откроет «Командную строку».
В консоль, которая уже будет запущена с правами администратора, введите представленную ниже команду и нажмите «ENTER» для ее выполнения.
Отыщите в списке учетных записей ту, что соответствует вашему имени, и введите следующую команду:
net localgroup Администраторы user_name /add
Но вместо user_name укажите свое имя, которое вы узнали с помощью предыдущей команды. Нажмите «ENTER» для ее выполнения.
Теперь введите указанную ниже команду и снова нажмите «ENTER».
net localgroup Пользователи user_name /delete
Как и в предыдущем случае, user_name – это ваше имя.
После выполнения данной команды ваша учетная запись получит права Администратора и будет удалена из списка обычных пользователей. Закройте командную строку и перезагрузите компьютер.
Примечание: Если вы пользуетесь англоязычной версией Windows, в представленные выше команды вместо слов «Администраторы» и «Пользователи» необходимо будет вводить «Administrators» и «Users» (без кавычек). Кроме того, если имя пользователя состоит из двух и более слов, его необходимо брать в кавычки.
Заключение
Теперь, зная о том, как выдать права Администратора другим пользователям и получить их самостоятельно, вы сможете более уверенно пользоваться Windows 10 и выполнять в ней любые действия, которые ранее требовали подтверждения.
Получение рут прав windows
Получение ROOT

- Желательно иметь на компьютере установленный AndroidSDK
- Как включить «Отладку по USB» на китайских устройствах. Спасибо говорим Chervanev
- Для телефонов HTC EVO 4G, Sprint Hero, HTC Desire, HTC Wildfire, HTC Aria, HTC Droid Incredible необходимо сначала провести процедуру разблокировки NAND
- Разблокировки загрузчиков HTC через сайт
- При наличии мод. рекавери для устройства (CWM, TWRP, PhilZ, Carliv и пр.) рут можно получить путем прошивания мод. рекавери и последующей установкой пакета UPDATE-SuperSU***.zip из темы ® SuperSU.
- Тем, у кого нет root-прав после репака образа system.img со встраиванием root, возможно поможет этот пост Создание кастомных прошивок (Пост #26378422) и ниже.
 Universal_Androot_1.6.2_beta6.apk ( 2,33 МБ )
Universal_Androot_1.6.2_beta6.apk ( 2,33 МБ ) *выпуск новых версий прекращен*
 X10Root.1.0.8.zip ( 714,76 КБ )
X10Root.1.0.8.zip ( 714,76 КБ ) *только для Sony Ericsson X10 (2.1)*
 VISIONary___r14.apk ( 1,18 МБ )
VISIONary___r14.apk ( 1,18 МБ ) 
 A500root_GingerBreak_v1.20.apk ( 296,81 КБ )
A500root_GingerBreak_v1.20.apk ( 296,81 КБ ) *для Iconia A500*
 update.zip ( 1,11 МБ )
update.zip ( 1,11 МБ ) *для SGA (2.3.x), установка из под рекавери*
Сообщение отредактировал AUDIMEN — 03.12.19, 20:14
Абсолютно ничего. В программе содержится код (или скрипт) для получения рута через уязвимость в защите OS Android.
В данном случае, приложение ставит рута, однако в остальных случаях, другими неизвестными приложениями, можно получить доступ к телефону и напакостить.
И официальная позиция Каспера — оставить все как есть — т.е. файл похож на вирус, а значит по умолчанию они его блокируют
Впрочем, этот файл и еще Universal AndRoot (который так же содержит тот же код) — они рекомендуют добавить в исключения.
На всех версиях программы пишет синтаксическая ошибка пакета.Куда копать? :blush: SGS
Сообщение отредактировал robert 1974 — 21.11.10, 21:54
Скорее всего установлен антивирус, который не дает полностью скачать файл. В данном случае файл надо добавить в исключения антивируса.
Samsung Galaxy S прошивка JPB.
Получил root с помощью z4root 1.3.0 по следующему алгоритму:
1. Пришлось сначала поставить BusyBox
2. Сделал Temporary root, потом дал root самой программе z4root и BusyBox
3. Сделал Permanent root.
По другому не получалось, при нажатии сразу на Permanent root зависала или была выгружена.
На сколько я понял.
temporary — временные права до первой перезагрузки.
permanent — постоянные права, которые остаются и после перезагрузки .
Иных различий нет.
На последнем варианте применял unroot. ПО требующие root права, ругалось на их отсутствие . Однако проверить сколько «грязи» осталось после этих телодвижений я к сожалению не могу, т.к. нет достаточного опыта .
Пы . Сы .
Применил z4root на Samsung GT-I9000 (родная «проша» 2.2, обновленная через «кису»)
Сообщение отредактировал mikhenty — 02.12.10, 08:30
Прошивка I5800XXJP9. root права получить не удается:(
даже методом, который описал nnmuser08
z4root 1.3.0 слетает при нажатии на любую кнопку.
сначала девайс вибронул 1 раз, потом два раза, и тишина.
ктото пробовал на данной прошивке рутится?
Зарутился с помощью SuperOneClick, спасибо lonely_nemo подсказал.
Правда на нее касперский ругается, удаляет один файл. Отключил, зарутился, включил.
Сообщение отредактировал 5[Strogino] — 05.12.10, 23:36
Или я задаю вопрос невнятно, или мне совсем не понятны ваши ответы.
1. Если я сделаю root, гарантия слетает ?
2. Если я сделаю после root un-root, тел. возвращается в прежнее состояние (как с ответов понял исчезает суперпользователь), что тогда с гаранией?
3. Для живых обоев (тел. Samsung I5800) нужен постоянно root ?
Альтернатива Universal AndRoot (использующая тот же самый эксплоит rageagainstthecage как и Universal AndRoot, z4root и прочие подобные программы)
http://forum.xda-developers.com/showthread.php?t=827058
Не обновлялась с 3 ноября 2010
Поддерживаются
* Google Nexus One (2.2)
* Google G1 (1.6)
* HTC Hero (2.1)
* HTC Magic (1.5) (Select Do not install Superuser)
* HTC Tattoo (1.6) (Please use this test release)
* Dell Streak (2.1)
* Motorola Milestone (2.1)
* Motorola XT701
* Motorola XT800 (2.1)
* Motorola ME511
* Motorola Droid (2.01/2.1/2.2 with FRG01B)
* Sony Ericsson X10 (1.6)
* Sony Ericsson X10 Mini (1.6)
* Sony Ericsson X10 Mini Pro (1.6)
* Acer Liquid (2.1)
* Acer beTouch E400 (2.1)
* Samsung Galaxy Beam
* Vibo A688 (1.6)
* Lenovo Lephone (1.6)
* LG GT540 (1.6)
* Gigabyte GSmart G1305
Не поддерживаются
* Samsung i9000 / i6500U / i7500 / i5700
* Motorola ME600 / ME501 / MB300 / CLIQ XT
* Motorola 2.2 FRG22D
* Archos 5
* HuaWei U8220
* HTC Desire / Legend /
* HTC EVO 4G / Aria
* SonyEricsson X10i R2BA020
* myTouch Slide
Сообщение отредактировал 5[Strogino] — 23.12.10, 12:16
Добрый вечер!
Приобрел НТС Desire! Все устраивает! Попытался установить программу Font Size (что бы буковки побольше стали — уж больно мелкова-то) Она запросила root права. Перепробовал все Ваши выше описанные варианты — результат ноль
SuperOneClick — не помогает (faild)
z4root — вроде дает временные права — запускаю прогу Font Size — после перезагрузки все как было маленькое так и осталось
Permanent — тоже результата не дает
Universal AndRoot *выпуск новых версий прекращен* — faild при рутировании
Если не трудно подскажите выход из данной ситуации?
Данную прогу (Font size) проверял на HTC HD2 Андроиде 2.2 (сборка revolution) — работает тока в путь
а вот с тем что ниже незнаю что делать
HTC Desire Android 2.2 Версия модуля 32.49.00.32U_5.11.05.27 Номер ПО 2.29.405.5CL293415 release=-keys
Z4 Root гарантированно не работает. Пробовал на droid v2.2.1 (frg83d). На предыдущей прошивке работало.
Мне помог этот способ http://www.droidforums.net/forum/droid-lab. os-version.html
Других способов на frg83d в прошлом году не было!
Сообщение отредактировал phu — 06.01.11, 18:14
Суперпользователь Windows: доступ к системе по максимуму.
Суперпользователь Windows: максимум прав для работы с системой.
Коротенькая статья, которая обязана появиться на таком сайте, как этот. Сейчас мы создадим для системы пользователя, которого:
- не будут беспокоить надоедливые сообщения системы о том, что нужны права на внесение изменений, что действия программ могут повредить компьютер, что Не стоит доверять программам из непроверенных источников… и т.п. и т.д.
- не будут волновать проблемы с отсутствием прав и привилегий на работу и сохранение изменений в системе (ваши права будут расширены); так, работа с командной консолью будет иметь неограниченный характер
- не будут ограничивать системные настройки, не позволяющие диагностировать целый ряд проблем из-за отсутствия доступа к системным директориям
- не будет ограничивать ни одна учётная запись – гуляйте по компьютеру, где хотите.
ПРЕДУПРЕЖДЕНИЕ
Ну представьте себе, что к такой учётной записи получит доступ хакер через трояна, через удалённый доступ? Или это будет вирус, который получит возможность заразить и “поработать” со всеми файлами системы, которые в нормальном режиме он и не заметит? От такого вируса вы избавиться просто не сможете, и Windows может погибнуть безвозвратно, унеся с собой всё ценное для вас. А содержимое ваших личных файлов станет, что в разу хуже, доступным третьим лицам. Неверные же действия самого пользователя могут привести к последствиям пуще вирусной атаки. И никакое Средство восстановления системы вам уже помочь, вероятно, не сможет. Так что…
ИСПОЛЬЗУЙТЕ учётную запись СУПЕР-ПОЛЬЗОВАТЕЛЬ WINDOWS ТОЛЬКО НА АВАРИЙНЫЙ или ОСОБЫЙ СЛУЧАЙ РАБОТЫ.
Немного справки.
В Windows XP и более ранних версиях аккаунт администратора был только один. И большинство из нас пользовались лишь им. Однако с момента появления Vista в системе появился ещё один, скрытый от глаз аккаунт “сверх”администратора. Он появляется вместе с установкой системы, но по умолчанию выключен. Пингвиноводы знают его как root-пользователя. Почему он отключён? В предупреждении сказано всё.
Включаем учётную запись Суперпользователь Windows.
Я предлагаю вам несколько вариантов активации скрытой учётной записи Администратора. Несколько, потому что вариантов развития событий бывает немало. В том числе для таких случаев, когда в учётную запись зайти нельзя.
Начинаем с простого. Запускаем консоль команд от имени администратора (WIN + R – пишем cmd -> Ctrl + Shift -> щелчком по ярлыку). Наберём команду с учётом русской локализации:
Можете присвоить пароль и активировать учётную запись. Я присвоил пароль 12345 и заставил Windows отображать аккаунт суперпользователя при входе в систему:
Суперпользователь Windows. Вариант второй.
Почти всё, что описано абзацами выше, можно сделать и через консоль Локальной политики безопасности. Чтобы туда попасть, воспользуемся клавишей WIN, набираем Локальная политика безопасности, переходим в разделы Локальные политики – Параметры безопасности (или командой secpol.msc в строке поиска WIN + R как альтернатива) и ищем настроечку Учётные записи: состояние учётной записи Администратор:
Активируйте запись, дважды по ней щёлкнув и выбрав Включён. Можете проверить работоспособность аккаунта, сменив учётную запись пользователя:
Пройдите недолгую процедуру оформления и установки настроек нового пользователя и вуаля!
Суперпользователь Windows: как спрятать обратно?
Отключаем запись суперпользователя командой в консоли:
или в настройках Локальной политики через Отключено.
Активировать скрытого Администратора Windows 7/10 – хитрости.
А вот теперь рассмотрим частные случаи создания профиля суперпользователя. Они пригодятся вам в случае, когда активировать учётную запись Администратора описанными выше способами не получается.
Через удалённый реестр.
Для этого нам необходимо вызвать командную строку до входа в любую из учётных записей. Для этого есть целая куча вариантов:
- перезагружаем Windows через кнопку Пуск, зажав клавишу Shift
- несколько раз перезагружаем компьютер с кнопки, пока тот пытается загрузить Windows, имитируя аварийное отключение. Это один из вариантов как попасть в командную консоль до загрузки Windows. В этом случае появится средство восстановления Windows, через которое нам нужно выйти в консоль
- в консоли запускаем редактор реестра
Разворачиваем ключ реестра HKEY_LOCAL_MACHINE. Щёлкаем по меню действий Файл. Выберем Загрузить куст…
Открываем папку config по пути
Выберем файл SAM и откроем его. В диалоговом окне назовём его как REM_SAM.
И отправляемся по пути
Справа от папки 000001F4 щёлкнем справа по параметру F и сменим бинарник в линии с 11 на 10 и согласимся с изменениями.
Закроем редактор и покинем консоль. Продолжим загрузку Windows. Чтобы отключить аккаунт Администратора, нужно повторить все действия выше и снова изменить значение на 11.