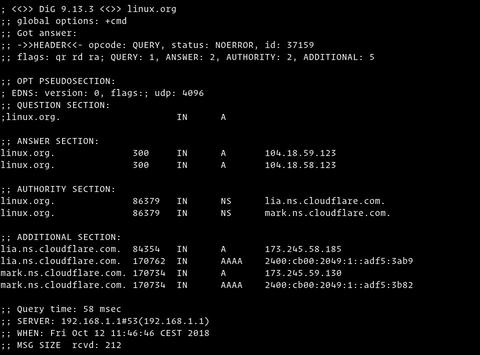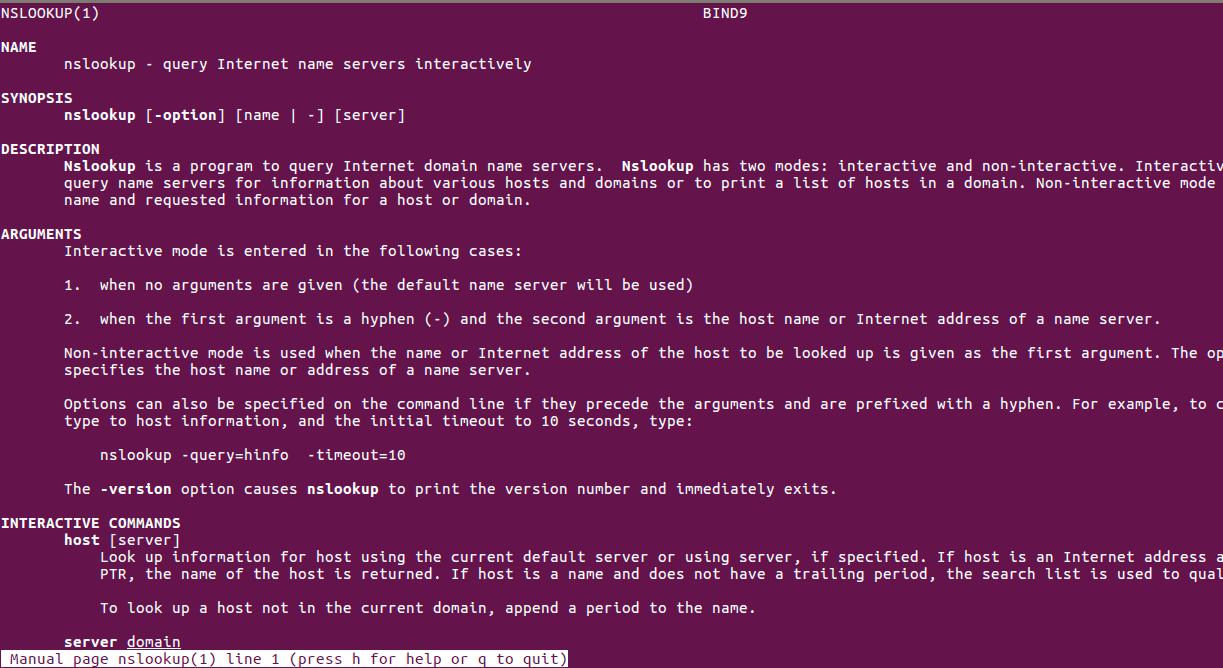- Команда Dig в Linux (поиск DNS)
- Установка dig
- Установите dig на Ubuntu и Debian
- Установите dig на CentOS и Fedora
- Установить dig на Arch Linux
- Понимание dig вывода
- Печать только ответа
- 1. Получите короткий ответ
- 2. Получите подробный ответ
- Сервер имен для конкретного запроса
- Запрос типа записи
- 1. Запрос записей A
- 2. Запрос записей CNAME
- 3. Запрос записей TXT
- 4. Запрос записей MX.
- 5. Запрос NS-записей
- 6. Запрос всех записей
- Обратный поиск в DNS
- Массовые запросы
- Файл .digrc
- Выводы
- Какой у меня DNS-сервер? Узнайте 4 метода проверки IP-адреса
- Способ 1. Использование графического интерфейса маршрутизатора
- Для машин Windows:
- Для Linux-машин:
- Способ 2. Использование команд Windows
- Способ 3: Использование команд Linux
- Способ 4. Возьмите дамп пакетов и просмотрите данные DNS.
- 5 thoughts on “ Какой у меня DNS-сервер? Узнайте 4 метода проверки IP-адреса ”
- Как посмотреть DNS в Linux
- Как посмотреть DNS в Linux
Команда Dig в Linux (поиск DNS)
Dig (Domain Information Groper) — это мощный инструмент командной строки для запроса серверов имен DNS.
Команда dig позволяет запрашивать информацию о различных записях DNS, включая адреса хостов, почтовые обмены и серверы имен. Это наиболее часто используемый системными администраторами инструмент для устранения проблем с DNS из-за его гибкости и простоты использования.
В этом руководстве объясняется, как использовать утилиту dig на практических примерах и подробных объяснениях наиболее распространенных вариантов dig .
Установка dig
Чтобы проверить, доступна ли команда dig в вашей системе, введите:
Результат должен выглядеть примерно так:
Если dig отсутствует в вашей системе, приведенная выше команда напечатает «dig: команда не найдена». Инструмент dig можно установить с помощью диспетчера пакетов дистрибутива.
Установите dig на Ubuntu и Debian
Установите dig на CentOS и Fedora
Установить dig на Arch Linux
Понимание dig вывода
В простейшей форме, когда используется для запроса одного хоста (домена) без каких-либо дополнительных параметров, команда dig довольно многословна.
В следующем примере мы работаем в домене linux.org :
Результат должен выглядеть примерно так:
Давайте разберемся по разделам и объясним вывод команды dig :
В первой строке вывода выводится установленная версия dig и запрашиваемое доменное имя. Вторая строка показывает глобальные параметры (по умолчанию только cmd).
Если вы не хотите, чтобы эти строки включались в вывод, используйте параметр +nocmd . Эта опция должна быть самой первой после команды dig .
В следующем разделе приведены технические сведения об ответе, полученном от запрашиваемого центра (DNS-сервера). В заголовке отображается код операции (действие, выполняемое командой dig ) и статус действия. В этом примере статус NOERROR , что означает, что запрошенный орган обслужил запрос без каких-либо проблем.
Этот раздел можно удалить с помощью параметра +nocomments , который также отключает заголовки некоторых других разделов.
Псевдо-раздел «OPT» отображается только в более новых версиях утилиты dig . Вы можете узнать больше о механизмах расширения для DNS (EDNS)здесь .
Чтобы исключить этот раздел из вывода, используйте параметр +noedns .
В разделе «ВОПРОС» dig показывает запрос (вопрос). По умолчанию dig запрашивает запись A.
Вы можете отключить этот раздел, используя опцию +noquestion .
Раздел «ОТВЕТ» дает нам ответ на наш вопрос. Как мы уже упоминали, по умолчанию dig запрашивает запись A. Здесь мы видим, что домен linux.org указывает на IP-адрес 104.18.59.123 .
Обычно вы не хотите отключать ответ, но вы можете удалить этот раздел из вывода, используя параметр +noanswer .
Раздел «АВТОРИТЕТ» сообщает нам, какие серверы являются полномочными для ответа на запросы DNS о запрошенном домене.
Вы можете отключить этот раздел вывода, используя параметр +noauthority .
Раздел «ДОПОЛНИТЕЛЬНО» предоставляет нам информацию об IP-адресах авторитетных DNS-серверов, указанных в разделе полномочий.
Параметр +noadditional отключает дополнительный раздел ответа.
Последний раздел вывода dig включает статистику запроса.
Вы можете отключить эту часть с +nostats опции +nostats .
Печать только ответа
Как правило, вы хотите получить только краткий ответ на свой запрос о dig .
1. Получите короткий ответ
Чтобы получить краткий ответ на свой вопрос, используйте опцию +short :
Вывод будет включать только IP-адреса записи A.
2. Получите подробный ответ
Чтобы получить более подробный ответ, отключите все результаты с помощью параметров +noall , а затем включите только раздел ответов с параметром +answer .
Сервер имен для конкретного запроса
По умолчанию, если сервер имен не указан, dig использует серверы, перечисленные в файле /etc/resolv.conf .
Чтобы указать сервер имен, для которого будет выполняться запрос, используйте символ @ (at), за которым следует IP-адрес или имя хоста сервера имен.
Например, чтобы запросить у сервера имен Google (8.8.8.8) информацию о домене linux.org вы должны использовать:
Запрос типа записи
Dig позволяет выполнять любой допустимый DNS-запрос, добавляя тип записи в конец запроса. В следующем разделе мы покажем вам примеры того, как искать наиболее распространенные записи, такие как A (IP-адрес), CNAME (каноническое имя), TXT (текстовая запись), MX (почтовый обменник) и NS ( серверов имен).
1. Запрос записей A
Чтобы получить список всех адресов для доменного имени, используйте параметр a :
Как вы уже знаете, если тип записи DNS не указан, dig запросит запись A. Вы также можете запросить запись A, не указывая параметр a .
2. Запрос записей CNAME
Чтобы найти псевдоним домена, используйте опцию cname :
3. Запрос записей TXT
Используйте параметр txt чтобы получить все записи TXT для определенного домена:
4. Запрос записей MX.
Чтобы получить список всех почтовых серверов для определенного домена, используйте параметр mx :
5. Запрос NS-записей
Чтобы найти авторитетные серверы имен для нашего конкретного домена, используйте параметр ns :
6. Запрос всех записей
Используйте параметр any чтобы получить список всех записей DNS для определенного домена:
Обратный поиск в DNS
Чтобы запросить имя хоста, связанное с определенным IP-адресом, используйте параметр -x .
Например, чтобы выполнить обратный поиск по 208.118.235.148 , введите:
Как видно из выходных данных ниже, IP-адрес 208.118.235.148 связан с именем хоста wildebeest.gnu.org .
Массовые запросы
Если вы хотите запросить большое количество доменов, вы можете добавить их в файл (по одному домену в строке) и использовать параметр -f за которым следует имя файла.
В следующем примере мы запрашиваем домены, перечисленные в файле domains.txt .
Файл .digrc
Поведение команды dig можно контролировать, задав для каждого пользователя параметры в файле $
Если файл .digrc присутствует в домашнем каталоге пользователя, указанные в нем параметры применяются перед аргументами командной строки.
Например, если вы хотите отобразить только раздел ответов, откройте текстовый редактор и создайте следующий файл
Выводы
dig — это инструмент командной строки для запроса информации DNS и устранения проблем, связанных с DNS.
Если у вас есть какие-либо вопросы или отзывы, не стесняйтесь оставлять комментарии.
Источник
Какой у меня DNS-сервер? Узнайте 4 метода проверки IP-адреса
Все компьютеры, подключенные к Интернету, имеют IP-адрес, чтобы найти их через Интернет другими машинами.
Этот IP-адрес состоит из нескольких номеров для удобства в вычислительных целей.
192.0.2.1 – пример для IP-адреса.
Но эти IP-адреса не являются юзер-френдли для человека, а это означает, что людям нелегко или невозможно зппомнить IP-адреса всех важных для них машин.
Поэтому в качестве решения для этой цели была введена новая концепция под названием Domain Names.
«www.example.com» – пример имени домена.
Они просты и легко запоминаются, поскольку они являются словами с алфавитными символами.
Каждое имя домена сопоставляется с IP-адресом.
Служба DNS выполняет преобразование между этими доменными именами и IP-адресами.
DNS-сервер – это компьютерный сервер, который содержит базу данных общедоступных IP-адресов и связанных с ними доменных имен.
Когда вы вводите имя домена в свой веб-браузер, если ваш маршрутизатор не располагает достаточной информацией для преобразования имени домена в IP-адрес, он использует помощь DNS-сервера для выполнения этого преобразования, подключившись к одному из доступных DNS-серверов.
Чтобы найти IP-адрес DNS-сервера, который используется вашим маршрутизатором, можно использовать один из приведенных ниже методов.
Способ 1. Использование графического интерфейса маршрутизатора
Самый простой способ найти IP-адрес DNS-сервера вашего маршрутизатора – проверить его с помощью графического интерфейса маршрутизатора.
1. Сначала вам нужно узнать IP-адрес вашего маршрутизатора. (В большинстве случаев IP-адрес по умолчанию – 192.168.1.1)
Для машин Windows:
1.1. Если вы используете машину Windows, откройте командную строку, набрав «cmd» в строке поиска Windows.
1.2. Введите «ipconfig», чтобы просмотреть информацию о сети.
Там вы сможете увидеть данные адреса шлюза по умолчанию в разделе «Сведения о беспроводной локальной сети».
В этом случае это 192.168.1.1
Для Linux-машин:
1.3. Если вы используете машину Linux, откройте терминал.
например, на машине Ubuntu.
Терминал можно открыть, выполнив поиск на панели поиска.
Здесь есть 2 IP-адреса, а один с самой низкой метрикой выбран в качестве IP-адреса по умолчанию, который в этом случае равен 10.8.0.1
2. Затем введите этот IP-адрес в адресную строку вашего веб-браузера, и вам будет предложено ввести имя пользователя и пароль, чтобы получить доступ к веб-интерфейсу вашего маршрутизатора
3. Затем на вкладке «Статус» вы сможете просматривать информацию DNS вашего маршрутизатора
Способ 2. Использование команд Windows
2.1. Один из способов – использовать команду nslookup.
Эта команда предоставляет вам информацию о поиске DNS.
Чтобы просмотреть их, вы можете ввести в командной строке:
Первые 2 строки вывода предоставляют вам данные DNS-сервера.
2.2. Второй способ – использовать команду «ipconfig / all» в командной строке:
Как вы можете видеть, 192.168.8.1 является DNS-адресом в соответствии с указанным выше выводом.
Способ 3: Использование команд Linux
В дистрибутивах Linux данные DNS могут быть извлечены из команд «host» или «dig»
host: host command – это утилита, которая выполняет поиск DNS.
Поэтому данные DNS-сервера можно просмотреть, как показано ниже:
Согласно вышеприведенному выводу, 10.0.10.11 является IP-адресом DNS-сервера.
dig: dig – инструмент, который используется для запроса DNS-серверов имен для получения информации о адресах хостов, почтовых обменах, серверах имен и соответствующей информации.
Как показано выше, эта команда предоставляет вам IP-адрес DNS-сервера, который используется вашим маршрутизатором.
Однако в некоторых случаях вы можете определить IP-адреса DNS-серверов, которые необходимы вашему компьютеру для использования, а затем их также можно передать на ваш маршрутизатор.
Их можно определить в файле ‘/etc/resolv.conf’, а его содержимое можно посмотреть:
В соответствии с вышеизложенным приоритет присваивается 10.0.80.11, и только если он не может получить соответствующую информацию, данные передаются в 10.0.80.12 для выполнения DNS-запроса.
Способ 4. Возьмите дамп пакетов и просмотрите данные DNS.
Чтобы взять пакетный дамп текущего сетевого трафика, можно использовать команду tcpdump.
Tcpdump – это инструмент анализа сетевых пакетов, в котором используются пакеты захвата или фильтрации tcp / ip, которые передаются по сети.
Он широко используется пользователями Linux для устранения неполадок в сети.
Чтобы просмотреть сетевой трафик, выполните команду ниже в от рута отдельной вкладки в терминале
tcpdump -n -s 1500 -i eth0 udp port 53
Затем на другой вкладке генерируйте трафик DNS с помощью команды host или dig, как показано ниже.
Затем вы сможете увидеть аналогичный вывод ниже, в выводе tcpdump
В приведенном выше примере вы можете четко увидеть мою машину (IP-адрес 192.168.64.140) с DNS-сервером (IP-адрес 192.168.64.2) о доменном имени www.google.com
5 thoughts on “ Какой у меня DNS-сервер? Узнайте 4 метода проверки IP-адреса ”
Нет интернета что-то случилось с настройками?
Нет, что-то случилось с твоим мозгом
*itisgood, зачем же так грубо отвечать, особенно представительнице слабого пола? Где же ваши манеры, ваше воспитание, ваше интеллигентность, ваше субординация и ваше культурность, невежда? Зачем вы поступаете, как быдло? Какая у вас с этого выгода? Если нормально себя вести перед людьми, то люди не будут смотреть на вас, как на идиота сбежавшего из психиатрической больницы, а наоборот – к вам потянутся, это же так здорово, чем быть быдлой, кем вы себя и продемонстрировали.
Источник
Как посмотреть DNS в Linux
Служба DNS или Domain Name System позволяет превращать легко читаемый адрес сайта в ip адрес сервера на котором расположен этот сайт. Для этого используются DNS серверы, которые содержат таблицы соответствия ip адресов их доменным именам. По умолчанию система получает адрес DNS сервера автоматически по DHCP при подключении к сети.
В этой статье мы разберемся как посмотреть какие DNS серверы используются в Linux.
Как посмотреть DNS в Linux
Если вы уже имели опыт настройки сети в Linux, то знаете, что DNS серверы, используемые для резолвинга доменных имен указаны в файле /etc/resolv.conf:
sudo vi /etc/resolv.conf
Но в современных дистрибутивах Linux с системой инициализации systemd обычно запущен локальный DNS сервер, адрес которого и прописан в этом файле, а какие сервера используются на самом деле непонятно. В таком случае можно воспользоваться утилитой systemd-resolve:
В самом низу вывода утилиты можно посмотреть DNS в Linux, которые сейчас используются. Информация выводится по каждому сетевому интерфейсу отдельно.
Также для решения подобной задачи можно использовать утилиту nmcli:
nmcli dev show | grep DNS
Как видите, все очень просто. А чтобы изменить DNS сервер тоже трогать /etc/resolv.conf не желательно, так как он будет автоматически обновляться после перезагрузки. Если вы используете NetworkManager, то можно настроить DNS для сетевого подключения в интерфейсе программы. Или же можно отредактировать файл /etc/systemd/resolved.conf и добавить нужные адреса в секцию Resolve:
sudo vi /etc/systemd/resolved.conf
[Resolve]
DNS=8.8.8.8, 8.8.4.4
Как видите, все очень просто. Надеюсь, эта информация была вам полезной.
Источник