- Как получить доступ к файловой системе Windows 10 Mobile?
- Описание центр устройств Windows Mobile
- Общие сведения
- Дополнительная информация
- Вопросы и ответы
- Устройство не будет подключаться
- Устройство отключено при синхронизации больших файлов
- Как на Windows Phone и Windows 10 Mobile получить доступ к файлам компьютера по Wi-Fi?
- Как получить доступ к разделу «Для разработчиков» в Windows 10 Mobile?
Как получить доступ к файловой системе Windows 10 Mobile?
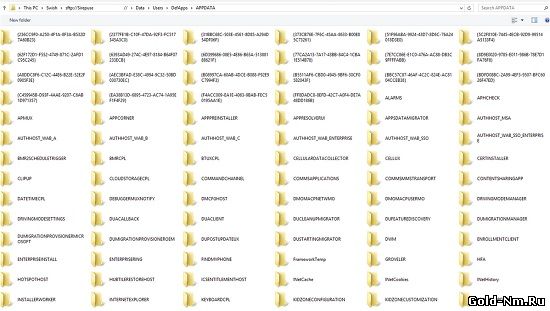
Дни шли, люди ломали головы и не как не могли понятно, что же им необходимо сделать такого, чтоб их взломанная ОС начала полноценно функционировать, как им необходимо, но не чего так и не получалось ровно до того момента, пока один малый, просто не воспользовался: режимом разработчика, проектом Astoria и сторонней утилитой, что собственно и позволило проделать то, что в данный момент называется не иначе, как «проникновение в недра ОС Windows 10 Mobile».
В целом, получив доступ к файловой системе Windows 10 Mobile у той массы пользователей, которые мечтали об этом, тут же появилось желание отредактировать что-то под себя, но как оказалось, сделать это не так уж и просто, так как проблемы у человека далёкого от хаккинга и программирования начнутся уже на стадии изучения инструкции для проникновения в файловую систему.
В конечном результате, как получить доступ к файловой системе Windows 10 Mobile теперь большинство людей знает, вот только это самое большинство, не знает, как этим «добром» пользовать, ведь для этого необходимы знания, которыми обладают только единицы.
Мы предлагаем вам все же не пытаться что-то взломать или же исправить, так как уже в ближайшем будущем выйдет достаточно большое количество всевозможных дополнений для Windows 10 Mobile среди которых будут шкурки и даже дополнительные настройки, так что этого вам будет предостаточно.
Описание центр устройств Windows Mobile
В этой статье описывается новое приложение, которое заменяет ActiveSync в Windows Vista.
Применимо к: Windows
Исходный номер КБ: 931937
Содержание данной статьи — для центр устройств Windows Mobile, которые больше не поддерживаются. Соответствующие загрузки удалены из Центра загрузки Майкрософт. Вот несколько дополнительных ссылок на среды Windows 10.
Чтобы получить доступ к телефону на своих ПК, вы можете использовать приложение «Телефон» в своей системе. Дополнительные сведения о справке по вашему приложению «Телефон» & — поддержка Майкрософт и обновления для вашего телефона — программа оценки Windows | Microsoft Docs.
Чтобы узнать больше об управлении мобильными устройствами в Windows 10, просмотрите управление мобильными устройствами — управление клиентами Windows | Microsoft Docs.
Дополнительные сведения о настройке мобильных устройств с Windows 10 можно получить в обзоре «Настройка устройств с Windows 10 Mobile — настройка Windows | Microsoft Docs.
Общие сведения
Microsoft центр устройств Windows Mobile заменяет ActiveSync для Windows Vista.
центр устройств Windows Mobile обеспечивает управление устройствами и синхронизацию данных между устройством под управлением Windows Mobile и компьютером.
Для Windows XP или более ранних операционных систем необходимо использовать Microsoft ActiveSync.
Дополнительная информация
Скачайте и установите центр устройств Windows Mobile версии 6.1, если вы запустите Windows Vista на своем компьютере и хотите синхронизировать содержимое между мобильным телефоном и компьютером. центр устройств Windows Mobile совместимы только с Windows Vista.
Если вы запустите Windows XP или более ранную версию Windows, необходимо скачать Microsoft ActiveSync.
Версию центр устройств Windows Mobile 6.1 можно использовать только на телефонах с Windows Mobile 2003 или более поздней версии. ActiveSync и центр устройств Windows Mobile не работают с устройствами Windows Embedded CE 4.2 или 5.0, Pocket PC 2002 или Smartphone 2002.
Чтобы определить используемую операционную систему Windows Mobile, если на телефоне нет сенсорного экрана, нажмите кнопку «Начните», выберите «Параметры» и нажмите кнопку «О».
Если на телефоне есть сенсорный экран, нажмите кнопку «Начните», коснитесь вкладки «Система», а затем коснитесь «О». Чтобы синхронизировать содержимое с любым из этих устройств, необходимо использовать USB-накопитель или последовательный кабель, подключение компьютера к Интернету и проводник.
центр устройств Windows Mobile включает следующие функции:
центр устройств Windows Mobile имеется новый упрощенный мастер партнеров и улучшено управление партнерством.
Функция управления фотографиями помогает обнаруживать новые фотографии на устройстве под управлением Windows Mobile. Затем эта функция помогает пометить фотографии и импортировать их в фотоальбом Windows Vista.
С помощью Microsoft проигрыватель Windows Media можно синхронизировать музыкальные файлы и мешать музыку на устройстве с Windows Mobile.
Новый режим просмотра устройств позволяет быстро просматривать файлы и папки. Кроме того, можно открывать документы, которые находятся на устройстве с Windows Mobile непосредственно с компьютера.
Для синхронизации электронной почты, контактов, задач и заметок с компьютера необходимо использовать Microsoft Outlook 2002, Outlook 2003 или Office Outlook 2007.
Расширенный пользовательский интерфейс
центр устройств Windows Mobile имеет простой пользовательский интерфейс, который помогает быстро получать доступ к важным задачам и настраивать устройство на основе Windows Mobile.
Вопросы и ответы
Вопрос 1. Как запустить диспетчер устройств Windows Mobile?
A1: сначала убедитесь, что устройство подключено к компьютеру. Экран-заставка будет отображаться, центр устройств Windows Mobile обнаруживает ваш телефон и запускается. Usb-кабель необходимо использовать для подключения телефона к компьютеру при первом центр устройств Windows Mobile синхронизации.
Вопрос 2. Можно ли установить диспетчер устройств Windows Mobile в Windows XP?
A2: Нет, необходимо использовать ActiveSync с Windows XP или более ранними операционными системами Windows.
Вопрос 3. Как синхронизировать телефон с Windows Mobile с диспетчером устройств Windows в Windows Vista?
A3. Выполните следующие действия, чтобы настроить параметры синхронизации телефона с Windows Vista:
- Подключите устройство к компьютеру с помощью USB-кабеля или подкабели. На центр устройств Windows Mobile появится экран «Главная».
- На компьютере щелкните «Параметры мобильного устройства».
- Щелкните «Изменить параметры синхронизации содержимого».
- Рядом с каждым типом данных, который вы хотите синхронизировать, выберите «Далее» и нажмите кнопку «Далее».
- Чтобы синхронизироваться с Exchange Server, введите сведения о сервере, предоставленные сетевым администратором, и нажмите кнопку «Далее». В противном случае нажмите кнопку «Пропустить».
- Введите имя устройства, а затем сделайте это, если вы не хотите создавать ярлык для WMDC на рабочем столе.
Вопрос 4. Работает ли диспетчер устройств с Windows Mobile с телефонами, на которые не работает Windows Mobile?
Устройство не будет подключаться
Установка драйвера может завершиться сбой. Если вы считаете, что это так, выполните следующие действия.
- Храните мобильное устройство подключенным к компьютеру.
- На рабочем столе нажмите кнопку «Начните» и введите devmgmt.msc в поле «Программы поиска и файлы».
- В окне «Диспетчер устройств» на узле «Сетевые адаптеры» для удаленного адаптера Microsoft Windows Mobile. Если этого нет, перейдите к шагу 5. В противном случае щелкните правой кнопкой мыши удаленный адаптер Microsoft Windows Mobile и выберите «Удалить».
- Посмотрите на узел мобильных устройств для синхронизации Microsoft USB. Если этого нет, перейдите к шагу 6. В противном случае щелкните правой кнопкой мыши microsoft USB Sync и выберите «Удалить».
- Отключите устройство и подключите его заново. Драйвер устройства будет переустановлен и центр устройств Windows Mobile запускаться. Дополнительные сведения о проблемах, связанных с подключением, см. в руководстве по устранению неполадок с USB-подключением ActiveSync.
Устройство отключено при синхронизации больших файлов
Если возникают проблемы с синхронизацией музыки, изображений или других больших файлов, в которых подключение неожиданно закрывается, может возникнуть проблема с последовательным драйвером, установленным на устройстве. Если вы не используете VPN-сервер или брандмауэр, блокирующий синхронизацию больших файлов, вы можете попробовать переключить устройство в режим RNDIS, чтобы устранить проблему синхронизации больших файлов. Если на вашем устройстве есть параметр «USB-компьютер», можно использовать этот обходной путь:
На устройстве перейдите в «Параметры», а затем «Подключения». Найми параметр «USB-компьютер».
Чтобы включить USB-накопитель RNDIS, в параметрах USB для ПК выберите «Включить расширенные сетевые функции» и нажмите кнопку «ОК».
Если этот параметр уже выбран, не очищать этот выбор или этот обходной путь не будет работать.
Подавная загрузка устройства. Для этого удерживайте кнопку питания, а затем нажмите кнопку сброса или удалите аккумулятор.
После перезапуска устройства пристыкуйте устройство и повторите попытку.
Подключение RNDIS занимает некоторое время. Пожалуйста, подождите, пока устройство будет подключено.
Если после того, как вы выполните предыдущие действия, вы не сможете подключиться вообще, просто переключиться на последовательный USB для синхронизации.
Как на Windows Phone и Windows 10 Mobile получить доступ к файлам компьютера по Wi-Fi?

1. Предоставьте общий доступ к разделу жёсткого диска на компьютере в локальной сети. О том, как это сделать, вы можете узнать из раздела «Предоставление общего доступа к файлам и папкам на компьютере» предыдущей инструкции.
2. Скачайте и установите на свой смартфон приложение Total Commander.
3. Запустите приложение и в появившемся древе разделов нажмите на «LAN».
4. Нажмите на пункт «Новое соединение».
5. Введите название компьютера или же какое-либо произвольное, но только на английском языке.
6. В поле «Имя сервера/каталога» введите IP-адрес компьютера, который вы узнали, выполняя 11 пункт предыдущей инструкции.
7. В поля «Имя пользователя» и «Пароль» введите название локальной учётной записи или E-mail аккаунта Microsoft, а также пароль от них.
8. Нажмите на галочку внизу экрана приложения, чтобы сохранить все изменения.
9. Нажмите на только что созданный профиль для соединения с компьютером. Если вы всё сделали правильно, то на экране вашего смартфона должны отобразиться все разделы, файлы и папки, к которым вы предоставили общий доступ всем устройствам локальной сети.
Чтобы копировать файлы и папки со смартфона на компьютер и обратно, необходимо сделать следующее:
1. Подключиться к компьютеру с помощью созданного профиля соединения.
2. Перейти в раздел или каталог, в который будут скопированы папки или файлы.
3. Сделать свайп вправо, чтобы перейти на второй экран.
4. В самом верху нажать на поле и выбрать «Домашняя папка».
5. Перейти в нужный каталог. В случае, если вы собираетесь скопировать/переместить файлы или папки со смартфона на компьютер, необходимо выбрать всё нужное простыми нажатиями возле их иконок, прикоснуться к кнопке «Копировать/Переместить», что внизу приложения и в появившемся окошке нажать на «Копировать» или на «Переместить». При этом на первом экране, где отображаются все файлы и папки компьютера, уже должен быть открыт каталог, в который будет осуществлять перемещение или копирование выбранного содержимого смартфона. Аналогичное действие нужно проделать и в случае с копированием/перемещением файлов и папок с компьютера на смартфон. То есть, на втором экране открыть каталог, в который будет скопировано или перемещено содержимое, а на первом выбрать всё необходимое и приступить к выполнению нужного действия.
За инструкцию благодарим Артёма Приписнова.
Как получить доступ к разделу «Для разработчиков» в Windows 10 Mobile?

Для выполнения этой инструкции вам понадобится:
– Компьютер под управлением Windows 7, Windows 8.1 или Windows 10.
– Облегчённая версия SDK 8.1 (для 32-разрядных версий ОС) или же полная версия SDK 8.1 (для 64-разрядных версий ОС).
– USB-кабель.
– Смартфон под управлением Windows 10 Mobile.
1. Установите полную или облегчённую версию SDK 8.1.
2. Подключите смартфон к компьютеру и разблокируйте его экран.
3. Найдите и запустите программу Windows Phone Developer Registration (8.1).
4. Если в появившемся окне появилось сообщение, что смартфон, подключенный к компьютеру, зарегистрирован, как устройство разработчика, вы должны нажать на кнопку «Отменить регистрацию». Если же в сообщении говорится, что программе не удаётся подключиться к вашему устройству, вы обязаны разблокировать его экран, если таковой был снова заблокирован, отключить и заново подключить смартфон к компьютеру и нажать на кнопку «Повторить».
5. В появившемся окне введите логин и пароль от учётной записи Microsoft, которую используете на смартфоне и нажмите на кнопку «Войти». При необходимости, введите запасной E-mail, получите на него код и введите его в программу для подтверждения всех манипуляций.
6. Если вы получите сообщение «Регистрация Windows Phone была успешно отменена», значит вы всё сделали правильно.
7. На смартфоне перейдите в «Параметры» > «Обновление и восстановление» и попробуйте зайти в раздел «Для разработчиков». У вас должно это получиться.






