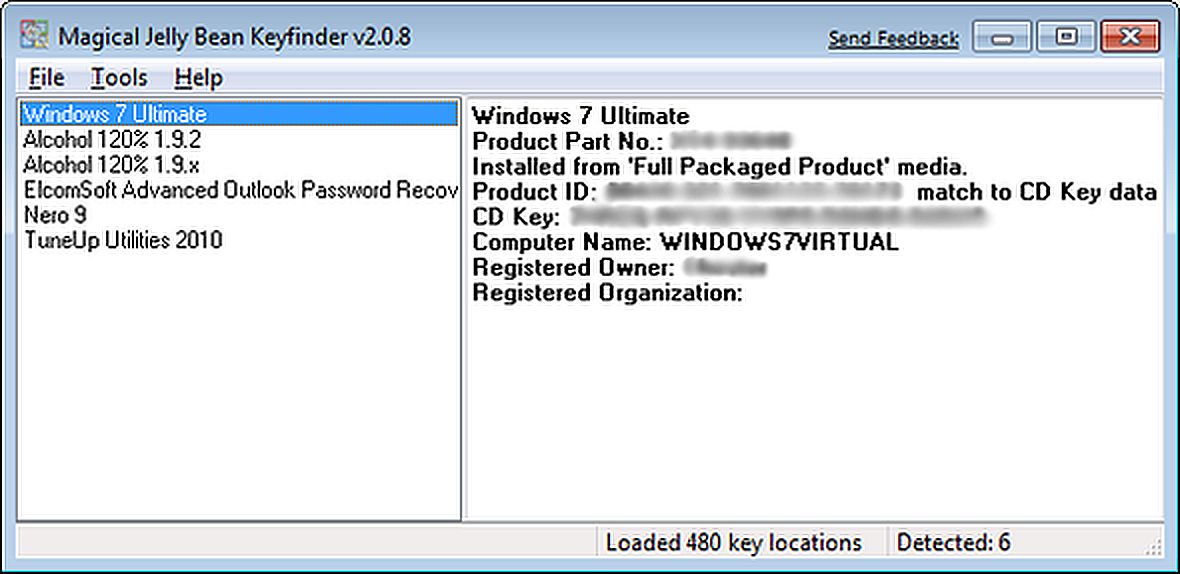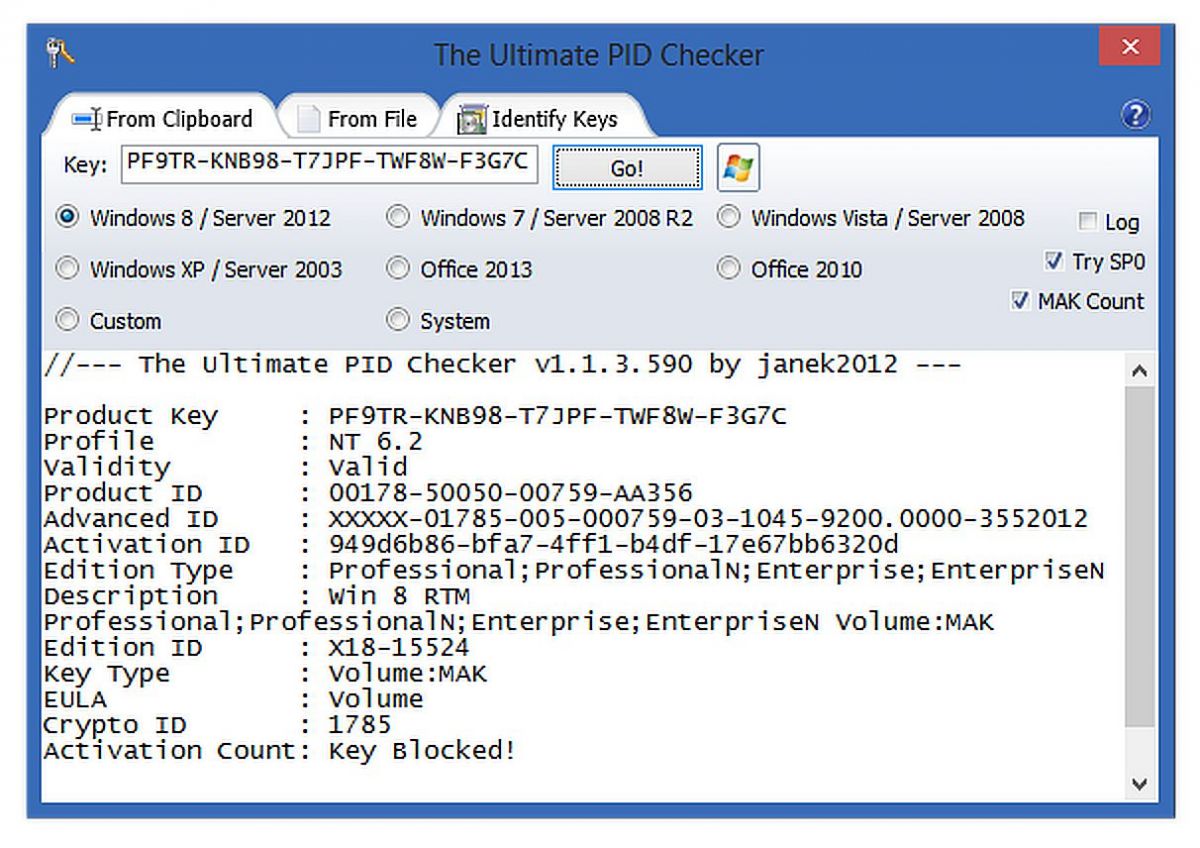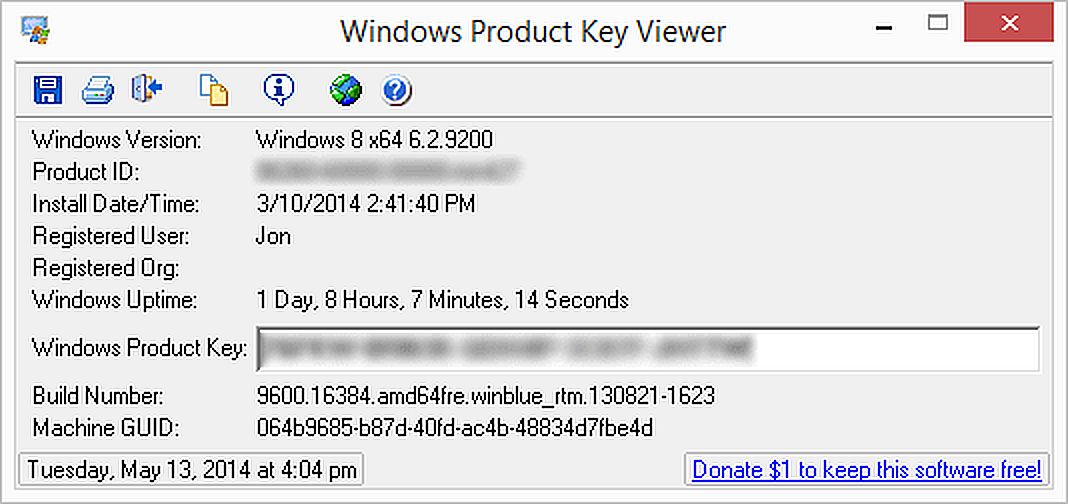- Как найти ключ продукта Windows
- Поиск ключа продукта для Windows 10
- Поиск ключа продукта для Windows 7 или Windows 8.1
- Связанные ссылки
- Поиск ключа восстановления BitLocker в Windows 10
- Где найти ключ восстановления BitLocker?
- Что такое ключ восстановления BitLocker?
- Почему система Windows запрашивает ключ восстановления BitLocker?
- Как функция BitLocker активируется на моем устройстве?
- Если потерял лицензионный ключ для Windows 10
- Magical Jelly Bean Keyfinder
- Ultimate PID Checker
- Win Product Key Viewer
- Как получить официальный образ Windows 10 для диска восстановления
- Восстановление ключа Windows и Windows 10
- Ответы (5)
Как найти ключ продукта Windows
Ключ продукта Windows представляет собой 25-значный код, используемый для активации Windows. Он выглядит следующим образом:
КЛЮЧ ПРОДУКТА: XXXXX-XXXXX-XXXXX-XXXXX-XXXXX
Поиск ключа продукта для Windows 10
В зависимости от того, как вы получили свою копию Windows 10, для активации может потребоваться 25-значный ключ продукта или цифровая лицензия. Цифровая лицензия (в Windows 10 версии 1511 она называется цифровым разрешением) — это способ активации в Windows 10, при котором не требуется вводить ключ продукта. Если у вас нет одного из этих средств, активацию устройства выполнить не удастся.
Расположение ключа продукта зависит от того, как вы приобрели копию Windows.
Выберите любой из следующих вариантов просмотра дополнительных сведений.
Ключ продукта предварительно установлен на вашем компьютере, указан на его упаковке или сертификате подлинности, прикрепленном к компьютеру. Для получения дополнительных сведений обратитесь к производителю оборудования, а также к фотографиям подлинных ключей продуктов и наклеек с СЕРТИФИКАТом проверки подлинности.
Ключ продукта указан на наклейке или на карточке внутри коробки, в которой поставляется Windows. Для получения дополнительных сведений обратитесь в розничный магазин, в котором вы приобрели Windows 10. Сведения о том, как сказать, что программное обеспечение является подлинным.
Ключ продукта находится в письме с подтверждением, которое вы получили после приобретения Windows 10, или в цифровой корзине, доступ к которой можно получить через веб-сайт розничного продавца.
Ключ продукта будет указан в сообщении электронной почты, которое вы получите для подтверждения покупки вашей цифровой копии Windows. Корпорация Майкрософт хранит записи только тех ключей продуктов, которые были приобретены в интернет-магазине Майкрософт. Чтобы узнать, где вы приобрели свою копию ОС, посетите раздел Журнал заказов. в своей учетной записи Майкрософт.
Если вы бесплатно обновили ОС Windows 7 или Windows 8.1 до Windows 10, вместо ключа продукта вы должны получить цифровую лицензию.
Если вы приобрели Windows 10 Домашняя, Профессиональная или выполнили обновление до версии Pro в приложении Store для Windows 10, вы получите цифровую лицензию вместо ключа продукта. Вы можете использовать цифровую лицензию для активации.
Если ключ продукта поцарапан, размыт или по другой причине не может быть использовать, обратитесь в розничный магазин, в котором вы купили продукт. Если вы не можете получить помощь от вашего розничного продавца или уже предпринимали попытку получить рабочий ключ, позвоните в службу поддержки Майкрософт.
Дополнительные сведения о цифровых лицензиях и ключах продуктов в Windows 10 можно найти в разделе Активация методов активации Windows 10.
Поиск ключа продукта для Windows 7 или Windows 8.1
При удалении и переустановке Windows 7 или Windows 8.1 обычно требуется ключ продукта. Как правило, если вы приобрели физическую копию Windows, ключ продукта должен быть указан на наклейке или на карточке внутри упаковки, в которой находилась копия Windows. Если операционная система Windows была предустановлена на компьютере, то ключ продукта должен быть на наклейке, прикрепленной к этому устройству. Если вы потеряли ключ продукта или не можете его найти, обратитесь к производителю. Чтобы убедиться в подлинности ключа продукта, ознакомьтесь со сведениями о том, как сообщить о подлинности программного обеспечения и о том, как определить подлинность вашего оборудования.
Связанные ссылки
Сведения о том, как определить, является ли ваша копия Windows подлинной программным обеспечением Microsoft, можно узнать на странице как узнать .
Дополнительные сведения о загрузке Windows 10 можно найти в статье Загрузка Windows 10.
Если для установки или переустановки Windows вам нужен установочный носитель, см. раздел Создание установочного носителя для Windows: вы узнаете, как создать собственный установочный носитель с помощью USB-накопителя или DVD-диска.
Если вам нужна дополнительная помощь по активации, ознакомьтесь с разразделом Активация Windows 10.
Если возникает ошибка активации, см. раздел Справка по ошибкам активации Windows.
При переустановке Windows 10 ключ продукта Windows может не понадобиться. Дополнительные сведения приведены в разделе Активация в Windows 10.
При переустановке Windows 10 из-за проблемы с материнской платой или с другим оборудованием см. в раздел Повторная активация Windows 10 после смены оборудования.
Если вам нужны ключи продуктов для Office, приложений, игр и других программ, см. статью Поиск загрузок и ключей продуктов Майкрософт
Поиск ключа восстановления BitLocker в Windows 10
Если система запрашивает у вас ключ восстановления BitLocker, следующие инструкции помогут вам найти его и понять, почему ключ был запрошен.
Где найти ключ восстановления BitLocker?
Перед активацией защиты функция BitLocker обеспечивает безопасное создание резервной копии ключа восстановления. Ключ восстановления может находиться в нескольких местах, в зависимости от того, какой параметр был выбран при активации BitLocker.
В учетной записи Майкрософт выполните Вход в учетную запись Майкрософт на другом устройстве, чтобы найти ключ восстановления.
Если вы используете современное устройство, поддерживающее автоматическое шифрование устройств, ключ восстановления, скорее всего, будет находиться в вашей учетной записи Майкрософт. Дополнительные сведения см. в разделе Шифрование устройства в Windows 10.
Если устройство настроил другой пользователь или защита BitLocker была активирована другим пользователем, ключ восстановления может находиться в учетной записи Майкрософт этого пользователя.
Для сохраненного распечатки: Ключ восстановления может находиться на распечатке, сохраненном при активации BitLocker. Проверьте свои важные документы, относящиеся к компьютеру.
На USB-накопителе: Подсоедините USB-накопитель к заблокированному компьютеру и следуйте инструкциям. Если ключ сохранен на устройстве флэш-памяти как текстовый файл, прочтите этот файл на другом компьютере.
В учетной записи Azure Active Directory: Если ваше устройство было зарегистрировано в Организации с помощью рабочей или учебной учетной записи электронной почты, ваш ключ восстановления может храниться в учетной записи Azure AD , связанной с вашим устройством. Возможно, вы сможете получить к ключу доступ самостоятельно либо вам может потребоваться обратиться к системному администратору.
Удержание системного администратора. Если устройство подключено к домену (обычно это рабочее или учебное устройство), обратитесь к системному администратору для ключа восстановления.
Что такое ключ восстановления BitLocker?
Ключ восстановления BitLocker — это уникальный 48-значный цифровой пароль, который можно использовать для разблокировки системы, если функция BitLocker не может другим способом точно определить, что попытка доступа к системному диску была санкционированной. Этот ключ может храниться в учетной записи Майкрософт, на распечатке, в сохраненном файле или в организации, управляющей устройством. Запрос ключа восстановления в таких случаях является критически важным условием защиты, при выполнении которого функция BitLocker сможет предоставить вам доступ к вашим данным.
Почему система Windows запрашивает ключ восстановления BitLocker?
BitLocker — это технология шифрования Windows, которая защищает данные от несанкционированного доступа путем шифрования диска и отображения запроса на прохождение одного или нескольких этапов проверки подлинности, прежде чем BitLocker сможет разблокировать устройство. Она включается как при обычном использовании Windows, так и при попытке несанкционированного доступа. При обнаружении небезопасного состояния, которым может быть попытка несанкционированного доступа к данным, система Windows запрашивает ключ восстановления BitLocker. Этот дополнительный шаг представляет собой меру безопасности, призванную обеспечить безопасность ваших данных. Внесение изменений определенного характера в оборудование, встроенное ПО и программное обеспечение может приводить к возникновению состояний, которые функция BitLocker не может отличить от возможной атаки. В таких случаях функция BitLocker может требовать прохождение дополнительной проверки безопасности в виде предоставления ключа восстановления, даже если пользователь является авторизованным владельцем устройства. Это позволяет системе защиты абсолютно точно убедиться в том, что попытка разблокировки устройства выполняется полномочным пользователем.
Как функция BitLocker активируется на моем устройстве?
Есть три стандартных способа активировать защиту BitLocker на вашем устройстве.
Ваше устройство является современным устройством, которое отвечает определенным требованиям для автоматического включения шифрования устройств. В этом случае ключ восстановления BitLocker автоматически сохраняется в учетной записи Майкрософт , прежде чем будет активирована защита.
Владелец или Администратор устройства активировал защиту BitLocker (также называемую шифрованием устройств на некоторых устройствах) с помощью приложения «Параметры» или панели управления: В этом случае пользователь активирует BitLocker либо выберет место для сохранения ключа, либо (в случае шифрования устройства), которое оно автоматически сохранит в учетной записи Майкрософт.
Рабочая или учебная организация, управляющая вашим устройством (в настоящее время или в прошлом), активировала защиту BitLocker на вашем устройстве: В этом случае у Организации может быть ключ восстановления BitLocker.
Защита BitLocker всегда активируется пользователем (или от его имени), у которого есть полные права доступа к вашему устройству на уровне администратора независимо от того, кто является этим пользователем — вы, другой человек или организация, управляющая вашим устройством. В ходе настройки функции BitLocker автоматически создается ключ восстановления во время активации защиты.
Если вам не удается найти запрашиваемый ключ восстановления BitLocker и вы не можете отменить внесенные в конфигурацию изменения, которые могли стать причиной запроса ключа, необходимо выполнить сброс устройства с помощью одного из параметров восстановления Windows 10. Сброс устройства приведет к удалению всех файлов.
Если потерял лицензионный ключ для Windows 10
Лицензионный ключ для Windows 10 может потребоваться для восстановления ОС или переноса ее на другой диск или ПК. CHIP расскажет, как найти ключ в системе с помощью специальных утилит и как позаботиться о диске восстановления Windows.
Современные ПК в большинстве случаев поставляются уже с активированной Windows 10 (Home или Pro). При этом, о восстановлении ОС производитель не задумывается, не прилагая к устройству ни загрузочного диска, ни лицензионного ключа. CHIP расскажет, как его узнать самостоятельно и где скачать диска восстановления.
В первую очередь следует подчеркнуть, что если у вас на компьютере уже стояла зарегистрированная Windows 10, то ее переустановка, в случае сбоя системы или просто необходимо перенести ОС на другой диск, не потребует ввода ключа активации. Даже если при установке программа попросит вас ввести ключ, нажмите строку «У меня нет ключа продукта» (это рекомендация Майкрософт). После установки и подключения к Интернету система автоматически активируется сама.
Ключ лицензии может потребоваться, если вы произвели замену материнской платы или одновременно несколько комплектующих, например, видеокарты и жесткого диска.
Magical Jelly Bean Keyfinder
Для того, чтобы извлечь из системы информацию о ключе, вам потребуется специальная легальная утилита Magical Jelly Bean Keyfinder (бесплатно). Она может считывать лицензионные ключи Windows и другого программного обеспечения.
Ultimate PID Checker
Для проверки своих лицензий вы также можете использовать утилиту Ultimate PID Checker. Но эта программа пригодится лишь для версий Windows XP, Vista, Windows 7 и 8/8.1, включая все варианты.
Кроме того, утилита анализирует счётчик MAK (ключей многократной активации), который документирует возможность активации многопользовательской лицензии.
Если лицензии находятся в текстовом файле в формате TXT, Ultimate PID Checker также может проверять несколько ключей Windows одновременно.
Win Product Key Viewer
Также для считывания лицензионных ключей Windows вы можете использовать утилиту Windows Product Key Viewer.
Если по какой-то причине вы, имея лицензионный ключ на Windows 10, не можете ее активировать, то стоит без зазрения совести обратиться в поддержку Microsoft, позвонив по бесплатному телефону 8 800 200 8001.
Как получить официальный образ Windows 10 для диска восстановления
Как показала практика, даже если вы сделали заранее диск восстановления системы с помощью встроенных средств Windows 10, в сложных случаях, когда предыдущая система не сохранила требуемой информации, этот диск не сработает и будет выдавать ошибку.
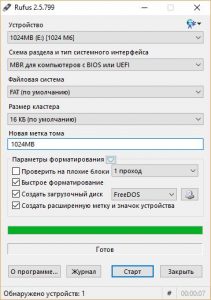
Однако это еще не все. Если вы не имеете в ноутбуке или ПК DVD-привода, то устанавливать систему придется с флешки, при этом она обязательно должна быть отформатирована в FAT32. Это связано с системой защиты UEFI.
Для создания загрузочной флешки с установочным образом Windows 10 рекомендуем использовать специальную утилиту Rufus, в которой можно указать нужную файловую систему.
Восстановление ключа Windows и Windows 10
Ответы (5)
Подскажите,пожалуйста, пережил краш системы, мне поставили новую windows10, но абсолютно голую и пустую и я не знаю, что за ключ ввели. У меня полностью сохранилась папка windows.old можно ли из нее как то извлечь МОЙ ключ, от той виндоус которая потерпела краш? Еще такой момент — я покупал ноутбук с предустановленной windows 7, затем сразу же перешел на windows 10, все ключи активировались автоматически. На корпусе ноутбука есть наклейка с ключом, если я буду ставить заново windows 10 (ту которая стояла до краша), то этот ключ с ноутбука подойдет? или он изменился по время перехода с 7 на 10 ?
Ключ Вам не нужен. Потому, что при обновлении до Windows 10 в рамках ограниченного по времени Предложения Windows по бесплатному обновлению до новейшей операционной системы компьютеров с подлинными лицензиями Windows 7 SP1 и Windows 8.1, Ваш компьютер получил цифровую лицензию, привязанную к материнской плате.
Если у Вас возникнет необходимость в переустановке системы, то Вы сможете на компьютере, на котором ранее уже была установлена активированная копия Windows 10, выполнить чистую установку этой системы, воспользовавшись сервисом http://www.microsoft.com/ru-ru/software-download/windows10.
Обратите внимание, что устанавливать нужно будет такую же редакцию системы, как и та, которая ранее была активирована на этом компьютере. Ввод ключа при установке нужно будет пропустить, активация должна подхватится с серверов Microsoft автоматически.