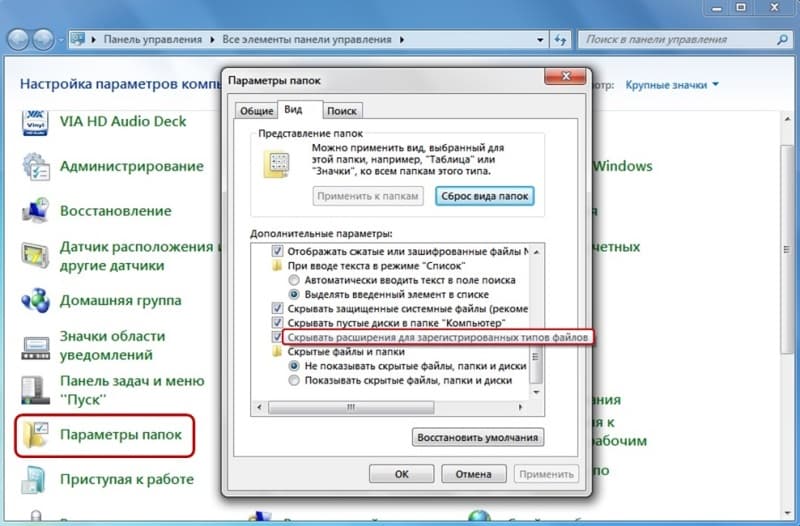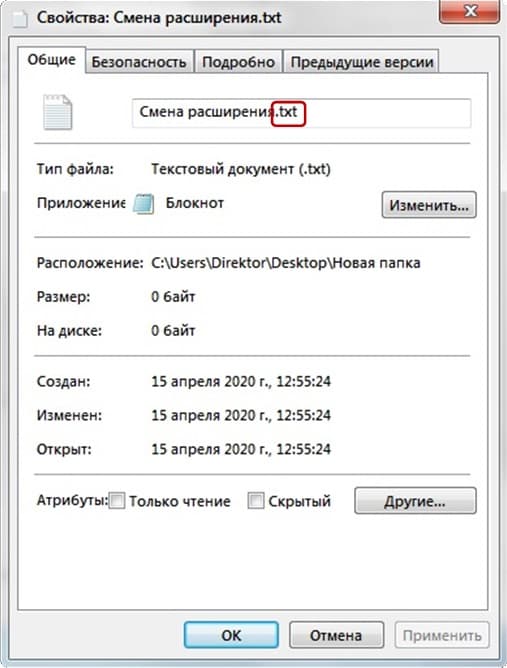- Определение расширения файла в Windows 10
- Способ 1: Меню «Свойства» файла
- Способ 2: Настройка «Параметры папок»
- Способ 3: LocateOpener
- Способ 4: Analyze It!
- Способ 5: Identify
- Расширения файлов Windows. Как открыть и изменить расширения файлов
- Как открыть расширение файлов Windows
- Способ № 1
- Способ № 2
- Как изменить расширения файлов Windows
- Способ № 1
- Способ № 2
- Способ № 3
- Способ № 4
- Файл без расширения
Определение расширения файла в Windows 10
Способ 1: Меню «Свойства» файла
Самый простой метод определить формат файла в операционной системе Windows 10 — перейти в его свойства через контекстное меню и там просмотреть интересующую информацию. Для этого понадобится выполнить всего пару кликов.
- Найдите необходимый объект и нажмите по нему правой кнопкой мыши.
В появившемся меню вам нужен последний пункт «Свойства».
Дополнительно можно перейти на вкладку «Подробно» и через раздел «Файл» просмотреть сведения.
Способ 2: Настройка «Параметры папок»
Если вы уже обратили внимание на предыдущие скриншоты, то заметили, что после названия файла идет точка и указывается его формат. Это второй метод узнать расширение, но для этого его отображение придется включить через настройку «Параметры папок», что осуществляется так:
- В шапке «Проводника» нажмите по расположенной справа стрелке вниз, чтобы открыть дополнительную панель инструментов.
Переместитесь на вкладку «Вид».
Щелкните по блоку «Параметры» и перейдите в «Изменить параметры папок и поиска».
В появившемся меню переключитесь на центральную вкладку «Вид».
Теперь вы можете вернуться в «Проводник», где увидите отображение расширения у каждого присутствующего файла без перехода в его свойства так, как это было показано ранее.
Способ 3: LocateOpener
Определить расширение файла и получить дополнительную информацию по нему можно не только при помощи стандартных средств операционной системы, но и через решения от сторонних разработчиков, которые иногда даже оказываются полезнее, поскольку позволят распознать тип неизвестного ОС объекта. Первая такая программа называется LocateOpener.
- Загрузите софт LocateOpener с официального сайта, перейдя по ссылке выше, а затем запустите исполняемый файл, находящийся в архиве.
Подтвердите установку и закройте окно. Сразу же можно переходить к следующему шагу, поскольку информации об успешной инсталляции на экран выведено не будет.
Найдите требуемый объект и кликните по нему ПКМ.
В контекстное меню «Проводника» будет добавлена программа LocateOpener, поэтому ее пункт и следует выбрать для запуска.
Если у нее сразу не получилось определить расширение, нажмите «Scan with TrID».
Вы получите сводку о том, сколько процентов дает LocateOpener на то, что этот файл имеет указанное расширение. Конечно, этот вариант не самый надежный, но, повторимся, что он пригодится, когда тип файла остается неизвестным для стандартных средств ОС.
Способ 4: Analyze It!
Analyze It! — полноценное программное обеспечение с графическим интерфейсом, которое позволяет узнать абсолютно всю доступную информацию о выбранном файле, включая его расширение. Для использования софта потребуется выполнить такие действия:
- После установки Analyze It! нажмите «Browse» справа от верхнего поля, чтобы перейти к добавлению файла.
Отыщите его в «Проводнике» и откройте.
Вы сразу же получите искомые сведения о расширении и программе, в которой был создан данный объект.
Затем вы можете перейти на вкладку «Content Info». Здесь отображается более детальная сводка об объекте, например, его первые байты, размер, дата создания и последнего изменения, а также установленные атрибуты.
Способ 5: Identify
Если нет желания устанавливать программы для определения расширения файла, можно воспользоваться портативной версией Identify, которая не требует инсталляции и сразу же работает после скачивания. Сама функциональность этого софта сосредоточена исключительно на распознании формата выбранного объекта.
- Загрузите архив Identify, откуда сразу же запустите ПО или распакуйте его в любое удобное место на компьютере.
Через раздел «File» выберите пункт «Open and Identify».
После добавления объекта приложение тут же выведет в отдельной строке информацию о его расширении.
В Identify присутствует библиотека, благодаря которой она и определяет формат. Просмотреть ее можно через «Library».
Там можно поменять дополнительные сведения или посмотреть все доступные форматы.
Если вдруг оказалось, что истинное расширение файла не соответствует тому, которое отображается в операционной системе, его придется поменять вручную, чтобы корректно открыть через требуемую программу или стандартное средство. Развернутую инструкцию по выполнению поставленной задачи вы найдете в материале от другого нашего автора ниже.
Уточним, что если узнать формат файла не получилось никакими средствами, скорее всего, он поврежден. Однако случаются такие ситуации, когда под подобными элементами маскируются вирусы, поэтому в целях безопасности рекомендуется запустить сканирование через любую удобную программу и проверить, не заражен ли ПК. Детальнее об этом читайте в статье далее.
Расширения файлов Windows. Как открыть и изменить расширения файлов
Расширения файлов Windows – своеобразные указатели принадлежности к определённому типу формата. Эти обозначения представлены в виде набора букв и цифр. Обычно они располагаются после имени файла и отделяется от него точкой. Данные обозначения необходимы для того, что бы операционная система могла определить, какого типа данные хранятся в файле и какая программа необходима для корректной работы с ним. Помимо прочего, сам файл может являться программой, на что также укажет расширение имени файла.
Подобное разделение вполне логично. Ведь каждая программа должна работать с предназначенными для неё файлами. Среди самых распространенных форматов:
- аудио (mp3, wav, flac);
- видео (avi, mkv, mpeg);
- исполняемые (exe, msi);
- архивные (rar, zip);
- текстовые (doc, docx, txt, pdf);
- графические (jpeg, bmp, gif, png).
Для рядового пользователя видеть расширение файла не является необходимостью, т.к. операционная система сама подберёт или предложит выбрать из имеющихся вариантов программу, подходящую для работы с этим файлом. Однако периодически возникают обстоятельства, требующие открыть и изменить расширения фалов. Например, некоторые сайты позволяют использовать для загрузки аватарки только графические файлы, имеющие расширение jpeg.
Как открыть расширение файлов Windows
Процесс отображения расширения файлов Windows не требует использования стороннего программного обеспечения. Это стандартная функция, активация которой в зависимости от версии операционной системы, может иметь некоторые отличия. Далее будут рассмотрены 2 способа осуществления данной операции. Первый подходит для Windows с 7 по 10, а второй с 8 по 10 версию.
Способ № 1
Алгоритм данной операции имеет следующий вид:
- На панели задач нажимаем кнопку «Пуск».
- В разделе «Служебные –Windows» выбираем кладку «Панель управления» (для Windows 7, 8, 8.1 «Панель управления» может быть запущена из правой панели меню «Пуск»).
- Далее необходимо выбрать раздел «Параметры Проводника» (Windows10) или «Параметры папок» (Windows 7, 8, 8.1).
- В появившемся окне выбираем кладку «Вид».
- В разделе «Дополнительные параметры» снимаем галочку с пункта «Скрывать расширения для зарегистрированных файлов».
- Нажимаем «Применить» и «ОК».
Отображение расширения файлов через «Параметры Проводника»/«Параметры папок»
После выполнения данной процедуры расширения всех файлов будут отображаться после их имени.
Способ № 2
Для отображения расширения файлов Windows версии 8, 8.1 и 10 существует более простой способ. Алгоритм действий следующий:
- Открыть «Проводник» файлов путём сочетания клавиш «Windows+E».
- Выбрать вкладку «Вид» в ленте главного меню.
- Зайти в раздел «Показать и скрыть».
- Во всплывающем меню поставить галочку рядом с пунктом «Расширение имён файлов».
Как изменить расширения файлов Windows
Проводить данную процедуру стоит очень внимательно, т.к. при выборе неверного формата файл может быть испорчен, а все его данные будут утрачены безвозвратно. Для того, что бы изменить расширения файлов Windows, существует 4 способа.
Способ № 1
Изменение расширения файла предполагает следующие действия:
- Нажать на иконку файла правой кнопкой мыши и во всплывающем меню выбрать раздел «Свойства».
- В появившемся окне найти поле названия файла и заменить расширение (например, с «.txt» на «.doc»).
- Нажать «ОК» для того, что бы сохранить внесённые коррективы.
- В предупредительном сообщении выбрать «Да» для подтверждения операции по смене расширения.
Изменение расширения через «Свойства» файла
Способ № 2
- Нажать на иконку файла правой кнопкой мыши и во всплывающем меню выбрать раздел «Переименовать».
- Ввести необходимое разрешение.
- Нажать «Enter».
- Выбрать в предупредительном сообщении «Да».
Способ № 3
В случае необходимости изменения расширения сразу нескольких файлов Windows можно прибегнуть к следующему алгоритму:
- Вызвать командную строку. В Windows 7, 8, 8.1 зажать клавишу «Shift» и нажать правой кнопки мыши в пустом участке папки с необходимыми файлами. Во всплывшем меню выбирать «Открыть окно команд». В Windows 10 достаточно ввести «cmd» в поле пути файла.
- В командной строке прописать команду «ren», означающую переименование файлов. Далее прописать идентификатор файлов, формат которых необходимо переименовать (например, «*.txt») и значение нового формата (например, «*.doc»).
- Нажать «Enter».
В конечно виде команда должна иметь вид вроде:
Способ № 4
Не всегда смена расширения позволяет программе корректно работать с файлом. Данный показатель определяется его содержимым. При несовместимости возникает необходимость выполнить конвертацию. Для этого существует множество программ, найти которые не составляет труда в интернете.
Файл без расширения
Подобное встречается не часто, однако, всё же есть вероятность столкнуться с файлом, не имеющим расширения. Прежде чем начать пытаться понять, что это за файл, откуда он взялся и каково его предназначение, стоит убедиться, что в операционной системе включена функция отображения расширения. Возможно, что именно её отключение вызвало подобное заблуждение.
Если же отображение активировано, то более чем вероятно, что файл попадает под одну из следующих категорий:
- Потерявший разрешение. Подобное происходит вследствие безграмотных манипуляций пользователя.
- Системный. Он не то что бы не имеет расширения, просто данный формат не предназначен для просмотра рядовым пользователем.
- Созданный без расширения файл.
У Windows не предусмотрена функция для реализации последнего пункта. Однако она легко обходится несколькими путями.
- Через командную строку. Осуществляется путём ввода команды «copy con>file» либо «1 >> c:\file», где file – название нашего документа.
- Через проводник. Нажатием правой кнопки мыши создаётся любой документ и, редактируется его имя, удаляя расширение.
- Через блокнот. Открыв приложение, сохраняется файл, при выборе «Все файлы» в графе определения типа.
Понимание расширения файлов Windows позволяет осуществлять корректную работу программ с ними. Знание форматов, а также умение открыть и изменить расширение файлов позволяет не допустить ошибок приводящих к полной утрате данных.