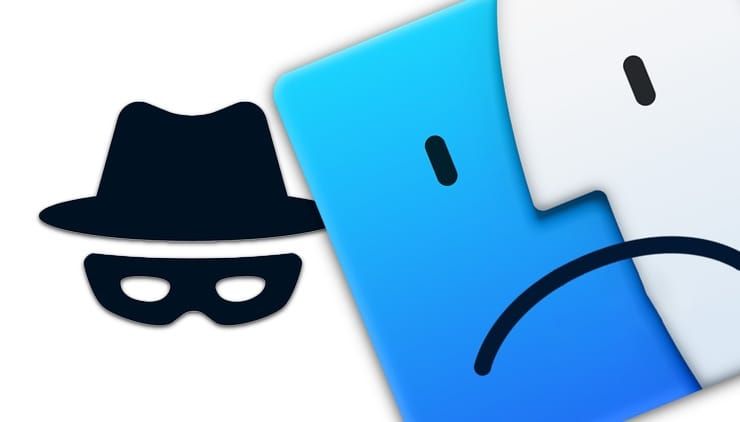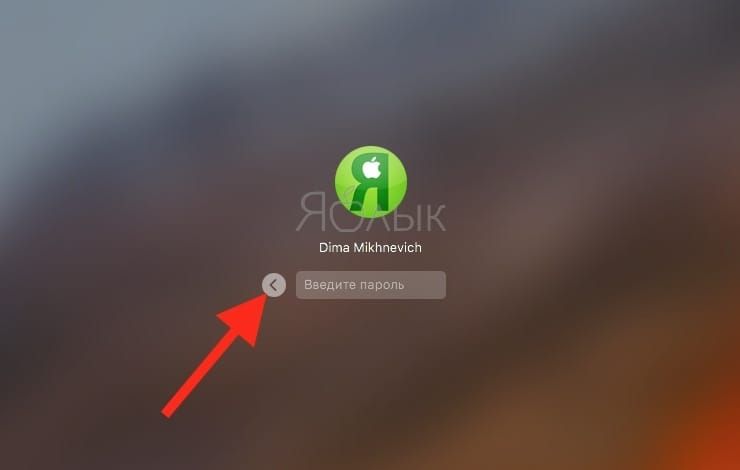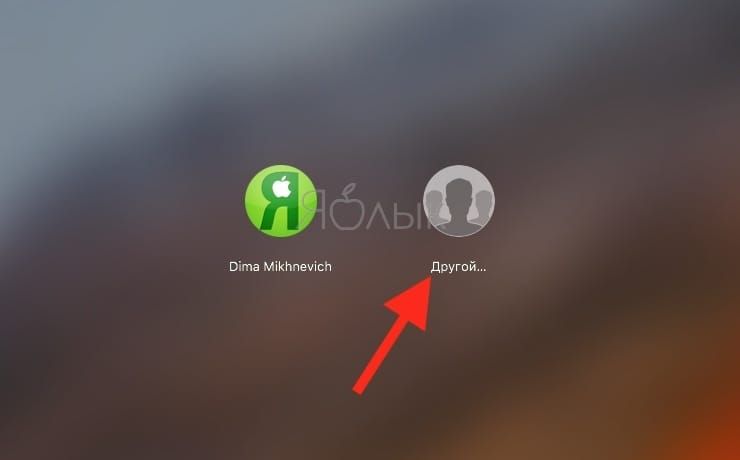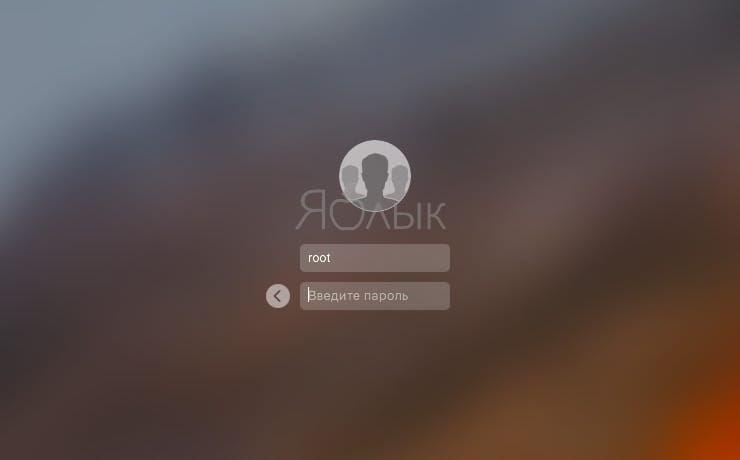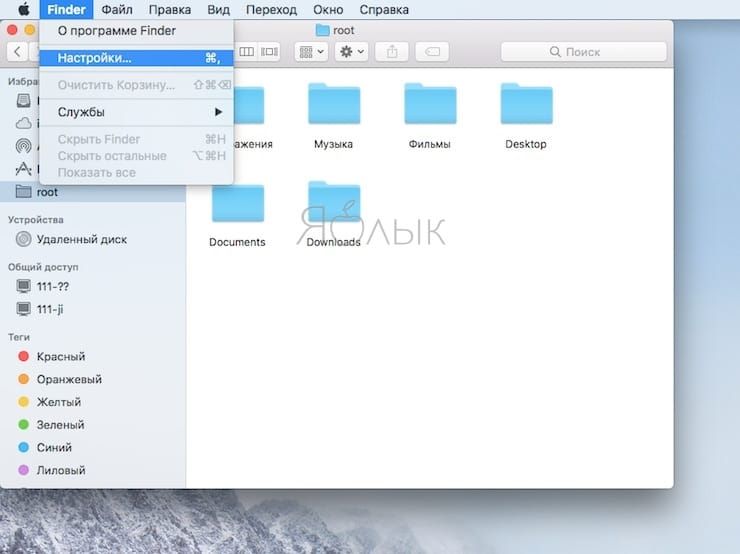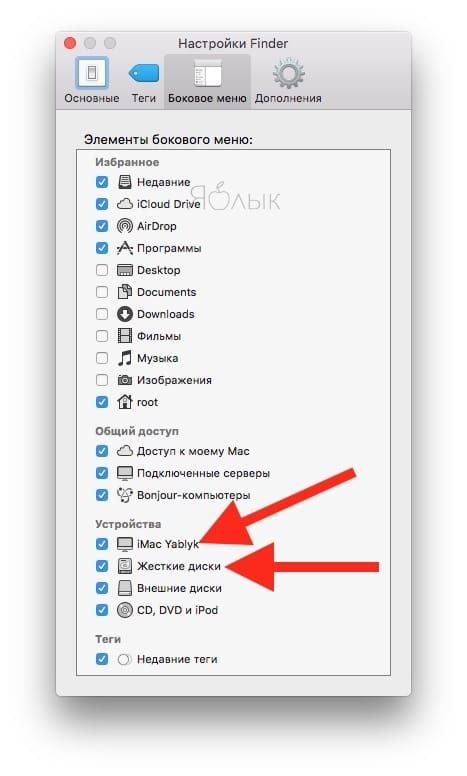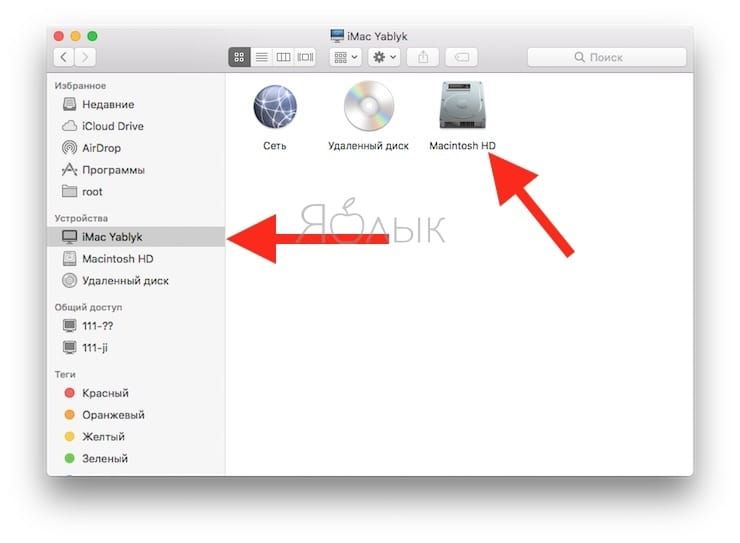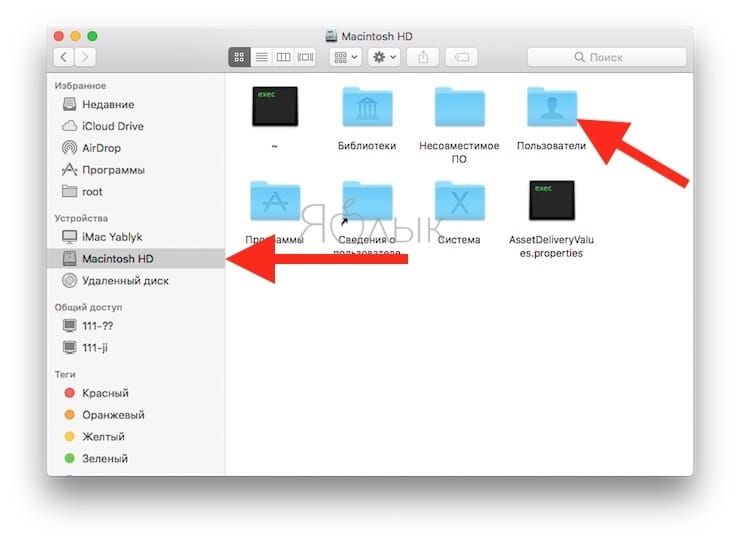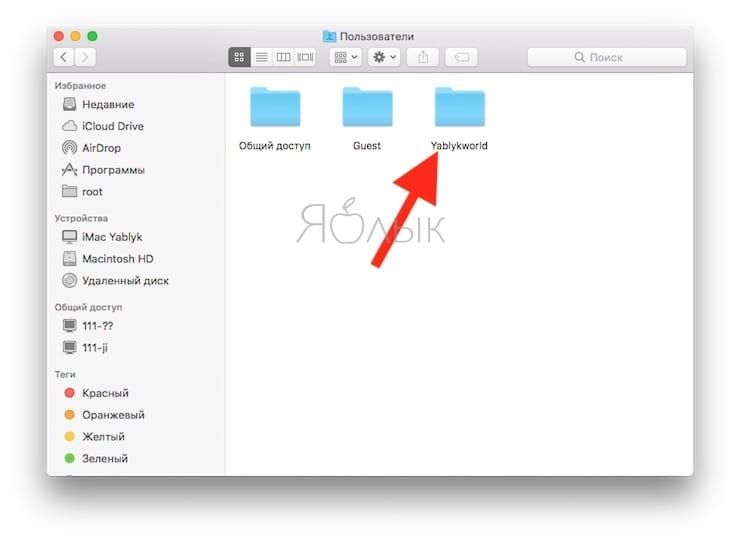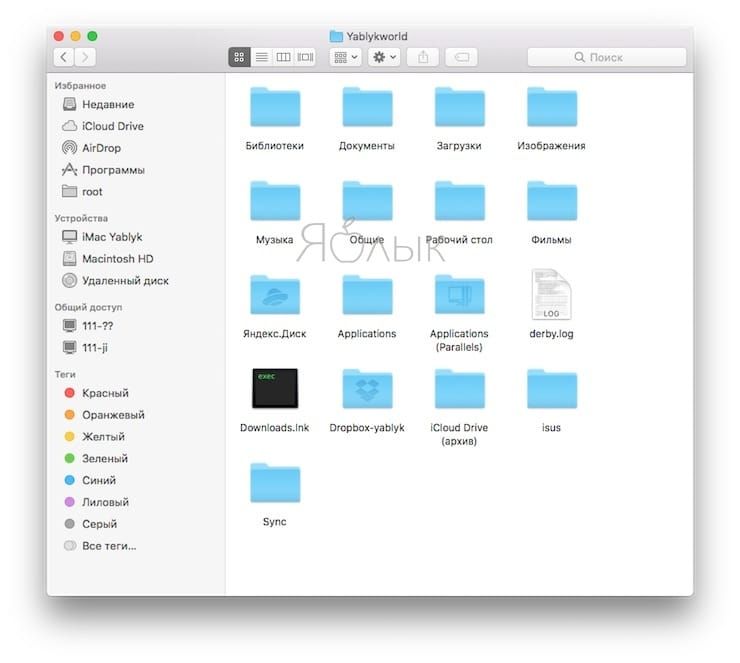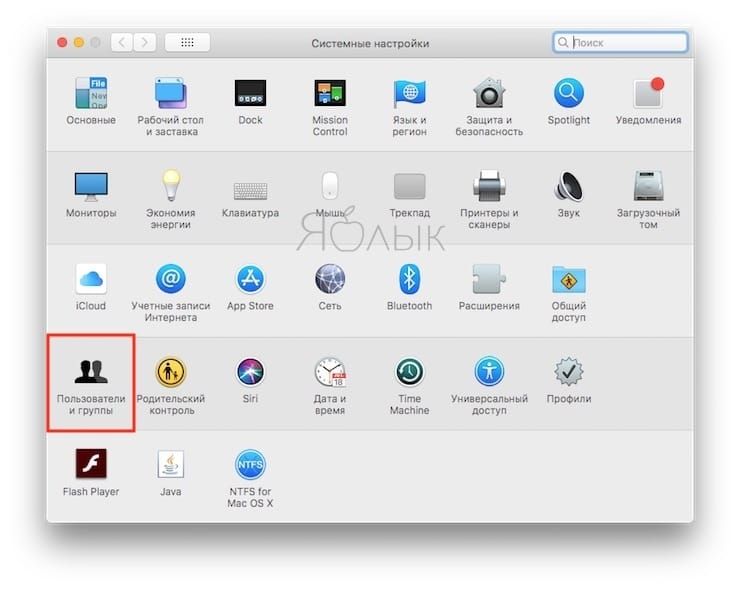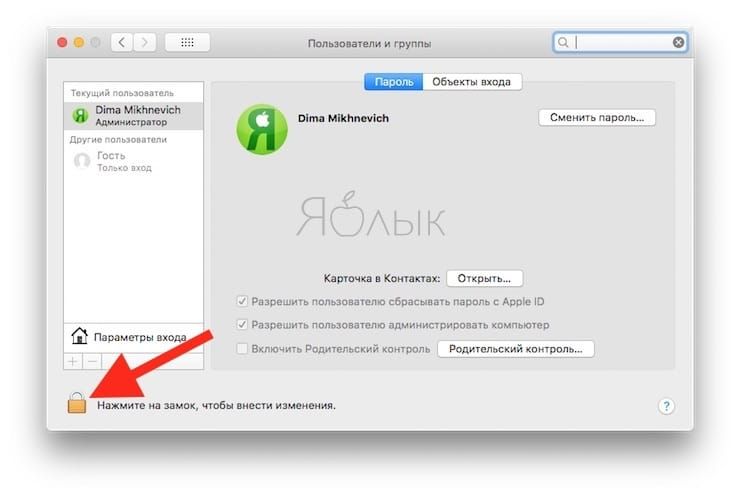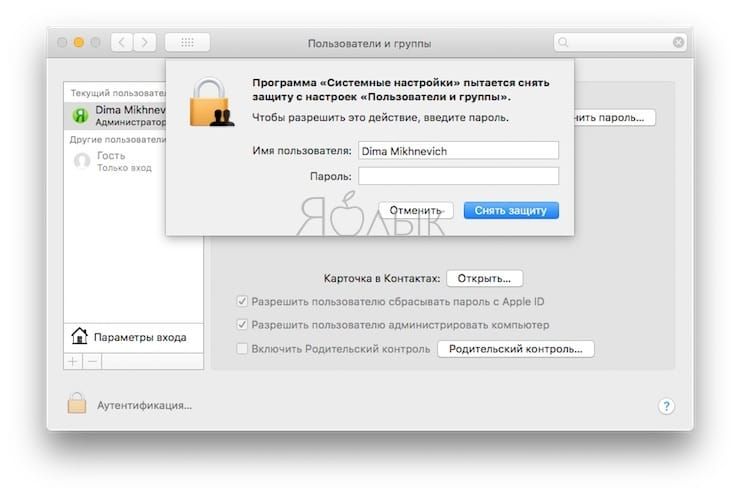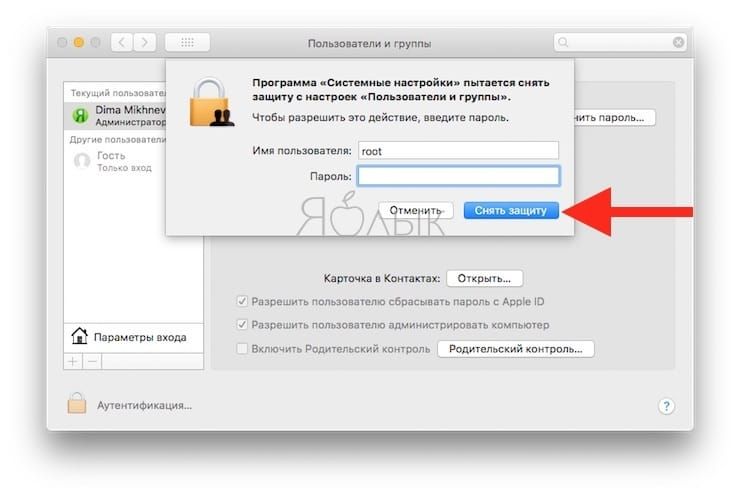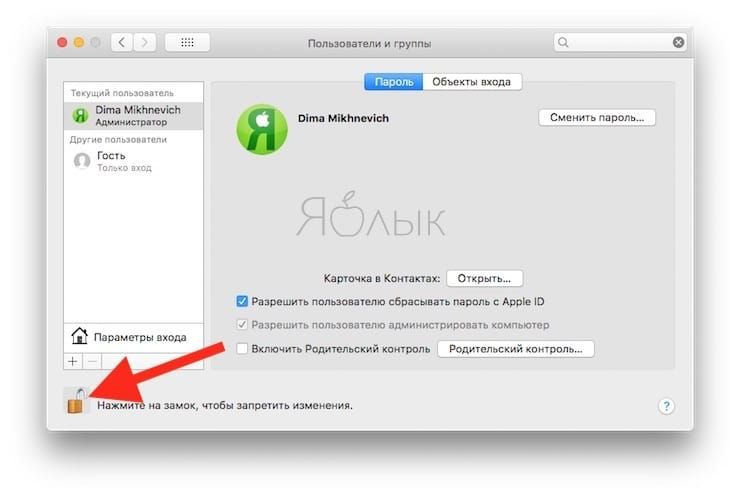- Ввод команд администратора в Терминале на Mac
- [Советы и трюки] Получаем статус root-пользователя в OS X Mavericks
- Лонгриды для вас
- Включение учетной записи пользователя root на компьютере Mac или изменение пароля root
- Включение и отключение учетной записи пользователя root
- Вход в систему в качестве пользователя root
- Как взломать (получить рут права) любой Mac на macOS High Sierra 13.10.1 за несколько секунд
- Как взломать пароль Mac, если он заблокирован
- Как взломать Mac, создав учетную запись администратора на разблокированной macOS
- Восстанавливаем права доступа под Mac OS X — EL Capitan
Ввод команд администратора в Терминале на Mac
Для выполнения многих команд управления сервером требуются права администратора или корневого пользователя, также называемого суперпользователем.
Например, если Вы не являетесь администратором или корневым пользователем, при вводе команды shutdown будет выдана следующая ошибка:
Причина заключается в том, что команду shutdown может выполнить только корневой пользователь или администратор с правами корневого пользователя.
Чтобы выполнить команды с правами суперпользователя, используйте команду sudo . sudo обозначает superuser do (выполняется суперпользователем).
Следующий пример работает на компьютерах с установленной macOS. Не выполняйте его, если не хотите перезагружать компьютер.
Потребуется ввести пароль текущего пользователя.
Команду sudo может использовать только администратор. Если Вы еще не вошли в систему как администратор, Вы можете сделать это с помощью следующей команды, где adminUsername — это имя администратора:
Потребуется ввести пароль adminUsername, после чего будет открыта новая shell для этого пользователя.
Если это необходимо для выполнения команды, Вы можете переключиться на корневого пользователя с помощью команды su . В обычных обстоятельствах не рекомендуется входить в систему в качестве корневого пользователя.
Важно! Если Вы использовали команду su для входа в систему в качестве корневого пользователя, соблюдайте особую осторожность, поскольку Ваших прав хватит для внесения серьезных изменений и остановки работы компьютера.
Источник
[Советы и трюки] Получаем статус root-пользователя в OS X Mavericks
Как известно, операционная система OS X достаточно закрыта для своих пользователей. Конечно, некоторые «двери» можно открыть с помощью нашего любимого «Терминала», но и он не всемогущ. Чтобы получить доступ абсолютно ко всему, что только можно найти в OS X Mavericks, нужно получить права root-пользователя. Получить их можно достаточно просто, но если вы сейчас вообще не понимаете, о чем идет речь: лучше не рисковать, проблем будет больше.
Для начала вам нужно зайти в «Системные настройки» на своем Mac в раздел «Пользователи и группы». В левом нижнем углу расположен замочек, нажмите на него и введите свой пароль и подключите сервер учетных записей, затем нажмите «Параметры входа». В появившемся окошке нажмите на кнопку «Открыть службу каталогов».
В новом окне снова нажмите на замочек и введите пароль. Затем, нажав на пункт «Правка» в верхнем меню, выберите пункт «Включить корневого пользователя». На этом этапе потребуется придумать пароль и подтвердить его. Почти все. Осталось только открыть «Терминал» и ввести туда следующую команду: su root. И, конечно, последний шаг – ввести пароль. Готово, права root-пользователя получены: повелевайте и властвуйте в OS X Mavericks на своем Mac.
Новости, статьи и анонсы публикаций
Свободное общение и обсуждение материалов
Лонгриды для вас
Оказывается, на iOS можно запустить Windows 3.1. Для этого в App Store даже есть подходящий эмулятор. Жалко только, что совсем скоро его оттуда удалят, и лавочку прикроют. Поэтому поторопитесь
Видели ли вы чехол для AirPods в виде наггетса? А дробовика? Мы хорошенько поискали и нашли такие чехлы, от которых даже любители оригинальных вещей будут в шоке. А главное — их заказывают!
Владельцы AirPods жалуются, что после выхода новой прошивки один наушник перестает видеть другой, не помогает даже полный сброс. Рассказываем, почему так произошло, и как исправить проблему.
Источник
Включение учетной записи пользователя root на компьютере Mac или изменение пароля root
Администраторы компьютеров Mac могут использовать учетную запись пользователя root для выполнения задач, требующих доступа к расширенному списку областей системы.
Пользователь root — это суперпользователь с привилегиями чтения и записи в дополнительных областях системы, включая файлы в учетных записях других пользователей macOS. По умолчанию пользователь root отключен. Если не удается войти в систему компьютера Mac с учетной записью администратора, включите пользователя root и выполните вход как пользователь root, чтобы выполнить свою задачу.
Учетная запись пользователя root не предназначена для повседневной работы. Ее привилегии позволяют вносить изменения в файлы, необходимые для работы компьютера Mac. Для отмены таких изменений может потребоваться переустановка системного ПО. После выполнения задачи пользователя root следует отключить.
Безопаснее использовать команду sudo в программе «Терминал» вместо включения пользователя root. Чтобы узнать о команде sudo , откройте программу «Терминал» и введите man sudo .
Включение и отключение учетной записи пользователя root
- Перейдите в меню Apple () > «Системные настройки» и откройте вкладку «Пользователи и группы» (или «Учетные записи»).
- Щелкните
, затем введите имя и пароль администратора.
- Нажмите «Параметры входа».
- Нажмите «Подключить» (или «Изменить»).
- Нажмите «Открыть Службу каталогов».
- Щелкните
в окне «Служба каталогов», затем введите имя и пароль администратора.
- Выполните следующие действия в строке меню «Службы каталогов»:
- Выберите «Правка» > «Включить корневого пользователя» и введите пароль для пользователя root.
- Или выберите «Правка» > «Отключить корневого пользователя».
Вход в систему в качестве пользователя root
Если пользователь root включен, его привилегии доступны только после входа в систему в качестве пользователя root.
- Перейдите в меню Apple > «Завершить сеанс», чтобы выйти из текущей учетной записи пользователя.
- В окне входа введите имя пользователя root и пароль, созданный для пользователя root.
Если в окне входа отображается список пользователей, нажмите кнопку «Другой» и выполните вход.
Не забудьте отключить учетную запись пользователя root после выполнения задачи.
Источник
Как взломать (получить рут права) любой Mac на macOS High Sierra 13.10.1 за несколько секунд
В macOS High Sierra обнаружена серьезная уязвимость, позволяющая с легкостью получить привилегии суперпользователя на системе. Для взлома Mac и получения прав root не требуются ни введение пароля, ни прохождение какой-либо проверки безопасности, ни дополнительного ПО или оборудования.
Уязвимость, обнаруженная разработчиком Леми Эрджином, позволяет любому желающему авторизоваться в учетной записи администратора с помощью только лишь логина «root» (без пароля). Воспользоваться багом можно как на разблокированном, так и на заблокированном Mac.
Как взломать пароль Mac, если он заблокирован
1. На экране авторизации нажмите на «Другой» и введите в поле имени пользователя «root».
2. Переведите курсор в поле пароля, оставив его пустым и нажмите Enter (Return).
3. Начнется создание учетной записи Администратора.
4. Все! У Вас есть полный доступ к данным любого пользователя на этом Mac. Чтобы удобно просматривать файлы и папки, откройте Finder и перейдите в Настройки.
5. Выберите вкладку Боковое меню и установите галочки напротив наименования устройства (этого Mac) и пункта «Жесткие диски».
6. После выполнения вышеописанных действий в боковом меню Finder будут отображены устройства.
7. Нажмите папку Пользователи.
8. Выберите пользователя.
Таким образом вы получите права администратора и доступ ко всем файлам и папкам прямиком с экрана авторизации.
Как взломать Mac, создав учетную запись администратора на разблокированной macOS
Для того чтобы получить права суперпользователя, зайдите в учетную запись администратора или гостя и проделайте следующее:
1. Откройте «Системные настройки».
2. Выберите «Пользователи и группы».
3. Нажмите на значок в виде замка для внесения изменений.
4. Наберите в строке для ввода логина слово «root».
5. Поставьте курсор в строке для ввода пароля, но ничего не вводите.
6. Нажмите на кнопку «Снять защиту» и можете добавлять новую учетную запись администратора.
Проблема затрагивает macOS High Sierra 10.13.1 и macOS 10.13.2 beta, которая в настоящее время находится на стадии тестирования. На данном этапе не ясно, существует ли данная уязвимость в прошлых версиях настольной операционной системы от Apple.
Пока купертиновцы не исправили проблему, рекомендуется активировать учетную запись суперпользователя и установить пароль. Тогда никто посторонний не сможет сделать это вместо вас на вашем Mac.
Выход официальной версии macOS 10.13.2 исправит эту уязвимость. Обязательно установите это обновление.
Источник
Восстанавливаем права доступа под Mac OS X — EL Capitan
При переходе на El Capitan ряд пользователей столкнулся с проблемами прав доступа — неработающее sudo, некорректная timezone, etc…
Корнем зла является урезанный доступ к /private/etc.
Для начала, вам, стоит проверить свой. Откройте Terminal (это можно сделать через Spotlight) и введите ls -la /private.
Вот так «drwxr-xr-x» и должны выглядеть права на etc. Если они выглядят больше похожими на «drwx——», то вам к нам.
Казалось бы — всего-то дел — восстановить права доступа: Spotlight -> DiskUtility -> FirstAid… а где же теперь Repair Permission?
Как оказалось, эта опция больше недоступна через GUI.
Однако как подсказывает нам Google (например — osxdaily.com/2015/11/04/verify-repair-permissions-mac-os-x ), это всё ещё можно сделать через командную строку:
Таким образом, всё что нам нужно чтобы восстановить работоспособность sudo это… работающее sudo! Несколько иронично, не так ли?
Тем не менее — выход есть.
Для того, чтобы починить права необходимо:
1. залогиниться пользователем с правами администратора
2. получить доступ к пользователю root
3. изменить права доступа на папку /private/etc
1. залогиниться пользователем с правами администратора
С первым пунктом я вам ничем не помогу. Если ваша учетная запись уже имеет права администратора — используйте её. Если нет — найдите своего администратора.
2. получить доступ к пользователю root
Для того, чтобы получить доступ к root запустите приложение «Directory Utility». Я бы рекомендовал открывать его через Spotlight.
После запуска программы кликните на замок и введите пароль своего пользователя чтобы «Directory Utility» позволил вам внести изменения.
Зайдите в меню Edit. Если у вас есть пункт «Enable Root User» начните с него. Если же вместо этого пункта вы видите «Disable Root User», то сразу же выбирайте «Change Root Password. »
Введите пароль и повторите его для контроля. Приличные люди не используют для root тот же пароль, что и для своего обычного пользователя.
3. изменить права доступа на папку /private/etc
Запустите Terminal (это, опять таки, можно сделать через Spotlight).
Введите команду su.
При вводе этой команды система запросит у вас пароль. Надо вести пароль root пользователя. Именно тот, который вы установили на втором шаге, а не ваш обычный пароль.
Если вы ввели его верно, то у вас появится приглашение командной строки с решеткой на конце. Что-то вроде:
Итак, мы всего в одном шаге от успеха. Осталось изменить права доступа и проверить результат. Для изменения прав используйте команду «chmod aug+rx /private/etc». Для проверки результата — ls -la /private
Источник







 , затем введите имя и пароль администратора.
, затем введите имя и пароль администратора.