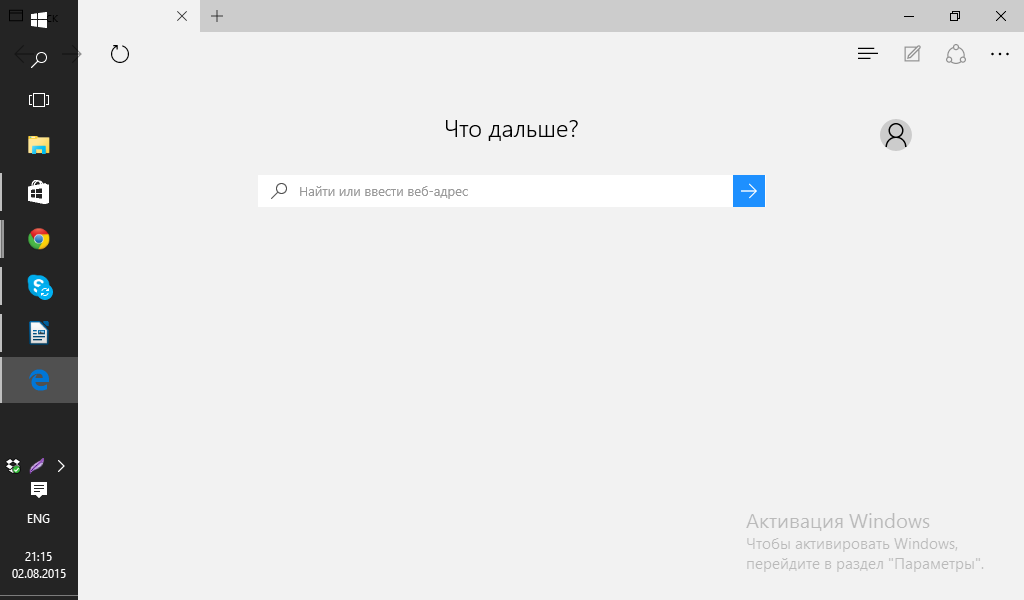- Обязательно ли активировать Windows 10 и как это сделать?
- Windows 10 без активации — как долго можно использовать и какие есть ограничения
- Работа с Windows 10 без активации
- Персонализация Windows 10 без активации
- Повторная активация Windows 10 после смены оборудования
- Подготовка устройства с Windows 10 для внесения изменений в аппаратные компоненты
- Повторная активация Windows 10 после внесения изменений в аппаратные компоненты
- Если у вас нет ни ключа продукта, ни цифровой лицензии
- Требуется дополнительная помощь?
Обязательно ли активировать Windows 10 и как это сделать?
Компания Microsoft распространяет Windows 10 непривычным ни для себя, ни для пользователей способом — ISO-файлами, которые можно ставить без покупки лицензии. Установить новую Windows проще чем когда-либо: можно прямо с сайта Microsoft скачать установочный файл и обновить операционную систему или создать загрузочный носитель и произвести чистую установку.
Легальные пользователи Windows 7 и Windows 8 после обновления получают лицензионную систему, а всех остальных Microsoft ненавязчиво просит приобрести ключик. Нужно ли это делать и если да, то как? Для начала давайте разберемся, что произойдет, если вы начнете пользоваться неактивированной копией Windows 10.
В процессе установки инсталлятор попросит вас ввести ключ активации, но вы можете пропустить этот шаг, он необязателен и не становится препятствием для дальнейшей установки. Конечно, часть пользователей уже на этом этапе будет искать место, где можно приобрести ключ, но спешить не стоит.
На рабочем столе нелицензионной Windows 10 будет показано напоминание о необходимости активации. Никаких внезапных полноэкранных пугалок, прерывающих текущий сеанс работы, как это было в Windows 8, больше нет.
Функциональных ограничений в неактивированной Windows 10 не предусмотрено, за исключением одного — недоступны настройки персонализации. Это значит, что вы не сможете менять темы, обои, акцентные цвета и тому подобное. Если подписаться на участие в программе Windows Insider, водяной знак с напоминанием об активации пропадет, но персонализация не появится.
Правда, есть два способа менять обои на устройстве даже с неактивированной Windows 10. Во-первых, можно синхронизировать настройки с другим своим устройством, на котором установлена Windows 10 (с лицензией, естественно). Во-вторых, вы можете воспользоваться функцией установки обоев через предустановленное приложение «Фотографии».
Если вам не по душе такие ограничения, вы можете приобрести лицензию Windows 10. Зайдите в «Параметры» > «Обновление и безопасность» > «Активация» и нажмите «Перейти в магазин». Отроется страница, где можно приобрести лицензию Windows 10 Home или Windows 10 Pro. Расплатиться можно банковской картой, как за любое приложение в магазине. Вернитесь в «Параметры», нажмите «Изменить ключ продукта» и введите купленный код активации. Приобрести лицензию Windows 10 можно не только у Microsoft, но и у реселлеров, у них она, как правило, стоит дешевле.
Windows 10 без активации — как долго можно использовать и какие есть ограничения

Здесь у некоторых пользователей возникают вопросы: как долго работает Windows 10 без активации, есть ли какие-то ограничения в работе ОС, а у тех, кто знаком с этими ограничениями — вопросы о том, как их обойти. В этом обзоре как раз обо всех этих пунктах подробно.
Работа с Windows 10 без активации
Если при установке оригинальной Windows 10 вы не введете ключ продукта (нажмете по пункту «У меня нет ключа продукта»), а за компьютером не закреплена цифровая лицензия 10-ки или отсутствует ключ в UEFI (в том числе от предыдущей версии ОС), по завершении вы получите практически полностью работоспособную систему с совсем незначительными ограничениями.
Прежде всего: какого-либо ограничения по времени работы Windows 10 без активации нет. Вас не будут донимать какими-либо сообщениями и ограничениями в работе. Однако, некоторые ограничения, не относящиеся непосредственно к использованию операционной системы, присутствуют:
- В параметрах Windows 10 будут недоступны параметры персонализации: изменение обоев, параметры цветов и некоторые другие (об этом мы еще поговорим ниже).
- Там же в параметрах вы будете видеть информацию о том, что Windows не активирована.
- Через какое-то время использования Windows 10 справа внизу экрана появится водяной знак, сообщающий о том, что система не активирована. Как убрать надпись Активация Windows с рабочего стола.
Насколько мне известно, это все имеющиеся ограничения: никаких блокировок работы через полчаса использования или чего-то подобного.
Персонализация Windows 10 без активации
Несмотря на то, что в Параметрах Windows 10 при отсутствии активации персонализация недоступна, не всё так плохо. Прежде всего — изменение обоев рабочего стола:
Достаточно нажать правой кнопкой мыши по любой фотографии или картинке и выбрать пункт контекстного меню «Сделать фоновым изображением рабочего стола».
Остальные параметры оформления также можно менять: вручную в реестре или с помощью сторонних программ. Например, утилита Winaero Tweaker имеет множество настроек, связанных с оформлением системы (собраны в разделе Appearance).
Как итог — мы можем пользоваться Windows 10 без активации вполне легально, не испытывая каких-либо серьезных неудобств, получая все необходимые обновления системы, исправно работающие программы и остальное. Более того, если будет необходимо, вы можете в любой момент активировать систему, введя ключ в Параметры — Обновление и безопасность — Активация.
А вдруг и это будет интересно:
Почему бы не подписаться?
Рассылка новых, иногда интересных и полезных, материалов сайта remontka.pro. Никакой рекламы и бесплатная компьютерная помощь подписчикам от автора. Другие способы подписки (ВК, Одноклассники, Телеграм, Facebook, Twitter, Youtube, Яндекс.Дзен)
02.06.2019 в 05:39
Спасибо, хорошая и полезная статья!
03.06.2019 в 09:29
Спасибо, очень интересно!
03.06.2019 в 16:44
У меня было много случаев, когда на ноутбуках с предустановленной Windows 8 в последствии Windows 10 активировалась автоматически и без вопросов, даже сразу с новым жестким диском.
04.06.2019 в 13:46
Это нормальная ситуация: на компьютерах с предустановленной Windows 8 ключ есть в UEFI и если мы 10-ку ставим в этом же режиме, ключ оттуда «подхватывается».
07.06.2019 в 18:36
Спасибо. Очень полезная информация.
20.07.2019 в 20:36
То есть, если я скачаю образ windows 10 с официального сайта microsoft, а после начну его установку на флешку (для создания загрузочной флешки), я смогу пропустить активацию и пользоваться windows 10 грубо говоря бесплатно? И даже при установке непосредственно ОС на ноутбук, окно активации тоже можно будет пропустить?
21.07.2019 в 10:07
Да, верно. При установке будет лишь окно с предложением ввести ключ продукта, где можно нажать «У меня нет ключа» — т.е. пропустить.
27.07.2019 в 20:06
Добрый день! Хотелось бы узнать, будет ли работать так же Windows 10 для образовательных учреждений (Education)? Ноут покупался, как рабочий, для супруги, которая преподаватель в художественной школе и, думаю, для неё это была бы самая оптимальная ОС.
Заранее благодарен за ответ!
28.07.2019 в 10:20
Здравствуйте.
Сам не пробовал, потому могу только предполагать, а предположение — скорее всего, будет.
Другое дело, что разницы между «для образовательных учреждений» и «профессиональная» вы, с большой вероятностью, не увидите. Т.е. каких-то специальных опций и функций для образования там нет, речь скорее о типе лицензирования.
28.07.2019 в 11:32
Чтобы убрать водяной знак, нужно изменить параметр NotificationDisabled с 0 на 1 в HKEY_LOCAL_MACHINE\SOFTWARE\Microsoft\Windows NT\CurrentVersion\SoftwareProtectionPlatform\Activation
Способ, что в статье не работает уже. Во всяком случае у меня, первый раз поставил 10 позавчера и искал как убрать, в итоге вот нашёл.
28.07.2019 в 11:48
Большое спасибо за быстрый ответ! Именно тип лицензирования той системы меня и заинтересовал — на одном российском сайте имеется лицензия Education, на 2 года за 2000 с копейками руб. что для нашего бюджета просто подарок! На загр. носителе с оф. сайта MS она у меня присутствует в списке из 4-х разных версий ОС и, я так понимаю, достаточно установить её на ноут и купить у них лиц. ключ (или серийник?), чтобы два года иметь вполне легальное ПО с возможным продлением? Но распространяется ли российская лицензия на наш Казахстан, я даже без понятия. Хотя, только дошло, кинуть эти вопросы им на мыло, (простите старого склеротика, что отвлекаю Вас не совсем по теме:
Пока что стоит 10 Pro не активированная. Ну и напоследок, хотелось бы узнать по оптимизации для более быстрой работы (отключение «ненужных» служб, фоновых процессов, некритичных для системы, прочие настройки).
Заранее спасибо за ответ!
Кстати, установку производил по Вашим инструкциям, чему премного благодарен!
p.s. Прошу прощения за кучу текста, но подумал, что, наверное, лучше одним сообщением чем раскидывать кусками по разным темам?
С уважением, Евгений.
27.08.2019 в 11:57
Чтобы убрать водяной знак я установил значение 1, а не 0.
Повторная активация Windows 10 после смены оборудования
Активация позволяет убедиться, что ваша копия Windows подлинная и не используется на большем числе устройств, чем разрешено условиями лицензионного соглашения на использование программного обеспечения корпорации Майкрософт.
При установке Windows 10 цифровая лицензия связывается с оборудованием устройства. При внесении значительных изменений в оборудование, например при замене системной платы, Windows больше не сможет найти лицензию, которая соответствует устройству, и вам потребуется повторно активировать ОС Windows, чтобы она заработала.
Для активации Windows вам потребуется цифровая лицензия или ключ продукта. Чтобы узнать, каким способом следует воспользоваться, см. пункт «Какой способ активации использовать: цифровую лицензию или ключ продукта?» в разделе Активация Windows 10. Затем воспользуйтесь следующей информацией, чтобы успешно подготовиться к изменению аппаратных компонентов и повторно активировать Windows 10.
Подготовка устройства с Windows 10 для внесения изменений в аппаратные компоненты
Во-первых, выполните следующие действия, чтобы узнать, активирована ли уже ОС Windows 10.
Нажмите кнопку Пуск, а затем выберите пункты Параметры > Обновление и безопасность > Активация .
Если активация еще не выполнена, проведите ее с помощью действий, перечисленных на странице активации. Если при активации возникла ошибка, см. раздел Справка по ошибкам активации Windows.
Убедившись в том, что Windows 10 активирована, выполните следующие действия.
В Windows 10 (версии 1607 или более поздней) очень важно привязать свою учетную запись Майкрософт к цифровой лицензии Windows 10 на вашем устройстве. Привязка учетной записи Майкрософт к цифровой лицензии позволяет повторно активировать Windows с помощью средства устранения неполадок активации в случае значительного изменения аппаратных компонентов.
Прежде всего проверьте, привязана ли ваша учетная запись Майкрософт (Что такое учетная запись Майкрософт?) к цифровой лицензии Windows 10. Чтобы узнать это, нажмите кнопку Пуск и выберите Параметры > Обновление и безопасность , а затем — Активация . В сообщении о состоянии активации будет указано, привязана ли ваша учетная запись.
ОС Windows активирована с помощью цифровой лицензии
Это значит, что ваша учетная запись Майкрософт не привязана к вашей цифровой лицензии.
Следуйте инструкциям, чтобы Добавить учетную запись.
ОС Windows активирована с помощью цифровой лицензии, привязанной к учетной записи Майкрософт
Это значит, что ваша учетная запись Майкрософт уже привязана к вашей цифровой лицензии.
Дальнейших действий не требуется. Вы уже можете использовать средство устранения неполадок активации.
Если ваша учетная запись Майкрософт не связана с вашей цифровой лицензией, выполните следующие действия, чтобы Добавить учетную запись.
Выполните вход с правами администратора, чтобы добавить учетную запись Майкрософт. Чтобы проверить, используете ли вы учетную запись администратора, нажмите кнопку Пуск и выберите Параметры > Учетные записи > Ваши данные . Под вашим именем будет надпись Администратор. Если вы не являетесь администратором, см. раздел Создание локальной учетной записи пользователя или администратора.
Перейдите к разделу «Ваши данные» в параметрах
Убедитесь, что учетная запись администратора также является вашей учетной записью Майкрософт, проверив, отображается ли адрес электронной почты над надписью Администратор. Если адрес электронной почты отображается, это учетная запись Майкрософт. Если нет, это значит, что вы выполнили вход с помощью локальной учетной записи. Если у вас еще нет учетной записи Майкрософт, см. раздел Как создать новую учетную запись Майкрософт.
После того как вы убедитесь, что являетесь администратором и используете свою учетную запись Майкрософт, вернитесь на страницу Активация, выберите Добавить учетную запись, введите свое имя пользователя и пароль для учетной записи Майкрософт, а затем выберите Войти.
После добавления учетной записи Майкрософт на странице Активация отобразится сообщение: Система Windows активирована с помощью цифровой лицензии, связанной с вашей учетной записью Майкрософт.
Убедитесь, что выпуск — Windows 10 Домашняя или Windows 10 Pro — является тем же до и после изменения аппаратных компонентов. Цифровая лицензия и ключ продукта будут повторно активированы только в том случае, если выпуск останется прежним.
Ваш выпуск указан на той же странице активации, где вы проверяли состояние активации. Чтобы проверить, какой выпуск вы используете, нажмите кнопку Пуск и выберите Параметры > Обновление и безопасность > Активация .
Если вы использовали ключ продукта для перехода на Windows 10, он вам понадобится повторно после внесения изменений в аппаратные компоненты. Инструкции по поиску ключа см. в разделе Поиск ключа продукта Windows.
Дополнительные сведения о ключах продукта и цифровых лицензиях см. в разделе Активация Windows 10.
Повторная активация Windows 10 после внесения изменений в аппаратные компоненты
Когда вы будете готовы к повторной активации, убедитесь, что устройство подключено к Интернету, а затем выполните действия для активации с помощью цифровой лицензии или ключа продукта.
Сначала добавьте свою учетную запись Майкрософт и свяжите ее с цифровой лицензией на устройстве. После привязки вашей учетной записи Майкрософт запустите средство устранения неполадок активации для повторной активации Windows 10.
Это средство устранения неполадок будет доступно только в том случае, если ваш экземпляр Windows 10 (версии 1607 или выше) не активирован.
Использование средства устранения неполадок активации.
Войдите в систему в качестве администратора. Дополнительные сведения см. в разделе Создание учетной записи локального пользователя или администратора в Windows 10.
Нажмите кнопку Пуск и выберите Параметры > Обновление и безопасность > Активация > Устранение неполадок . В средстве устранения неполадок появится сообщение На вашем устройстве невозможно активировать Windows.
Выберите пункт На этом устройстве недавно были изменены аппаратные компоненты и нажмите кнопку Далее.
Введите свою подключенную учетную запись Майкрософт и пароль, а затем нажмите Вход. Средство устранения неполадок будет работать только с подключенной учетной записью Майкрософт.
В списке устройств, подключенных к вашей учетной записи Майкрософт, установите флажок Сейчас я использую это устройство.
Если вы не видите используемое устройство в списке результатов, убедитесь, что вход выполнен с той же учетной записью Майкрософт, которую вы связали с цифровой лицензией Windows 10 на вашем устройстве.
Если при активации продолжают возникать ошибки, см. раздел Справка по ошибкам активации Windows и найдите ошибку, которая у вас возникает.
Если вы не связали свою учетную запись Майкрософт с цифровой лицензией до изменения оборудования и использовали ключ продукта для обновления до Windows 10, перейдите к следующему разделу.
Если система Windows 10 не была предварительно установлена на вашем устройстве при его покупке и вы использовали ключ продукта для обновления до Windows 10, вам понадобится тот же ключ продукта после изменения оборудования.
Нажмите кнопку Пуск и выберите Параметры > Обновление и безопасность > Активация > Изменить ключ продукта, а затем введите ключ продукта.
Если вы установили розничную копию Windows 10 на своем устройстве с помощью ключа продукта Windows 10, а затем внесли изменения в оборудование, выполните те же действия, используя ключ продукта Windows 10.
Если при активации продолжают возникать ошибки, см. раздел Справка по ошибкам активации Windows и найдите ошибку, которая у вас возникает.
Если у вас нет ни ключа продукта, ни цифровой лицензии
Если у вас нет ни ключа продукта, ни цифровой лицензии, вы можете приобрести цифровую лицензию на Windows 10 после завершения установки. Выполните следующие действия, чтобы сделать покупку.
Нажмите кнопку Пуск и выберите Параметры > Обновление и безопасность > Активация . Теперь нажмите Перейти в Store для перехода в приложение Microsoft Store, где вы сможете приобрести цифровую лицензию на Windows 10.
Требуется дополнительная помощь?
Если вам требуется дополнительная помощь в повторной активации Windows на устройстве, обратитесь в службу поддержки.