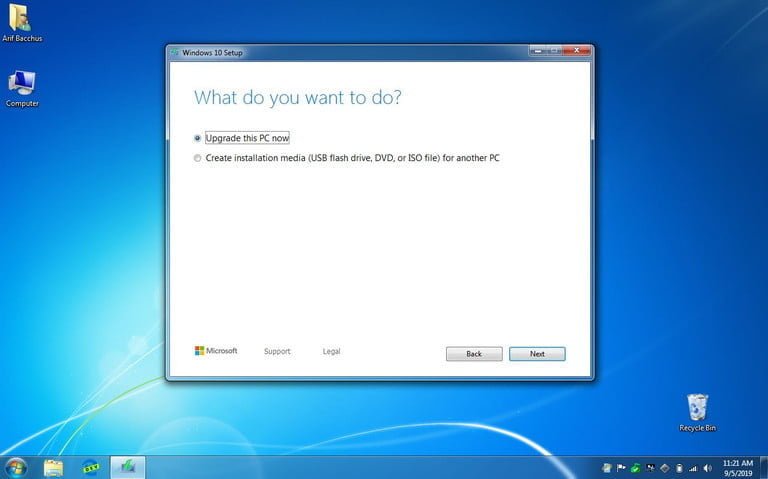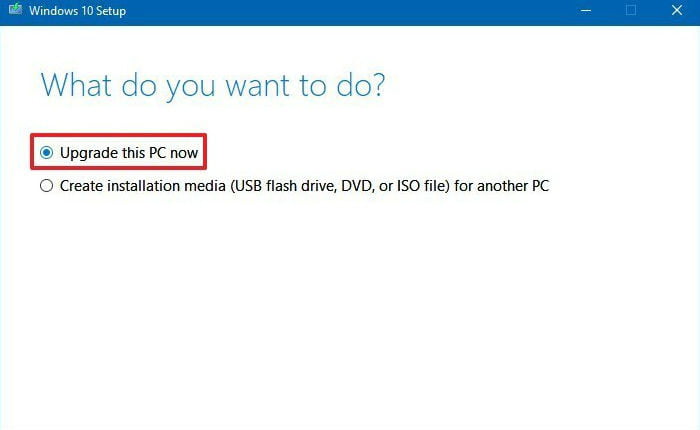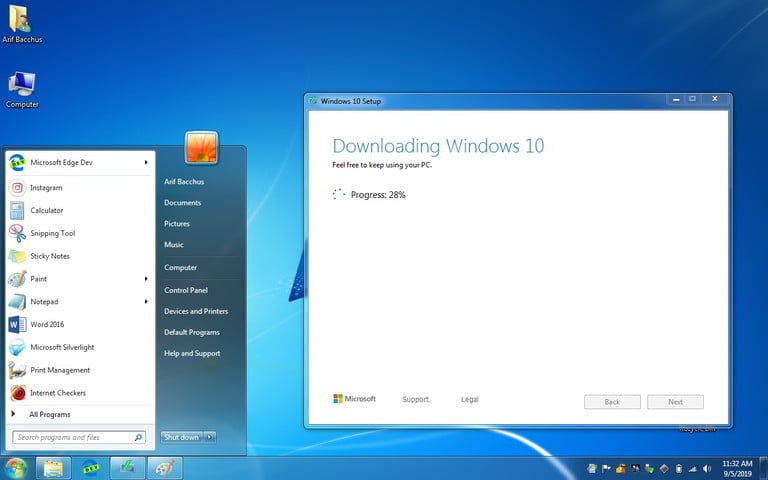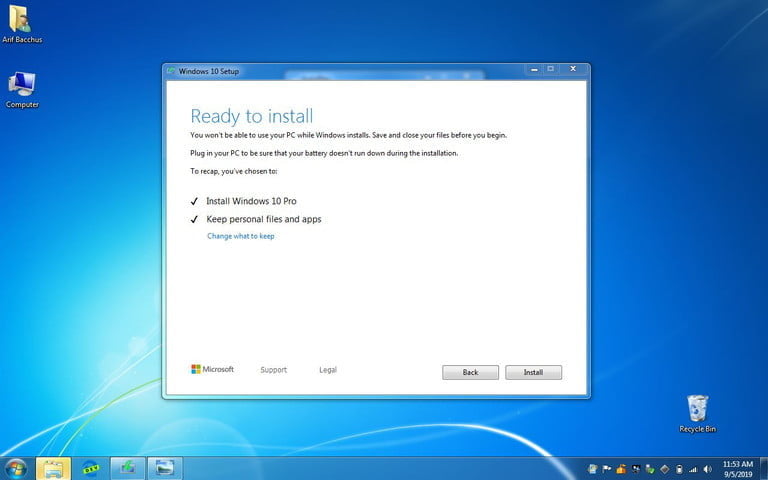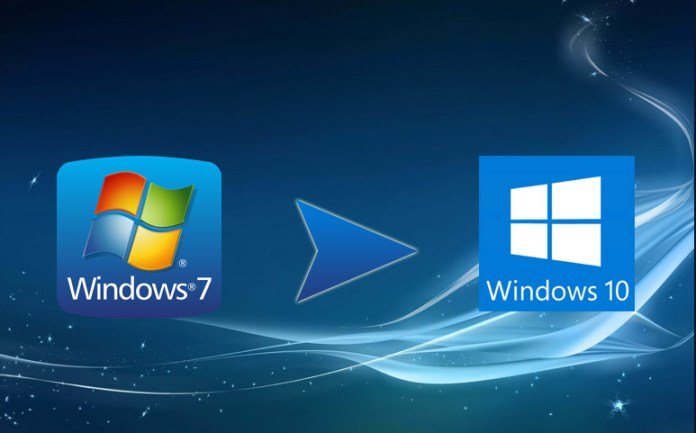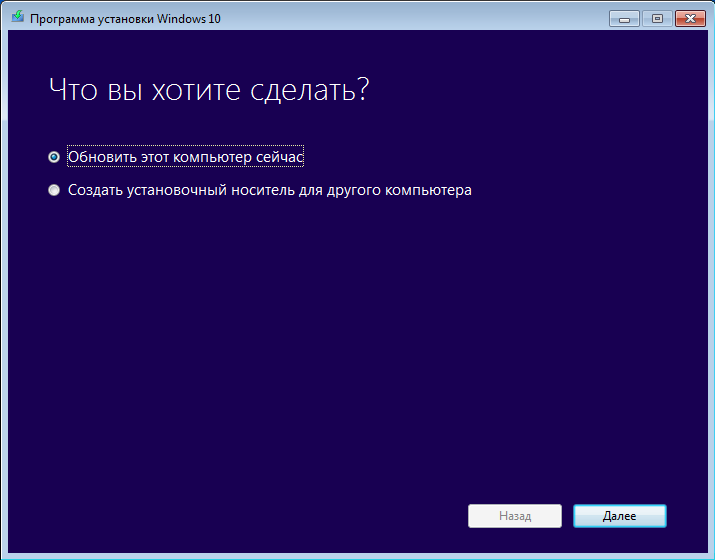- Как получить Windows 10 бесплатно в 2021 году
- Как получить Windows 10 через Центр обновления
- Получить Windows 10 2021 с Update Assistant
- Как получить чистую Windows 10 бесплатно
- Подготовка флешки
- Как установить Windows 10 с загрузочной флешки
- Установка Windows 10
- Как получить Windows 10 бесплатно и законно
- Шаг 1: загрузите инструмент Windows 10 Media Creation Tool
- Шаг 2: запустите установщик
- Шаг 3: завершите установку
- Бесплатная версия для учащихся
- Загрузите Windows 10 и не активируйте
- Windows 10 всё ещё можно получить бесплатно
- Уловка для пользователей Windows 7 и Windows 8.1 продолжает работать до сих пор
- Пользователи все еще могут получить «Windows 10» бесплатно с ключом «Windows 7, 8 или 8.1»
- Введение
- Пользователи все еще могут использовать старый ключ для востребованного обновления
- Как использовать ключ «Windows 7, 8 или 8.1» для перехода и активации «Windows 10» ?
- Заключение
Как получить Windows 10 бесплатно в 2021 году
В этой статье мы подробно разберем, как получить Windows 10 бесплатно, установить или обновить в 2021 году (3 способа).
Windows 10 является последней и лучшей версией от Microsoft, где компания объединила в себе лучшие черты предыдущих ОС. Пользуясь инструкцией «Как получить бесплатно Windows 10», у Вас не займет много времени и уже через несколько минут, вы получите совершенно новую Windows 10 бесплатно, установленную на вашем ПК или ноутбуке.
Как получить Windows 10 через Центр обновления
Самый безопасный подход, чтобы получить Windows 10 бесплатно, это ждать уведомление о том, что доступно обновление для вашего устройства. Однако, если не было такого сообщения, всилах принудительно заставить получить обновление с помощью Центра обновления Виндовс, если только оно доступно.
Чтобы получить Windows 10 бесплатно через Центра обновления, выполните следующие действия:
- Открыть Параметры.
- Обновление и Безопасность.
- Нажмите Проверить наличие обновлений.
- Если обновление доступно, нажмите получить и установить сейчас Update для Windows 10.
- Нажмите «Перезапустить сейчас» после того, как обновление было загружено на устройство.
После того, как Вы выполните эти шаги, новая версия будет установлена автоматически.
Получить Windows 10 2021 с Update Assistant
Если ваше устройство совместимо с новыми функциями, но у вас возникли проблемы с Центром обновления, вы можете использовать инструмент Update Assistant для установки обновления Windows 10 2021 на вашем компьютере.
Для того, чтобы получить новую версию Windows 10 с помощью Помощника обновления, выполните следующие действия:
- Открыть веб-сайт поддержки Microsoft (Windows10Upgrade).
- Нажмите кнопку Обновить сейчас, чтобы скачать помощник.
- Дважды щелкните по файлу Windows10Upgrade, чтобы запустить.
- Нажмите Обновить сейчас кнопку.
- Нажмите Next чтобы получить обновление.
- Нажмите Перезапустить сейчас для установки.
После выполнения этих шагов, Update Assistant получит необходимые файлы, и установит следующую версию с сохранением ваших данных, приложений, и ваших настроек. Используя этот метод может занять час или больше, в зависимости от вашего интернет-соединения и конфигурации аппаратного обеспечения.
Как получить чистую Windows 10 бесплатно
Кроме того, вы можете также получите обновление Windows 10 на компьютере или ноутбуке с Media Creation Tool. С инструментом можно сделать чистую установку Windows 10 или обновить до последней версии. После того, как инструмент получен с веб-сайта Microsoft, проделайте следующие действия:
- Открыть веб-сайт Microsoft: https://www.microsoft.com/ru-ru/software-download/windows10 .
- Нажмите «Скачать средство сейчас» для загрузки инструмента.
- Дважды щелкните MediaCreationTool.exe файл, чтобы начать процесс обновления или получить чистую Windows 10 для установки с флешки или DVD диска.
Некоторые компьютеры, особенно в современных может отсутствовать DVD — привод, но все они имеют порт USB. Если ваш компьютер не имеет оптического привода, то загрузочная USB флешка является лучшим решением. USB флешка портативна, и вы можете гарантировано установить Windows 10 с флешки на настольный компьютер и ноутбук. К тому же, это быстрее, чем установка с оптического привода.
Для того, чтобы получить и установить Windows 10, 7, 8.1 с флешки, вам нужно устройство по меньшей мере 8 Гб памяти. Прежде чем приступить к установке, убедитесь, чтобы ваша USB флешка была отформатирована.
Подготовка флешки
Самый простой способ сделать установочную USB, состоит в применении Windows 10 Медиа Creation Tool. Перед тем, как продолжить, вставьте USB флэшку в ваш ПК или ноутбук и загрузите Медиа Creation Tool с сайта Microsoft, нажав «Скачать средство сейчас».
Сохраните инструмент на свой компьютер. Запустите чтобы начать образование загрузочной флешки Windows 10 и нажмите «Принять» при запросе «Контроля записей» (читайте: Как отключить контроль учетных записей).
Вам будет представлено две редакции. Изберите «Создать установочный носитель» и продолжите кнопкой «Далее».
Установите предпочитаемый язык Windows 10, издание и архитектуру ОС. Обратите внимание, что, если вам нужно изменить параметры, вы должны убрать флажок «Использовать рекомендуемые параметры для данного компьютера». Нажмите «Далее».
Выберите USB флэш — накопитель, а затем usb из списка. Еще раз «Далее» для начала загрузки файлов Windows 10.
Ждите, флешка будет готова в зависимости от вашей скорости интернета. Программа сообщит о завершении создания флешки Windows 10.
Как установить Windows 10 с загрузочной флешки
За последнее десятилетие, UEFI (Unified Extensible Firmware Interface) заменила BIOS, добавив поддержку устаревших LEGACY. При создании флешки с Windows 10, вы должны были это учесть. Если нет, то в BIOS в любой момент можно переключить на необходимый режим загрузки — UEFI или lLEGACY.
Выставив в BIOS приоритет BOOT загрузка с USB, после перезагрузки ПК, сразу начнется установка Windows 10 с флешки (Читайте: Как в bios установить загрузку с флешки).
Установка Windows 10
После того как вы создали загрузочную флешку с Windows 10, пришло время разобраться как установить Windows 10 с флешки, то есть к фактической установке ОС. Вставьте загрузочный USB диск в компьютер, и перезапустить его. Это должно загрузить «Программу установки Windows 10».
Программа установки Windows 10 позволяет указать несколько вариантов, такие как:
- Следует ли обновить текущую операционную систему или установить Windows 10, как новая ОС.
- Укажите раздел диска, на который вы хотите установить Windows 10.
- После того, как вы указали все параметры установки, мастер автоматически начнет процесс установки Windows 10. Читайте подробно: Установка Windows 10 с флешки.
Получить Windows 10 бесплатно в 2021 году очень просто. На самом деле, этот процесс почти точно так же, как установка любой предыдущей версии Windows. Выполните действия, описанные выше, и вы получите совершенно бесплатно новую Windows 10 в кратчайшие сроки.
Как получить Windows 10 бесплатно и законно
31 декабря 2019
Когда Windows 10 была впервые выпущена в 2015 году, бесплатное обновление можно было получить нажатием одной кнопки. Сейчас этот способ несколько усложнился, но не нужно беспокоиться. Есть еще несколько возможностей получить последнюю версию Windows 10 бесплатно без необходимости платить за лицензию или нарушать правила.
Шаг 1: загрузите инструмент Windows 10 Media Creation Tool
Хотя дата прекращения бесплатного обновления до Windows 10 компанией Microsoft официально закончилась в середине 2016 года, на самом деле, обновление продолжает работать. На конец 2019 года этот бесплатный метод, безусловно, лучший вариант для тех, у кого уже установлена официальная версия Windows 7 или Windows 8.1 (большинство версий). Если вы пойдете по этому пути, вам не нужно платить $139 за ключ, и вы сохраните все свои данные из Windows (но резервную копию, конечно, все равно лучше сделать).
Во-первых, перейдите на сайт Microsoft, чтобы бесплатно загрузить инструмент Windows 10 Media Creation Tool. Это не должно занять больше 2 минут. Пока вы ждете, отключите все ненужные приложения, чтобы уменьшить вероятность ошибок.
Шаг 2: запустите установщик
После загрузки запустите установщик. Затем по классике нужно принять условия и выбрать «обновить этот компьютер сейчас». Затем следуйте инструкциям. Windows 10 загрузится на ваш компьютер и проверит совместимость.
Затем вам может быть представлен список проблемных программ или оборудования, которые могут задерживать обновления. Придется удалить эти программы для решения проблем.
Шаг 3: завершите установку
В процессе установки ваш компьютер будет перезагружен несколько раз. В процессе он будет извлекать существующий ключ продукта из вашего оборудования. Если ваша версия Windows активирована на законных основаниях, никаких дополнительных ключей активации не понадобится.
Однако имейте в виду, что это не будет работать для Windows XP или Windows Vista, так как эти версии Windows никогда не подходили для бесплатного обновления до Windows 10.
Вы также получите лишь тот вариант Windows, который изначально поставлялся с вашим ПК — Windows 10 Home, Pro, Enterprise или Education. Этим методом вы не можете их менять. Чтобы перейти на другую версию, вам нужно будет снова покупать Windows.
Хотя это самый простой способ получить Windows 10 бесплатно, есть несколько других, которые тоже стоит знать.
Бесплатная версия для учащихся
Microsoft предлагает скидку для учащихся на Windows 10. На самом деле, учащиеся, которые имеют на это право, обычно могут получить ее бесплатно, а учителя, работающие в соответствующей школе, могут загрузить Windows 10 Education за небольшую плату. Проверьте, соответствует ли ваше образовательное учреждение требованиям и загрузите Windows на образовательном портале Microsoft. Если вы недавно закончили обучение, посмотрите, сможете ли вы войти в систему со своими выпускниками или по электронной почте учреждения.
Загрузите Windows 10 и не активируйте
Технически вы можете загрузить Windows 10 от Microsoft (не из магазина приложений) и просто не активировать ее, а значит, и не платить. На самом деле это безопаснее, чем кажется, потому что Microsoft не так уж сильно беспокоится об активации. Ваша версия Windows должна будет сохраниться, и вы скорее всего сможете продолжить пользоваться своими приложениям.
Однако существуют ограничения. Microsoft будет постоянно напоминать вам об активации Windows 10 при каждом входе в систему. Вы не сможете персонализировать компьютер, например, изменив цвета, пока не активируете. Также в этом случае вы не получите техническую поддержку. Тем не менее, это хорошая возможность получить множество функций Windows 10 бесплатно. Хотя нет никаких гарантий, что Microsoft не устранит эту лазейку в будущем.
Windows 10 всё ещё можно получить бесплатно
Уловка для пользователей Windows 7 и Windows 8.1 продолжает работать до сих пор
Компания Microsoft официально прекратила поддержку операционной системы Windows 7 ещё 14 января 2020 года. Однако пользователи этой ОС всё ещё могут перейти на более современную Windows 10 бесплатно.
Изначальный срок бесплатного обновления истёк несколько лет назад. Однако как обнаружил тематический ресурс WindowsLatest во время тестирования, уловка с бесплатным переходом продолжает работать и в последнем крупном обновлении — Windows 10 May 2020 Update, чьё распространение для пользователей начнётся в последних числах мая.
Это означает, что пользователи действующих лицензий Windows 7 или Windows 8.1 могут перейти на Windows без стандартной платы в 120 долларов. В WindowsLatest отмечают, что Microsoft явно знают о лазейке, но компания предпочитает не закрывать пользователям возможность повысить статистику Windows 10, даже с финансовыми потерями.
Метод довольно прост. Пользователю требуется загрузить и запустить утилиту Media Creation Tool, а затем выбрать опцию с немедленным обновлением ПК с сохранением файлов. Метод с Media Creation Tool не срабатывает при чистой установке Windows 10. То есть, необходимо выбрать опцию «Обновить этот компьютер сейчас», а не «Создать установочный носитель для другого компьютера».
Пользователи все еще могут получить «Windows 10» бесплатно с ключом «Windows 7, 8 или 8.1»
Персональные компьютерные устройства полноценно всеобъемлюще вошли, и на постоянной основе используются, в ежедневный обиход пользователей, и благодаря своим, заложенным производителями, функциональным возможностям позволяют исполнять разнообразные операции, различающиеся по уровню затраченных усилий, и осуществлять различные востребованные процедуры.
Введение
Высокая популярность устройств, выраженная в массовости выпускаемых моделей конечных образцов, особенно для лидеров по распространению, таких как стационарные персональные компьютеры и ноутбуки широкого вариативного ряда, влечет за собой стремительное развитие новейших комплектующих и дополнительного аппаратного оборудования, полноценно заменяющего потенциально устаревшие элементы компьютерных устройств.
Совместно с обновлением аппаратной конфигурации современных компьютеров, происходит усовершенствование и периодический выпуск улучшенных образцов программного обеспечения, выступающих основным видом программного решения, осуществляющим контроль за деятельностью персонального компьютера и всеобщее управление всеми запущенными операциями ввода/вывода данных, обработки и хранения информации, а также комплексного взаимодействия пользователей как непосредственно с компьютерными устройствами, так и между собой посредством разнообразных подключаемых элементов.
Наиболее востребованным и самым массовым программным обеспечением для персональных настольных компьютеров и ноутбуков, успешно справляющимся с разнообразными предъявляемыми требованиями и запросами к способностям компьютерных устройств, является операционная система «Windows» производства корпорации «Microsoft» . Высокую востребованность «Windows» получила, во многом, благодаря своему устойчивому и безошибочному функционированию, способности объединять на своей платформе огромное многообразие различных сторонних приложений и программ, а также приятному и дружественному к конечным пользователям интерфейсу.
Ранние популярные версии операционной системы, такие как «Windows 7, 8, или 8.1» , несколько устарели и были заменены новым вариантом системы «Windows 10» , на который пользователи, обладающие легальными регистрационными ключами указанных устаревших версий, могли беспрепятственно перейти и обновить свою существующую систему до новейшей доступной сборки.
Однако уже прошло достаточное количество времени с момента действия предложения корпорации «Microsoft» по бесплатному обновлению до версии «Windows 10» . Но не все пользователи, в силу определенных обстоятельств или личных причин, воспользовались данным предложением, и задаются вопросом, возможно ли еще воспользоваться данной программой перехода?
На сегодняшний день есть еще способ активировать «Windows 10» с помощью регистрационного ключа «Windows 7, 8 или 8.1» , в дополнение к раннему предложению «Microsoft» о такой возможности. Ранее процедура была гораздо проще, но несмотря на сложности, воспользоваться улучшением своей системы до новейшего варианта еще возможно.
Пользователи все еще могут использовать старый ключ для востребованного обновления
В рамках первого ноябрьского обновления операционной системы «Windows 10» в 2015 году корпорация «Microsoft» изменила установочный диск «Windows 10» таким образом, чтобы обеспечить учет и дальнейший прием, в том числе, и официальных регистрационных ключей «Windows 7 или 8.1» . Данное усовершенствование позволило пользователям выполнять чистую установку «Windows 10» и вводить действительный ключ от операционной системы «Windows 7, 8 или 8.1» на этапе предварительной подготовки непосредственно во время настройки предварительных параметров и выбора атрибутов конфигурации будущей системы. Ответственная служба «Windows 10» передает сообщение о примененном ключе на связанные сервера корпорации «Microsoft» , которые, в свою очередь, предоставляют пользовательскому персональному компьютеру «цифровое разрешение» (теперь «цифровую лицензию» ) для активации операционной системы, чтобы продолжать использовать «Windows 10» бесплатно, как в случае простого обычного обновления.
Данный способ также успешно работает и в непосредственно установленной операционной системе «Windows 10» . Даже если пользователи не предоставят регистрационный действующий ключ во время процесса установки системы, можно будет открыть системное приложение «Параметры» , перейти на главной странице во вкладку «Обновление и безопасность» и в разделе «Активация» ввести разрешающий ключ системы «Windows 7 или 8.1» вместо ключа «Windows 10» . Пользовательский компьютер получит цифровое разрешение, и операционная система активируется.
Теперь, даже несмотря на тот факт, что срок действия бесплатного предложения по обновлению устаревших вариантов операционной системы до новейшей версии технически уже закончен, данный метод работает во всех версиях «Windows 10» , начиная с юбилейного обновления от 2016 года и заканчивая ноябрьским обновлением от 2019 года. И функционирует как при установке «Windows 10» с установочного носителя, так и путем ввода лицензионного ключа в соответствующем разделе приложения «Параметры» непосредственно после завершения процесса установки данной десятой версии операционной системы. Введите любой, доступный в наличии, ключ «Windows 7, 8 или 8.1» , который ранее не использовался для обновления до новейшей версии системы «Windows 10» , и сервера корпорации «Microsoft» предоставят аппаратному обеспечению персонального компьютера новую цифровую лицензию, которая позволит продолжить использовать операционную систему «Windows 10» в течение неопределенного длительного времени на данном конкретном персональном компьютере.
От ответственных специалистов соответствующей службы корпорации «Microsoft» абсолютно не было выпущено никаких заявлений о данном методе обновления. Возможно, «Microsoft» скоро ограничит его применение или полностью отключит данную возможность, позволяющую осуществлять усовершенствование устаревших версий операционной системы. Но также не исключено, что разработчики «Microsoft» пойдут по другому пути, оставив данный вариант обновления без изменений, чтобы в течение долгого времени поощрять больше переходов на версию системы «Windows 10» .
Как использовать ключ «Windows 7, 8 или 8.1» для перехода и активации «Windows 10» ?
Востребованный процесс перехода довольно прост и не требует от пользователей осуществления особых трудоемких операций. Во-первых, пользователям понадобится регистрационный ключ операционной системы «Windows 7, 8 или 8.1» . Если таковой присутствует в наличии, то обеспечьте себе прямой доступ к нему при соответствующей необходимости. Если найти ключ продукта не удается, то для быстрой его идентификации можно использовать инструмент сторонних разработчиков, такой как «ProduKey NirSoft» , который способен быстро отыскать ключ, используемый в настоящее время на пользовательском персональном компьютере под управлением операционной системы «Windows 7, 8 или 8.1» . После определения лицензионного ключа обязательно запишите его для последующей возможности задействования в нужное время.
Прежде чем продолжить, убедитесь, что предварительно созданы резервные копии важных файлов. Даже если планируется выполнить простую установку обновления, всегда что-то может пойти не так. И в случае развития нежелательных последствий, связанных с порчей или утратой данных, полезно иметь готовые резервные копии, особенно при установке новой операционной системы, когда шансы совершить ошибку или подвергнуться влиянию сторонних факторов значительно возрастают.
Создайте установочный носитель «Windows 10» , если в наличии его пока еще нет. Нужный загрузочный диск можно сделать с помощью средства создания мультимедийного носителя «Windows 10» от корпорации «Microsoft» . Перейдите на официальную веб-страницу загрузки программного обеспечения (прямая ссылка на сторонний ресурс: https://www.microsoft.com/ru-ru/software-download/windows10/ ) и нажмите в разделе «Хотите установить «Windows 10» на своем компьютере?» на кнопку «Скачать средство сейчас» . После загрузки исполняемого файла, запустите инструмент, в котором пошаговый мастер средства создания носителя поможет создать загрузочный «USB-накопитель» или записать установочный «DVD-диск» .
Обновлено . Пользователи могут просто загрузить последнюю версию средства помощи для обновления с веб-сайта загрузки корпорации «Microsoft» и запустить его для исполнения востребованного процесса – инструмент обновит операционную систему текущего пользовательского компьютера без необходимости создания фактического загрузочного носителя. Также пользователям будет доступно право выбора, сохранить ли существующие файлы и программы или начать с чистой системой без сохранения. Предполагая, что пользователи задействуют данный способ обновления на подлинной, активированной должным образом, операционной системе «Windows 7» или «Windows 8.1» , то по завершению система «Windows 10» будет также сразу активирована. Представленный способ полностью действующий, если официальному средству с веб-сайта «Microsoft» удастся выполнить обновление. (Даже если полученная итоговая версия операционной системы «Windows 10» не активирована, пользователи могут просто задействовать старый ключ «Windows 7» или «Windows 8.1» после завершения процесса обновления.)
Вставьте установочный подготовленный носитель в компьютер, операционную систему которого требуется обновить, а затем произведите операцию перезагрузки и осуществите непосредственный запуск компьютера с установочного носителя. Следуя простым пошаговым инструкциям, завершите обычную нормальную установку «Windows 10» . Пользователи могут выполнить установку операционной системы посредством ее обновления с обязательным сохранением существующих файлов в стандартных пользовательских системных директориях, или, для устранения возможных ошибок, связанных с функционированием операционной системы, присутствием отдельных временных или забытых, не удаленных своевременно, системных файлов, реализовать вариант чистой установки «Windows 10» , полностью очищающей системный диск.
Когда ответственная служба попросит ввести регистрационный ключ, введите лицензионную цифробуквенную комбинацию кода системы «Windows 7, 8 или 8.1» . Установщик примет ключ и процесс установки продолжится в обычном режиме.
(Если пользователи используют операционную систему «Windows 8 или 8.1» с ключом продукта, встроенным в интерфейс расширяемой прошивки «UEFI» или базовую систему ввода-вывода «BIOS» , то в процессе установки «Windows 10» можно, при требовании системы ввести ключ активации, выбрать параметр «У меня нет ключа продукта» . «Windows 10» должна позднее автоматически найти ключ в микропрограмме прошивки «UEFI» и активировать систему.)
После установки операционной системы «Windows 10» перейдите в приложение «Параметры» , содержащее перечень основных системных настроек (самый быстрый и простой способ доступа к указанному инструменту подразумевает использование совместной комбинации горячих клавиш «Windows +I» , мгновенно отображающий востребованное приложение), выберите на главной странице окна вкладку «Обновление и безопасность» , а затем в разделе «Активация» ознакомьтесь с доступной информацией, сообщающей, что на пользовательском персональном компьютере присутствует цифровая лицензия.
Если пользователи не вводили ключ во время исполнения процесса установки операционной системы, то можно непосредственно в данном окне ввести лицензионный ключ «Windows 7, 8 или 8.1» , когда соответствующее уведомление попросит предоставить цифробуквенную кодовую комбинацию для активации «Windows 10» . После ввода ключа, ответственная служба операционной системы «Windows» произведет регистрацию на серверах «Microsoft» и выдаст пользовательскому компьютеру цифровую лицензию на «Windows 10» .
Как становиться понятно из представленного содержимого статьи, переход на более современную версию операционной системы с устаревших ранних сборок довольно прост. Если пользователи когда-нибудь в дальнейшем захотят переустановить «Windows 10» , они смогут использовать тот же ключ «Windows 7, 8 или 8.1» , который был введен непосредственно при данной установке. Задействованный регистрационный ключ будет напрямую связан с «цифровой лицензией» на серверах «Microsoft» , что позволит пользователям выполнить при необходимости новую переустановку операционной системы «Windows 10,» даже если «Microsoft» все же отключит подобный вариант обновления системы.
Также пользователи могут осуществить вход в свой новый компьютер с данными персональной личной учетной записи «Microsoft» , и соответствующий ключ будет с ней связан, что упростит повторную активацию цифровой лицензии, если позже когда-нибудь вдруг понадобится снова переустановить «Windows 10» .
При входе в систему с учетной записью «Microsoft» , пользователям в разделе «Активация» вкладки «Обновление и безопасность» приложения «Параметры» будет представлено информационное сообщение, что операционная система «Windows» была активирована с цифровой лицензией, непосредственно связанной с пользовательской учетной записью «Microsoft» .
Заключение
Массовое внедрение персональных компьютерных устройств, особенно стационарных настольных компьютеров и переносных ноутбуков, во многие разнообразные отрасли деятельности пользователей значительно увеличивает общую совокупную нагрузку на устройства, повышая количество задействованных ресурсов и трудоемкость производимых процессов, тем самым побуждая разработчиков производить и внедрять более продвинутые и гораздо мощные комплектующие.
Для успешного функционирования компьютеров и выполнения востребованных процессов на должном уровне производительности требуется наличие современного программного обеспечения, основной образец которого представлен в виде операционной системы.
Операционная система «Windows» , как самый массовый представитель универсального программного обеспечения, постоянно усовершенствуется, что позволяет ей присутствовать на подавляющем большинстве устройств пользователей. Более ранние версии системы проходят дополнительные обновления и улучшения, выраженные в выпуске новых сборок «Windows» .
И пользователи, основываясь на представленных в данной статье сведениях, не успевшие выполнить переход с устаревших систем «Windows 7, 8 или 8.1» , все еще могут, используя задействованные в компьютерах соответствующие регистрационные ключи, обновиться до новейшей версии системы «Windows 10» абсолютно бесплатно. Что позволит им свободно пользоваться всеми преимуществами продвинутой сборки программного решения «Microsoft» без каких-либо дополнительных затрат.