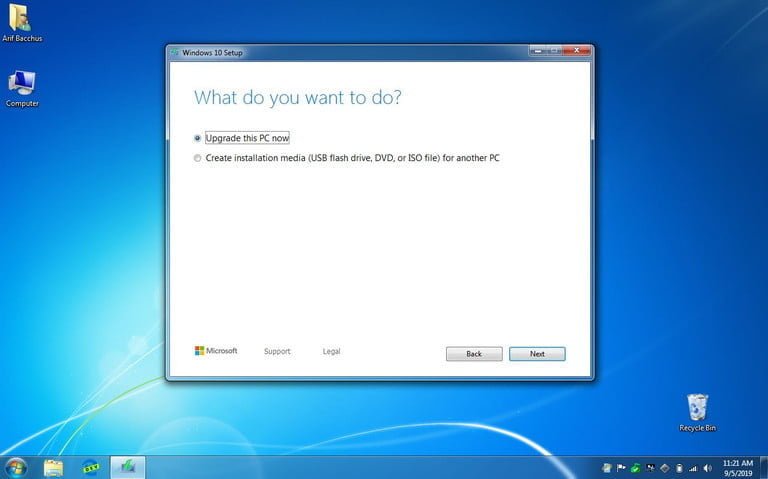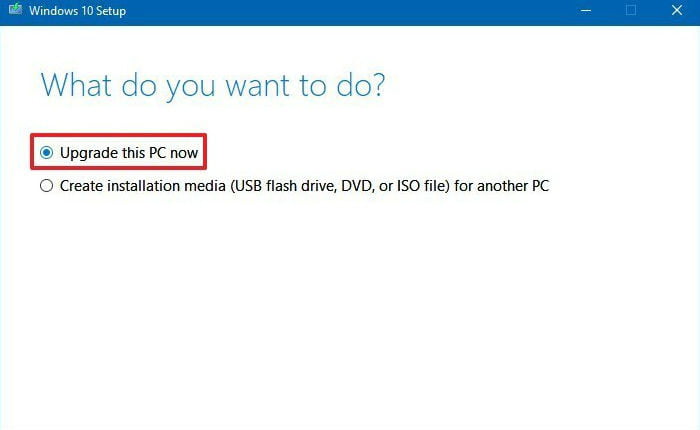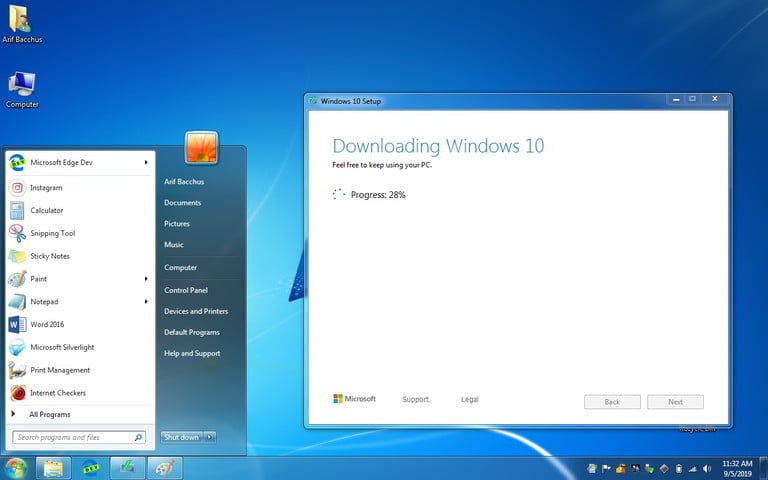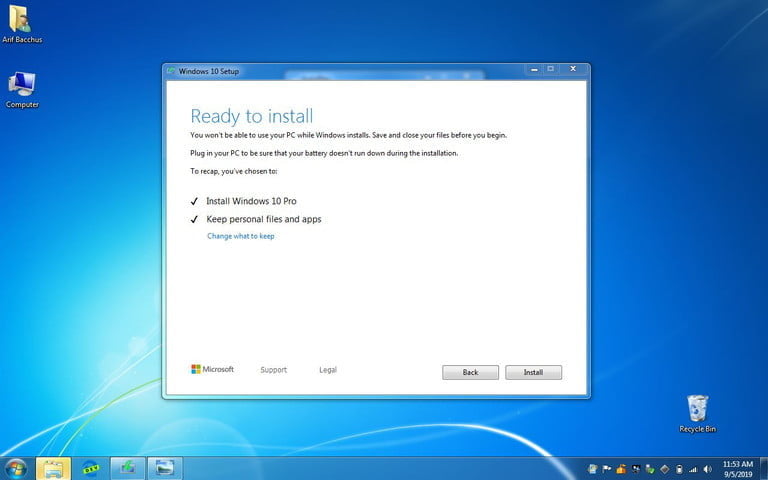- Как получить Windows 10 бесплатно и законно
- Шаг 1: загрузите инструмент Windows 10 Media Creation Tool
- Шаг 2: запустите установщик
- Шаг 3: завершите установку
- Бесплатная версия для учащихся
- Загрузите Windows 10 и не активируйте
- Как получить Windows 10 бесплатно в 2021 году
- Как получить Windows 10 через Центр обновления
- Получить Windows 10 2021 с Update Assistant
- Как получить чистую Windows 10 бесплатно
- Подготовка флешки
- Как установить Windows 10 с загрузочной флешки
- Установка Windows 10
- Как выполнить чистую установку Windows 10
- Как подготовить компьютер к выполнению чистой установки Windows 10
- Создание резервной копии
- Резервное копирование всей системы
- Резервное копирование файлов в OneDrive
- Резервное копирование файлов на внешний диск
- Проверка активации Windows 10
- Получение подлинного ключа Windows 10
- Скачивание нужных драйверов
- Подтверждение системных требований Windows 10
- Изменение порядка загрузки в BIOS
- Изменение порядка загрузки в UEFI
- Настройки UEFI на Windows 10
- Настройки UEFI на Windows 8.1
- Настройки UEFI на Windows 7
- Настройка порядка загрузки при помощи BIOS
- Отключение необязательных периферийных устройств
- Как создать USB-носитель для чистой установки Windows 10
- Создание установочного носителя USB для Windows 10 при помощи Media Creation Tool
- Создание установочного USB-носителя Windows 10 при помощи Rufus
- Как выполнить чистую установку Windows 10
- Процесс чистой установки Windows 10
- Настройка Windows 10
- Завершение процесса настройки
- Установка обновлений
- Установка отсутствующих драйверов
- Подтверждение активации
- Переустановка приложений
- Восстановление файлов из резервной копии
Как получить Windows 10 бесплатно и законно
31 декабря 2019
Когда Windows 10 была впервые выпущена в 2015 году, бесплатное обновление можно было получить нажатием одной кнопки. Сейчас этот способ несколько усложнился, но не нужно беспокоиться. Есть еще несколько возможностей получить последнюю версию Windows 10 бесплатно без необходимости платить за лицензию или нарушать правила.
Шаг 1: загрузите инструмент Windows 10 Media Creation Tool
Хотя дата прекращения бесплатного обновления до Windows 10 компанией Microsoft официально закончилась в середине 2016 года, на самом деле, обновление продолжает работать. На конец 2019 года этот бесплатный метод, безусловно, лучший вариант для тех, у кого уже установлена официальная версия Windows 7 или Windows 8.1 (большинство версий). Если вы пойдете по этому пути, вам не нужно платить $139 за ключ, и вы сохраните все свои данные из Windows (но резервную копию, конечно, все равно лучше сделать).
Во-первых, перейдите на сайт Microsoft, чтобы бесплатно загрузить инструмент Windows 10 Media Creation Tool. Это не должно занять больше 2 минут. Пока вы ждете, отключите все ненужные приложения, чтобы уменьшить вероятность ошибок.
Шаг 2: запустите установщик
После загрузки запустите установщик. Затем по классике нужно принять условия и выбрать «обновить этот компьютер сейчас». Затем следуйте инструкциям. Windows 10 загрузится на ваш компьютер и проверит совместимость.
Затем вам может быть представлен список проблемных программ или оборудования, которые могут задерживать обновления. Придется удалить эти программы для решения проблем.
Шаг 3: завершите установку
В процессе установки ваш компьютер будет перезагружен несколько раз. В процессе он будет извлекать существующий ключ продукта из вашего оборудования. Если ваша версия Windows активирована на законных основаниях, никаких дополнительных ключей активации не понадобится.
Однако имейте в виду, что это не будет работать для Windows XP или Windows Vista, так как эти версии Windows никогда не подходили для бесплатного обновления до Windows 10.
Вы также получите лишь тот вариант Windows, который изначально поставлялся с вашим ПК — Windows 10 Home, Pro, Enterprise или Education. Этим методом вы не можете их менять. Чтобы перейти на другую версию, вам нужно будет снова покупать Windows.
Хотя это самый простой способ получить Windows 10 бесплатно, есть несколько других, которые тоже стоит знать.
Бесплатная версия для учащихся
Microsoft предлагает скидку для учащихся на Windows 10. На самом деле, учащиеся, которые имеют на это право, обычно могут получить ее бесплатно, а учителя, работающие в соответствующей школе, могут загрузить Windows 10 Education за небольшую плату. Проверьте, соответствует ли ваше образовательное учреждение требованиям и загрузите Windows на образовательном портале Microsoft. Если вы недавно закончили обучение, посмотрите, сможете ли вы войти в систему со своими выпускниками или по электронной почте учреждения.
Загрузите Windows 10 и не активируйте
Технически вы можете загрузить Windows 10 от Microsoft (не из магазина приложений) и просто не активировать ее, а значит, и не платить. На самом деле это безопаснее, чем кажется, потому что Microsoft не так уж сильно беспокоится об активации. Ваша версия Windows должна будет сохраниться, и вы скорее всего сможете продолжить пользоваться своими приложениям.
Однако существуют ограничения. Microsoft будет постоянно напоминать вам об активации Windows 10 при каждом входе в систему. Вы не сможете персонализировать компьютер, например, изменив цвета, пока не активируете. Также в этом случае вы не получите техническую поддержку. Тем не менее, это хорошая возможность получить множество функций Windows 10 бесплатно. Хотя нет никаких гарантий, что Microsoft не устранит эту лазейку в будущем.
Как получить Windows 10 бесплатно в 2021 году
В этой статье мы подробно разберем, как получить Windows 10 бесплатно, установить или обновить в 2021 году (3 способа).
Windows 10 является последней и лучшей версией от Microsoft, где компания объединила в себе лучшие черты предыдущих ОС. Пользуясь инструкцией «Как получить бесплатно Windows 10», у Вас не займет много времени и уже через несколько минут, вы получите совершенно новую Windows 10 бесплатно, установленную на вашем ПК или ноутбуке.
Как получить Windows 10 через Центр обновления
Самый безопасный подход, чтобы получить Windows 10 бесплатно, это ждать уведомление о том, что доступно обновление для вашего устройства. Однако, если не было такого сообщения, всилах принудительно заставить получить обновление с помощью Центра обновления Виндовс, если только оно доступно.
Чтобы получить Windows 10 бесплатно через Центра обновления, выполните следующие действия:
- Открыть Параметры.
- Обновление и Безопасность.
- Нажмите Проверить наличие обновлений.
- Если обновление доступно, нажмите получить и установить сейчас Update для Windows 10.
- Нажмите «Перезапустить сейчас» после того, как обновление было загружено на устройство.
После того, как Вы выполните эти шаги, новая версия будет установлена автоматически.
Получить Windows 10 2021 с Update Assistant
Если ваше устройство совместимо с новыми функциями, но у вас возникли проблемы с Центром обновления, вы можете использовать инструмент Update Assistant для установки обновления Windows 10 2021 на вашем компьютере.
Для того, чтобы получить новую версию Windows 10 с помощью Помощника обновления, выполните следующие действия:
- Открыть веб-сайт поддержки Microsoft (Windows10Upgrade).
- Нажмите кнопку Обновить сейчас, чтобы скачать помощник.
- Дважды щелкните по файлу Windows10Upgrade, чтобы запустить.
- Нажмите Обновить сейчас кнопку.
- Нажмите Next чтобы получить обновление.
- Нажмите Перезапустить сейчас для установки.
После выполнения этих шагов, Update Assistant получит необходимые файлы, и установит следующую версию с сохранением ваших данных, приложений, и ваших настроек. Используя этот метод может занять час или больше, в зависимости от вашего интернет-соединения и конфигурации аппаратного обеспечения.
Как получить чистую Windows 10 бесплатно
Кроме того, вы можете также получите обновление Windows 10 на компьютере или ноутбуке с Media Creation Tool. С инструментом можно сделать чистую установку Windows 10 или обновить до последней версии. После того, как инструмент получен с веб-сайта Microsoft, проделайте следующие действия:
- Открыть веб-сайт Microsoft: https://www.microsoft.com/ru-ru/software-download/windows10 .
- Нажмите «Скачать средство сейчас» для загрузки инструмента.
- Дважды щелкните MediaCreationTool.exe файл, чтобы начать процесс обновления или получить чистую Windows 10 для установки с флешки или DVD диска.
Некоторые компьютеры, особенно в современных может отсутствовать DVD — привод, но все они имеют порт USB. Если ваш компьютер не имеет оптического привода, то загрузочная USB флешка является лучшим решением. USB флешка портативна, и вы можете гарантировано установить Windows 10 с флешки на настольный компьютер и ноутбук. К тому же, это быстрее, чем установка с оптического привода.
Для того, чтобы получить и установить Windows 10, 7, 8.1 с флешки, вам нужно устройство по меньшей мере 8 Гб памяти. Прежде чем приступить к установке, убедитесь, чтобы ваша USB флешка была отформатирована.
Подготовка флешки
Самый простой способ сделать установочную USB, состоит в применении Windows 10 Медиа Creation Tool. Перед тем, как продолжить, вставьте USB флэшку в ваш ПК или ноутбук и загрузите Медиа Creation Tool с сайта Microsoft, нажав «Скачать средство сейчас».
Сохраните инструмент на свой компьютер. Запустите чтобы начать образование загрузочной флешки Windows 10 и нажмите «Принять» при запросе «Контроля записей» (читайте: Как отключить контроль учетных записей).
Вам будет представлено две редакции. Изберите «Создать установочный носитель» и продолжите кнопкой «Далее».
Установите предпочитаемый язык Windows 10, издание и архитектуру ОС. Обратите внимание, что, если вам нужно изменить параметры, вы должны убрать флажок «Использовать рекомендуемые параметры для данного компьютера». Нажмите «Далее».
Выберите USB флэш — накопитель, а затем usb из списка. Еще раз «Далее» для начала загрузки файлов Windows 10.
Ждите, флешка будет готова в зависимости от вашей скорости интернета. Программа сообщит о завершении создания флешки Windows 10.
Как установить Windows 10 с загрузочной флешки
За последнее десятилетие, UEFI (Unified Extensible Firmware Interface) заменила BIOS, добавив поддержку устаревших LEGACY. При создании флешки с Windows 10, вы должны были это учесть. Если нет, то в BIOS в любой момент можно переключить на необходимый режим загрузки — UEFI или lLEGACY.
Выставив в BIOS приоритет BOOT загрузка с USB, после перезагрузки ПК, сразу начнется установка Windows 10 с флешки (Читайте: Как в bios установить загрузку с флешки).
Установка Windows 10
После того как вы создали загрузочную флешку с Windows 10, пришло время разобраться как установить Windows 10 с флешки, то есть к фактической установке ОС. Вставьте загрузочный USB диск в компьютер, и перезапустить его. Это должно загрузить «Программу установки Windows 10».
Программа установки Windows 10 позволяет указать несколько вариантов, такие как:
- Следует ли обновить текущую операционную систему или установить Windows 10, как новая ОС.
- Укажите раздел диска, на который вы хотите установить Windows 10.
- После того, как вы указали все параметры установки, мастер автоматически начнет процесс установки Windows 10. Читайте подробно: Установка Windows 10 с флешки.
Получить Windows 10 бесплатно в 2021 году очень просто. На самом деле, этот процесс почти точно так же, как установка любой предыдущей версии Windows. Выполните действия, описанные выше, и вы получите совершенно бесплатно новую Windows 10 в кратчайшие сроки.
Как выполнить чистую установку Windows 10
Когда вам нужно переустановить, обновить или настроить новое компьютерное устройство, чистая установка системы Windows 10 является лучшим вариантом. В этой статье мы расскажем обо всех шагах для выполнения этой задачи.
На Windows 10 чистая установка представляет собой процесс, который стирает содержимое жёсткого диска и ставит систему с нуля с настройками по умолчанию, когда компьютер испытывает проблемы в работе. Например, этот метод может решить проблемы в работе памяти, с загрузкой, выключением, приложениями и производительностью. Также чистая установка может решить проблемы с автономностью ноутбуков. Это лучший вариант, чтобы избавиться от вирусов и других типов вредоносного программного обеспечения.
Также это хороший вариант, когда вы приобрели новый компьютер, где может быть предустановлено ненужное программное обеспечение, когда хотите продать свой компьютер или поменяли жёсткий диск.
Если система стоит на вашем компьютере на протяжении долгого времени, чистая установка является лучшим вариантом при обновлении до последней версии Windows 10 со старой версии вроде Windows 7 или Windows 8.1. Это уменьшает вероятность проблем в процессе установки.
В этой статье мы расскажем о чистой установке вне зависимости от того, обновляетесь вы с Windows 7 и Windows 8.1 или с предыдущей версии Windows 10.
Как подготовить компьютер к выполнению чистой установки Windows 10
Прежде чем выполнить чистую установку Windows 10, рекомендуется подготовиться, чтобы не потерять данные и не столкнуться с другими проблемами.
Если у вас уже есть резервная копия устройства и файлов, ключ активации, компьютер настроен на запуск с флешки и необязательные периферийные устройства отключены, можно переходить к созданию загрузочного носителя и выполнению установки.
Создание резервной копии
На Windows 10 процесс установки удаляет всё содержимое жёсткого диска. Это означает, что важно выполнить резервное копирование всего жёсткого диска или хотя бы определённых файлов, которые вы не захотите потерять.
Резервное копирование всей системы
Следует создать временную резервную копию текущей версии Windows, чтобы вернуть настройки и восстановить файлы, если что-то пойдёт не так.
Можно выбрать различные решения, но проще всего использовать устаревший инструмент System Image Backup, который доступен для Windows 10. Также он может использоваться на Windows 7 и Windows 8.1.
Резервное копирование файлов в OneDrive
Для резервного копирования документов, изображений и других важных файлов можно загрузить их в облачное хранилище OneDrive или другое похожее, вроде Dropbox.
Если вы пользуетесь OneDrive, можно выполнить резервное копирование настроек для синхронизации папок профиля, включая «Документы», «Изображения», «Рабочий стол».
Чтобы настроить резервное копирование OneDrive на Windows 10, сделайте следующее:
- Откройте Параметры > Обновление и безопасность > Служба архивации > Резервное копирование файлов в разделе «Резервное копирование файлов в OneDrive».
Подсказка: данная опция доступна с версии 2004 и в более новых. Если у вас более старая версия Windows 10, вы всё равно можете получить доступ к настройке, которая доступна при помощи иконки OneDrive в панели задач.
После этого в OneDrive будут скопированы рабочий стол, документы и изображения, которые станут доступными для вас с любого компьютера с этой учётной записью Microsoft.
Резервное копирование файлов на внешний диск
Если у вас много файлов, синхронизация с облачным хранилищем может занять много времени и дорого стоить. В таком случае лучше будет копировать файлы на внешний жёсткий диск.
Для создания копий вручную подключите жёсткий диск с достаточным объёмом свободного пространства и сделайте следующее:
- Откройте проводник.
- В адресной строке наберите %HOMEPATH%
Нажмите «Выбрать всё» на вкладке Home.
После этого повторяйте эти шаги для других учётных записей, данные которых вы хотите скопировать. Кроме копирования файлов можно создать список установленных программ с их ключами, чтобы потом переустановить их.
Если вы обычно не синхронизируете пароли и закладки при помощи сетевых сервисов, можно экспортировать данные браузера и ссылки.
Если у вас нет внешнего жёсткого диска с достаточным объёмом свободного места, рекомендуется приобрести модель Western Digital My Book Desktop за её портативность, вместимость и стоимость.
Проверка активации Windows 10
После активации Windows 10 при будущих установках на это же устройства ключ продукта не требуется. Когда новая установка завершается, система автоматически восстанавливает активацию при подключении к интернету.
Чтобы проверить активацию Windows 10:
- Откройте приложение Параметры > Обновление и безопасность > Активация.
- В разделе Windows подтвердите активацию. Если устройство правильно активировано, вы увидите одно из двух следующих сообщений:
«Система Windows активирована с помощью цифровой лицензии, но не привязана к учётной записи Microsoft».
«Система Windows активирована с помощью цифровой лицензии, привязанной к вашей учётной записи Microsoft».
После этого, если текущая версия системы активирована, после переустановки Windows 10 будет повторно активирована автоматически.
Получение подлинного ключа Windows 10
При установке Windows 10 на новом устройстве, где системы прежде не было установлено, или при обновлении с Windows 7 или 8.1, нужно купить лицензию в Microsoft Store, Amazon или у других продавцов.
Скачивание нужных драйверов
Windows 10 хорошо умеет обнаруживать и устанавливать драйверы для большинства устройств автоматически. Однако, рекомендуется самостоятельно скачать драйверы для самых необходимых устройств, вроде сетевого адаптера и видеокарты. Это пригодится, если в процессе установки что-то пойдёт не так. Тогда вы сможете поставить драйверы самостоятельно, особенно для собственных сборок компьютеров.
Есть отдельные статьи с описанием установки драйверов устройств на Windows 10.
Ниже приведён список сайтов наиболее популярных производителей для скачивания последних версий драйверов.
Dell https://www.dell.com/support/home/ru-ru?app=drivers
HP https://support.hp.com/ru-ru/drivers
Lenovo https://pcsupport.lenovo.com/ru/ru
ASUS https://www.asus.com/ru/support
Acer https://www.acer.com/ac/en/US/content/drivers
Samsung https://www.samsung.com/ru/
MSI https://ru.msi.com/support
Подтверждение системных требований Windows 10
Если у вас на компьютере уже установлена Windows 10, скорее всего будущие версии удовлетворяют минимальным системным требованиям. Если же у вас компьютер на Windows 7 или 8.1, нужно убедиться в соответствии этим требованиям.
• Процессор: 1 ГГц или система на чипе
• Память: 1 Гб для 32-разрядных и 2 Гб для 64-разрядных
• Хранилище: 32 Гб
• Видеокарта: DirectX 9 или новее с драйвером WDDM 1.0
• Монитор: 800 х 600
Изменение порядка загрузки в BIOS
Нужно убедиться, что компьютер способен загружаться с диска USB. Если это невозможно, нужно обновить Basic Input/Output System (BIOS) или Unified Extensible Firmware Interface (UEFI) на материнской плате.
Изменение порядка загрузки в UEFI
На устройствах на Windows 10 или Windows 8.1 можно получить доступ к настройкам порядка загрузки прямо на рабочем столе.
Настройки UEFI на Windows 10
- Откройте приложение Параметры > Обновление и безопасность > Восстановление.
- В разделе «Особые варианты загрузки» нажмите на кнопку «Перезагрузить сейчас».
Нажмите на кнопку «Инструмент решения проблем».
Выберите «Дополнительные параметры».
Нажмите на опцию «Настройки прошивки UEFI».
Нажмите на кнопку «Перезагрузить».
После этого компьютер сможет загружаться с флешки или диска.
Настройки UEFI на Windows 8.1
- Откройте Настройки > Обновление и восстановление > Восстановление.
- В разделе «Особые варианты загрузки» нажмите кнопку «Перезагрузить сейчас».
Выберите опцию «Инструмент решения проблем».
Нажмите на опцию «Дополнительные параметры».
Нажмите опцию «Настройки прошивки UEFI».
Нажмите на кнопку «Перезагрузить».
После этого компьютер сможет загружаться с флешки или диска.
Настройки UEFI на Windows 7
- Включите компьютер.
- В начале загрузки нажмите на одну из кнопок F1, F2, F3, F10, F12, ESC, Delete для доступа к BIOS.
Примечание: точный способ открытия настроек можно посмотреть на сайте производителя материнской платы. - На странице настройки прошивки материнской платы откройте страницу «Загрузки».
- Установите порядок загрузки, чтобы первым вариантом была загрузка с диска USB с установочными файлами Windows 10.
После этого компьютер сможет загружаться с флешки или диска.
Настройка порядка загрузки при помощи BIOS
Если у вас устаревшая прошивка BIOS, порядок загрузки изменяется следующим образом:
- Включите компьютер.
- В начале загрузки нажмите на одну из кнопок F1, F2, F3, F10, F12, ESC, Delete для доступа к BIOS.
- На странице настройки прошивки материнской платы откройте страницу «Загрузки».
- Установите порядок загрузки, чтобы первым вариантом была загрузка с диска USB с установочными файлами Windows 10.
После этого компьютер сможет загружаться с флешки или диска.
Отключение необязательных периферийных устройств
Подключенные периферийные устройства могут стать источником проблем при установке Windows 10. Если у вас есть необязательные периферийные устройства, вроде съёмных жёстких дисков, других устройств USB и Bluetooth, таких как принтеры, сканеры, камеры, рекомендуется отсоединить их.
Для чистой установки Windows 10 нужен только монитор, клавиатура, мышь и подключение к интернету. После завершения установки можно подключить все периферийные устройства обратно одно за другим.
Как создать USB-носитель для чистой установки Windows 10
На Windows 10 нужен загрузочный носитель USB, с которого будет выполняться чистая установка. Создать его можно при помощи множества инструментов, включая Microsoft Media Creation Tool и Rufus.
Создание установочного носителя USB для Windows 10 при помощи Media Creation Tool
Для создания установочного носителя при помощи Media Creation Tool подключите флешку объёмом не менее 8 Гб.
- Откройте страницу скачивания Windows 10: https://www.microsoft.com/ru-ru/software-download/windows10.
- В разделе «Использование средства для создания установочного носителя» нажмите на кнопку «Скачать средство сейчас» для сохранения файла на компьютер.
- Дважды нажмите по скачанном файлу MediaCreationToolxxxx.exe для начала установки.
- Нажмите кнопку «Принять».
- Выберите «Создать установочный носитель (USB-устройства флэш-памяти, DVD-диск или ISO-файл для другого компьютера)».
Подсказка: если вы планируете устанавливать Windows 10 на несколько компьютеров с 32-разрядной или 64-разрядной архитектурами, используйте выпадающее меню «Архитектура» и выберите вариант «Оба».
После этого инструмент скачает файлы и создаст установщик с последними установочными файлами, который можно использовать для загрузки компьютера и установки чистой версии Windows 10.
Создание установочного USB-носителя Windows 10 при помощи Rufus
Также для создания установочного носителя можно использовать инструмент Rufus. Носитель будет подходить для материнских плат с UEFI и BIOS.
Rufus является бесплатным инструментам с многочисленными опциями создания загрузочного носителя для Windows 10. Это стороннее приложение, которое Microsoft не поддерживает.
Для создания USB-носителя Windows 10 при помощи Rufus подключите флешку или диск объёмом не менее 8 Гб.
- Откройте загрузочную страницу Rufus: https://rufus.ie/
- В разделе Download нажмите на ссылку для сохранения последней версии приложения на устройство.
В разделе «Настройки» используйте выпадающее меню «Проверять обновления» и выберите «Ежедневно».
Подсказки: эти шаги необходимы для включения опции использования инструмента для скачивания файла ISO Windows 10.
Подсказка: если у вас уже есть файл ISO, нажмите кнопку «Выбрать», выберите файл Windows 10 ISO и переходите к шагу 24.
Подсказка: в США нужно выбирать вариант «Английский» вместо «Английский международный».
Подсказка: если на компьютере используется устаревший BIOS, выберите вариант MBR для схемы разделов и BIOS (или UEFI-CSM) в качестве целевой системы.
После этого Rufus скачает ISO-файл с серверов Microsoft и создаст загрузочный носитель для установки чистой версии Windows 10.
Как выполнить чистую установку Windows 10
Процесс установки Windows 10 состоит из двух основных частей: самой установки и настройки out-of-box experience (OOBE). В процессе установки вы выбираете некоторые базовые настройки, видите опции «Стереть жёсткий диск», «Настроить разделы», «Начать установку». OOBE начинается после завершения установки. Здесь выполняются настройки региона, сети, учётной записи, конфиденциальности и другие.
Процесс чистой установки Windows 10
Когда вы выполнили инструкции по подготовке, сама установка довольно простая.
Предупреждение: ещё раз напомним, что при установке содержимое выбранного раздела диска стирается. Рекомендуется сделать временную резервную копию этого раздела.
Для чистой установки Windows 10:
- Загрузите компьютер с USB-носителя с Windows 10.
- При появлении сообщения нажмите на любую кнопку для загрузки устройства.
- В Windows Setup нажмите кнопку «Далее».
Подсказка: если ваш язык, время и валюта отличаются от вариантов по умолчанию, выберите правильные варианты.
Нажмите кнопку «Начать установку».
Если вы выполняете переустановку, нажмите «У меня нет ключа продукта» для продолжения, если ваша система уже активирована. Если вы устанавливаете Windows 10 на этот компьютер в первый раз, введите ключ продукта.
Подсказка: выбор редакции должно совпадать с редакцией, которую активирует ключ продукта. Если выбрать неправильную реакцию, Windows 10 не активируется и придётся повторить процесс заново.
Подсказка: если у диска 0 множество разделов, нужно выбрать и удалить все разделы, чтобы процесс установки мог использовать жёсткий диск целиком. Windows 10 создаст необходимые разделы автоматически. Необязательно удалять разделы на других жёстких дисках.
Выберите чистый диск (неразмеченное пространство диск 0).
После этого будет установлена чистая копия Windows 10.
Если вы собираетесь продавать компьютер, на этом можете остановиться и новый владелец самостоятельно выполнит настройку системы. Если же вы продолжите работать с компьютером, выполняйте дальнейшие инструкции.
Настройка Windows 10
После завершения установки нужно выполнить первоначальную настройку операционной системы и создать новую учётную запись или подключиться к существующей.
В этой статье выполняется процесс настройки из версии Windows 10 October 2020 Update. В разных версиях процесс может слегка отличаться.
Для завершения процесса настройки:
- Укажите регион.
Подсказка: если вы не используете проводное подключение к сети, нужно войти в беспроводную сеть.
Подсказка: в данном случае используется учётная запись Microsoft. Если вы хотите использовать локальную учётную запись, нужно выбрать опцию «Офлайн-аккаунт» в нижнем левом углу и выполнять указания на экране.
Создайте четырёхзначный пин-код для входа в систему.
Подсказка: если вы хотите пользоваться паролем, нажмите кнопку «Отменить».
Необязательно. Можно ввести номер своего телефона и нажать кнопку «Отправить», чтобы связать телефон с компьютером. Если вы не хотите делать этого, нажмите «Сделать позднее» в нижнем левом углу экрана.
Необязательно. Нажмите кнопку «Далее», чтобы разрешить OneDrive сделать резервную копию рабочего стола, документов и изображений. Если вы пользуетесь другим облачным хранилищем или не хотите загружать файлы в облако, нажмите «Сохранить файлы только на этом компьютере» в нижнем левом углу.
Нажмите кнопку «Нет, спасибо», чтобы пропустить настройку Microsoft 365.
Подсказка: если у вас есть ключ Office, можно нажать на «У меня есть ключ продукта» и затем приложения установятся на компьютер автоматически.
После выполнения этих шагов новые настройки будут применены к чистой версии Windows 10 и вы попадёте на рабочий стол.
Завершение процесса настройки
После установки нужно убедиться, что не отсутствуют критически важные обновления, драйверы и система правильно активирована.
Установка обновлений
Для проверки обновлений откройте Параметры > Обновление и безопасность > Центр обновления Windows > Проверить наличие обновлений.
Если доступные обновления будут найдены, они скачаются и установятся автоматически. Для завершения может потребоваться перезагрузить компьютер.
Проверка отсутствующих драйверов
- Откройте меню «Пуск».
- Выполните поиск «Диспетчер устройств» и нажмите на верхний результат.
- Убедитесь, что напротив устройств нет жёлтого или красного значка, а также отсутствует список неизвестных устройств.
Если с одним или несколькими устройствами есть проблемы, может потребоваться вручную скачать и установить последнюю версию драйверов с сайта производителя этих устройств.
Установка отсутствующих драйверов
На Windows 10 драйверы могут быть частью необязательных обновлений системы. Если отсутствует драйвер для одного или нескольких устройств, можно скачать их через центр обновлений Windows.
- Откройте Параметры > Обновление и безопасность > Центр обновления Windows > Просмотреть необязательные обновления. Если эта опция отсутствует, обновлений драйверов для компьютера нет.
Подтверждение активации
- Откройте Параметры > Обновление и безопасность > Активация.
- Если система успешно активирована, вы увидите одно из следующих сообщений:
«Система Windows активирована с помощью цифровой лицензии, но не привязана к учётной записи Microsoft».
«Система Windows активирована с помощью цифровой лицензии, привязанный к вашей учётной записи Microsoft».
Если Windows 10 не активирована, она попытается активироваться позднее. Если спустя пару дней она остаётся неактивированной, используйте инструмент решения проблем с активацией.
Переустановка приложений
Пора вернуть ваши приложения, такие как браузеры, приложения пакета Office и другие.
Если вы пользуетесь программами вроде Spotify и iTunes, можно скачать их из магазина Microsoft Store.
Скачайте и установите приложения Word, Excel, PowerPoint, Outlook.
Восстановление файлов из резервной копии
В конце настройки нужно вернуть файлы из резервной копии. Если вы использовали OneDrive, нужно открыть эту папку.
Если вы выполняли резервное копирование на внешний жёсткий диск, подключите его для восстановления данных.
- Откройте проводник.
- В разделе «Этот компьютер» в левой панели выберите внешний диск с файлами.
- Выберите папки для восстановления.
- Нажмите «Копировать» на вкладке Home.
Файлы будут восстановлены в место по вашему выбору.
Хотя можно начать чистую установку при помощи Media Creation Tool без USB-носителя и даже сбросить этот компьютер в настройках восстановления, эти методы имеют ограничения и не всегда срабатывают как ожидается.
Если вы хотите убедиться, что выполняете по-настоящему чистую установку, используйте загрузочный носитель.