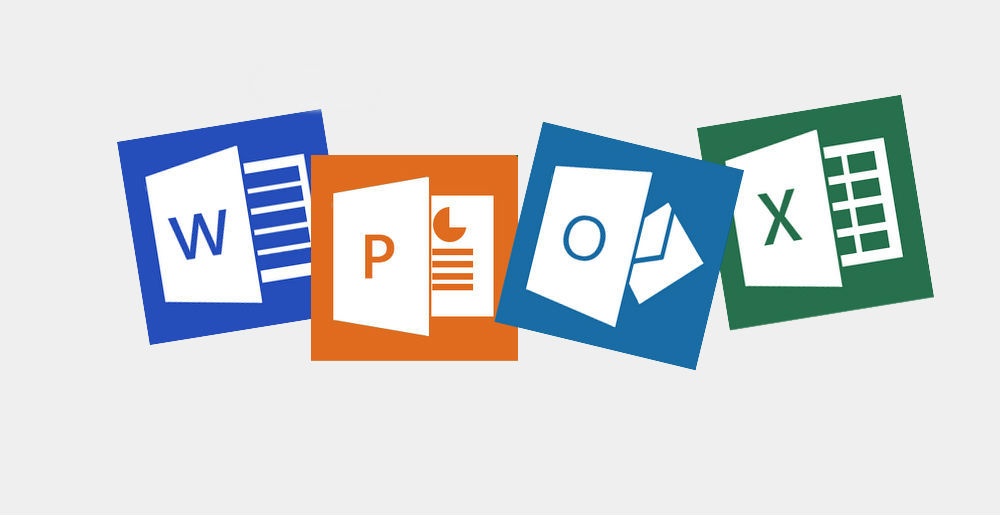- Как студентам получить Windows
- Установка Windows.
- Заходим в BIOS.
- Бесплатно: как получить лицензионный софт от Microsoft и других компаний, если вы студент
- Microsoft для высшего образования
- Сиракузский университет расширяет возможности студентов с помощью искусственного интеллекта
- Умные технологии и ресурсы для высшего образования
- Ускоряйте темпы научных исследований благодаря облаку
- Повысьте безопасность кампуса
- Объедините кампус с помощью комплексных решений
- Усовершенствуйте управление личными делами и достижениями учащихся
- Составьте план цифровой трансформации
- Подготовьте учащихся к будущему
- Подготовьте студентов к успешной карьере
- Обучение программированию
- Использование Microsoft Dynamics и Power Platform
- Стать разработчиком
- Microsoft Imagine Academy
- Как я могу активировать windows 10 для студента?
- Ответы (7)
Как студентам получить Windows
Рассказываем, как получить лицензионную версию Windows
Студент ФизФака может получить любую версию Windows. Для этого понадобится студенческий билет, продлённая зачётка и флешка минимум на 4 Гб.
ОС Windows получают в аудитории 346 (отдел компьютерного обеспечения РЦНИТ). Возможно такое, что с первого раза вы не найдёте нужного вам человека. Это нормально. Советуем заходить 1—2 раза в неделю во время большого перерыва.
Если у вас есть друзья, которые тоже хотят получить ключ, соберите зачетки и отнесите их вместе. Чтобы не давать каждому флешку с нужной Windows, советуем загрузить образ в облако, открыть доступ по ссылке и предоставить эту ссылку нужным людям.
Установка Windows.
В качестве примера мы рассмотрим установку Windows 10. Для установки другой версии вам нужно проделать аналогичные шаги.
С помощью флешки:
Что нужно делать:
- Скачать программу Rufus. Убедитесь, что на флешке нет нужных данных, так как программа отформатирует её;
2. Настраиваем Rufus для записи: Запускаем Rufus. Заполняем вкладки как показано на экране:
Устройство → выбрать свою флешку;
Новая метка тома → любое название (например Windows 10);
Галочки оставьте как на картинке;
3. Выбираем ISO-образ:
В открывшемся окне надо выбрать образ нашей Windows:
Далее нажимаем «Старт» и ждём. Когда образ запишется, слева в нижнем углу появится надпись «Готово». Нажимаем кнопку «Закрыть».
С помощью диска:
Для этого надо:
1. Скачать и установить программу UltraISO;
2. Вставить в дисковод пустой диск (подойдёт DVD-R/DVD-RW);
3. Настраиваем UltraISO для записи:
Запускаем UltraISO. Перед вами появится окно
Нажимаем «Файл» далее «Открыть» и в появившемся окне выбираем наш образ
После того, как образ открылся, окно будет выглядеть так
4. Нажимаем «Инструменты» далее «Записать образ CD» и перед вами появится окно
5. Во вкладке «Привод» выбираем место, где лежит наш диск. «Скорость записи» поставьте самую маленькую для лучшей записи;
6. Нажимаем кнопку «Записать» и ждём;
7. После записи оставьте диск в дисководе.
Заходим в BIOS.
- Перезагружаем компьютер. В начале загрузки компьютера нажимаем кнопку вызова меню BIOSа — в нижней части экрана появится подсказка о кнопке, которую нужно нажать. Для разных компьютеров и ноутбуков она разная. После того, как вы зашли в биос (внешний вид на разных компьютера может отличаться) вы увидите такой экран:
2. Далее переходим во вкладку «Boot» или ищем строку Boot Device Priority (в BIOS управление происходит клавиатурой)
3. Теперь выберем приоритет устройств с которых будет загружаться ОС
4. В строке 1st Boot Device должен стоять USB-вход с нашей флешкой или дисковод с нашим диском;
5. Сохраните настройки и перезагрузитесь.
Во время загрузки может появиться надпись, в этот момент надо нажать любую кнопку для начала установки Windows. Когда вы это сделаете, появится экран подготовки к установке, а затем выбор языка.
После выбора языка вас попросят ввести ключ активации.
Затем нужно выбрать диск, куда вы хотите установить Windows. Если на этом диске стоит другая ОС, то следует его отформатировать и только после этого приступить к установке.
Чтобы отформатировать, надо выбрать нужный диск и нажать соответствующую кнопку.
После выбора диска начнётся установка.
Когда она завершится, компьютер перезагрузится. Перед вами появится выбор настроек: можно будет установить пин-код, завести учетную запись Microsoft, запретить или разрешить доступ к своим данным.
После всех этих процедур компьютер еще раз перезагрузится, и тут надо сделать первым загрузочным устройством жёсткий диск. Открываем BIOS и как в инструкции выше ставим в 1st Boot Device Hard Disk. Сохраняем и перезагружаемся.
Windows установлена. Настройте её под себя и пользуйтесь с удовольствием.
Чтобы затем пользоваться флешкой, её надо просто отформатировать.
Бесплатно: как получить лицензионный софт от Microsoft и других компаний, если вы студент
Лицензионный софт стоит дорого, но на его приобретении можно сэкономить, если вы студент или у вас есть доступ к электронному почтовому ящику в домене учебного заведения. Некоторые компании предоставляют учащимся профессиональный софт бесплатно или с огромной скидкой:
- MS Office: Word, PowerPoint, Excel, Access, Office 365 (бесплатно)
- JetBrains: IntelliJ IDEA, PyCharm, WebStorm (бесплатно)
- Student Developer Pack: GitHub, GitKraken, Digital Ocean (бесплатно)
- AutoDesk: 3DS Max и Autodesk Maya (бесплатно)
- Adobe Creative Cloud (скидка 60%)
Как получить лицензионный софт:
- Зайдите на сайт разработчика и посмотрите, есть ли у него спецпредложения для студентов.
- Получите в деканате логин и пароль от студенческой почты в домене .edu.
- Вернитесь на сайт, оформите студенческую лицензию на нужный вам софт и скачайте его.
- Если у вашего вуза нет почты в домене edu, вы можете попытаться зарегистрировать софт на существующую почту (само собой, в домене вуза, а не в общедоступном почтовом сервисе). Кроме того, подтвердить свой статус студента можно с помощью фотографии студенческого билета.
Таким образом за все годы обучения можно сэкономить несколько десятков тысяч рублей. Имейте в виду, что использовать студенческий софт можно только в учебных целях. Если вы окончили вуз, но продолжаете использовать программы, полученные по этой лицензии, с точки зрения закона и морали они ничем не отличаются от нелицензионных.
Microsoft для высшего образования
Современные условия требуют масштабных преобразований деятельности вузов. Технологии играют важнейшую роль в этой трансформации. Microsoft помогает вовлекать студентов в учебный процесс, преобразовывать деятельность вузов и создавать безопасный сетевой кампус, предоставляя вам передовые возможности для трансформации образования.
Сиракузский университет расширяет возможности студентов с помощью искусственного интеллекта
Сиракузская школа информационных исследований (iSchool) в сотрудничестве с Our Ability помогла студентам создать интерфейс для поиска работы на базе искусственного интеллекта для людей с ограниченными возможностями.
Умные технологии и ресурсы для высшего образования
Усовершенствуйте учебные процессы, расширьте возможности факультетов и эффективно используйте данные для достижения лучших результатов, отвечая ожиданиям студентов в нашем мобильном подключенном мире.
Ускоряйте темпы научных исследований благодаря облаку
Открытая гибкая глобальная платформа Microsoft Azure поддерживает разные языки программирования, инструменты и платформы и помогает исследователям быстрее достигать результатов.
Повысьте безопасность кампуса
Обеспечьте безопасность студентов и кампуса с помощью комплекса интегрированных решений для высшего образования и информационной безопасности.
Объедините кампус с помощью комплексных решений
Управляйте факультетами, физической безопасностью, транспортировкой, парковкой и прочим с помощью решений Microsoft для сферы высшего образования.
Усовершенствуйте управление личными делами и достижениями учащихся
Привлекайте лучших студентов, достигайте оптимальных результатов и повышайте эффективность вуза с помощью решений Microsoft для высшего образования.
Составьте план цифровой трансформации
Разработайте комплексную долгосрочную стратегию цифровой трансформации, используя концепцию трансформации образования Microsoft.
Подготовьте учащихся к будущему
Подготовьте студентов к успешной карьере
Программы и технологии Microsoft для высшего образования, будь то решения для обучения программированию или оптимальные устройства для использования в кампусе, помогают сегодняшним студентам подготовиться к будущему.
Обучение программированию
Помогите студентам найти ресурсы, курсы и инструменты, которые помогут им научиться программировать и подготовиться к будущей карьере.
Использование Microsoft Dynamics и Power Platform
Помогайте студентам осваивать навыки работы с данными, что поможет им преуспеть в стремительно меняющемся мире бизнеса и технологий.
Стать разработчиком
Порекомендуйте студентам бесплатные онлайн-курсы и практические учебные пособия для развития навыков программирования и разработки.
Microsoft Imagine Academy
Microsoft Imagine Academy помогает студентам вузов получать техническое образование, практические навыки и сертификаты, востребованные работодателями.
Как я могу активировать windows 10 для студента?
Ответы (7)
Был ли этот ответ полезным?
К сожалению, это не помогло.
Отлично! Благодарим за отзыв.
Насколько Вы удовлетворены этим ответом?
Благодарим за отзыв, он поможет улучшить наш сайт.
Насколько Вы удовлетворены этим ответом?
Благодарим за отзыв.
Добрый день.
По этой ссылке, https://www.microsoft.com/ru-ru/software-downlo. прочтите ВСЕ и нажмите кнопку Скачать средство сейчас. Создайте установочный диск(флешку). Запустите с него компьютер. Используйте полученный ключ.
Был ли этот ответ полезным?
К сожалению, это не помогло.
Отлично! Благодарим за отзыв.
Насколько Вы удовлетворены этим ответом?
Благодарим за отзыв, он поможет улучшить наш сайт.
Насколько Вы удовлетворены этим ответом?
Благодарим за отзыв.
Был ли этот ответ полезным?
К сожалению, это не помогло.
Отлично! Благодарим за отзыв.
Насколько Вы удовлетворены этим ответом?
Благодарим за отзыв, он поможет улучшить наш сайт.
Насколько Вы удовлетворены этим ответом?
Благодарим за отзыв.
Обратитесь к системному администратору учебного заведения. Если вы имеете право на использование студенческой, вам предоставят ключ.
А я не могу активировать windows с помощью корпоративной почты учебного заведения(если мне уже выдавали ключ на эту почту)?
Был ли этот ответ полезным?
К сожалению, это не помогло.
Отлично! Благодарим за отзыв.
Насколько Вы удовлетворены этим ответом?
Благодарим за отзыв, он поможет улучшить наш сайт.
Насколько Вы удовлетворены этим ответом?
Благодарим за отзыв.
Не сможете. Активировать Windows можно ключом или персональной цифровой лицензией компьютера. Если ранее на вашем компьютере была установлена Windows 10 и оборудование в компьютере не менялось, то сработает персональная цифровая лицензия компьютера. Вот инструкция.
По этой ссылке, https://www.microsoft.com/ru-ru/software-downlo. прочтите ВСЕ и нажмите кнопку Скачать средство сейчас. Создайте установочный диск(флешку). Запустите с него компьютер. Пропустите ввод ключа. В следующем окне установщика, выберите ту редакцию Windows 10(Домашняя, Домашняя для одного языка, Профессиональная) которая была на старом жестком диске.
Система активируется цифровой лицензией компьютера при первом подключении к интернету.
Был ли этот ответ полезным?
К сожалению, это не помогло.
Отлично! Благодарим за отзыв.
Насколько Вы удовлетворены этим ответом?
Благодарим за отзыв, он поможет улучшить наш сайт.