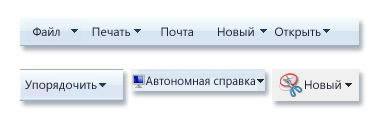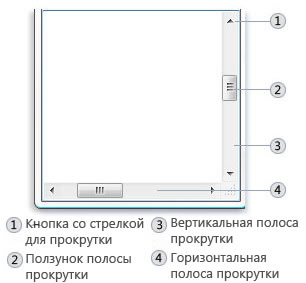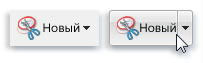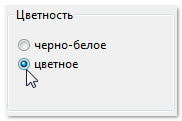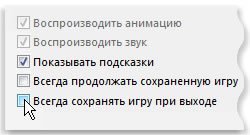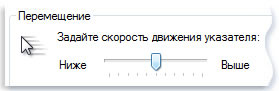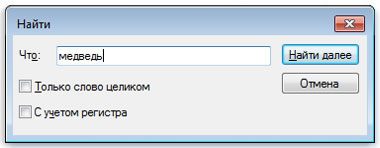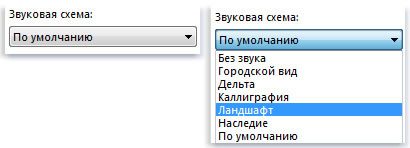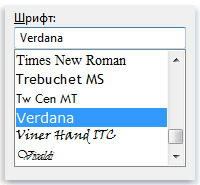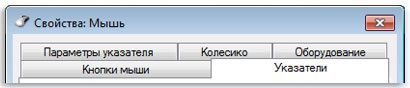- Панель управления Windows – основной инструмент настройки системы
- Меню, кнопки, списки и чекбоксы и другие элементы управления Windows
- Меню в системе Windows
- Использование полос прокрутки
- Использование кнопок в системе Windows
- Использование переключателей приложений Windows
- Использование флажков
- Использование ползунков
- Использование текстовых полей
- Использование в Windows раскрывающихся списков
- Использование полей со списком
- Использование вкладок
Панель управления Windows – основной инструмент настройки системы
Для настройки и конфигурирования операционной системы Windows существует специальный инструмент, называемый «Панелью управления». В нем собраны средства для изменения основных параметров компьютера, таких как: настройки оформления экрана и окон приложений, установки и удаления программ, управления системой безопасности, настройки отдельных компонентов системы и много другого.
Может показаться, что изменение настроек системы является уделом опытных пользователей и новичку заниматься этим совершенно ненужно. Но на практике все на самом деле выглядит иначе, так как во многих случаях без осуществления элементарных настроек, например подключения к сети, просто не обойтись.
В общем, все настройки Windows можно условно разбить на четыре группы:
- Функциональные – настройки, отвечающие за нормальную работу всей системы. Среди них можно выделить конфигурирование соединения с интернетом, настройку правильного режима работы монитора и системы безопасности.
- Персонализация – изменение оформления системы и ее внешнего вида под ваши личные потребности и вкусы.
- Тюнинг – тонка настройка Windows, призванная оптимизировать ее производительность.
- Твикинг – изменение скрытых параметров системы с помощью специальных утилит (твикеров).
Две последние категории настроек в большей степени рассчитаны на энтузиастов, так как тюнинг системы неопытным пользователям лучше не производить, а польза от твикинга вообще сомнительна, особенно для Windows 7. А вот производить функциональные настройки и персонализацию приходится практически каждому пользователю системы Windows.
Для быстрого конфигурирования различных компонентов Windows7 можно использовать различные способы, но в целом все главные настройки системы собраны в специальном «центре управления» с говорящим названием Панель управления. Ссылку на нее можно найти в правой части меню Пуск или сверху в окне Компьютер.
Для быстрого доступа к этому важному инструменту, значок панели управления можно вынести на Рабочий стол. Для этого нужно щелкнуть в меню Пуск на пункте Панель Управления правой кнопкой мыши и поставить галочку напротив команды «Отображать на рабочем столе».
Правда все это верно для Windows 7 или Vista. В Windows XP можно просто создать нужный ярлык, перетянув значок панели из меню пуск на рабочий стол.
Панель управления содержит несколько десятков значков, предназначенных для настроек различных компонентов системы, но в Windows 7, для удобства пользователей, разработчики объединили их в группы.
Система и безопасность. В этом разделе собраны утилиты для проверки состояния вашего компьютера и решения возможных проблем, будь то сбой, возникший при запуске какого-либо приложения или подозрение на вирусное заражение. Так же в этом разделе можно настроить параметры безопасности и обновления Windows, посмотреть сведения об установленной системе и оборудовании, выполнить архивацию и восстановление данных, выбрать план управления электропитанием, а так же изменить параметры управления компьютером.
В общем, к изменениям в этом разделе надо подходить с большой осторожностью, так как многие из них напрямую могут повлиять на работоспособность операционной системы и ее степень защищенности к воздействиям злоумышленников.
Сеть и Интернет. Управление доступом к глобальной сети Интернет и локальным сетям, а так же изменение параметров подключения к ним. Здесь же можно просмотреть свойства обозревателя Internet Explorer и выполнить необходимые настройки, например, изменить домашнюю страницу.
Оборудование и звук. В этом разделе можно просмотреть и отрегулировать параметры устройств компьютера, включая: мышь, принтеры, монитор, видеокарту и звуковую плату. Сюда же разработчики повторно включили настройку энергосбережения системы и зачем-то изменение параметров автозапуска оптических дисков.
Программы. С помощью этого пункта вы сможете удалить или изменить установленные программы, а так же некоторые компоненты самой системы Windows. Здесь же можно выбрать, какие программы по умолчанию будут использоваться для определенных задач, и настроить отображения гаджетов на рабочем столе.
Учетные записи пользователей и семейная безопасность. Здесь осуществляется настройка учетных записей пользователей, их добавление, изменение или удаление, а так же установка родительского контроля.
Оформление и персонализация. В этом разделе осуществляется настройка меню Пуск и Панели задач, внешнего вида элементов рабочего стола и окон, установка параметров папок, а так же другие всевозможные настройки внешнего вида системы.
Часы, язык и регион. Установка даты, времени, часового пояса, используемого в системе языка и региональных стандартов.
Специальные возможности. Раздел, позволяющий настроить систему для работы людей с плохим зрением, слухом и ограниченными двигательными возможностями.
Если вы внимательно просмотрели все группы Панели управления, то наверняка заметили, что некоторые команды встречаются по несколько раз совершенно в разных разделах, а логичность общей структуры в целом вызывает некоторые сомнения. Например, зачем в группе «Оборудование и звук» находятся настройки автозапуска файлов, и дублируется раздел «Электропитание»? Именно поэтому, работать с категориями не всегда удобно, так как разбираться в какую группу разработчики из Microsoft решили поместить ту или иную настройку как-то не хочется.
Для того чтобы избежать всей этой путаницы, можно включить другой режим отображения Панели управления, при котором все элементы управления одновременно будут отображаться в одном окне.
При этом размер значков может быть как крупным, так и мелким. Изменение режима отображения производится с помощью меню «Просмотр», размещающегося в правом верхнем углу окна настройки параметров компьютера.
На Панели управления, со временем, помимо стандартных значков могут появляться и дополнительные, позволяющие осуществлять управление и настройку некоторыми установленными вами программами и устройствами. Например, на этом изображении мы видим появление значков облачного сервиса iCloud, платформы Java и программы Quick Time.
Более подробно о различных настройках системы Windows читайте в наших следующих материалах.
Меню, кнопки, списки и чекбоксы и другие элементы управления Windows
Меню, кнопки, полосы прокрутки и флажки – это примеры элементов управления системы Windows, которые используются с помощью мыши или клавиатуры. Эти элементы управления позволяют выбирать команды, изменять параметры и работать с окнами.
В этом разделе описано, как распознавать и применять элементы управления, которые чаще используются в системе Windows.
Меню в системе Windows
Большинство программ содержит десятки или даже сотни команд (действий), которые используются для работы с программой. Многие из этих команд упорядочены в виде меню. Подобно меню ресторана, меню программы содержит перечень вариантов.
Чтобы не загромождать экран, меню отображается только после того, как вы нажмете название какого-либо из них в строке меню, расположенном под строкой заголовка.
Чтобы выбрать одну из команд, содержащихся в меню, щелкните её. Иногда появляется диалоговое окно, в котором можно выбрать дальнейшие параметры. Недоступная команда, которую можно выбрать щелчком мыши, отображается серым цветом.
Некоторые элементы меню вообще не являются командами. Зато, они открывают другие меню. На рисунке ниже при наведении указателя на пункт «Создать» открывает подменю:
Если вы не видите команды, которую хотите найти, попробуйте поискать ее в другом меню. Поводите указателем мыши по строке меню – подменю открываться автоматически; не обязательно каждый раз щелкать в строке меню. Чтобы закрыть меню, не выбирая команд, щелкните строку меню или любое другое место окна.
Распознать меню не всегда легко, поскольку не все элементы управления меню похожие и даже не все из них появляются в строке меню. Так как их обнаружить? Если у слова или рисунка есть стрелка, то это, вероятно, элемент меню.
Вот несколько примеров:
- Если для команды существует клавиши, это сочетание отображается рядом с командой.
- Меню можно пользоваться и при помощи клавиатуры, не только мыши. См. Использование клавиатуры.
Использование полос прокрутки
Когда размер документа, веб-страницы или рисунка превышает размер окна, появляются полосы прокрутки, которые позволяют видеть информацию, расположенную вне экрана. На этом рисунке показан участок полосы прокрутки.
Чтобы постепенно прокрутить содержимое окна вверх или вниз, выберите соответственно вверх или вниз. Чтобы прокручивать непрерывно, нажмите на стрелку и удерживайте кнопку мыши.
Чтобы прокрутить на одну страницу вверх или вниз, выберите пустую область полосы прокрутки выше или ниже ползунка. Чтобы прокрутить окно вверх, вниз, влево или вправо, переместите ползунок в соответствующем направлении.
Справка: Если у мыши есть колесо прокрутки, его можно использовать для прокрутки документа или веб-страницы. Для прокрутки вниз поверните колесо назад (к себе). Для прокрутки вверх поверните колесо вперед (от себя).
Использование кнопок в системе Windows
Кнопка Windows – это графическое представление кнопки, нажатие которой выполняет команду (определенное действие).
Зачастую можно увидеть следующие кнопки в диалоговых окнах – это маленькие окна, в которых отображаются параметры, определяющие способ выполнения задания.
Например, если в программе Paint закрыть изображение, не сохранив его, появляется следующее окно:
Чтобы закрыть изображение, нужно сначала нажать кнопку «Сохранить» или не «Не сохранять». Нажатие кнопки «Сохранить» сохраняет изображения и все внесенные изменения, а нажатие кнопки «Не сохранять» удаляет изображения и отменяет все изменения. Нажатие кнопки «Отмена» закрывает окно и возвращает вас в программу.
Совет! Нажатие клавиши Enter приводит то же действие, что и клик по выделенной (обозначенной) кнопке.
За пределами диалоговых окон командные кнопки могут выглядеть по-разному, поэтому иногда трудно различить, являются ли они кнопками. Например, иногда командные кнопки могут быть похожими на маленькие пиктограммы (рисунки) без текста и прямоугольной рамки.
Самый надежный способ определить, является ли определенный элемент командной кнопкой – навести на него указатель мыши. Если этот элемент «подсвечивается» и определяется прямоугольником, это кнопка. К тому же, когда указатель мыши на кнопке, обычно появляется текст с описанием функции этой кнопки.
Если кнопка разделялась на две части после наведения на нее указателя, то это – кнопка разделения. Нажатие основной части кнопки выполняет команду, а нажатие стрелки открывает меню с другими параметрами.
Использование переключателей приложений Windows
Переключатели позволяют выбрать один из нескольких параметров. Чаще всего они появляются в диалоговых окнах. Ниже изображены два переключателя. Выбранная переключатель «Цвет».
Чтобы использовать параметр, нажмите одну из кнопок. Выбрать можно только один вариант.
Использование флажков
Флажки позволяют выбирать один или несколько независимых параметров. В отличие от переключателей, ограничивающих выбор одним вариантом, флажки позволяют выбирать несколько параметров одновременно.
Щелкните пустой квадратик, чтобы выбрать (включить) этот параметр. В квадратике появляется галочка – это означает, что параметр выбран.
Чтобы отключить этот параметр, снимите (удалите) флажок, щелкнув его.
Параметры, которые пока нельзя выбрать или отключить, отражены серыми.
Использование ползунков
Регулятор позволяет выбирать значение параметра из нескольких возможных значений. Выглядит это так.
Ползунок на панели отображает текущее значение. В приведенном выше примере ползунок находится посередине между «Низкая» и «Высокая», что означает среднюю скорость перемещения указателя.
Чтобы изменить скорость, переместите ползунок до нужного значения.
Использование текстовых полей
Поле позволяет вводить информацию, например, слово для поиска или пароль. Ниже изображено диалоговое окно с текстовым полем. Мы ввели слово «медведь» в текстовом поле.
Вертикальная черта, которая мигает, называется курсором. Она обозначает, где появится текст, который вы введете. В примере курсор находится после буквы «ь» в слове «медведь». Курсор можно легко переместить, щелкнув новую позицию. Например, чтобы добавить слово перед словом «медведь», следует переместить курсор, щелкнув перед буквой «м».
Если курсора не видно в поле, то это означает, что оно не готово для ввода. Сначала щелкните поле, а затем начинайте вводить текст.
Текстовые поля, предназначенные для ввода паролей, обычно скрывают пароль при вводе, чтобы другие лица не смогли его увидеть.
Использование в Windows раскрывающихся списков
Раскрывающиеся списки похожи на меню. Однако, вместо команды выбирается параметр. После закрытия выпадающего списка в его поле будет виден только выбранный параметр. Другие доступные варианты будут скрыты, пока не щелкнуть мышью стрелку, как показано ниже.
Чтобы открыть раскрывающийся список, щелкните его. Щелкните параметр, чтобы выбрать его из списка.
Использование полей со списком
Поле со списком отображает список доступных для выбора параметров. В отличие от раскрывающегося списка, здесь можно видеть несколько или все параметры одновременно открывать список нет необходимости.
Щелкните параметр, чтобы выбрать его из списка. Если параметр не видно, воспользуйтесь полосой прокрутки, чтобы прокрутить список вверх или вниз. Или, если над полем со списком есть текстовое поле, можно ввести имя или значение параметра.
Использование вкладок
В некоторых диалогового окна Параметры распределены по двум или более вкладкам. Одновременно можно просматривать только одну вкладку, или набор параметров.
Выделенная пока вкладка отображается впереди остальных вкладок. Чтобы перейти к другой вкладки, щелкните ее.




.png)