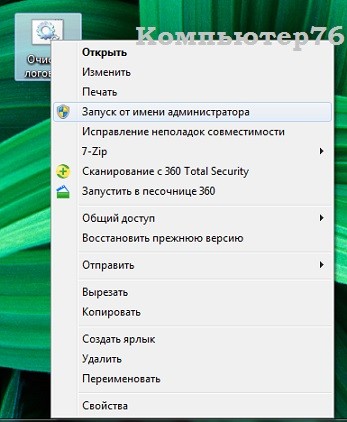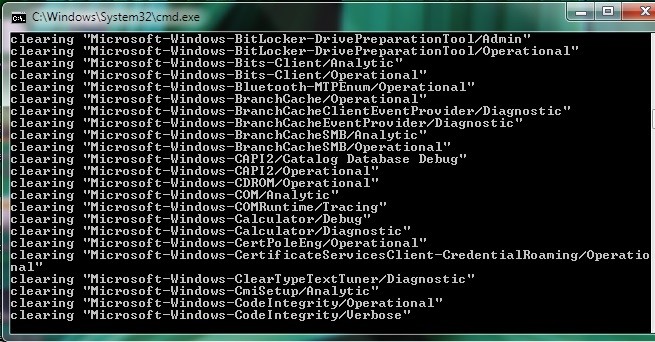- Как работать с журналом событий Windows
- Как читать журнал событий Windows ?
- Ищем нужные события: процессы и логи результатов
- Как научиться читать журнал событий windows ?
- Журнал событий Windows – как очистить?
- Читаем журнал событий самостоятельно.
- Использование ведения журнала событий в центре администрирования Windows для получения сведений о действиях по управлению и отслеживания использования шлюза Use event logging in Windows Admin Center to gain insight into management activities and track gateway usage
- Получение сведений о действиях управления в вашей среде с помощью ведения журнала действий пользователя Gain insight into management activities in your environment through user action logging
- Сведения о действиях центра администрирования Windows с ведением журнала событий Learn about Windows Admin Center activity with event logging
Как работать с журналом событий Windows
Что такое Журнал событий Windows и как с ним работать?
Журнал событий Windows – это специальные лог-файлы, в которые система и приложения записывают все значимые для вашего компьютера события: например, установка нового устройства; ошибки в работе приложений; вход пользователей в систему; незапустившиеся службы и т.д. Анализ данных из журнала событий поможет системному администратору (и даже обычному пользователю) устранить неисправности в работе операционной системы, программного обеспечения и оборудования.
Для того чтобы система регистрировала события в журнале – на компьютере должна быть запущена одноименная служба “Журнал событий Windows”. Данная служба запускается автоматически после включения компьютера. Не рекомендуется останавливать или выключать службу “Журнал событий Windows” – это может ухудшить стабильность и безопасность системы:
Для просмотра и управления журналами событий необходимо запустить в Windows стандартную программу “Просмотр событий”. Для этого перейдите в меню “Пуск”– “Панель управления” – “Администрирование” – “Просмотр событий”:

Запущенная утилита “Просмотр событий” имеет следующий вид:
В среднем столбце отображается список событий выбранной категории;
В правом столбце – список доступных действий с выбранным журналом;
Внизу находится панель подробных сведений о конкретной записи (область просмотра).
Внешний вид утилиты можно настроить по своему усмотрению. Например, с помощью кнопок под строкой меню можно скрыть или отобразить дерево консоли слева и панель действий справа:
Как же работать с утилитой “Просмотр событий” и решать с ее помощью возникающие проблемы?
Для нас наибольший интерес представляет раздел “Журналы Windows” – именно с ним чаще всего приходится работать, выясняя причины неполадок в работе системы и программ.
Данный раздел включает три основные и две дополнительные категории: основные – это Приложение, Система, Безопасность; дополнительные – Установка и Перенаправленные события.
Приложение – хранит важные события, связанные с конкретным приложением. Эти данные помогут системному администратору установить причину отказа той или иной программы.
Система – хранит события операционной системы или ее компонентов (например, неудачи при запусках служб или инициализации драйверов; общесистемные сообщения и прочие сообщения, относящиеся к системе в целом).
Безопасность – хранит события, связанные с безопасностью (такие как: вход/выход из системы, управление учётными записями, изменение разрешений и прав доступа к файлам и папкам).
В утилите “Просмотр событий” предусмотрена возможность поиска и фильтрации событий:
Например, была у меня такая ситуация: на компьютере некорректно работала одна программа – точнее не работала совсем: сразу после запуска она сама по себе отключалась. Как понять в чем именно проблема?
В этом случае я открыл утилиту “Просмотр событий” – зашел в “Журнал Windows” – “Приложение”. Там нашел ошибку со следующим описанием: Application Error 1000 (100) «Имя сбойного приложения: , Имя сбойного модуля: KERNELBASE.dll.
Была у меня и другая ситуация: сижу, работаю за компьютером – вдруг ни с того ни с сего он резко выключается. Тогда я включаю его снова – захожу в журнал Windows в подраздел “Система” и читаю описание критического события, которое только что произошло. А там написано: “Система перезагрузилась, завершив работу с ошибками. Возможные причины ошибки: система перестала отвечать на запросы, произошел критический сбой или неожиданно отключилось питание”.
Итак, сегодня мы узнали, что такое Журнал событий Windows, и как с ним работать.
Журнал событий – важный источник информации для системных администраторов, технических специалистов и обычных пользователей при поиске причин отказов и проблем с компьютером.
Как читать журнал событий Windows ?
Как читать журнал событий Windows ?
Думаю, что каждый из пользователей, который работает с компьютером, сталкивался с проблемами и ошибками. Пора вам научиться читать журнал событий Windows , который отображает сообщения приложений и самой системы: ошибки, информационные сообщения, предупреждения. Здесь содержится информация о событиях, кои система посчитала записать для администратора. Просто так, на всякий пожарный.
В нормально работающей системе пользователь сюда дорогу не знает – просто незачем. Однако при появлении ошибок (лагов) в Windows поводов заглянуть сюда появляется немало, благо отсюда есть что почерпнуть.
Где находится Журнал событий?
Самый быстрый способ попасть в него, это набрать в строке поиска после нажатия клавиши WIN слова «журналы событий». И щёлкнуть по соответствующей ссылке:
Или наберите Пуск – команда eventvwr.msc. По умолчанию, Просмотр событий откроет вкладки, в том числе со сводкой административных событий, где перечислена информация по важности для администратора. Важнейшая из них Критический тип события. Погуляйте по разделу Журналы Windows, ключевые директории Приложения и Система. Всё происходящее в системе записывается в нескольких документах. И скорее всего, вы обнаружите там несколько ошибок. Это не значит пока ровным счётом ничего. Если система стабильна, эти ошибки не критичны и не побеспокоят вас никогда. Кстати, можете присмотреться – ошибки сохраняются для программ, которых на компьютере давно уже и нет.
Игра была закрыта с помощью клавиш Alt + F4 – мама, видимо, зашла в комнату.
Теоретически, остальным программам также велено записывать важные и не очень события в Журнал, однако, на моей памяти, они эти почти не занимаются.
Читателю уже может показаться, что внимание к Журналу можно не уделять. Ан нет. Журнал поможет внимательному и думающему пользователю в случаях появления серьёзных сбоев в работе, например, при появлении BSOD или при неожиданных перезагрузках системы. Так, в Журнале легко обнаружиться «погибший» драйвер. Вам нужно лишь внимательно посмотреть на появившиеся красные значки с надписью Критический уровень и удалить указанный драйвер, а может подумать о замене устройства.
ничего страшного ещё не произошло
а здесь уже всё серьёзно: компьютер отключался
Ищем нужные события: процессы и логи результатов
К примеру, после некоторого времени работы мы обнаружили залипание мыши, пропажу некоторых папок и неработающие пути: первый признак появления сбойных секторов на диске. Для работы с ними необходимо последовательно запустить утилиту проверки состояния диска chkdsk /f, которая начнёт работу после перезагрузки, а затем проверим на целостность файловую систему самой Windows sfc /scannow. Так вот, на результаты работы как этих, так и прочих утилит можно посмотреть в том же журнале:
Так как одна из этих утилит запускается системой только перед загрузкой (для тома, который эту систему содержит), есть смысл поискать результаты по флагу Wininit (от Windows Initialisation).
Как научиться читать журнал событий windows ?
Впрочем, можно не гадать. Microsoft имеет официальную страницу поддержки по сообщениям системы. Если вас интересует конкретное событие, вы можете посетить страницу в сети. Однако, по моему мнению, очень хорошим сервисом, который поможет читать журнал событий Windows , является сервис
В России ему аналогов нет, однако для владеющих английским и просто любопытствующих я покажу как им пользоваться. Так, для взятого выше примера, на странице сервиса введите в поля код ошибки и службу, которая её вызвала:
Остаётся закинуть наши условия в поиск, щёлкнув по кнопке Search и на странице появятся результаты с объяснением возникновения ошибки. Формально, они будут ненамного подробнее объяснений, даваемых самим Журналом, однако, если вы прокрутите страницу результатов ниже, то в описании на английском увидите ссылку на своеобразный форум с готовыми решениями проблемы или причинами, с которыми уже сталкивались пользователи при возникновении одноимённой ошибки. Всё на английском. Учиться надо было… И, если честно, ваш покорный слуга дальше этого сайта редко уходит: всё нечто похожее где-то когда-то уже происходило.
Как всегда, просмотр журнала событий – это не панацея. Однако от бессмысленных гаданий пользователя может спасти, сэкономив на поиске проблемы кучу времени.
Журнал событий Windows – как очистить?
Итак, с проблемами справились, система стабильна. Тогда давайте избавимся от ненужных в Журнале записей: если вы Журнал посещали, некую захламлённость по числу записей в нём наблюдать могли.
Способов очистки существует несколько. Можно это сделать через PowerShell Windows:
Можно через консоль:
Я же предложу вам небольшой скрипт, который вы можете поместить в текстовый документ, сохранить с расширением .bat. Я свой так и назвал Очистка логов (итоговый файл запускайте с правами админа):
Дождитесь окончания работы скрипта, окно консоли само захлопнется:
Читаем журнал событий самостоятельно.
Прямо сейчас вы сможете обнаружить, например, какие службы или программы тормозят ваш компьютер во время загрузки Windows. Или мешают компьютеру побыстрее выключиться. Из строки Выполнить (WIN + R) запускаем Просмотр событий
Журналы приложений и служб – Microsoft – Windows – Diagnostics-Performance – Работает
Щёлкнем правой мышкой по параметру и выберем в меню пункт Фильтр текущего журнала
В поле Все коды событий введите код 203 (Контроль производительности при выключении):
По выбранному фильтру журнал сгруппирует те события, которые, как посчитала система, привели к задержке при завершении сеанса пользователя…
… с указанием имени службы, точного занимаемого на это времени и т.п. По необходимости вы можете свериться в сети по имени сервиса, за чем он закреплён и по желанию отключить его. Если служба появляется рандомно, беспокоиться, поверьте, оснований нет. Однако в том случае, когда оно и то же имя мелькает частенько и основательно в этом Журнале прописалось, стоит задуматься. Далее. Если предпринятые вами действия возымели результат, проверьте теперь загрузку. Код событий – 103:
Использование ведения журнала событий в центре администрирования Windows для получения сведений о действиях по управлению и отслеживания использования шлюза Use event logging in Windows Admin Center to gain insight into management activities and track gateway usage
Область применения. Windows Admin Center, ознакомительная версия Windows Admin Center Applies To: Windows Admin Center, Windows Admin Center Preview
Центр администрирования Windows записывает журналы событий, чтобы видеть, какие действия по управлению выполняются на серверах в вашей среде, а также как устранять неполадки в работе центра администрирования Windows. Windows Admin Center writes event logs to let you see the management activities being performed on the servers in your environment, as well as to help you troubleshoot any Windows Admin Center issues.
Получение сведений о действиях управления в вашей среде с помощью ведения журнала действий пользователя Gain insight into management activities in your environment through user action logging
Центр администрирования Windows предоставляет сведения о действиях управления, выполняемых на серверах в вашей среде, путем регистрации действий в канале событий Microsoft-серверманажементекспериенце в журнале событий управляемого сервера с идентификаторами EventID 4000 и Source смегатевай. Windows Admin Center provides insight into the management activities performed on the servers in your environment by logging actions to the Microsoft-ServerManagementExperience event channel in the event log of the managed server, with EventID 4000 and Source SMEGateway. Центр администрирования Windows регистрирует только действия на управляемом сервере, поэтому события, регистрируемые пользователем, обращаются к серверу только для чтения. Windows Admin Center only logs actions on the managed server, so you won’t see events logged if a user accesses a server for read-only purposes.
В число записанных событий входят следующие сведения: Logged events include the following information:
| Ключ Key | Значение Value |
|---|---|
| PowerShell PowerShell | Имя сценария PowerShell, которое было запущено на сервере, если действие выполнило сценарий PowerShell. PowerShell script name that was run on the server, if the action ran a PowerShell script |
| ПРОГРАММЕ CIM | Вызов CIM, который был выполнен на сервере, если действие выполняло вызов CIM CIM call that was run on the server, if the action ran a CIM call |
| Модуль Module | Инструмент (или модуль), в котором было выполнено действие Tool (or module) where the action was run |
| Шлюз Gateway | Имя компьютера шлюза центра администрирования Windows, на котором было запущено действие Name of the Windows Admin Center gateway machine where the action was run |
| усеронгатевай UserOnGateway | Имя пользователя, используемое для доступа к шлюзу центра администрирования Windows и выполнения действия User name used to access the Windows Admin Center gateway and execute the action |
| усеронтаржет UserOnTarget | Имя пользователя, используемое для доступа к целевому управляемому серверу, если оно отличается от Усеронгатевай (т. е. доступ пользователя с помощью сервера с использованием учетных данных «Управление как»). User name used to access the target managed server, if different from the userOnGateway (i.e. the user accessed using the server using «Manage as» credentials) |
| Делегирование Delegation | Логическое: Если целевой управляемый сервер доверяет шлюзу и учетные данные делегируются с клиентского компьютера пользователя Boolean: if the target managed server trusts the gateway and credentials are delegated from the user’s client machine |
| Lap LAPS | Логическое значение: Если пользователь обратился к серверу с помощью учетных данных Lap Boolean: if the user accessed the server using LAPS credentials |
| Файл File | Имя переданного файла, если действие прошло отправку файла name of the file uploaded, if the action was a file upload |
Сведения о действиях центра администрирования Windows с ведением журнала событий Learn about Windows Admin Center activity with event logging
Центр администрирования Windows записывает активность шлюза в канал событий на компьютере шлюза, чтобы помочь в устранении неполадок и просмотре метрик использования. Windows Admin Center logs gateway activity to the event channel on the gateway computer to help you troubleshoot issues and view metrics on usage. Эти события регистрируются в канале событий Microsoft-серверманажементекспериенце . These events are logged to the Microsoft-ServerManagementExperience event channel.