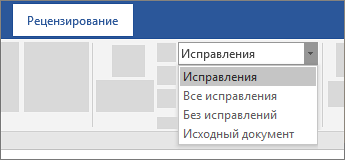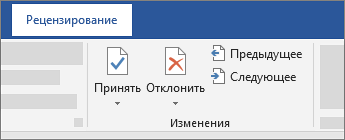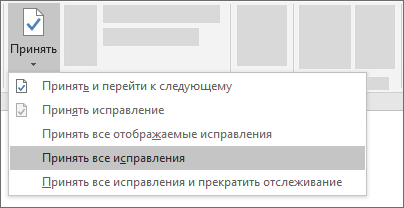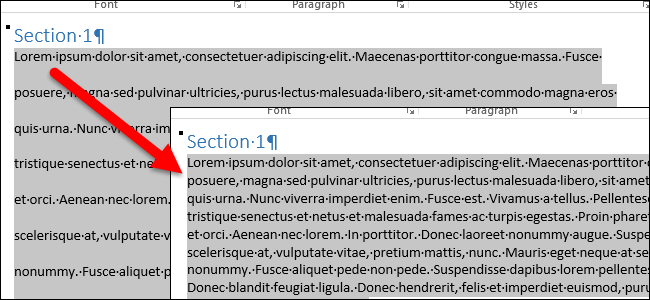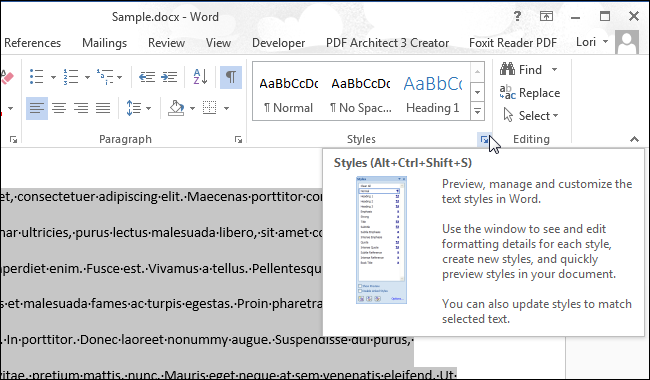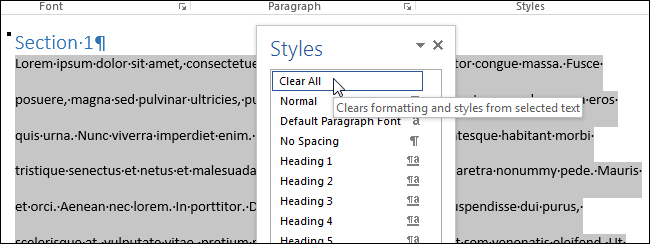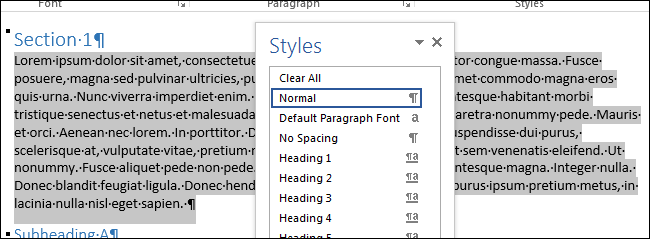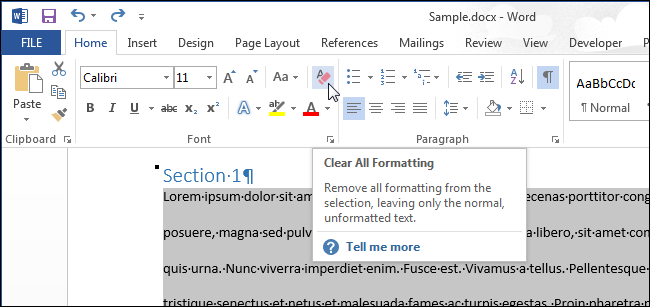- Полное удаление форматирования текста
- Отмена форматирования текста
- Что это за метка «Отформатировано» на правой стороне документа Word?
- 2 ответа 2
- Странная серая область появилась на правой стороне каждой страницы
- Показать или скрыть метки ревизий Track Changes
- Принятие исправлений
- В этом курсе:
- Снятие форматирования в текстовом документе Microsoft Word
- Как в документе Word очистить форматирование
Полное удаление форматирования текста
Можно легко отменить все параметры форматирования текста (например, выделение полужирным, подчеркивание, курсив, цвет, верхний и нижний индексы и т. д.) и вернуться к стилям форматирования по умолчанию.
Примечание: В этой статье объясняется, как удалить форматирование из документа. Если вам нужно отменить действие (а не форматирование), см. статью Отмена, возврат и повтор действий.
Выделите текст, параметры форматирования которого по умолчанию вы хотите вернуть.
В Word и Publisher
На вкладке Главная в группе Шрифт нажмите кнопку Очистить формат.
На вкладке Главная в группе Шрифт нажмите кнопку Очистить формат.
На вкладке «Сообщение» в группе «Основной текст» нажмите кнопку «Очистить все форматирование».
На вкладке «Главная» в группе «Основной текст» нажмите кнопку «Очистить все форматирование».
Отмена форматирования текста
Выделите текст, параметры форматирования которого по умолчанию вы хотите вернуть.
В меню «Правка» нажмите кнопку «Очистить», а затем выберите «Очистить формат».
На вкладке «Главная» в группе «Шрифт» нажмите кнопку «Очистить все форматирование» 
Примечание: Это действие относится только к параметрам форматирования, которые были добавлены или изменены вами. Он не применяется к стилям макетов страниц по умолчанию, таким как заглавные слайды или стили маркеров, которые вы не изменили.
Вы выберите текст, форматирование в который нужно отобирать.
Нажмите кнопку «Очистить формат» на вкладке «Главная» ленты.
Совет: Она должна отображаться справа от параметров шрифта, таких как размер и цвет шрифта, но в зависимости от размера экрана и макета может потребоваться нажать кнопку «Дополнительно» (в формате 3 точки), чтобы увидеть дополнительные кнопки.
Что это за метка «Отформатировано» на правой стороне документа Word?
У меня есть документ от одного коллеги. После того, как я внес некоторые изменения в форматирование этого документа: вставил разрывы разделов, изменил нумерацию и т.д. И именно после этого на правой стороне каждой страницы появилась странная серая область, а внутри этой области есть комментарии, которые выглядят как «Отформатированные» и т.д. красные коробки со стрелками.
Подскажите пожалуйста что это и как я могу выключить или исправить?
2 ответа 2
Перейдите на вкладку обзора, в окне отслеживания нажмите на выпадающий список и выберите опцию «ЗАКЛЮЧИТЕЛЬНЫЙ». Ваша проблема будет решена.
Странная серая область появилась на правой стороне каждой страницы
Внутри этой области есть комментарии, которые выглядят как «отформатированные» и т.д. В красных прямоугольниках со стрелками.
Это отслеженные изменения и комментарии.
Установите «Показать для просмотра» на «Окончательный вариант», чтобы отобразить документ со всеми изменениями, включенными в текст, без отображения отслеженных изменений.
Смотрите ниже инструкции.
Показать или скрыть метки ревизий Track Changes
Чтобы предотвратить непреднамеренное распространение документов, содержащих отслеженные изменения и комментарии, Word отображает отслеженные изменения и комментарии по умолчанию. Окончательное отображение разметки — это опция по умолчанию в поле «Отображать для просмотра».
Вы можете отобразить все изменения в документе по-разному. Например, вы можете настроить Microsoft Office Word для отображения отслеживаемых изменений по типу редактирования — например, вставки и удаления или изменения форматирования. Вы также можете отображать только комментарии. Вы можете отключить всплывающие подсказки для комментариев и отслеживать изменения, чтобы отобразить все комментарии и изменения в строке. Вы даже можете отображать только изменения, сделанные автором или конкретным рецензентом.
Чтобы быстро отобразить отслеженные изменения и комментарии, нажмите «Показать разметку» в группе «Отслеживание» на вкладке «Обзор».
Примечание. Нажатие Показать разметку отображает или скрывает всю разметку для выбранных рецензентов в документе. При отображении всей разметки все типы разметки выбираются в меню «Показать разметку».
Вы можете использовать список «Просмотр для просмотра» в группе «Отслеживание» для просмотра документа на различных этапах процесса редактирования. Каждый из четырех параметров в списке обеспечивает различное представление документа. Окончательная разметка по умолчанию используется по умолчанию при открытии любого документа.
- Окончательная разметка. В этом представлении отображается окончательный документ со всеми отслеженными изменениями и комментариями. Это представление по умолчанию для всех документов, открытых в Word.
- Окончательный вариант — в этом представлении отображается документ со всеми изменениями, включенными в текст, без отслеживания изменений. Однако любые отслеженные изменения или комментарии, которые не были приняты, отклонены или удалены, остаются в документе.
- Исходная разметка. В этом представлении отображается исходный текст с отслеженными изменениями и комментариями.
- Оригинал — в этом представлении отображается исходный документ без отслеженных изменений и отображения комментариев. Однако любые отслеженные изменения или комментарии в документе, которые не были приняты, отклонены или удалены, остаются в документе.
Обратите внимание, что в Word 2016 имена этих параметров изменились:
- «Простая разметка» (несколько новое),
- «Вся разметка» (вместо «Окончательная разметка»),
- «Без разметки» (вместо «Финал») и
- «Оригинал»
Принятие исправлений
В этом курсе:
Совет. Видео не на вашем языке? Попробуйте выбрать Скрытые субтитры 
Даже если регистрация изменений в данный момент отключена, в документе могут быть цветные подчеркивания и зачеркивания, обозначающие вставки и удаления, которые были внесены, когда эта функция была активна.
Такие пометки будут видны всем пользователям, которые выберут Все исправления или Исправления в разделе Запись исправлений на вкладке Рецензирование.
Чтобы удалить пометки, примите или отклоните исправления. Для этого используйте кнопки в разделе Изменения на вкладке Рецензирование.
Для перехода между исправлениями нажимайте кнопки Предыдущее и Следующее.
Если нажать кнопку Принять, исправление станет постоянным,
а если нажать Отклонить, оно будет удалено.
Упражнения, посвященные исправлениям и другим функциям для совместной работы в Word, загрузив это сотрудничество в обучающем руководстве по Word.
Совет: Чтобы принять или отклонить сразу все изменения, щелкните стрелку на кнопке Принять или Отклонить, а затем выберите Принять все исправления или Отклонить все исправления.
Примечание: Эта страница переведена автоматически, поэтому ее текст может содержать неточности и грамматические ошибки. Для нас важно, чтобы эта статья была вам полезна. Была ли информация полезной? Для удобства также приводим ссылку на оригинал (на английском языке).
Снятие форматирования в текстовом документе Microsoft Word
Каждый пользователь офисного продукта MS Word прекрасно знает о широких возможностях и богатом наборе функций этой программы, ориентированной на работу с текстом. Действительно, в ней есть огромный набор шрифтов, средств форматирования и различных стилей, предназначенных для оформления текста в документе.
Оформление документа — это, конечно, очень важное дело, вот только иногда перед пользователями возникает совершенно противоположная задача — привести текстовое содержимое файла к его изначальному виду. Говоря другими словами, требуется убрать форматирование или очистить формат, то есть, “сбросить” внешний вид текста к его виду “по умолчанию”. Именно о том, как это сделать, и пойдет речь ниже.
1. Выделите весь текст в документе (CTRL+A) или используйте мышку для выделения фрагмента текста, форматирование в котором необходимо убрать.
2. В группе “Шрифт” (вкладка “Главная”) нажмите кнопку “Очистить все форматирование” (буква А с ластиком).
3. Форматирование текста будет сброшено к его изначальному значению, установленному в Ворд по умолчанию.
Примечание: Стандартный вид текста в разных версиях MS Word может отличаться (в первую очередь, из-за шрифта по умолчанию). Также, если вы самостоятельно создавали стиль для оформления документа, выбирая шрифт по умолчанию, устанавливая определенные интервалы и т.д., а затем сохранили эти настройки в качестве стандартных (по умолчанию) для всех документов, формат будет сброшен именно к заданным вами параметрам. Непосредственно в нашем примере стандартный шрифт — это Arial, 12.
Существует и другой метод, с помощью которого можно очистить формат в Ворде, вне зависимости от версии программы. Он особенно эффективен для текстовых документов, которые не только написаны в различных стилях, с разным форматированием, но и имеют цветовые элементы, к примеру, фон за текстом.
1. Выделите весь текст или фрагмент, формат которого необходимо очистить.
2. Откройте диалоговое окно группы “Стили”. Для этого нажмите маленькую стрелочку, расположенную в нижнем правом углу группы.
3. Выберите первый пункт из списка: “Очистить все” и закройте диалоговое окно.
4. Форматирование текста в документе будет сброшено к стандартному.
На этом все, из этой небольшой статьи вы узнали, как убрать форматирование текста в Ворде. Желаем вам успехов в дальнейшем изучении безграничных возможностей этого продвинутого офисного продукта.
Как в документе Word очистить форматирование
Бывает так, что Вы настраиваете разнообразные элементы форматирования для содержимого документа, но они не дают нужный результат. В итоге Вы решаетесь всё переделать.
Если при настройке параметров форматирования что-то получилось не так, как было задумано, то Вы с легкостью можете очистить форматирование выделенного фрагмента текста. В этой статье мы покажем Вам пару способов, как это сделать.
Замечание: В Microsoft Word к каждому абзацу применён стиль, который имеет приоритет. Поэтому любые изменения в форматировании абзаца, сделанные без изменения параметров соответствующего стиля, могут не работать. Вот почему порой не получается изменить некоторые параметры форматирования.
Чтобы очистить форматирование содержимого, первым делом его нужно выделить. Чтобы выделить всё содержимое документа, нажмите Ctrl+A. Затем откройте вкладку Главная (Home) и в разделе Стили (Styles) нажмите кнопку вызова одноименного диалогового окна.
Появится панель Стили (Styles). Нажмите Очистить все (Clear All) в самом верху над списком стилей
К выделенному фрагменту будет применён стиль Обычный (Normal).
Другой способ очистить форматирование выделенного содержимого – нажать кнопку Удалить всё форматирование (Clear All Formatting) в разделе Шрифт (Font) на вкладке Главная (Home).
Даже если Вы использовали сочетание Ctrl+A, чтобы выделить весь документ, Вам нужно будет отдельно выделить содержимое в текстовых полях и в колонтитулах.
Если форматирование очистить не получается, то, возможно, в документе установлено ограничение на форматирование. В таком случае, Вы сможете очистить или изменить форматирование документа только после ввода пароля.