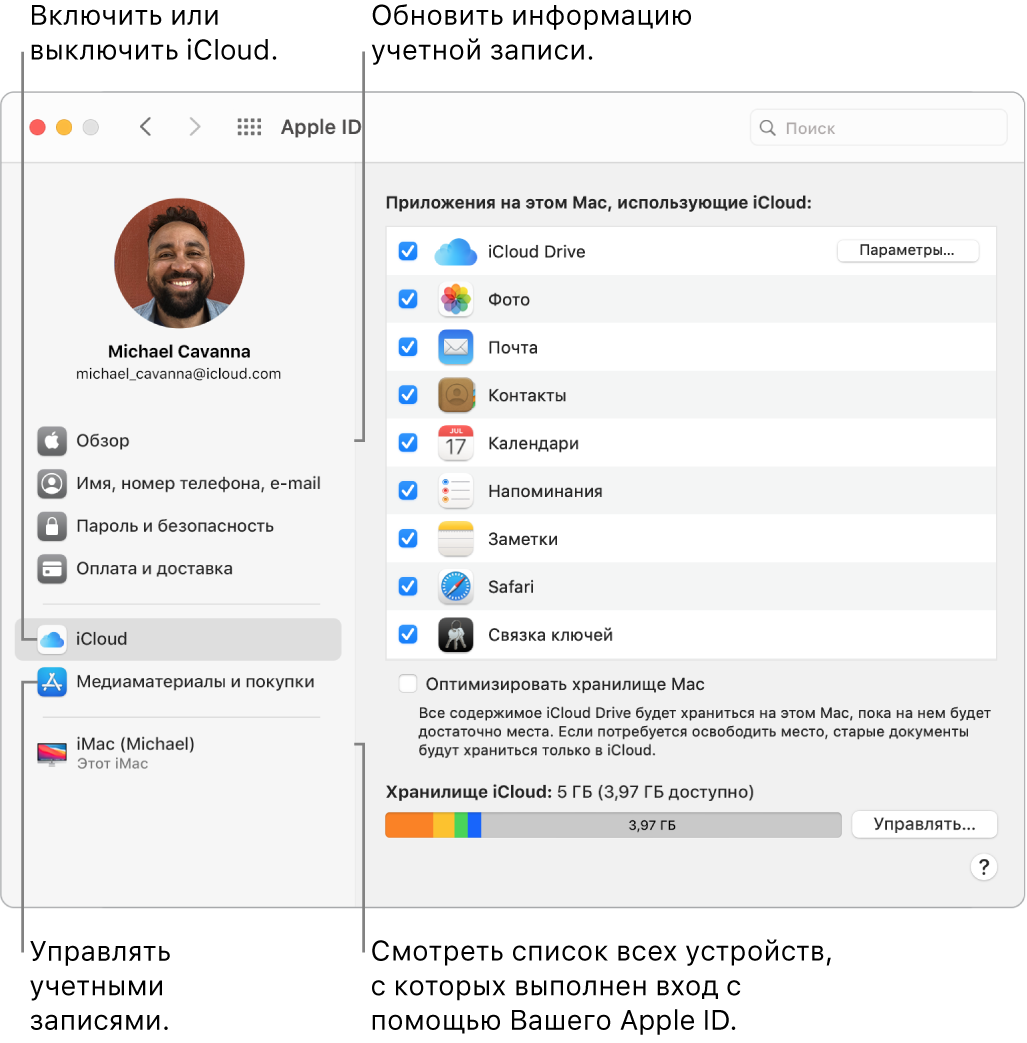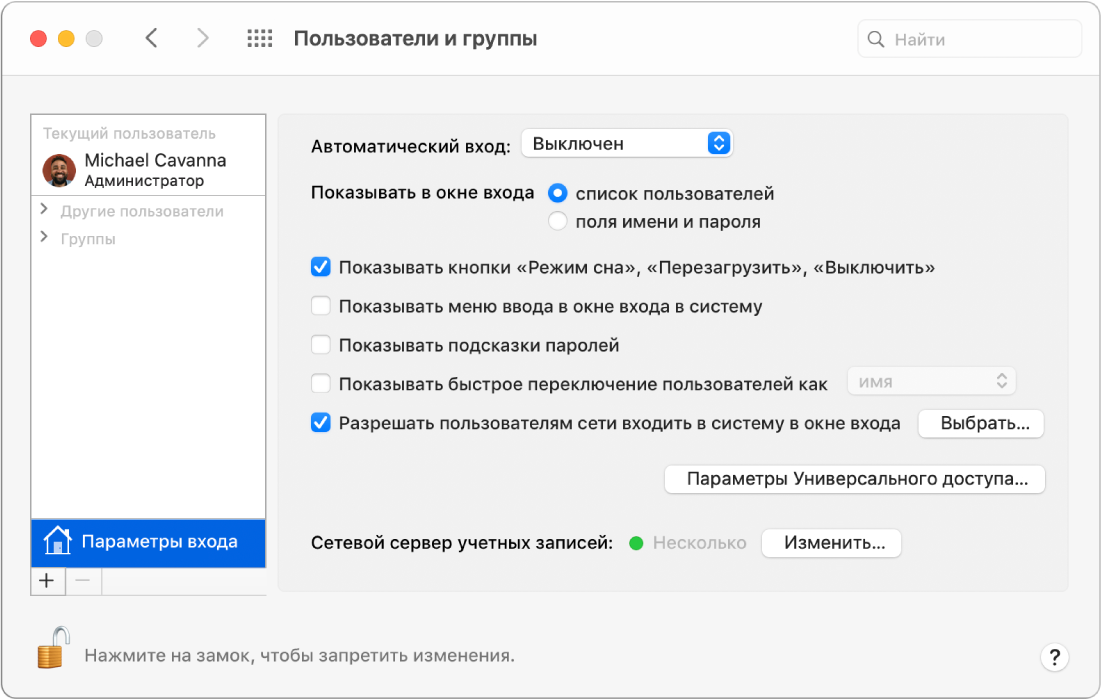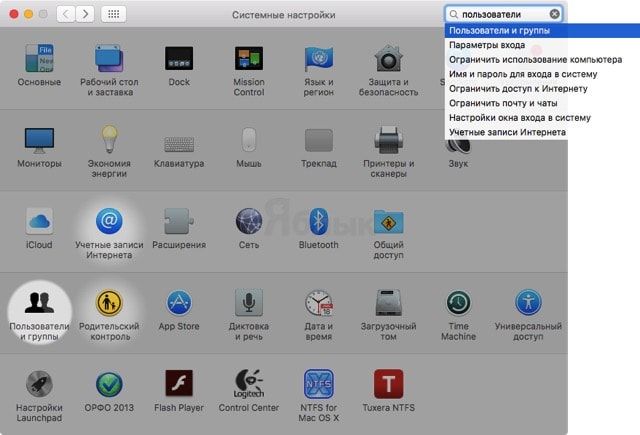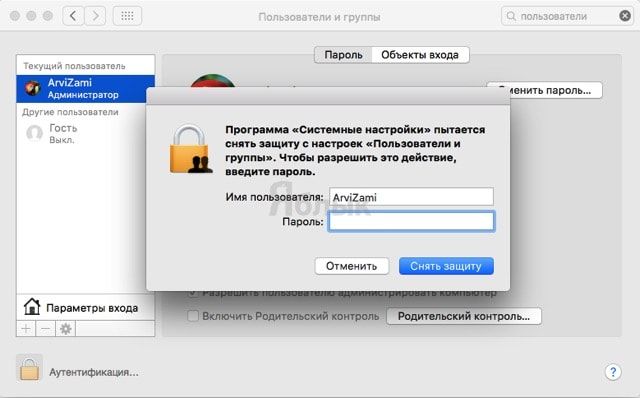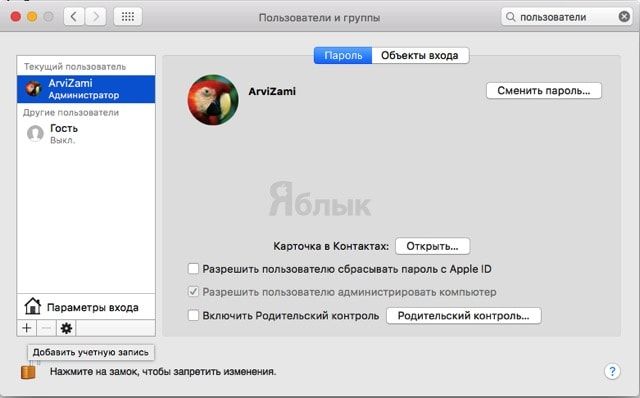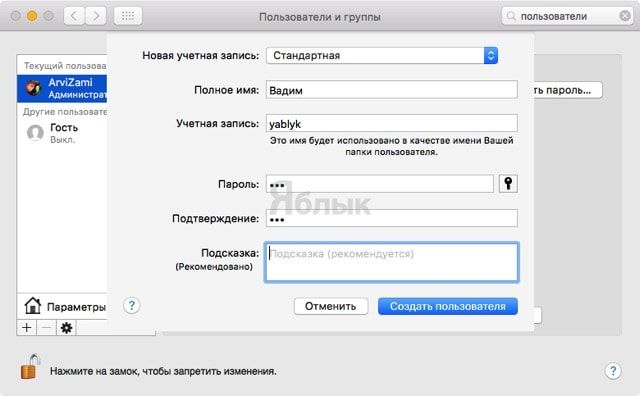- Учетная запись Apple на Mac
- Быстрое переключение между пользователями на Mac
- Добавление меню быстрого переключения пользователей в строку меню
- Добавление меню быстрого переключения пользователей в Пункт управления
- Переключение учетных записей через строку меню
- Переключение учетных записей при помощи Touch ID
- Переключение учетных записей через Пункт управления
- Для чего нужен и как создать новый аккаунт пользователя на Mac OS X
- Три причины создать вторую учётную запись на компьютере
- Как создать новый пользовательский аккаунт на Mac OS X?
- Изменение параметров раздела «Пользователь» в настройках пользователей и групп на Mac
Учетная запись Apple на Mac
Apple ID — это учетная запись для доступа ко всем службам Apple. Используйте свой Apple ID для загрузки приложений из App Store, для доступа к службам Apple Music, Apple Podcasts, Apple TV и Apple Books, для синхронизации устройств через iCloud, для настройки группы Семейного доступа и так далее.
Также можно использовать Apple ID для входа в другие приложения и на веб-сайты (см. раздел Использование функции «Вход с Apple» на Mac в Руководстве пользователя macOS).
Важно! Если Вы забыли пароль к своему Apple ID, нет необходимости создавать новый Apple ID. Просто нажмите ссылку «Забыли Apple ID или пароль?» в окне входа — пароль будет восстановлен.
Если другие члены Вашей семьи тоже пользуются устройствами Apple, нужно, чтобы у каждого был собственный Apple ID. Вы можете создать специальные учетные записи Apple ID для детей и пользоваться общими покупками и подписками через Семейный доступ, как описано далее в этом разделе.
Чтобы узнать, в каких службах можно использовать Apple ID, см. в статье службы поддержки Apple Где можно использовать идентификатор Apple ID?
Все настройки в одном разделе. Здесь Вы сможете посмотреть все, что связано с Вашим Apple ID. Откройте Системные настройки на iMac. Настройки Apple ID и Семейного доступа находятся вверху.
Обновление учетной записи, настроек безопасности и платежных данных. В Системных настройках нажмите «Apple ID», затем выберите пункт в боковом меню, чтобы посмотреть и обновить информацию, связанную с Вашей учетной записью.
Общие сведения: В панели «Обзор» можно проверить, все ли настроено и правильно ли работает учетная запись. Если нет, то Вы увидите уведомления и подсказки.
Имя, номера телефонов, e-mail. Обновите имя и контактные данные в учетной записи Apple ID. Здесь же можно настроить параметры новостной рассылки Apple.
Пароль и безопасность. Измените пароль от Apple ID, включите двухфакторную аутентификацию, добавьте или удалите доверенные номера телефонов, сформируйте проверочные коды для входа на другое устройство или на веб-сайт iCloud.com. Здесь также можно управлять приложениями и веб‑сайтами, использующими функцию «Вход с Apple». См. раздел Использование функции «Вход с Apple» в Руководстве пользователя macOS.
Оплата и доставка. Настройте методы оплаты для Вашего Apple ID и укажите адрес доставки покупок из Apple Store.
iCloud. Установите флажок рядом с любой функцией iCloud, чтобы включить эту функцию. Если функция iCloud включена, Ваш контент сохраняется в iCloud, а не на Mac, поэтому он доступен Вам на любом устройстве, где включена функция iCloud и выполнен вход с тем же Apple ID.
Медиаматериалы и покупки. Управляйте учетными записями, привязанными к Apple Music, Apple Podcasts, Apple TV и Apple Books; выбирайте методы оплаты; управляйте подписками.
Список всех устройств. Внизу бокового меню Apple ID есть список всех устройств, привязанных к Вашему Apple ID. Вы можете проверить, включена ли функция «Найти [название устройства]» на том или ином устройстве (см. раздел Локатор), посмотреть статус резервного копирования в iCloud для устройства iOS или iPadOS, а также удалить устройство из учетной записи, если оно Вам больше не принадлежит.
Семейный доступ. Вы можете создать группу Семейного доступа и оформить учетные записи Apple ID для детей. Для того чтобы изменить настройки Семейного доступа, в Системных настройках нажмите «Семейный доступ», затем выберите нужный значок в боковом меню, чтобы посмотреть и обновить информацию. Вы можете добавлять пользователей в группу и удалять их из нее, делиться покупками контента, использовать общие способы оплаты и общее хранилище в iCloud, передавать данные о своем местоположении, а также настраивать лимиты Экранного времени для детей (см. раздел Экранное время на Mac).
Подробнее. Подробнее об iCloud и функции «Семейный доступ» см. в разделах Доступ к содержимому iCloud на Mac и Управление группой Семейного доступа на Mac в Руководстве пользователя macOS.
Источник
Быстрое переключение между пользователями на Mac
При наличии нескольких пользователей на компьютере Mac администратор может включить их быстрое переключение, чтобы в системе могли находиться одновременно несколько пользователей.
Добавление меню быстрого переключения пользователей в строку меню
На Mac выберите меню Apple
> «Системные настройки», нажмите «Пользователи и группы», затем нажмите «Параметры входа».
Если слева внизу отображается запертый замок 
Выберите «Показывать меню быстрого переключения пользователей как», затем выберите способ отображения меню быстрого переключения в строке меню.
Добавление меню быстрого переключения пользователей в Пункт управления
На Mac выберите меню Apple
> «Системные настройки», затем нажмите «Строка меню и Dock».
В боковом меню нажмите «Быстрое переключение пользователей» и выберите «Показывать в Пункте управления».
Переключение учетных записей через строку меню
На Mac нажмите значок быстрого переключения пользователей в строке меню, затем выберите имя пользователя.
Меню быстрого переключения пользователей в правом верхнем углу экрана выглядит либо как изображение пользователя, либо как имя текущего пользователя, в зависимости от настроек в разделе «Пользователи и группы».
Введите пароль и нажмите клавишу Return.
Переключение учетных записей при помощи Touch ID
Если в систему вошли сразу несколько пользователей, Вы можете быстро переключаться между учетными записями, используя Touch ID.
Если на Вашем Mac есть панель Touch Bar, сделайте следующее: Приложите палец к сенсору Touch ID и не отпускайте, пока не появится надпись «Нажмите, чтобы переключиться на [Ваше имя]», а затем нажмите кнопку Touch ID, так чтобы прозвучал щелчок.
Если у Вашего Mac или у клавиатуры Magic Keyboard есть только Touch ID, но нет панели Touch Bar, сделайте следующее. Нажмите кнопку Touch ID, так чтобы она щелкнула.
Переключение учетных записей через Пункт управления
На Mac нажмите «Пункт управления» 

Источник
Для чего нужен и как создать новый аккаунт пользователя на Mac OS X
Компьютер в семье — это конечно здорово, но тогда приходится его с кем-нибудь делить. И тут могут возникнуть конфликты по расположению файлов, оформлению и так далее. Чтобы избежать такого рода разногласий, необходимо создать отдельную учётную запись.
Три причины создать вторую учётную запись на компьютере
Первая — это, конечно же, дети. У детей должно быть своё собственное пространство с мультиками, личными файлами и отсутствием доступа к родительской учётной записи администратора, в которой, к примеру, могут располагаться важные файлы с работы.
Вторая — гостевой доступ, позволяющий выделить пространство для людей, которые собираются воспользоваться компьютером непродолжительное время. Когда, например, к вам приехали знакомые, и им надо немного поработать. Удалив после этого учётную запись, можно быстро избавиться от всех появившихся чужих файлов.
В третьих — интерфейс. Каждый подстраивает интерфейс OS X под свои нужды, начиная от темы оформления, и заканчивая расположением файлов, используемыми программами и так далее. Каждый, имея личный аккаунт, больше не будет тянуть одеяло в свою сторону.
ПО ТЕМЕ:
Как создать новый пользовательский аккаунт на Mac OS X?
Если вы всё-таки решились на создание новой учётки, то знайте, что этот процесс не займёт много времени. Всё просто и понятно, в принципе, как и многие другие вещи, которые делает Apple — один из факторов почему мы любим продукты этой компании.
1. В строке меню откройте → Системные настройки… → Пользователи и группы.
2. Нажмите на замок, чтобы внести изменения в учётную запись и введите пароль администратора Mac.
3. В левом боковом меню нажмите на плюсик «+», чтобы добавить новую учётную запись.
4. Введите полное имя и имя учётной записи (так будет названа пользовательская папка), а также добавьте и продублируйте пароль. При необходимости добавьте подсказку. Поле с типом учётной записи («Стандартная») оставьте неизменным. По окончании всех процедур нажмите кнопку «Создать пользователя».
При необходимости, после того как будет создана новая учётная запись, можно будет добавить иконку профиля.
Если вашим компьютером хотят воспользоваться временно, то есть смысл создать гостевую учётную запись, если же на постоянной основе, то рекомендуется создать полноценную учётную запись.
Пользователи не могут получить доступ к файлам и программам других учётных записей. Благодаря этому достигается высокий уровень безопасности, да и каждый пользователь сможет настроить интерфейс своих приложений для себя.
Источник
Изменение параметров раздела «Пользователь» в настройках пользователей и групп на Mac
Используйте панель «Пользователь» в разделе «Пользователи и группы» в Системных настройках, чтобы менять параметры своей учетной записи на Mac. Если Вы являетесь администратором компьютера Mac, Вы также можете менять параметры других пользователей этого компьютера. Узнайте, как настроить нового пользователя.
Чтобы изменить эти настройки, выберите меню Apple
> «Системные настройки», затем нажмите «Пользователи и группы». Выберите пользователя слева. Затем, если Вы выбрали себя, нажмите «Пароль» у верхнего края окна. Если другой пользователь вошел в систему Mac, Вы не сможете его выбрать.
Важно! Если Вы забыли пароль для входа или Вам нужна помощь с его вводом, обратитесь к следующим разделам.
Примечание. Если в левом нижнем углу панели отображается закрытый замок 
Нажмите картинку для ее редактирования, затем выберите новую картинку.
Используйте картинку, входящую в macOS. Нажмите «По умолчанию», затем выберите картинку.
Сделайте фотографию при помощи Mac. Нажмите «Камера». Когда будете готовы, нажмите «Сделать снимок».
Используйте картинку из приложения «Фото». Нажмите «Фото». Чтобы отобрать фотографии по времени, месту или альбому, нажмите стрелку 
Вместо того чтобы нажимать изображение, Вы можете перетянуть файл из окна Finder 
Нажмите эту кнопку, чтобы изменить пароль для входа в систему и подсказку к паролю. Чтобы открыть Ассистент пароля, нажмите кнопку с изображением ключа 
Нажмите «Открыть», чтобы посмотреть и отредактировать свою карточку в Контактах. Доступно только для того пользователя, который в данный момент находится в системе.
Разрешить пользователю сбрасывать пароль с Apple ID
Позволяет пользователю сменить свой пароль от компьютера Mac при входе в систему, введя свой Apple ID и пароль. Этот параметр можно использовать, только если у пользователя настроена служба iCloud на данном компьютере Mac. Однако параметр будет недоступен, если функция FileVault включена и настроена таким образом, чтобы пользователь мог сбросить свой пароль при загрузке системы, используя Apple ID.
Разрешить этому пользователю администрировать компьютер
Пользователь становится администратором этого компьютера Mac.
Добавление 
Чтобы добавить нового пользователя или группу пользователей, нажмите кнопку «Добавить» 

О политике конфиденциальности Apple см. на странице Политика конфиденциальности Apple.
Об изменении или обновлении имени учетной записи см. в статье на сайте поддержки Apple Изменение имени учетной записи и папки пользователя в ОС macOS.
Чтобы дать разрешение пользователю на доступ к файлам или экрану, к которым открыт общий доступ, необходимо изменить настройки на панелях «Общий доступ к файлам», «Общий экран» или «Удаленное управление» в настройках общего доступа. См. разделы Настройка общего доступа к файлам и Общее использование экрана другого компьютера Mac.
Источник