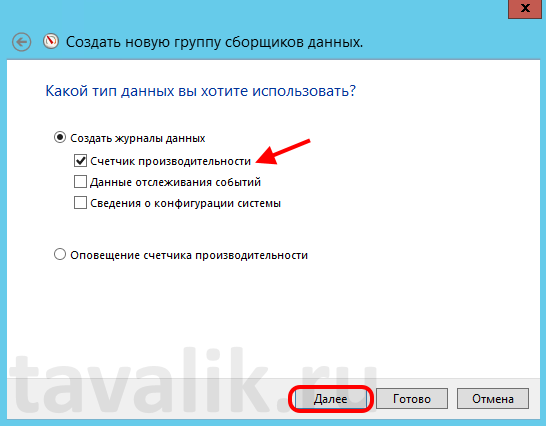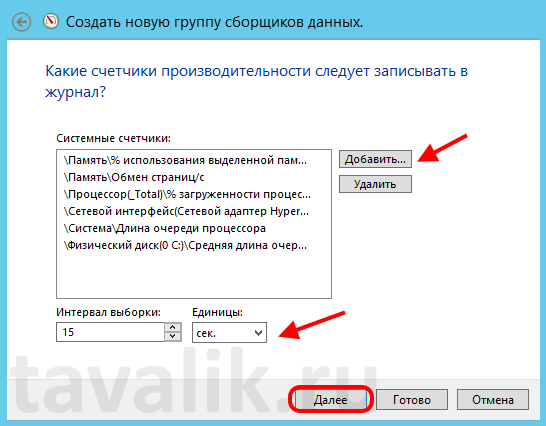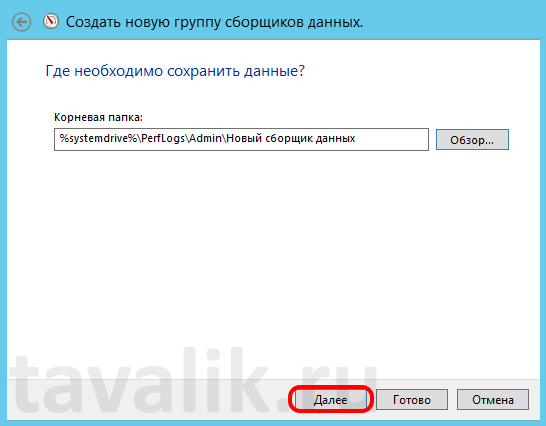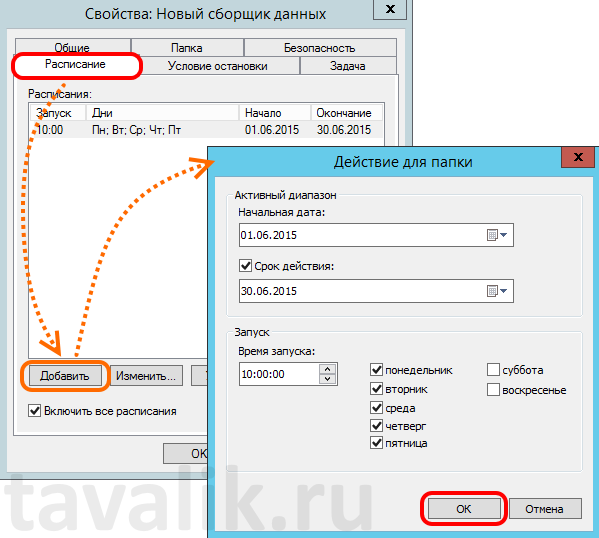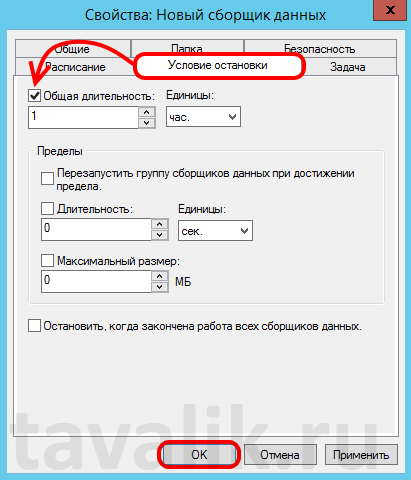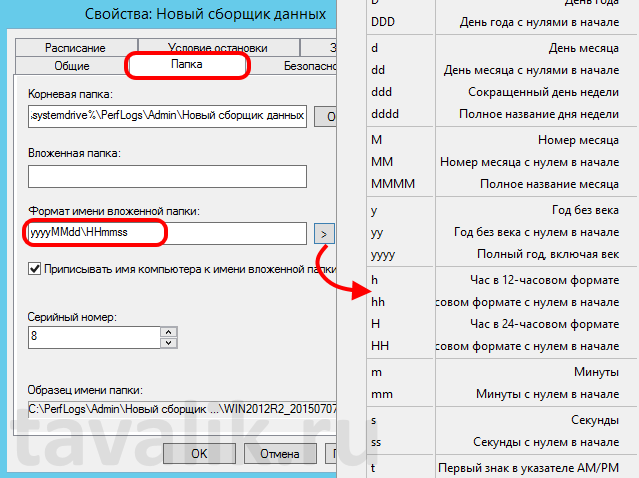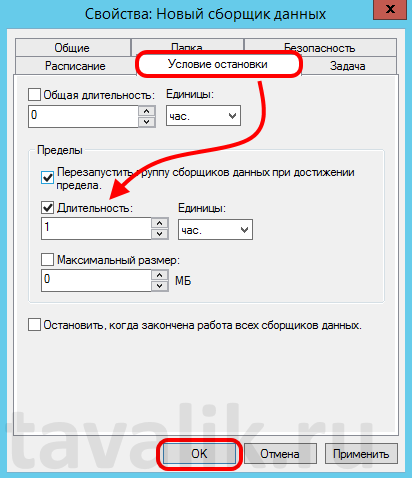- Запуск системного монитора (Windows) Start System Monitor (Windows)
- Запуск системного монитора в Windows Start System Monitor in Windows
- Как работать с системным монитором в Windows 7 и Windows 8
- Как работать с системным монитором в Windows 7 и Windows 8
- Виджеты на рабочий стол
- В Экселе не двигается курсор по ячейкам: в чем может быть проблема?
- Не работает правая кнопка мыши в Excel: где кроется проблема?
- Не работает фильтр в Excel: загвоздка, на которую мы часто не обращаем внимания
- Не отображаются листы в Excel: как вернуть вкладки без танцев с бубнами
- Как получить доступ к системному монитору в Windows 7
- Как получить доступ к системному монитору в Windows 8
- Анализ производительности системы
- Системный монитор Windows (Performance Monitor): сборщики данных загруженности оборудования системы
- 0. Оглавление
- 1. Запуск системного монитора
- 2. Добавление группы сборщиков данных
- 3. Запуск сборщика данных по расписанию
- 4. Автоматический перезапуск сборщика данных
- 5. Работа с группами сборщиков данных из командной строки
- Смотрите также:
Запуск системного монитора (Windows) Start System Monitor (Windows)
Применимо к: Applies to: SQL Server SQL Server (все поддерживаемые версии) SQL Server SQL Server (all supported versions) Применимо к: Applies to: SQL Server SQL Server (все поддерживаемые версии) SQL Server SQL Server (all supported versions)
Системный монитор позволяет отслеживать использование системных ресурсов, Use System Monitor to monitor the utilization of system resources. Собирайте и просматривайте данные производительности реального времени в виде счетчиков. Collect and view real-time performance data in the form of counters. Вы также можете использовать счетчики для серверных ресурсов, таких как использование процессора и памяти. You can use counters for server resources, such as processor and memory use. Кроме того, их можно использовать для многих ресурсов SQL Server SQL Server Майкрософт, таких как блокировки и транзакции. You also can use them for many Microsoft SQL Server SQL Server resources, such as locks and transactions.
Запуск системного монитора в Windows Start System Monitor in Windows
В меню Пуск выберите пункт Выполнить, в диалоговом окне Выполнить введите perfmon и нажмите кнопку ОК. On the Start menu, point to Run, type perfmon in the Run dialog box, and then select OK.
Как работать с системным монитором в Windows 7 и Windows 8
Как работать с системным монитором в Windows 7 и Windows 8
Виджеты на рабочий стол
В Экселе не двигается курсор по ячейкам: в чем может быть проблема?
Не работает правая кнопка мыши в Excel: где кроется проблема?
Не работает фильтр в Excel: загвоздка, на которую мы часто не обращаем внимания
Не отображаются листы в Excel: как вернуть вкладки без танцев с бубнами
Сегодня мы рассмотрим «Системный монитор», который также известен как PerfMon.exe или PerfMon.msc: комплексный инструмент, предназначенный для мониторинга производительности компьютера. Используя его вы сможете узнать, как ваш компьютер управляет своими ресурсами. Также «Системный монитор» может помочь вам понять, какая программа работает лучше в унисон с вашим компьютером. К примеру, если вы любите слушать музыку во время работы с ресурсоемкими программами, или играя в видеоигры, «Системный монитор» позволит вам узнать, какой музыкальный проигрыватель меньше всего сказывается на производительность вашей системы. Говоря другими словами, информация, которую он предоставляет, может помочь вам принять решение о выборе другого программного и аппаратного обеспечения, если производительность вашего компьютера не отвечает вашим требованиям.
Как получить доступ к системному монитору в Windows 7
Самый простой способ открыть «Системный монитор» на компьютере под управлением Windows 7 – нажать на кнопку «Пуск» и набрать «системный монитор» в поисковую строку.
Ярлык программы появится в верхней части результатов поиска.
Я заметил, что на некоторых веб-сайтах «Системный монитор» путают с другими инструментами из состава Windows, поэтому просто убедитесь, что вы запустили то, что нам нужно. «Системный монитор» выглядит как на скриншоте ниже:
Также вы можете открыть этот инструмент, зайдя в «Панель управления» -> «Система и безопасность» -> «Администрирование» — «Системный монитор».
Как получить доступ к системному монитору в Windows 8
В Windows 8 инструмент можно открыть также просто. Однако если вы попробуете найти его через поиск на начальном экране, введя при этом его название, у вас ничего не выйдет. Для поиска этой программы нужно ввести perfmon.exe или perfmon.msc.
Как и в случае с Windows 7, «Системный монитор» в Windows 8 можно найти по следующему пути: «Панель управления» -> «Система и безопасность» -> «Администрирование» — «Системный монитор».
Анализ производительности системы
Для начала анализа текущей производительности вашего компьютера, нажмите на «Системный монитор» в разделе «Средства наблюдения» на главной панели программы.
Если вы хотите увидеть производительность вашего компьютера при использовании определенного набора программ, запустите их и следите за изменениями графика. По умолчанию этот график измеряет время, которое затрачивает процессор на обработку программы (процессорное время отображается в процентах). Это основной показатель загруженности процессора.
В этот график можно включить дополнительные столбцы и несколько других опций. Для более глубокого анализа вы можете добавить в график счетчики, которые будут отслеживать другие аспекты деятельности вашего процессора.
Итак, нажмите на зеленую кнопку в виде плюса.
Выберете счетчики, нажмите «Добавить», а затем нажмите кнопку «OK».
На графике ниже используется набор счетчиков «Процессор». Он показывает такие полезные данные, как прерывания и процент работы в пользовательском режиме.
Эти данные можно посмотреть и в других форматах. Для этого нажмите на кнопку «Изменить тип диаграммы» и выберете линейчатую гистограмму или отчет.
Скриншот ниже показывает данные в формате гистограммы:
А на этом скриншоте у нас пример отображения данных в формате отчета:
Данные, которые включены в отчеты системного монитора, являются сугубо техническими, и сложны для понимания. Если вы ищите хорошую базу знаний, в которой объясняются все термины, прочитайте эту статью на TechNet. Там вы найдете информацию (на английском языке) о каждом счетчике в стандартном списке отчетов.
Системный монитор Windows (Performance Monitor): сборщики данных загруженности оборудования системы
Ранее я уже писал о работе и настройке системного монитора Windows (Performance Monitor). В данной статье продолжим знакомиться с этим замечательным инструментом. В частности, поговорим о том как создавать сборщики данных загруженности оборудования системы, а затем просматривать и анализировать полученную информацию в системном мониторе.
0. Оглавление
1. Запуск системного монитора
Итак, запускаем Системный монитор Windows (Windows Performance Monitor). Во всех версиях Windows Server сделать это проще всего выполнив команду perfmon (Win+R — «perfmon» — «ОК»)
2. Добавление группы сборщиков данных
Теперь добавим новую группу сборщиков данных.
Но прежде всего, необходимо убедиться, что пользователь, под которым вы работаете, является членом группы «Пользователи журналов производительности» (Performance Log Users) или группы «Администраторы» (Administrators) (или аналогичной).
Для добавления новой группы сборщиков данных, в запустившемся Системном мониторе Windows в дереве консоли слева раскрываем вкладку «Группы сборщиков данных» (Data Collector Set), кликнем правой кнопкой мыши по группе «Особые» (User Defined) и в контекстном меню выберем пункт «Создать» (New) — «Группа сборщиков данных» (Data Collector Set).
Запуститься мастер создания группы сборщиков данных. На первой странице мастера вводим имя группы сборщиков, выбираем пункт «Создать вручную (для опытных)» (Create manually (Advenced)) и нажимаем «Далее» (Next).
Выбираем тип данных «Создать журналы данных» (Create data logs), ставим флаг «Счетчик производительности» (Performance counter) и снова жмем «Далее» (Next).
На следующей странице мастера, необходимо выбрать счетчики производительности по которым будет идти запись в журнал. Нажимаем кнопку «Добавить» (Add), после чего откроется знакомое по предыдущей статье окно добавления счетчиков. Счетчиков очень много. Для удобства все счетчики сгруппированы по типу оборудования или ПО. Обратите внимание, что можно добавлять как счетчики текущего компьютера, так и компьютеров сети (при наличии соответствующих прав).
Для некоторых счетчиков возможно выбрать конкретный экземпляр объекта. Например, при добавлении счетчика «Средняя длина очереди диска» (Avg. Disk Queue Length) можно выбрать диск, для которого будет собираться статистика.
Выбрав необходимый счетчик (или конкретный экземпляр объекта для счетчика) следует перенести его в таблицу «Добавленные счетчики» (Added Counters) с помощью кнопки «Добавить» (Add). Добавив все необходимые счетчики, нажимаем «ОК».
После чего все выбранные счетчики перенесутся в список счетчиков создаваемой группы сборщиков данных. Устанавливаем интервал сбора данных (Sample interval) (рекомендуется 15 сек.) и нажимаем «Далее» (Next).
Теперь необходимо указать каталог, в котором будет храниться журнал системного монитора. По умолчанию это каталог
Однако если вы не Администратор, вам, скорее всего, не хватит прав на каталог C:\PerfLogs. И в этом случае, следует выбрать папку для логов там, куда гарантированно есть право на запись.
Определившись с корневой папкой для хранения файлов журнала, жмем «Далее» (Next).
На последней странице мастера также можно выбрать пользователя Windows из под которого будет вестись замер производительности. Сменив пользователя (или оставив значение по умолчанию) устанавливаем переключатель, отвечающий за последующие действия программы в значение «Сохранить и закрыть» (Save and close) и нажимаем «Готово» (Finish) для завершения работы мастера.
После чего в дереве консоли в группе «Особые» (User defined) увидим нашу только что созданную группу сборщиков данных. Для того, чтобы сборщик данных начал запись в показателей счетчиков в журнал, необходимо кликнуть по нему правой кнопкой мыши и в контекстном меню выбрать пункт «Пуск» (Start) или нажать соответствующую кнопку на панели задач оснастки.
Если все настроено правильно, и сборщик начал запись в журнал, иконка группы сборщика данных сменится на иконку со значком «Play». Даже если завершить сеанс пользователя, сборщик все равно продолжит свою работу.
При текущих настройках сборщик будет работать до тех пор, пока не произойдет перезагрузка сервера, или его не остановят вручную. Для этого достаточно в контекстном меню группы сборщиков данных выбрать пункт «Стоп» (Stop) или нажать соответствующую кнопку на панели задач.
В соответствии с выбранными настройками, в указанном раннее каталоге можно найти файл журнала текущего замера производительности. Каждый перезапуск сборщика начинает новый файл.
Просматривать данный журнал производительности можно в системном мониторе, выбрав нужный файл в качестве источника в свойствах системного монитора как показано на рисунке ниже (можно добавить сразу несколько файлов, в этом случае данные из всех замеров будут выведены на одном графике).
Но намного удобнее это делать, найдя нужный журнал в дереве консоли, развернув вкладки «Отчеты» (Reports) — «Особые» (User Defined). Здесь для каждой созданной группы сборщиков данных хранятся сведения о файлах журналов замера производительности. Чтобы просмотреть данные журнала достаточно просто выбрать его в дереве.
Просматривать файлы журнала можно на любом компьютере, где установлен Системный монитор. Таким образом данные счетчиков можно собирать на нескольких компьютерах, а просматривать на одном, их можно отправлять по электронной почте и т. д.
3. Запуск сборщика данных по расписанию
Также есть возможность настроить запуск сборщика данных по расписанию. Для этого следует кликнуть правой кнопкой мыши по группе сборщиков данных, для которой необходимо настроить расписание, и в контекстном меню выбрать пункт «Свойства» (Properties).
В открывшемся окне свойств сборщика данных доступно для изменения множество параметров сборщика. В частности, на вкладке «Расписание» (Schedile) можно настроить несколько триггеров, по которым будет запускать замер производительности. Например, на картинке ниже, установлено расписание, при котором сборщик данных будет запускаться каждый будний день в 10:00 в течении всего Июня 2015 года.
Осталось только определить время остановки записи работы счетчиков. Сделать это можно на вкладке «Условие остановки» (Stop Condition). На приведенном ниже рисунке сборщик будет работать в течении одного часа.
Дожидаемся назначенного времени и видим, что файл журнала успешно сформировался и доступен для анализа в дереве консоли оснастки «Производительность» (Performance).
4. Автоматический перезапуск сборщика данных
Когда сборщик данных ведет запись показателей счетчиков, сам файл журнала недоступен для просмотра. Это не совсем удобно, т. к. иногда требуется и производить запись и просматривать данные замера производительности. В этом случае можно настроить автоматический перезапуск сборщика данных, например через каждый час. При новом запуске, сборщик начнет новый файл журнала, остальные же файлы мы сможем сразу просматривать в системном мониторе.
Прежде всего, для удобства хранения фалов журнала, поменяем формат имени папки (Subdirectory name format), в которой будет храниться файл с данными замера производительности. Сделать этом можно вызвав окно свойств текущего сборщика данных и перейдя на вкладку «Папка» (Directiry). Здесь с помощью встроенной подсказки можно установить шаблон создаваемых папок. Установим имя, соответствующее полному времени начала работы группы сборщика данных, т. е. в формате «yyyyMMdd\HHmmss».
Затем на вкладке «Условие остановки» (Stop Condition) установим флаг «Перезапускать группу сборщиков данных при достижении предела.» (Restart the data collector set at limits) и установим длительность (Duration) работы счетчика, например 1 час, после чего сохраняем изменения с помощью кнопки «ОК».
Запускаем сборщик данных для начала замера производительности и видим, что в соответствии с установленными параметрами каждый час создается новый файл журнала системного монитора, а предыдущие файлы доступны для анализа.
5. Работа с группами сборщиков данных из командной строки
Работать с группами сборщиков данных можно как и из оснастки «Производительность» (Performance), так и из командной строки с помощью программы logman.exe. Синтаксис и примеры работы данного оператора можно получить выполнив команду
В ситуации, когда приходится постоянно настраивать сбор данных монитора производительности у разных клиентов на разных серверах, удобно один раз написать bat-файл, который будет создавать новую группу сборщиков данных с определенным набором счетчиков производительности.
Например, bat-файл, создающий группу сборщиков данных аналогичную описанной в данной статье выше, будет содержать код (bat-файлы удобно писать с помощью программы Notepad++):
Названия счетчиков заключаются в кавычки и разделяются пробелом. Имена счетчиков можно писать как в англоязычном варианте, так и на русском языке (но тогда bat-файл будет работать только в русскоязычных версиях Windows). Если в названии счетчика встречается знак %, его необходимо заменить знаками %% (двойной процент).
Выполнив данный файл, сразу попадем в монитор производительности, где увидим только что созданную группу сборщиков данных с именем New_counter.
Описанных счетчиков, как правило, хватает для общей оценки загруженности системы. Другие счетчики используются для детального расследования проблем, если установлено, что имеет место недостаточная производительность оборудования.
Смотрите также:
Во всех версиях Windows присутствует универсальный инструмент для сбора информации по загруженности оборудования системы — Системный монитор Windows (Windows Performance Monitor). Он представляет собой оснастку консоли управления (MMC), с помощью которой пользователь…
По умолчанию поиск в Windows (в данном примере в Windows 7) ищет файлы по имени. Содержимое учитывает только в проиндексированных расположениях. Чтобы поиск искал по содержимому всех документов, нужно изменить…
На нашем сайте уже раннее рассматривался вариант установки изначально русифицированной редакции Windows 8.1. Англоязычные редакции, к примеру, ознакомительная версия Windows 8.1 Корпоративная на сайте Центра пробного ПО от компании Microsoft, дистрибутив…