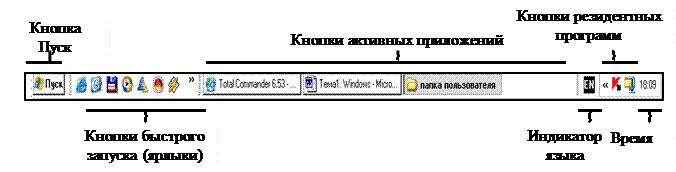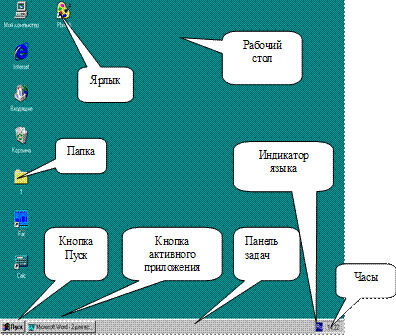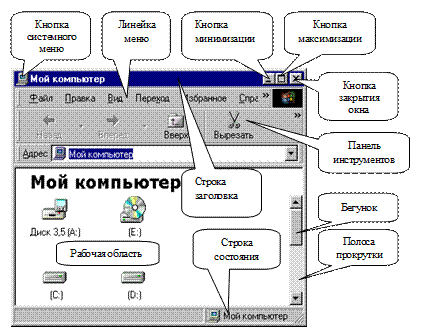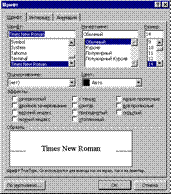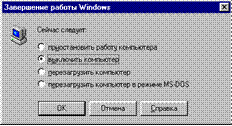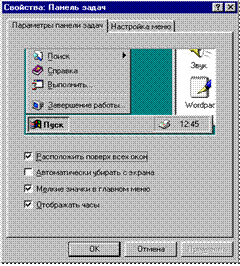Пользовательский интерфейс ОС Windows
Основой пользовательского интерфейса ОС Windows является концепция рабочего стола. Операционные системы, применяющие эту концепцию, называются объектно-ориентированными. Каждому типу объекта в таких системах присваивается свой значок и некоторый набор свойств, определяющий способы использования объекта.
Стартовый экран Windows представляет собой системный объект, называемый Рабочим столом. Рабочий стол – это графическая среда, на которой отображаются объекты и элементы управления Windows. Все, с чем мы имеем дело, работая с компьютером в данной системе, можно отнести либо к объектам, либо к элементам управления. В исходном состоянии на Рабочем столе находятся несколько экранных значков и Панель задач (рис. 2.2). Значки – это графическое представление объектов Windows, а Панель задач – один из основных элементов управления.
В ОС Windows большую часть команд можно выполнять с помощью мыши, с которой связан активный элемент управления – указатель мыши. При перемещении мыши по плоской поверхности указатель перемещается по Рабочему столу, и его можно позиционировать на значках объектов, или на пассивных элементах управления приложений.
Рис. 2.2. Рабочий стол Windows
Значок является графическим представлением объекта. Удаление значка приводит к удалению объекта; копирование значка приводит к копированию объекта и т. д. Значки подразделяются на папки, файлы (документы) и ярлыки.
Папки – хранилища, в которых содержатся ярлыки, файлы, другие папки и пиктограммы различных устройств (дисков, принтеров, компьютеров сети). Они бывают обычные (создаваемыми пользователями) и специальные (создаются операционной системой, например Мой компьютер, Корзина, Мои документы).
Ярлык является только указателем на объект. Удаление ярлыка приводит к удалению указателя, но не объекта; копирование ярлыка приводит к копированию указателя, но не объекта. Ярлыки позволяют ускорить запуск программ, документов или доступ к другим средствам Windows. Значок ярлыка в левом нижнем углу содержит стрелочку (рис. 2.2).
Панель задач предоставляет пользователю удобные средства для работы и может быть расположена на любом краю Рабочего стола (обычно в его нижней части). На панели задач располагаются кнопка Пуск, кнопки быстрого запуска, кнопки активных в текущий момент приложений, индикатор языка, значки
программ, запускаемых при загрузке ОС (резидентных программ), и дата, время
(рис. 2.3). Кнопка Пуск вызывает Главное меню, с помощью которого можно запустить все программы, установленные под управлением операционной системы или зарегистрированные в ней, открыть последние документы, с которыми выполнялась работа, получить доступ ко всем средствам настройки операционной системы, а также доступ к поисковой и справочной системам Windows.
Рис. 2.3. Панель задач
Окна – один из самых важных объектов Windows. Абсолютно все операции, которые выполняет пользователь, происходят либо на Рабочем столе, либо в каком-либо окне. Окна представляют собой отображаемые на экране прямоугольники, в которых открываются папки, активизируются приложения или выдаются сообщения Windows. Окно имеет следующие элементы (рис. 2.4).
 |
|
|
Рис. 2.4. Элементы окна папки C:\Windows
Строка заголовка – в ней написано название объекта.
Кнопка управляющего меню. Находится в левом верхнем углу любого окна. При щелчке по этому значку открывается меню, называемое управляющим. Команды, представленные в данном меню, позволяют управлять размером и расположением окна на Рабочем столе.
Кнопки управления размером. Эти кнопки дублируют основные команды управляющего меню. В операционной системе Windows большинство операций можно выполнять различными способами. Кнопок управления размером три: [Свернуть], [Развернуть] ([Свернуть в окно]) и [Закрыть].
Щелчок по кнопке [Закрыть] закрывает окно полностью (и прекращает процесс). Щелчок по кнопке [Свернуть] приводит к тому, что окно сворачивается до размера кнопки, которая находится на Панели задач (при этом процесс, связанный с окном, не прекращается). В любой момент окно можно восстановить щелчком по кнопке на Панели задач.
Щелчок по кнопке [Развернуть] разворачивает окно на полный экран. При этом работать с ним удобно, но доступ к прочим окнам затрудняется. В развернутом окне разворачивающая кнопка сменяется на кнопку [Свернуть в окно], с помощью которой можно восстановить исходный размер окна.
Строка меню (строчное меню). Для окон папок строка меню имеет стандартный вид. При щелчке на каждом из пунктов этого меню открывается «ниспадающее» меню, пункты которого позволяют проводить операции с содержимым окна или с окном в целом. Строчное меню предоставляет доступ ко всем командам, которые можно выполнить в данном окне.
Панель инструментов содержит командные кнопки для выполнения наиболее часто встречающихся операций, в работе она удобнее, чем строчное меню, но ограничена по количеству команд. В современных приложениях эта панель настраиваемая. Пользователь может разместить на ней те командные кнопки, которыми он пользуется наиболее часто. Панелей инструментов у каждого окна может быть несколько, и отображаются они в окне по желанию пользователя. Одна из наиболее интересных панелей инструментов – Адресная строка. В ней указан путь доступа к текущей папке, что удобно для ориентации в файловой структуре. Она позволяет выполнить быстрый переход к другим разделам файловой структуры с помощью выбора из списка на правом краю строки.
Рабочая область. В ней отображаются значки объектов, хранящихся в папке, причем способом отображения можно управлять. В окнах приложений в рабочей области размещаются окна документов и рабочие панели.
Полосы прокрутки. Если количество объектов слишком велико (или размер окна слишком мал), по правому и нижнему краям рабочей области могут отображаться полосы прокрутки, с помощью которых можно «прокручивать» содержимое папки в рабочей области. Полоса прокрутки имеет движок и две концевые кнопки. Прокрутку выполняют тремя способами:
— щелчком по одной из концевых кнопок;
— щелчком по полосе прокрутки выше или ниже движка.
Строка состояния. Здесь выводится дополнительная, часто немаловажная информация. Так, например, если среди объектов, представленных в окне, есть скрытые или системные, они могут не отображаться при просмотре, но в строке состояния об их наличии имеется специальная запись.
В Windows используется несколько видов окон (рис. 2.5–2.7).
Рис 2.5. Окно приложения Microsoft Excel c окном порождаемого документа Книга1
Рис. 2.6. Диалоговое окно «Дата и время» Рис. 2.7. Окно системных сообщений
Окна приложений – связаны с конкретными приложениями (рис. 2.5), внутри них могут существовать отдельные окна документов, порождаемые приложениями (если приложение позволяет работать с несколькими документами одновременно).
Диалоговые окна – обеспечивают организацию взаимодействия пользователя с приложением ОС (рис. 2.6), их можно только закрыть и переместить (например, настройка даты, времени, свойств клавиатуры, экрана и др.).
Окна системных сообщений – для вывода разнообразных сообщений и предупреждений, генерируемых ОС или приложениями (рис 2.7).
Размер большинства окон изменяется перетаскиванием их границ; перемещение окна – перетаскиванием окна за его заголовок. Переключение из одного окна в другое осуществляется с помощью Панели задач (щелчком по кнопке нужного окна) или щелчком мыши по нужному окну (если оно отображается на экране).
Пользовательский интерфейс ОС Windows
Экран в Windows называется Рабочим столом. К элементам Рабочего стола относят: различные значки или пиктограммы (папки, ярлыки, документы, приложения) и Панель задач, которая располагается, как правило, в нижней части экрана, но может размещаться и в другом месте или вообще отсутствовать.
На Панели задач располагаются кнопка Пуск, различные индикаторы, часы и кнопки активных приложений.
Значки Рабочего стола. Значок – это графическое представление различных объектов Windows. На Рабочем столе присутствуют, как правило, значки следующих объектов:
· Мой компьютер – представляет ресурсы компьютера (диски, принтеры, диски других компьютеров, подключенных к сети).
· Корзина – предназначена для временного хранения удаленных файлов, при необходимости всегда можно восстановить любой из удаленных объектов, находящихся в Корзине. Под Корзину отводится определенное место на жестком диске. Пользователь может очистить Корзину либо от всех, либо от некоторых файлов, либо установить режим, удаляющий объекты сразу, не помещая их в Корзину.
· Сетевое окружение – позволяет просматривать ресурсы компьютерной сети, открывать их и работать с ними.
· Входящие – предназначается для работы с электронной почтой, приема и передачи факсимильных сообщений.
· Портфель – позволяет производить обмен между компьютерами, один из которых установлен стационарно, а другой является переносным.
· Папки – представляют собой место для хранения файлов, устройств (диски, принтеры, компьютерные сети), ярлыков и других папок. Все папки образуют иерархическую структуру, во главе которой находится папка Рабочий стол. Локальный компьютер представлен папкой Мой компьютер, рабочая группа – папкой Сетевое окружение, объекты Windows отображаются в виде системных папок (например, Принтеры, Шрифты, Панель управления). Для просмотра всей файловой структуры ОС Windows используется программа Проводник.
· Ярлык – это указатель на объект, обеспечивающий к нему быстрый доступ. Значок ярлыка всегда содержит маркер в виде стрелки. Ярлыки могут указывать на любые объекты, причем сам объект (диск, папка, принтер, приложение, документ) может храниться как на локальном компьютере, так и на другом компьютере сети. Пользователь имеет возможность помещать на Рабочий стол ярлыки для наиболее часто используемых объектов.
Папки и ярлыки удобно создавать, пользуясь правой клавишей мыши.
Рис. 1. Пользовательский интерфейс Windows
Окна ОС Windows
Вся информация в ОС Windows представляется посредством окон. Окно – это прямоугольник, который имеет определенную структуру. Все окна могут быть разделены на следующие группы:
· окна приложений и папок, окна документов (типовое окно);
· окна системных сообщений.
Все окна имеют строку заголовка и границы. Строка заголовка расположена в верхней части окна, в ней отображено название окна.
Типовое окно Windows. Строка заголовка расположена по всей ширине в верхней части окна, содержит название приложения и документа, который в него загружен, а также некоторые другие кнопки.
· Кнопка системного (контрольного) менюсодержит набор команд для действий с окном.
· Кнопка минимизациисворачивает окно на Панель задач. Для восстановления на экране свернутого окна необходимо щелкнуть левой кнопкой мыши на его кнопке на Панели задач.
· Кнопка максимизацииразворачивает окно на весь экран и превращается в кнопку восстановления прежних размеров.
· Кнопка закрытия окназакрывает папку или завершает работу приложения.
· Линейка меню (меню) содержит название команд для работы в данном окне.
· Панель инструментов основные команды линейки меню отображены на ней в виде кнопок. Чтобы узнать, какое действие выполняет данная кнопка, необходимо подвести к ней указатель мыши – появится, так называемая, «всплывающая» подсказка.
· Рабочая область предназначена для операций с объектами или для редактирования документов. Содержимое Рабочей области просматривается с помощью Полос прокрутки.

· Строка состояний (строка подсказки)выводит подсказки и другую информацию, относящуюся к программе (окну).
Назначение некоторых основных категорий линейки меню. Команды категории Файл предназначаются для работы с активным документом. Использование команд Правка помогает пользователю при редактировании активного документа и при различных операциях с объектами окна (копировать, вырезать, вставить и т.д.). С помощью команд меню Вид пользователь может отключать Панель инструментов, Строку состояний, устанавливать форму представления информации в окне и т.д. Справка позволяет получить информацию из справочной системы Windows.
Рис. 2. Типовое окно ОС Windows
Изменение размеров и местоположения окон.Пользователь может изменять размеры окна и его местоположение на экране.
· Для изменения размеров окна указатель мыши устанавливается на его границе (при этом он приобретает вид двунаправленной стрелки), нажимается левая клавиша мыши и перетаскивается граница окна.
· Для изменения местоположения окна указатель мыши устанавливаем на строку заголовка и при нажатой левой кнопке мыши переносим окно.
Диалоговые окна предназначены для ввода дополнительной информации, необходимой для выполнения какой-либо операции.
Рис. 3. Окно диалога
Если общее количество опций окна велико, то опции подразделяются на группы, каждая из которых помещается на своей странице – вкладке (закладке). Кроме того, диалоговые окна характеризуются также наличием различных переключателей, флажков, списков, текстовых полей, счетчиков, позволяющих задать нужные параметры и атрибуты команд.
Окна системных сообщений формируются операционной системой в случаях, требующих вмешательства пользователя и, кроме системного сообщения, имеют только кнопку закрытия окна и одну или несколько стандартных кнопок (как правило, Да, Нет, Отмена, Справка).
Рис. 4. Окно системных сообщений
Панель задач и Главное меню
Панель задач располагается, как правило, в нижней части экрана Windows. С помощью окна Свойства (один из способов попадания в данное окно – щелкнуть правой кнопкой мыши на Панели задач, из появившегося динамического меню выбрать Свойства) можно изменить некоторые параметры Панели задач.
Панель задач можно поместить в любое место (по периметру) Рабочего стола – нажать левую кнопку мыши на пустом месте Панели задач (там, где нет кнопок) и, держа кнопку нажатой, перетянуть Панель задач в новое место по краю экрана, где отпустить кнопку.
Для изменения ширины Панели задач указатель мыши устанавливается на границе Рабочего стола и Панели задач (указатель приобретает вид двунаправленной стрелки), нажимается левая клавиша мыши и, не отпуская ее, изменяется ширина Панели задач.
На Панели задач располагается кнопка Пуск, которая существенно облегчает работу пользователей. Нажатие этой кнопки открывает Главное меню, разворачивающееся во многие подменю (по стрелке). Как правило, в Главном меню содержатся следующие основные команды:
Рис. 5. Окно Свойства: Панель задач
· Программы – открывает доступ к набору стандартных и служебных программ, установленных на компьютере;
· Документы – показывает список последних документов, с которыми работал пользователь;
· Настройка – открывает доступ к списку инструментов, которые используются для изменения состава аппаратных или программных средств, установленных на компьютере, а также для изменений опций, которые определяют текущий режим работы, в частности, изменения внешнего вида Рабочего стола;
· Поиск – осуществляет поиск файлов, папок, компьютеров;
· Справка – позволяет вызвать справочную систему и получить необходимую информацию по работе в ОС Windows;
· Выполнить – позволяет осуществить быстрый запуск любого приложения, документа или любой папки;
· Завершение работы – используется для подготовки компьютера к выключению. Отключать компьютер после завершения сеанса работы в ОС Windows можно только используя эту команду (либо – клавиши Alt+F4). После вызова этой команды происходит сохранение текущей конфигурации Windows, очищаются внутренние буферы и т.д. Если выключить компьютер в обход этой команде, система может потерять какую-либо нужную информацию.
ОС Windows предполагает возможность пользователю самому производить настройку Главного меню: можно поместить (или удалить) обращение к программе в Главное меню или в любое подменю, а также создать (или удалить) Группу программ (папку), например, со своим именем, в любом месте Главного меню. Настройку меню можно проводить многими способами: перетаскиванием значков с Рабочего стола, через программу Проводник, через Главное меню – Настройка – Панель задач (или щелчок правой кнопкой мыши на Панели задач и выбор – Свойства). Последний случай более удобен, т.к. диалоговые окна помогают в настройке Главного меню.
При настройке Главного меню с помощью окна Свойства: Панель задач – вкладка Настройка меню сначала следует указать программу, помещаемую в меню (сделать ее выбор через кнопку Добавить), а затем указать место в разделе Главного меню куда она будет помещена (либо – создать папку в Главном меню).
Панель управления
Операционная система ОС Windows предоставляет широкие возможности пользователям по настройке различного оборудования. Для этой цели служит папка Панель управления. В ОС Windows существуют три способа доступа к Панели управления.
· Дважды щелкнуть левой кнопкой мыши папку Мой компьютер. Когда ОС Windows откроет ее, необходимо два раза щелкнуть левой кнопкой мыши значок Панель управления.
· Щелкая мышью по кнопке Пуск для открытия Главного меню, выбираем пункт Настройка. Далее (по стрелке) – пункт Панель управления.
· Через программу Проводник.
Каждый значок Панели управления представляет инструмент, используемый для настройки одной из функций ОС Windows, назначение которого легко понять из его названия. Например, Клавиатура изменяет скорость повтора символов, скорость мерцания курсора, добавляет и удаляет языки, выводит индикатор языка на Панель задач; меняет тип клавиатуры; Мышь меняет установки мыши (для левши или обычная, скорость двойного щелчка, схему указателей, скорость перемещения указателя, шлейф за указателем и др.); Экран изменяет параметры дисплея – устанавливает цвета Рабочего стола, размер экрана, фоновый узор, включает и выключает заставку и т.д., выводит значок настройки Экрана на Панель задач; Язык и Стандарты определяет, как ОС Windows выводит числа, даты, время и денежные единицы; устанавливает регион и язык, и т.д.