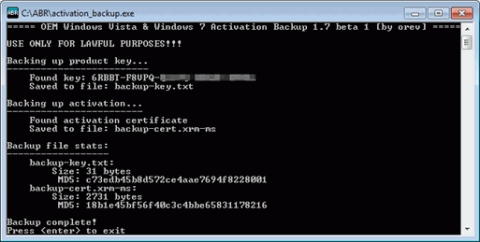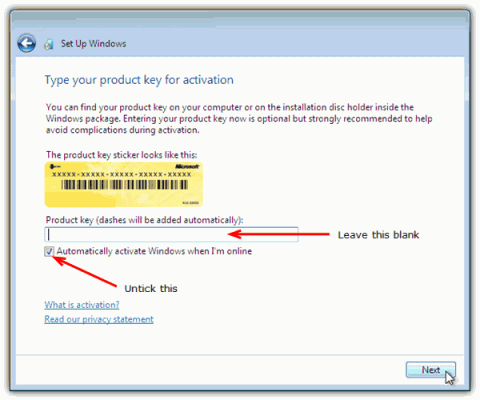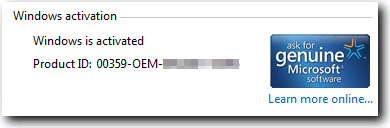- 32-разрядная и 64-разрядная версия Windows: вопросы и ответы
- Windows 10 и Windows 8.1
- Windows 7
- Windows 10 и Windows 8.1
- Windows 7
- Переустановка 64-разрядной Windows 7 на 32-битную(x64 на x86).
- Как переключиться с Windows 32 на 64 бита: все плюсы и минусы перехода
- Требуется ли изменение разрядности с 32 до 64 бит?
- 32-битная или 64-битная версия Windows?
- Возможно ли сменить разрядность?
- Как изменить разрядность на более высокую
32-разрядная и 64-разрядная версия Windows: вопросы и ответы
Ответы на распространенные вопросы о 32-разрядной и 64-разрядной версиях Windows.
Чтобы выполнить обновление с 32-разрядной до 64-разрядной версии Windows, требуется переформатировать жесткий диск, установить 64-разрядную версию Windows, а затем переустановить все программы, которые были установлены на вашем устройстве.
Windows 10 и Windows 8.1
Нажмите Start кнопку «Пуск», а затем выберите Параметры >> системы .
Открыть о параметрах
Справа, в разделе Характеристики устройства, посмотрите, какой Тип системы указан.
Windows 7
Нажмите кнопку » Пуск » 
В разделе Система посмотрите, какой тип системы указан.
Чтобы установить 64-разрядную версию Windows, вам понадобится ЦП, который может работать с 64-разрядной версией Windows. Преимущества использования 64-разрядной операционной системы особенно очевидны при работе с большими объемами оперативной памяти (ОЗУ), например 4 ГБ и более. В таких случаях 64-разрядная операционная система обрабатывает большие объемы памяти более эффективно, чем 32-разрядная система. 64-разрядная операционная система работает быстрее при одновременном запуске нескольких программ и частом переключении между ними.
Для работы с 64-разрядной версией Windows на компьютере должен быть установлен процессор с тактовой частотой 64 бит. Чтобы узнать, поддерживает ли ваш процессор 64-разрядный, выполните указанные ниже действия.
Windows 10 и Windows 8.1
Нажмите Start кнопку «Пуск», а затем выберите Параметры >> системы .
Открыть о параметрах
Справа, в разделе Характеристики устройства, посмотрите, какой Тип системы указан.
Windows 7
Нажмите кнопку Пуск , 
Выберите Отображение и печать подробных сведений о производительности компьютера и системе.
В разделе Система можно узнать тип работающей операционной системы (в разделе Тип системы), а также возможность работы 64-разрядной версии Windows (в разделе 64-разрядная поддержка). (Если на компьютере уже работает 64-разрядная версия Windows, то поле 64-разрядная поддержка не отображается.)
Переустановка 64-разрядной Windows 7 на 32-битную(x64 на x86).
Мой настольный компьютер поставляется с Windows 7 Home Premium 64-бит, поскольку он имеет 4 ГБ оперативной памяти.Компьютер используется только для тестирования программного обеспечения и я делаю с ним всякие сумасшедшие вещи, такие как запуск вредоносных файлов, вирусов и т.д.Это слишком опасно для некоторых противовирусных программ потому что я знаю, имеющийся у меня инструмент blackhat, может внести вредоносный файл,который выглядит так, как если бы он безопасный.
Проблемы с 64-битной Windows 7 является несовместимость с некоторым программным обеспечение,особенно,безопасности приложений.Я скачал Windows 7 32-ISO и создал подлинный ключ продукта для активации от моего Technet счета,но мне ужасно надоело, внезапное отключение Windows 7 и я не мог снова включить его,даже если ключ является законным.Что я хочу сделать,это каким-то образом конвертировать мою существующую Windows 7 OEM 64-разрядные версию на 32-битную, но, к сожалению, это просто не возможно,из-за самой операционной системы.Однако, есть технологии работы понижения с 64-разрядной версии Windows 7 на 32-битную и довольно не плохо получается,но этот процесс может быть немного долгим.
Во-первых, вам необходимо либо скачать точно такую же версию Windows 7 ISO или просто удалите ei.cfg, чтобы создать универсальное издание диск селектор Windows 7 . К счастью, у нас есть то,что охватывает и вы можете посетить статьи для загрузки Windows 7 Service Pack 1, ISO образы непосредственно от Microsoft, официального дистрибьютора Digital River. Пока ябуду описывать понижение Windows 7 для 32 в этой статье, вы можете так же легко пойти по другому пути и перейти от 32-битной к 64-битной если у вас есть 4 ГБ или больше памяти, просто убедитесь,что Вы выбрали для загрузки правильной 64-ISO-образ. Если у вас меньше, чем 4 ГБ памяти,я бы порекомендовал оставаться с 32bit версией.
Прежде чем пытаться переустановить ,очевидно, что вам необходимо сделать резервную копию всех важных данных,. Лучше, если вы сможете создать полное резервное копирование вашего диска,так что вы сможете восстановить его обратно,если что-нибудь пойдёт не так. Затем резервную копию существующей Windows 7 лицензия Вы можете записать на USB флэш-накопитель.Переустановить Windows 7 32-bit и восстановить OEM лицензию.
Стоит отметить следующий метод,который работает для OEM активированных систем и не устанавливает активирование через телефон или Интернет. OEM я имею в виду таких производителей, как Dell, HP, Asus и др. Для другого способа,нужно сделать резервную копию вашей активации в том числе по телефону и он-лайн типов,читайте статью о программе под названием Advanced Маркеры Менеджер.
Ранее я написал о ABR (Активация Резервного копирования и Восстановления) , который является возможностью резервного копирования и восстановления активации от Windows Vista и есть бета-версия, которая работает с Windows 7. Я лично проверил этот метод, и он прекрасно работает.Важное правило – нужно обязательно убедиться, что вы восстанавливаете Windows 7 OEM с активированной лицензией на ту же версию Windows 7. Например, мой компьютер Dell поставляется с Windows 7 Home Premium, я могу только восстановить её обратно на Windows 7 Home Premium. Если я попытаюсь восстановить лицензию Home Premium на операционную систему Windows 7 Ultimate, статус и Product ID покажут в системе “Не Доступен” .На рабочем столе в правом нижнем углу, также будет отображаться сообщение “Эта копия Windows не является подлинной”.
Вот шаги,как использовать ABR для резервного копирования и восстановления Windows 7 OEM лицензии:
1. Скачайте ABRbeta.
2. Запустите ABRbeta.exe и она будет извлекать файлы в новую папку ABR .
3. Запустите activation_backup.exe из папки ABR ,он создаст два новых файла backup-cert.xrm-ms и backup-key.txt в папке ABR . Нажмите Enter, чтобы закрыть ABR. Резервный ключ продукта не является таким же, как ключ для Windows и является OEM-ключом.
4.Резервная копия находится в папке ABR,скопируйте её на USB флэш-накопитель.
5.Установите чистую версию Windows 7.Во время установки,если будет запрос на ввод ключа продукта,оставьте ключ продукта пустыми,и снимите флажок где он должен активироваться автоматически,когда ваш компьютер находится в режиме онлайн.
6.Когда Windows 7 завершит установку,подключите USB флэш-диск и запустите activation_restore.exe из папки ABR.
7.Одновременно нажмите клавиши WIN+Pause/Break,чтобы запустить окно Системы.Прокрутите вниз и вы должны увидеть “Windows активирована” с OEM product ID.
В использовании ABR,нет ничего незаконного,если вы используете его для резервного копирования и восстановления лицензии Windows 7 на один компьютер.Однако,если вы используете его для установки и активации на другие или нескольких компьютерах,тогда вы становитесь на опасную территорию,где Microsoft уже будет обеспокоена.Помните, что есть 2 условия, чтобы получить ABR:
1.Можно делать только резервное копирование заводской активированной Windows 7.Активация Windows 7,не будет работать по телефону или через Интернет .
2.ABR может использоваться только для восстановления лицензии на том же издании Windows 7.Вы можете переключаться между 32bit и 64bit версиями,но не с Home Premium до Ultimate.
Как переключиться с Windows 32 на 64 бита: все плюсы и минусы перехода
Смена разрядности Windows может потребоваться после апгрейда ПК. Но такой переход не всегда удобен и сопряжен с некоторыми проблемами. Мы объясним, как проверить, требуется ли изменение разрядности на вашем ПК и возможно ли оно вообще, после чего покажем, как переключиться с 32 на 64 бита.
Если возникла необходимость, вы можете переключиться с 32-разрядной версии Windows на 64-разрядную. Если речь идет о той же версии Windows 7, 8 или 10, ваша лицензия действительна для обоих вариантов разрядности.
Требуется ли изменение разрядности с 32 до 64 бит?
В первую очередь необходимо определить, есть ли необходимость в переходе на 64 разряда и удовлетворяет ли ваш ПК минимальным требованиям. И поможет в этом набор программ, который расскажет о том, какое оборудование установлено в системном блоке и определит его предел возможностей. Почитать об этих утилитах и скачать их с ресурсов производителей вы можете воспользовавшись нашей статьей Проверь работу компьютера: лучшие бесплатные утилиты для теста ПК
32-битная или 64-битная версия Windows?
Итак, попробуем узнать, какая версия системы установлена на вашем компьютере: 32 или 64-битная. Разрядность может быть важна, например, если необходимо установить новую программу, предлагающую разные версии. Для начала откройте меню «Пуск», кликните по строке «Панель управления» и перейдите к пункту «Система и безопасность», а затем к пункту «Система». Здесь вы найдете информацию о типе операционной системы: 32 или 64-разрядная операционная система.

Если вы хотите перейти от разрядности в 32 бита на разрядность а 64 бита, вам нужно переустановить Windows, полностью перестроив систему. Имеет ли смысл изменять разрядность Windows с 32-битного до 64-битного варианта, во многом зависит от того, какое оборудование и программное обеспечение вы используете или планируете приобрести:
- В операционных системах Windows разрядность описывает длину слова, используемую для адресации к вашей RAM и памяти вашего GPU.
- Если у вас нет технических данных установленной в ПК видеокарты, можно использовать наш практический совет, чтобы узнать, какая память у вашего GPU.
- Используйте наше советы выше, чтобы узнать, какая разрядность у вашего Windows: 32 или 64 бита. Кроме того, вы также можете ознакомиться с нашей статьей по этой теме.
- Только когда объем памяти RAM и GPU превышает 4 гигабайта, Вам стоит переходить от разрядности 32 до 64 бит.
- При определенных обстоятельствах изменение разрядности не стоит приложенных усилий, если вы, например, никогда не используете неадресуемую память. Если вы, к примеру, просто занимаетесь Интернет-серфингом или выполняете базовую офисную работу, вы в большинстве случаев редко используете более одного гигабайта оперативной памяти. Узнайте в нашем практическом совете, сколько оперативной памяти вам нужно.
- И даже если вы временно превысите возможности памяти, например, играя в 3D-игры с большим объемом памяти, занимаясь видеомонтажом или моделированием, переключение разрядности не обязательно станет лучшим решением. В зависимости от программного обеспечения покупка быстрого SSD-накопителя для хранения больших объемов данных может быть значительно более выгодной альтернативой. Например, вам можно будет просто прописать новый путь хранения для программного обеспечения, не настраивая при этом совершенно новую систему.
- С помощью наших инструкций вы все равно можете использовать оперативную память, с непосредственной адресацией, используя ее в качестве энергозависимого пространства на жестком диске, например, для временных файлов.
Возможно ли сменить разрядность?

- Ваш процессор должен иметь возможность обрабатывать 64-разрядные адреса. Самый простой способ узнать, установлен ли у вас 64-разрядный процессор — прочитать эту информацию в руководстве к CPU.
- С помощью советов выше вы можете и без мануала узнать, поддерживает ли ваш компьютер 64-битную разрядность.
- Если ваш процессор не поддерживает более высокую разрядность, одной лишь заменой процессора не обойтись. Прочитайте в мануале к установленной в вашем системном блоке материнской плате, совместима ли она с 64-битными процессорами, и если да, то с какими именно. Это вопрос сокетов.
- Имейте в виду: если ваш процессор совместим с 64-битной версией, в принципе возможно изменение разрядности. НО: с 64-битной операционной системой вам придется неизбежно переустановить все драйверы всех своих аппаратных компонентов. Если вы не найдете 64-битные драйверы для вашего картридера, устройство может перестать работать после внесения изменений.
Как изменить разрядность на более высокую
Чтобы переключиться с 32-битной версии на 64-битную версию Windows, вам нужно сделать некоторые приготовления и выполнить следующие действия:
- Во-первых, найдите драйверы для всего вашего оборудования, подходящие для 64-битных систем. Сохраните их на USB-накопителе или на другом носителе данных.
- Проверьте или получите заново свой текущий ключ Windows. Вы можете найти его на установочном DVD-диске. Как создать загрузочный диск с полезными программами и драйверами или установочный диск Windows, вы можете узнать из отдельной статьи.
- Внимание: вы не можете установить 64-битную систему поверх старой 32-й версии, не удаляя старую систему. Обязательно создайте резервные копии всех важных данных из раздела жесткого диска, на который вы будете устанавливать свою 64-битную систему.
- Мы расскажем вам больше о том, что нужно учитывать при переустановке операционной системы.
- Установите 64-разрядную операционную систему, например, используя наши статьи об установке Windows 7 и Windows 8.
- После установки операционной систему установите все драйверы. Теперь имеет смысл создать резервную копию Windows, чтобы при необходимости воспользоваться «чистой» версией для быстрой переустановки системы.
Как на новой 64-битной системе запустить программы в режиме совместимости, мы расскажем в следующей статье.