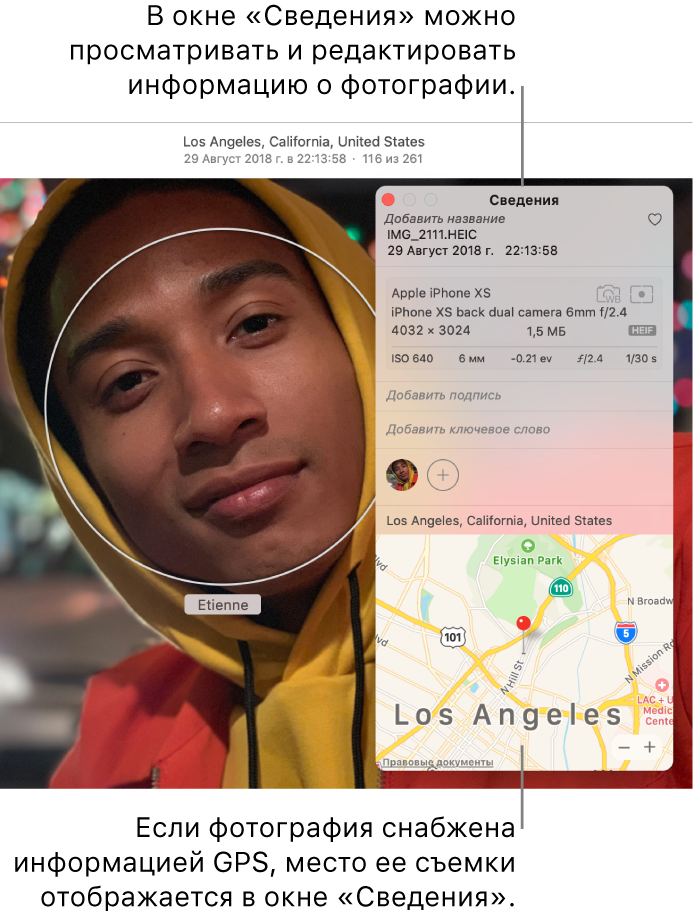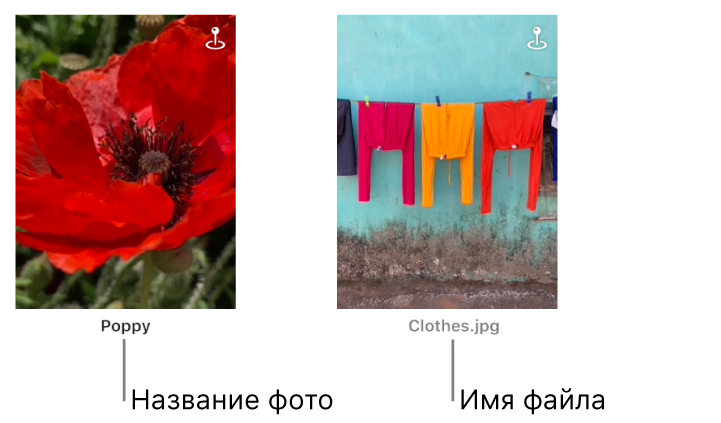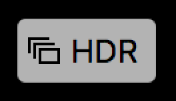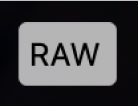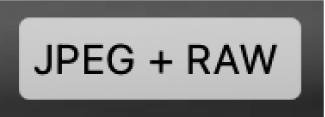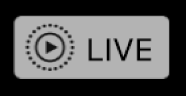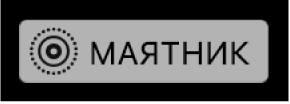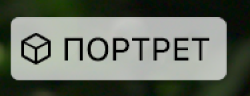- Управление версиями документа в приложении «Просмотр» на Mac
- Сохранение документа вручную в приложении «Просмотр»
- Создание копии документа
- Восстановление последней сохраненной или последней открытой версии
- Просмотр, восстановление или дублирование предыдущих версий
- Как можно сдвинуть дату создания изображений JPG? (OS X)
- 5 ответов 5
- Добавление заголовков, подписей и другой информации к фотографиям с помощью приложения «Фото» на Mac
- Просмотр и добавление информации о фотографиях
- Отображение заголовков, метаданных и значков
- Изменение даты и времени фотографии
- Удаление места съемки фотографии
Управление версиями документа в приложении «Просмотр» на Mac
Приложение «Просмотр» автоматически сохраняет изменения в процессе Вашей работы, поэтому сохранять изменения вручную не требуется. Тем не менее Вы можете вручную сохранить документ, чтобы, например, создать его копию в другом месте.
Приложение «Просмотр» периодически сохраняет «снимки» документа, называемые версиями, чтобы можно было посмотреть, как документ выглядел ранее, и вернуться к предыдущей версии. Во время редактирования файла или изображения приложение «Просмотр» сохраняет версию как минимум каждый час, но при внесении значительных изменений в документ версии сохраняются чаще. Также версии сохраняются при открытии документа, при сохранении его или при создании дубликата, переименовании, установке защиты или возврате к предыдущей версии.
Сохранение документа вручную в приложении «Просмотр»
В приложении «Просмотр» 
Выполните одно из следующих действий.
Сохранение версии документа со всеми Вашими изменениями. Выберите «Файл» > «Сохранить».
Если Вы создали новый документ с использованием команды «Файл» > «Новый из буфера обмена», а теперь хотите назвать документ и сохранить его в конкретном месте. Выберите «Файл» > «Сохранить», введите имя, выберите формат файла и место хранения. При создании документа из буфера обмена изменения сохраняются автоматически в процессе редактирования. Однако необходимо сохранить документ, чтобы назвать его и указать конкретное место хранения.
Сохранение документа с другим именем, в другом месте или в другом формате. Нажмите клавишу Option и, удерживая ее, выберите «Файл» > «Сохранить как».
Если у Вас настроена служба iCloud и включен iCloud Drive, Вы можете сохранять документы в папке «Просмотр» в iCloud Drive. Для этого нужно открыть всплывающее меню с местом назначения, выбрать «Просмотр — iCloud» и нажать кнопку «Сохранить». См. раздел Хранение документов в iCloud Drive.
Совет. Можно также навести курсор на название документа и нажать стрелку — Вы сможете сохранить документ или изменить место его хранения.
Создание копии документа
В приложении «Просмотр» 
Выполните одно из следующих действий.
Создание копии документа, которую можно редактировать в приложении «Просмотр». Выберите «Файл» > «Дублировать». Для сохранения копии выберите меню «Файл» > «Сохранить», введите имя, выберите формат файла и место хранения.
Создание копии документа, которую можно конвертировать в другой формат или архивировать. Выберите «Файл» > «Экспортировать».
Восстановление последней сохраненной или последней открытой версии
В приложении «Просмотр» 
Выберите «Файл» > «Вернуть к версии» > «Предыдущее сохранение — [дата, время]».
Если Вы редактируете файл PDF или изображение, выберите «Файл» > «Вернуть к версии» > «Последняя сохраненная — [дата, время]» или «Файл» > «Вернуть к версии» > «Последнее открытие — [дата, время]».
Просмотр, восстановление или дублирование предыдущих версий
В приложении «Просмотр» 
Нажмите серую метку справа на шкале времени, чтобы увидеть версии своего документа.
Выполните одно из следующих действий:
Восстановление документа до состояния определенной версии. Отобразите нужную версию, затем нажмите «Восстановить».
Создание нового безымянного документа, который станет дубликатом определенной версии. Отобразите нужную версию, нажмите клавишу Option и, удерживая ее, нажмите «Восстановить копию».
Сохранение документа в текущем состоянии. Нажмите «Готово».
Источник
Как можно сдвинуть дату создания изображений JPG? (OS X)
У меня неудачная ситуация после отпуска. Суть в том, что 2 камеры с часами камеры № 1 на два дня опережают камеру № 2. Поэтому в (Вставить приложение для управления фотографиями здесь) фотографии чередуются и не в разумном хронологическом порядке. Если бы я мог просто переместить дату создания этих изображений на камеру № 2 достаточно вперед, то у меня был бы реальный шанс на самом деле организовать все эти фотографии.
Кто-нибудь поделится этим опытом или есть идеи? Спасибо!
5 ответов 5
Там будет довольно много инструментов, которые работают с полями JPEG EXIF.
Я всегда находил EXIFTool Фила Харви фантастическим.
Пакет Mac OS X: ExifTool-7.98.dmg (1,4 МБ).
Пакет OS X устанавливает приложение командной строки ExifTool и библиотеки в /usr /bin.
После установки введите «exiftool» в окне терминала, чтобы запустить exiftool и прочитать документацию приложения.
То, что вы ищете сейчас,
Функция сдвига даты / времени
Вы когда-нибудь забывали установить дату / время на своей цифровой камере, прежде чем делать несколько снимков? ExifTool имеет функцию временного сдвига, которая позволяет легко применить пакетное исправление к временным меткам изображений (т. Е. Изменить дату создания снимка, сообщаемую Windows Explorer).
Скажем, например, что часы вашей камеры были сброшены на 2000:01:01 00:00:00
когда вы вставляете новую батарею в 2005 году:11:03 10:48:00.
Тогда все снимки, которые вы сделали впоследствии, имеют временные метки, которые
5 лет, 10 месяцев, 2 дня, 10 часов и 48 минут.
Чтобы это исправить, поместите все изображения в один каталог («DIR») и запустите exiftool,
Вы должны настроить неправильно штампованную партию только на два дня вперед.
Обновление: к работе с временем создания и изменения для iPhoto,
Примечания EXIFTool продолжаются в разделе « Функция сдвига даты / времени »,
В приведенном выше примере изменяется только тег DateTimeOriginal,
но любой записываемый тег даты или времени может быть сдвинут,
и несколько тегов могут быть записаны с помощью одной командной строки.
Обычно в изображениях JPEG значения DateTimeOriginal, CreateDate и ModifyDate должны быть изменены.
Для удобства был определен ярлык ярлыка AllDates, представляющий эти три тега.
Так, например, если вы забыли перевести часы камеры на 1 час в конце летнего времени осенью, вы можете исправить изображения с помощью:
Это откатит все временные метки на 1 час.
Надеюсь, ваши оригинальные файлы доступны для этого .
Наконец, если вы исправили исходные метаданные,
но с неверным временем файла.
Вы можете сделать следующее,
Это подтолкнет исправленную временную метку EXIF ко времени изменения файла.
Источник
Добавление заголовков, подписей и другой информации к фотографиям с помощью приложения «Фото» на Mac
Вы можете просматривать и добавлять информацию о фотографиях. Например, можно просмотреть дату и время съемки, информацию о фотоаппарате и значки состояния фотографии. Можно подписать и озаглавить фотографии, добавить или изменить место съемки фотографий, а также изменить информацию о дате и времени. Можно выбрать несколько фотографий, а затем добавить или изменить информацию о них одновременно.
Совет. Вы можете добавить текстовые подписи, даты, стрелки и другие фигуры прямо на фотографию с помощью инструментов разметки. См. раздел Использование разметки для рисования поверх фотографий.
Просмотр и добавление информации о фотографиях
В окне «Сведения» можно просматривать и изменять информацию о фотографиях.
В приложении «Фото» 

Можно отредактировать следующие параметры.
Заголовок. Введите имя в поле «Заголовок» вверху окна «Сведения».
Совет. Чтобы быстро добавлять заголовки к фотографии прямо в главном окне приложения «Фото», выберите меню «Вид» > «Метаданные» > «Заголовки», наведите указатель на фотографию, нажмите появившееся под ней поле и введите имя.
Подпись Введите подпись в поле «Подпись».
Избранное. Нажмите кнопку «Избранное» 
Ключевые слова. Введите ключевые слова в поле «Ключевые слова». В процессе ввода приложение «Фото» предлагает ключевые слова, которые Вы уже использовали. Закончив ввод ключевого слова, нажмите клавишу Enter.
Чтобы удалить ключевое слово, выберите его и нажмите клавишу Delete.
Контакты. Нажмите кнопку добавления 
Чтобы обозначить на фотографии несколько людей, нажмите кнопку добавления 
Местоположение. Введите местоположение в поле «Местоположение». Чтобы изменить местоположение, выполните поиск другого места или перетяните булавку на карте. (Если компьютер не подключен к интернету, назначение местоположений недоступно.)
Отображение заголовков, метаданных и значков
Можно отображать заголовки, назначенные фотографиям, метаданные (сведения о каждой фотографии, например заголовок или имя файла) и значки, которые показывают, была ли отредактирована фотография, назначены ли ей ключевые слова и т. п.
В приложении «Фото» 
Фотография была отредактирована.
Фотографии назначены ключевые слова.
Место съемки фотографии показано на карте.
Фотография помечена как избранная.
Объект является видеоклипом, замедленным клипом или клипом с таймлапсом.
Оригинал фотографии хранится в другом месте (за пределами медиатеки приложения «Фото» на Mac).
Оригиналом является фотография с высоким динамическим диапазоном (HDR), которая объединяет три снимка, сделанные с разной экспозицией.
Оригиналом является фотография версии RAW. Значок JPEG + RAW появляется, если фотография снята в формате RAW и включает версию JPEG.
Объект является Live Photo.
Объект является Live Photo с эффектом «Маятник».
Объект является Live Photo с эффектом «Петля».
Объект является Live Photo с эффектом «Длинная экспозиция».
Объект является портретной фотографией.
Изменение даты и времени фотографии
Можно изменить дату и время съемки фотографии — например, если Вы путешествуете в другом часовом поясе и фотоаппарат назначает фотографиям дату и время по Вашему домашнему часовому поясу, а не по тому месту, где Вы находитесь.
В приложении «Фото» 
Выберите «Изображение» > «Настроить дату и время».
Введите требуемые дату и время в поле «Изменено».
При необходимости нажмите часовой пояс на карте и выберите ближайший город.
Удаление места съемки фотографии
Можно удалить данные о месте съемки фотографии или восстановить исходные данные о месте съемки.
В приложении «Фото» 
Выберите «Изображение» > «Местоположение», затем выберите «Скрыть геопозицию» или «Вернуть исходную геопозицию».
Если Вы вручную назначили геопозицию для фотографии, которая ее не имела, выбор варианта «Вернуть исходную геопозицию» приведет к удалению назначенной геопозиции.
Источник