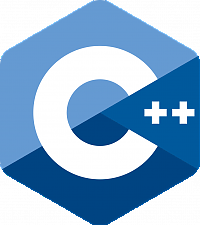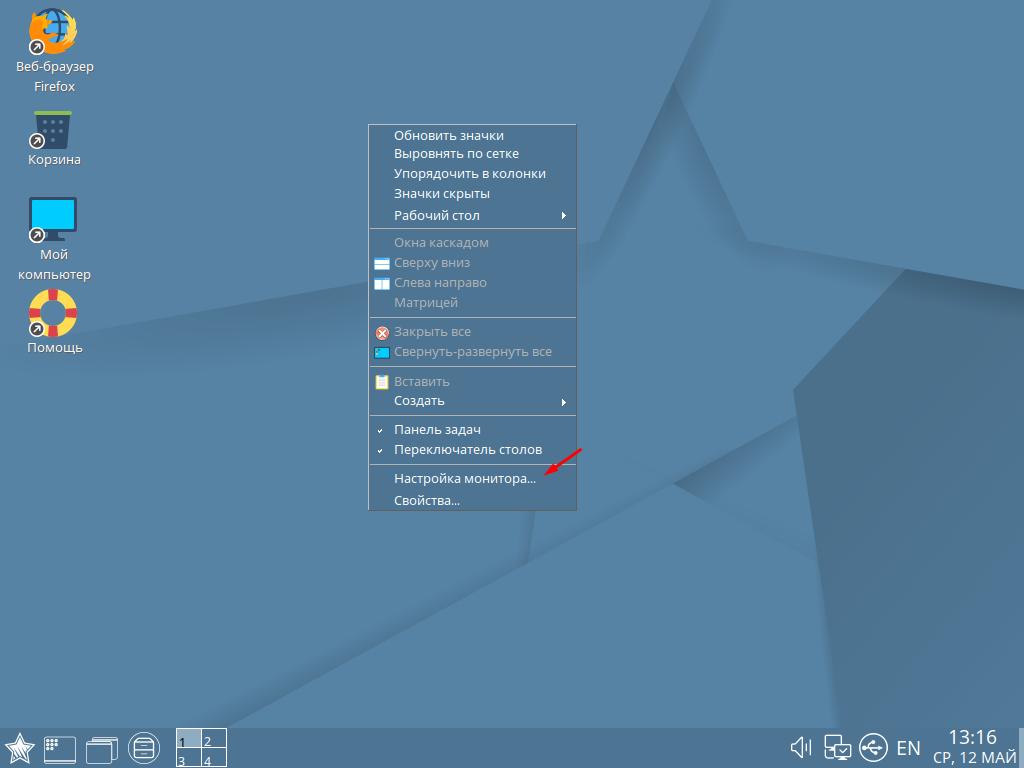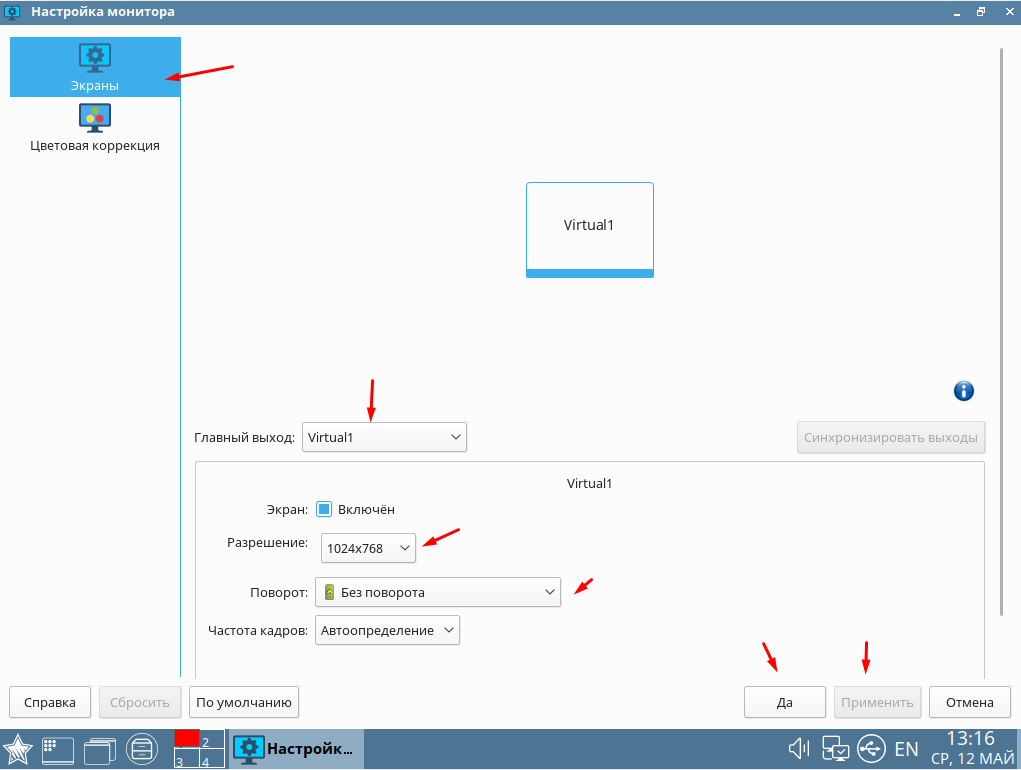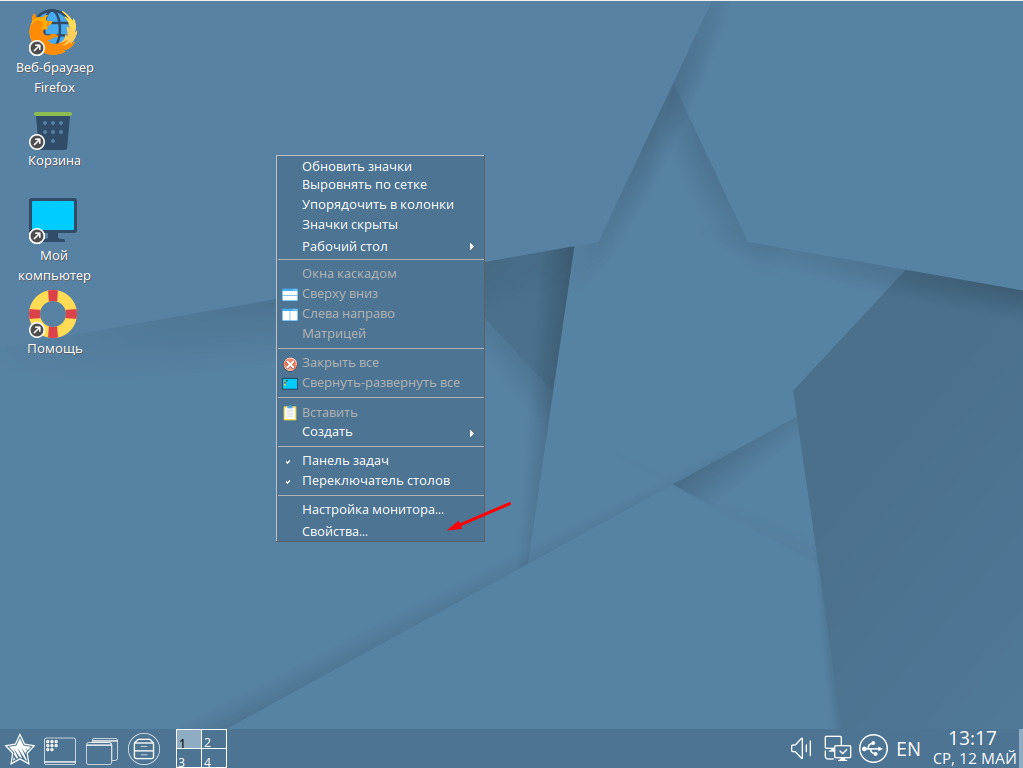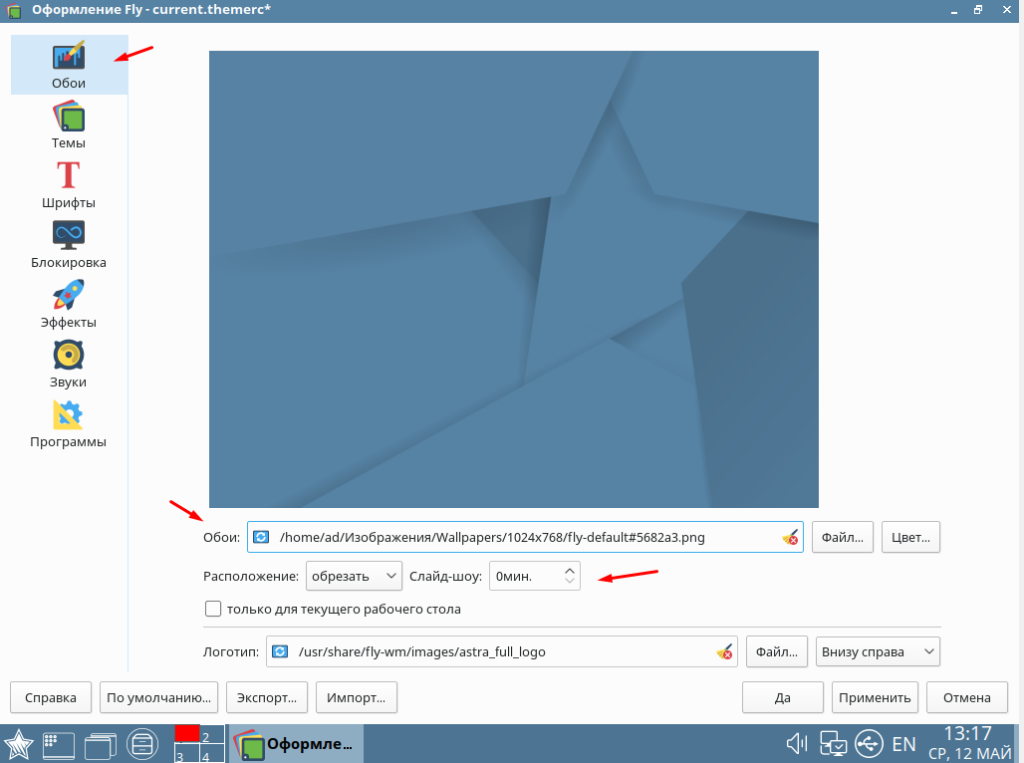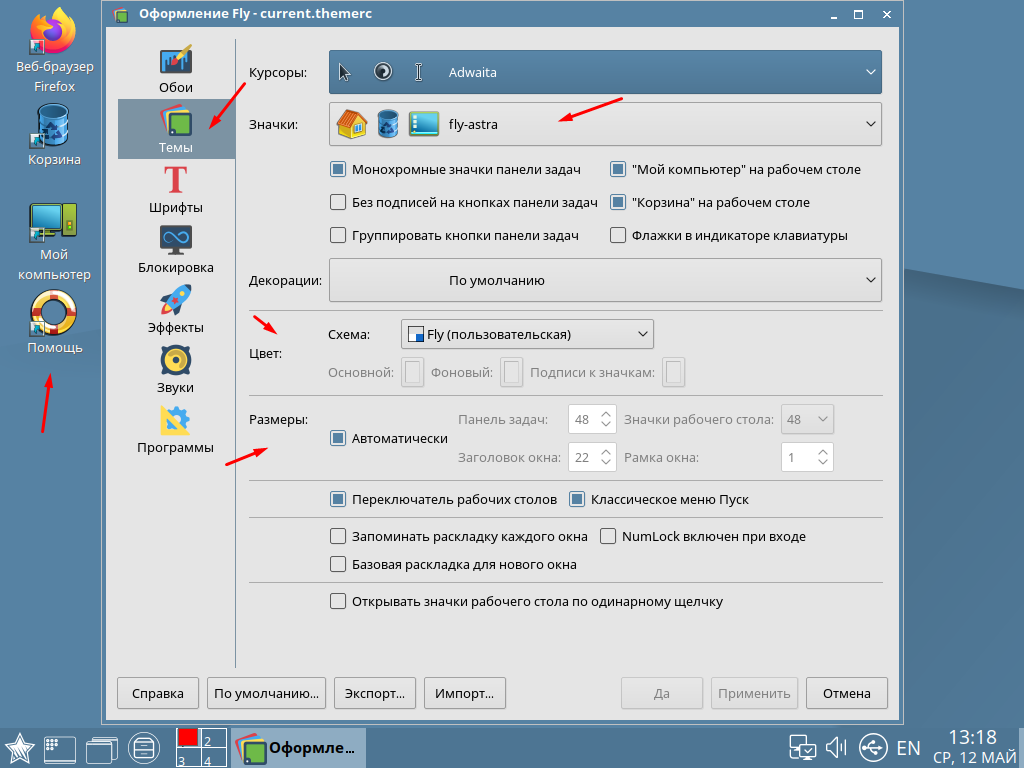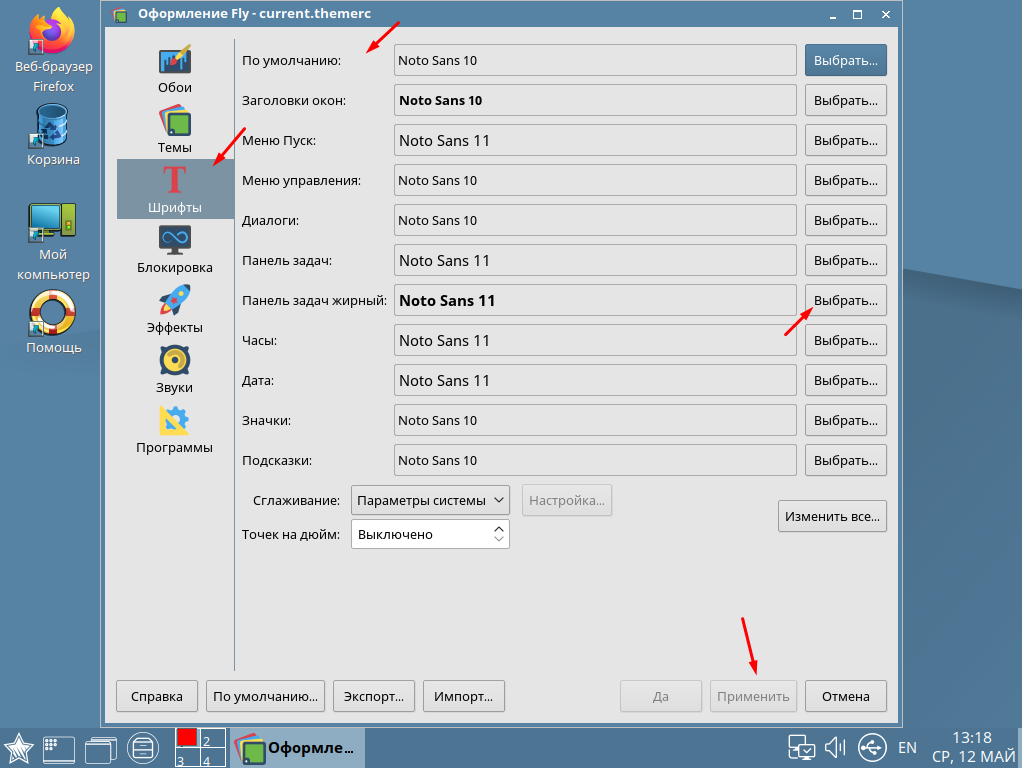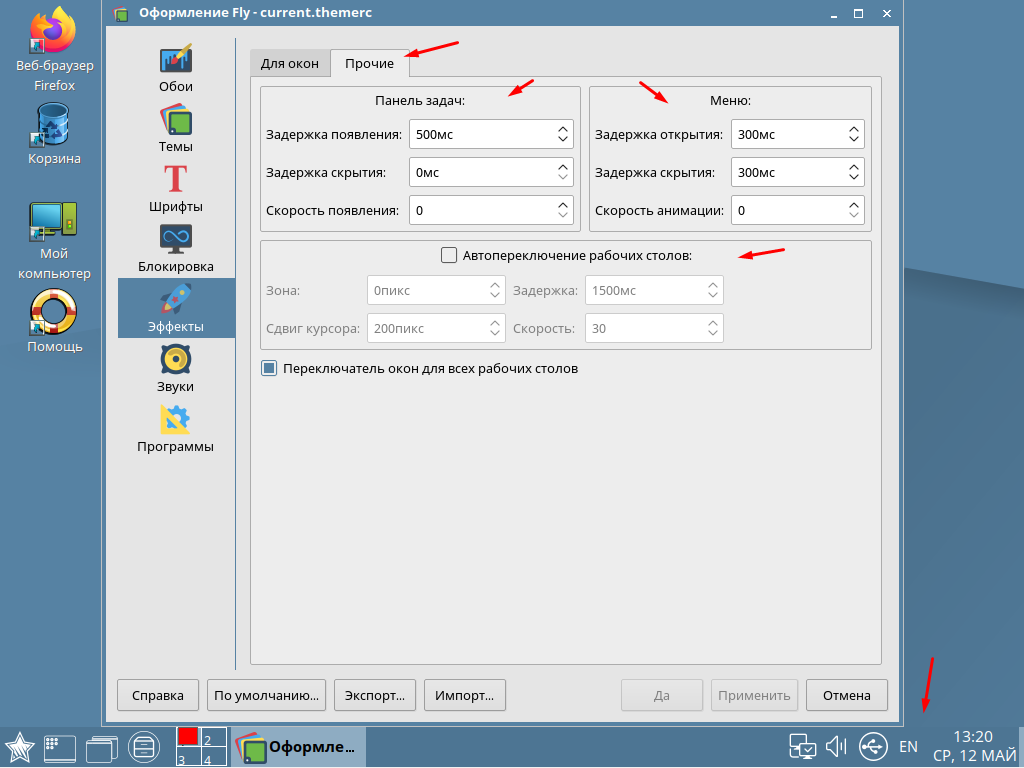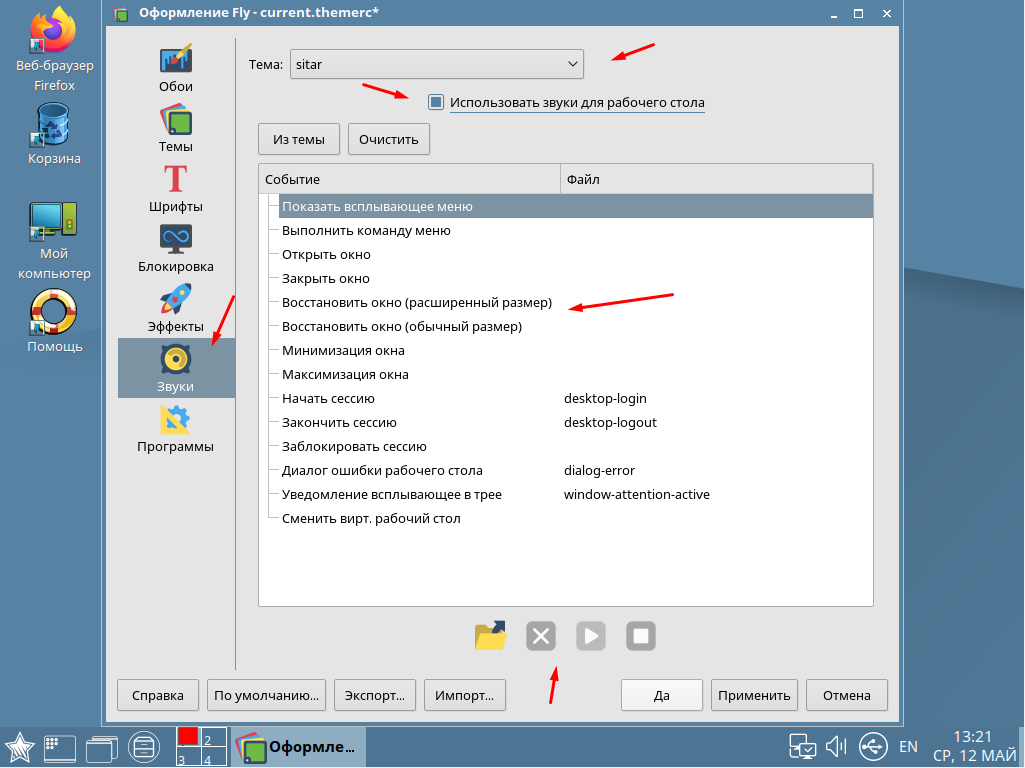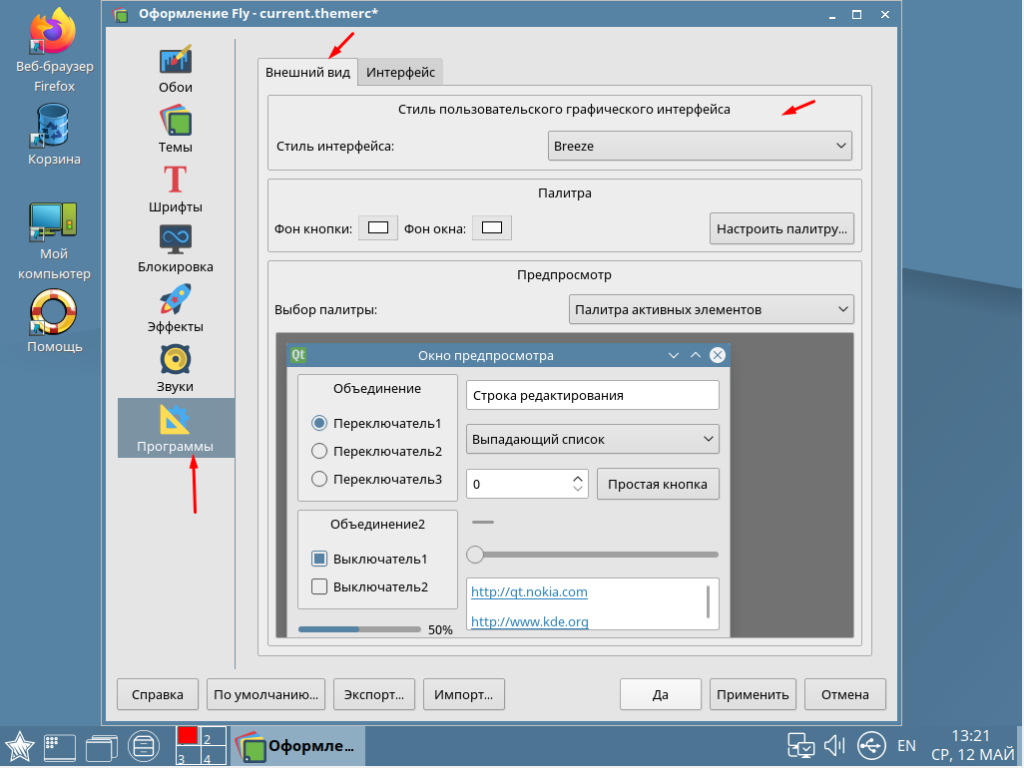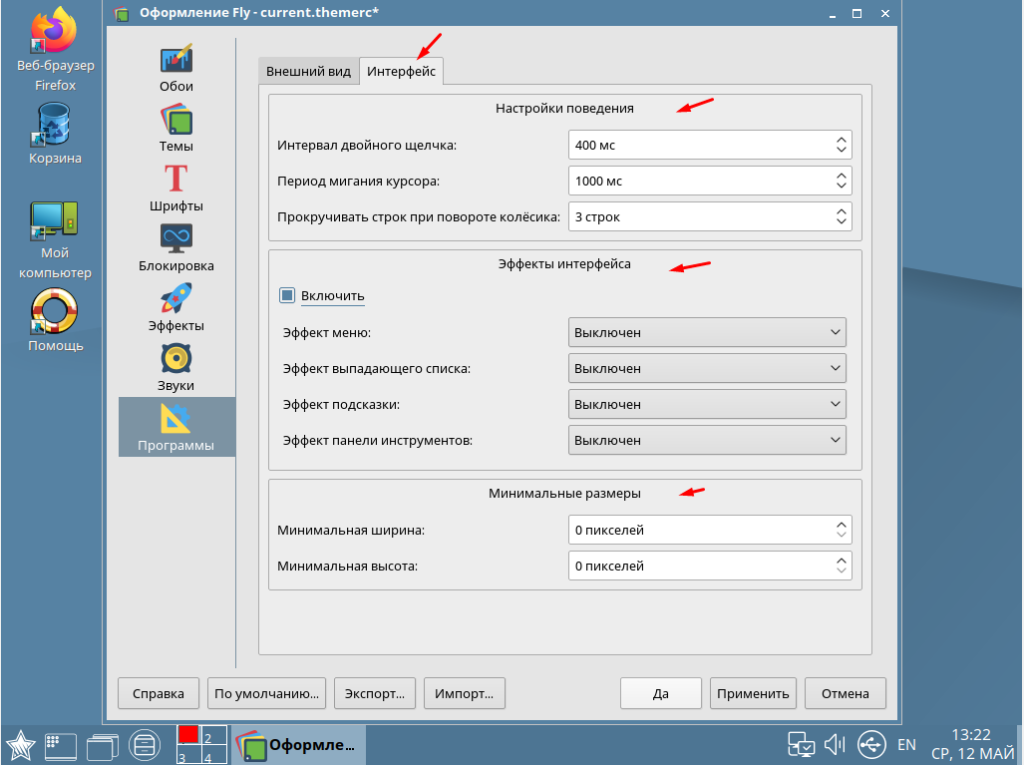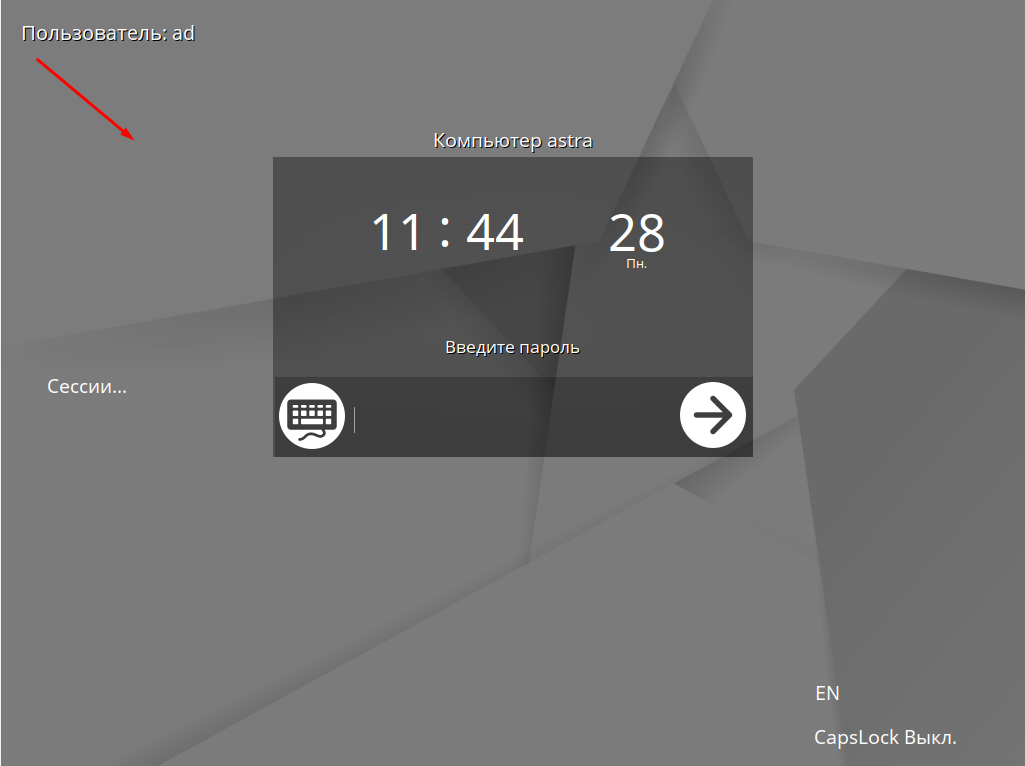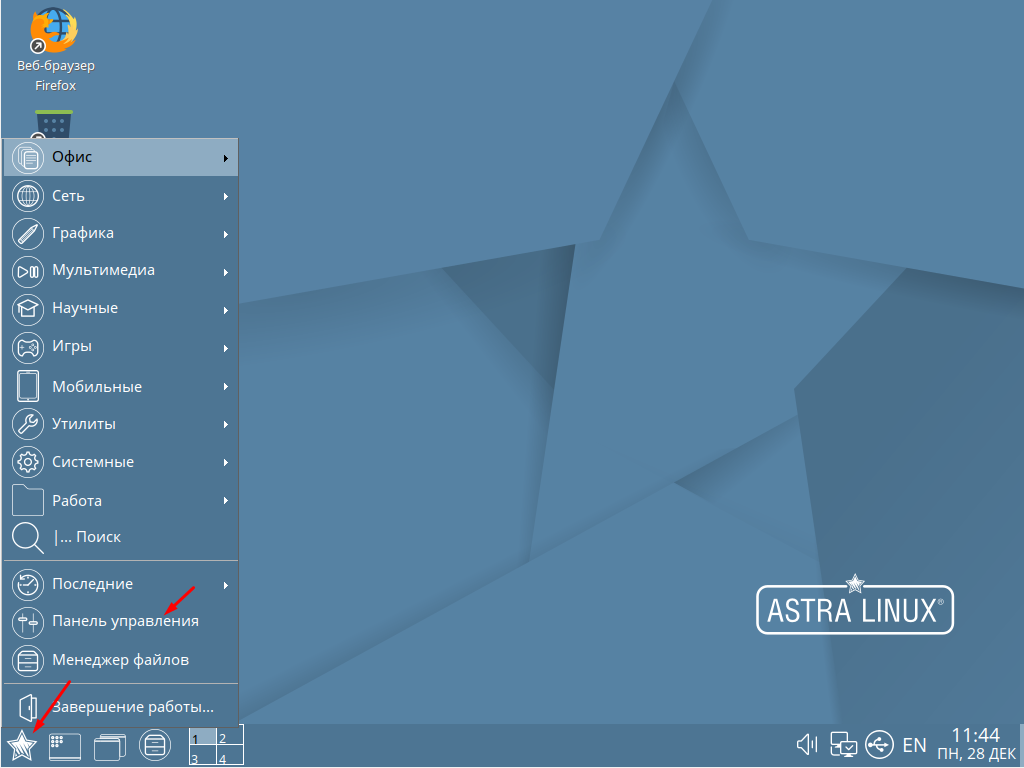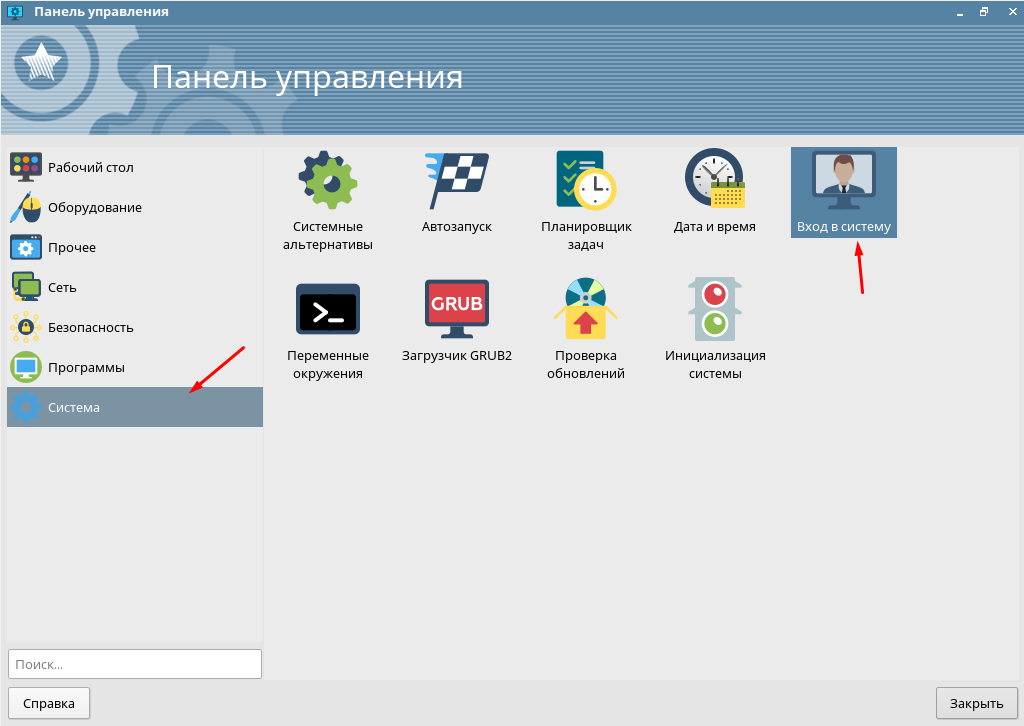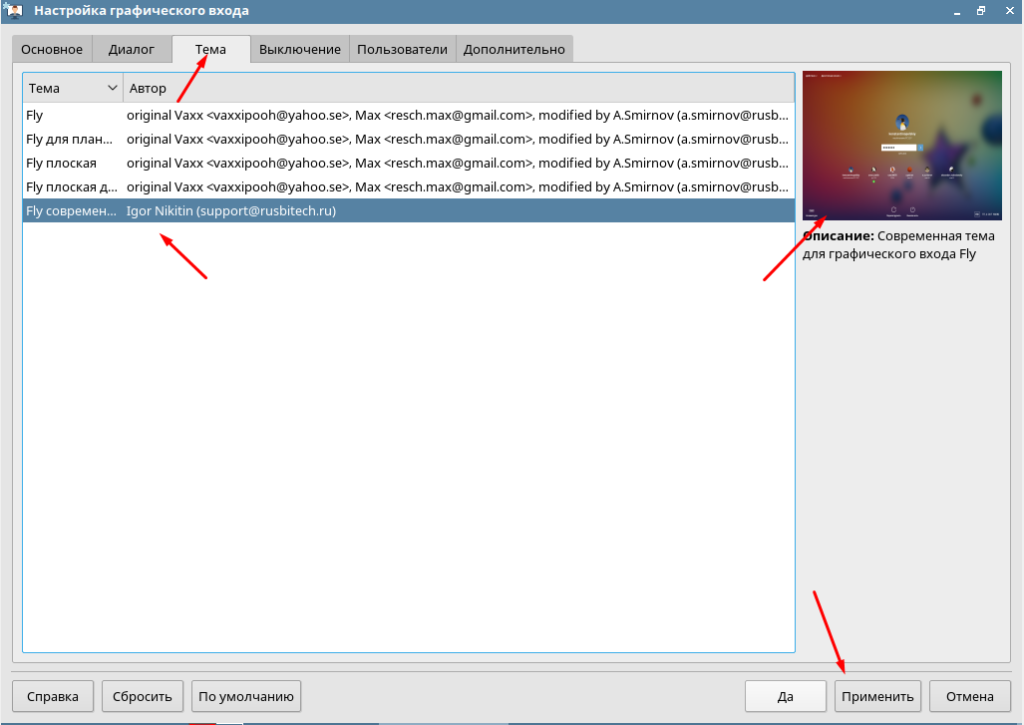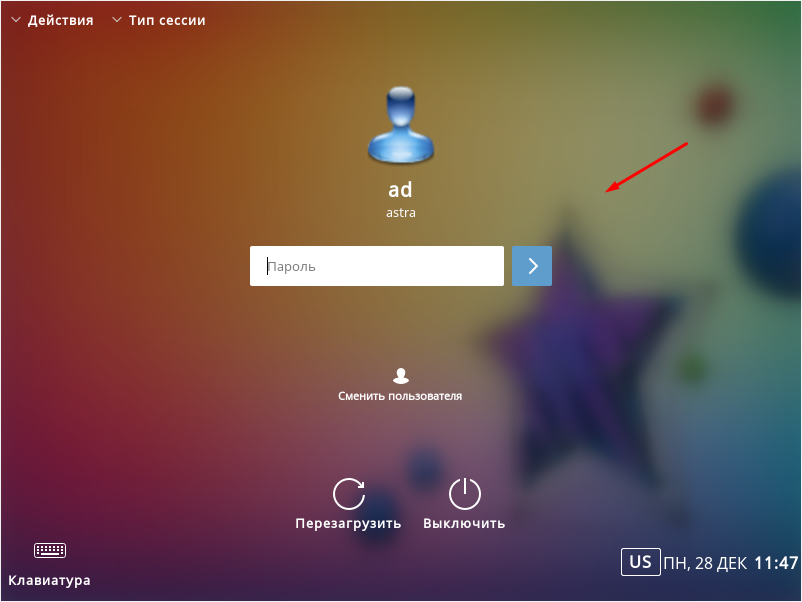- Смена обоев на рабочем столе в Linux
- Чтобы настроить смену обоев на рабочем столе в Linux нужно:
- Создание пакета изображений для автоматической смены обоев:
- Комментарии
- Поменять фон рабочего стола астра линукс
- А как через терминал.
- Рабочий стол Astra Linux
- Как изменить параметры рабочего стола в Astra Linux
- Как изменить тему экрана блокировки в Astra Linux
- Как поменять тему начального экрана
Смена обоев на рабочем столе в Linux
Когда работаешь на компьютере очень продолжительное время, то очень быстро приходит желание все поменять, переставить кнопки местами у окон, сменить тему оформления или на худой конец поменять обои рабочего стола. Смена обоев на рабочем столе – это самый простой и быстрый способ изменить вид большей части экрана.
Чтобы как-то автоматизировать этот процесс можно использовать программы, которые позволяют делать это автоматически. В Linux, как и в Windows, тоже есть такие инструменты, которые позволяют менять обои рабочего стола автоматически без участия пользователя. О них хотелось бы рассказать по подробнее.
Клевым сайтом для пользователей Linux, где можно найти много полезной мелочи, которая делает нашу жизнь легче и еще ленивей, является сайт gnomefiles.org. На нем я и нашел легкий способ сделать автоматическую смену фона рабочего стола. Все это делается очень просто скриптом GenerateDynamicWallpaperXML .
Я понимаю, что то же самое можно сделать через различные готовые приложения, через добавления индикатора в апплет уведомлений или через еще кучу разных способов, но я выбрал именно этот. Просто потому что для меня он проще.
Чтобы настроить смену обоев на рабочем столе в Linux нужно:
загрузить 2 скрипта себе на компьютер с сайта gnomefiles.org или воспользоваться командой:
Распаковываем загруженный архив состоящий из 2 файлов: GenerateDynamicWallpaperXML и dynamic-wallpaper-xml-generater.sh. Первый помещаем в директорию /home/логин/.gnome2/nautilus-scripts, а другой в /home/логин/.gnome2. Если лень делать это руками, то делаем это командой:
открываем для редактирования файл GenerateDynamicWallpaperXML указываем правильный путь до dynamic-wallpaper-xml-generater.sh:
Открываем файл для редактирования:
Для тех кто не привык к английским названием можно переименовать GenerateDynamicWallpaperXML во что-нибудь более человечное, к примеру на Автоматическая смена обоев:
Создание пакета изображений для автоматической смены обоев:
- на директории с обоями рабочего стола кликаем правой кнопкой мыши и выбираем Сценарии→Автоматическая смена обоев(GenerateDynamicWallpaperXML), после чего добавленный скрипт спросит частоту обновления фонов рабочего стола и создаст в этой же директории XML -файл.
- открываем Система→Параметры→Внешний вид, переходим на вкладку Фон и давим на кнопку Добавить…. В открывшемся диалоговом окне открываем созданный XML -файл. Если этого файла не видно, то следует указать отображение всех файлов и файл появится в списке.
- после этого выбираем в качестве фона рабочего стола добавленный пункт.
Этот способ позволяет организовать смену обоев на рабочем столе в Linux без потери какой-либо производительности.
Комментарии
Скрипт полезный.
Вот только чего недостает так это в контекстном меню позиция – следующее изображение.
Этот скрипт берет изображения из текущего каталога или рекурсивно (т.е. и из подкаталогов тоже)?
Что-то у меня «из коробки» не заработало. Ушёл за бубном или напильником…
Отлично все работает. Пробовал и во втором гноме и в MATE Caja (пришлось немного подправить скрипт). Автору спасибо!
вот хочу перейти полностью на линукс ! Но не как решиться не могу..
мне Linux очень нравиться
Ну да, как поставить нескучные обои ты теперь знаешь. Можно смело переходить.
- Денис Юрьевич прокомментировал MultiKey не устанавливается, отозван сертификат
- Павел Urman прокомментировал Как закрыть крышку часов Tissot?
- AdminWay прокомментировал kernel_task грузит проц на 100% на MacOS BigSur
- Лев прокомментировал kernel_task грузит проц на 100% на MacOS BigSur
- AdminWay прокомментировал kernel_task грузит проц на 100% на MacOS BigSur
5% заполнение листа или о чем не договаривают производители оргтехники?
Как сохранить настройки Cisco в файл и загрузить их потом обратно?
Если Вы используете материал моего блога, то будьте добры поставьте ссылку.
Источник
Поменять фон рабочего стола астра линукс
Сегодня поговорим немного о внешнем виде рабочего стола в Линукс на примере Линукс Магея (Mageia Linux ) графическая среда KDE ( в других дистрибутивах с KDE это идентично ).
Точнее о картинке рабочего стола . Как её заменить . В общем- то это похоже на смену в Винде , но если кто не знает , я покажу как это сделать в Линукс .
Это достаточно просто .Щёлкаем правой кнопкой по рабочему столу (эта картинка с иконками на мониторе , если по-простому )
Далее левой кнопкой Настроить виджет рабочий стол по умолчанию
Откроется окошко с выбором Обоев для рабочего стола ,причём как можно выбрать из тех , что есть в наличии , так и выбрать свою картинку ,нажав открыть .Можно добавить картинки в форматах *.png *.jpeg *.jpg *.xcf *.svg *.svgz *.bmp.Также можно нажать Загрузить новые обои , может там что подберёте .За что мне нравится линукс ,это за возможность скачать не бегая по всему инету, какие-то плюшки оформления
Кстати в графе обои можно выбрать не только изображения , но и примеру слайд-шоу на рабочем столе .В графе масштабирование , соответственно масштаб и тд . Я чаще ставлю Масштабирование с кадрированием .
Источник
А как через терминал.
Как через терминал поменять фон рабочего стола? Как сделать так чтобы все команды отображались, например: удалил иконку с рабочего стола, а в терминале прописалась соответствующая альтернатива?
тю — высер можно организовать запуском стола из консоли,а вот именно команды хз
Моя конечная цель: сделать файл-сценарий с моими индивидуальными настройками (под мышку, удалить часть ненужных программ и т.д).
С удаление прог все ясно sudo apt-get remove. А как настроить мышку на одинарный щелчок.
fbsetbg
под гномами/кедами скорее всего не сработает.
>А как настроить мышку на одинарный щелчок.
простите, что настроить?
Чтоб иконка запускалась не двойным щелчком, а одним.
хоть что за DE/WM написал бы )))
а так — маны/хелпы рулят — вот кедоплазма
А что такое de wm?
У тебя ubuntu что ли?
// DE = desktop environment, обычно Gnome или KDE
// WM = window manager
О_О
DE — KDE Gnome LXDE
WM — IceWM *box и т.д.
У мя RUNTU. GNOME. А вот wm не знаю какой.
Metacity, с вероятностью 99,9%
Все, я понял. gnome-appearance-properties —help
и компиз с вероятностью 99%
Написал в терминале gnome-appearance-properties -p background /usr/share/backgrounds/73194-join_us.png что теперь нужно написать в терминале, шоб закрыть окно НАСТРОЙКИ ВНЕШНЕГО ВИДА?
> шоб закрыть окно НАСТРОЙКИ ВНЕШНЕГО ВИДА?
killall gnome-appearance-properties
Окно закрывает, но пишет что процесс не убит, это нормально?
Видимо, процесс получает сигнал TERM и закрывается спустя N времени, когда killall уже считает приложение незавершённым.
В любом случае, эта команда (killall) оперирует процессами, а не окнами.
man gconftool-2, специалисты, мля.
feh
сработает на любом DE, но не сохранится в настройки.
Источник
Рабочий стол Astra Linux
Astra Linux лидер среди операционных систем от российских разработчиков. Могу сказать из своего опыта, в государственных учреждениях в большинстве случаев делают выбор именно в её сторону. Это связанно в первую очередь с её простотой в использовании в отличии от других Linux систем. Самый не опытный пользователь сможет без особых проблем с ней работать. Я уже написал достаточно много статей на тему настройки данной ОС, сегодня рассмотрим рабочий стол Astra Linux и все его настройки.
Перед тем как продолжить дальше рекомендую прочитать следующие стати.
Как изменить параметры рабочего стола в Astra Linux
Как многие догадались настройки касаются именно внешнего вида рабочего стола и различных эффектов. Наверно самое главное это правильное разрешение экрана. По умолчанию система должна сама определить и установить его. Но если этого не произошло или выбранное системой разрешение вас не устраивает его без особого труда можно изменить. Для этого на рабочем столе кликаем ПКМ мыши и выбираем пункт «Настройка монитора».
Нас интересует первая вкладка «Экраны». В ней можно выбрать монитор, если у вас подключено их несколько, выбрать разрешение, поворот и частоту кадров. После чего остается только применить настройки.
Теперь перейдем непосредственно к настройки самого рабочего стола. Для этого также открываем всплывающие меню и выбираем уже пункт «Свойства».
Первая вкладка позволяет изменить обои рабочего стола и настроить их расположение.
Во второй вкладке можно изменить внешний вид значков и курсора мыши. Настроить подписи, цвет и размер значков, панели задач, заголовков окон. Можно включить пункт который позволить открывать элементы рабочего стола одинарным кликом. В общем настроек очень много каждый описывать не буду, так как тут и так все понятно.
Есть возможность настройки шрифтов различных элементов рабочего стола, заголовков окон, меню пуск, управления, панели задач, часов даты и т.д. Тут так же все просто жмем «Выбрать» и указываем нужные параметры.
Можно настроить различные эффекты для окон. Например включить перемещение и изменение размера с отрисовкой.
Если перейти вкладку «Прочие» можно настроить задержку появления и скрытия панели задач и меню, установить скорость появления, настроить автопереключение рабочих столов.
Astra Linux позволяет настроить звуки для рабочего стола. Можно выбрать готовый набор или указать звук для кождого действия самостоятельно.
Последняя вкладка позволяет изменить внешний вид самих окон. Можно выбрать стиль, фон кнопки и окна.
Если зайти во вторую вкладку «Интерфейс» то можно настроить поведения кнопок мыши, указать интервал двойного щелчка, период мигания курсора, количество строк при прокрутки. Так же включить или отключить эффекты интерфейса, меню, выпадающего списка, подсказок, панели инструментов.
Как видите рабочий стол в Astra Linux можно настроить очень детально, единственное на это придется потратить не мало времени. Но поверьте оно того стоит. Так как данные настройки помогут сделать работу за компьютером с Astra Linux намного удобней и приятней. Если у вас остались вопросы обязательно пишите!
Источник
Как изменить тему экрана блокировки в Astra Linux
Astra Linux не плохая операционная система которую можно использовать и на домашнем компьютере. Она очень удобно и максимально похожа на Windows. Так как её разрабатывали в качестве альтернативы. Я уже не раз рассказывал об Astra и рекомендовал использовать её новичкам. Если вы хотите изучить линукс то начать можно именно с Astra Linux. А я постараюсь в этом вам помочь. Сегодня расскажу о том как можно изменить тему экрана блокировки.
Если вы опытный пользователь то дальше можете не читать. А вот тем кто только установил данную ОС рекомендую прочитать следующие статьи.
Как поменять тему начального экрана
В ОС уже есть несколько тем экрана блокировки.
Для того чтобы изменить тему необходимо открыть «Панель управления».
Далее ищем раздел «Система» и в открывшемся окне выбираем «Вход в систему».
Переходим во вкладку «Тема» и выбираем понравившеюся.
Сохраняем и перезагружаем ПК.
Тем не очень много, всего пять. Честно говоря разработчики могли бы добавить не много больше. Но будем надеяться что в скорее так и случиться или хотя бы будет возможность загрузить их из интернета.
Источник