- Поменять пароль пользователя windows server 2019
- Включение экранной заставки (с обязательным вводом пароля) после 20 минут бездействия пользователя
- Выключение монитора после 40 минут бездействия пользователя
- Изменение политики паролей
- Применение созданных групповых политик
- Проверка применения групповой политики на компьютере пользователя
- Изменение пароля учетной записи по RDP
- Смена пароля в ОС Windows Server 2008
- Смена пароля в ОС Windows Server 2012 и Windows Server 2012 R2
- Смена пароля в ОС Windows Server 2016
- Альтернативный способ
- Изменение пароля пользователя на Windows
- Если известен текущий пароль
- Если неизвестен текущий пароль
Поменять пароль пользователя windows server 2019
После установки и настройки Windows server 2019 , пришло время обратить внимание на управление доменом. Благодаря созданному механизму управления доменом, можно настроить сразу большое количество компьютеров, пользователей. Для этого достаточно освоить механизм управления объектами групповых политик. В данном случае с помощью GPO (Group Policy Object) обеспечим включение заставки на компьютере пользователя после 20 минут бездействия, отключим монитор через 40 минут, если не будет никаких действий пользователя и изменим политику паролей.
Включение экранной заставки через определенное количество времени бездействия пользователя обеспечит прежде всего безопасность компьютера, когда человек отошел или куда-нибудь уехал, ушел с работы. Переходя в режим заставки компьютер обезопасит различные данные на компьютере, такие как документы, файлы, почту, а также установленные программы и т.п. Доступ к компьютеру, благодаря включению этой функции, будет ограничен (необходимо ввести логин и пароль для входа на компьютер). Но при этом следует учесть, что время до включения этой заставки должно быть разумным, никому не хочется постоянно вводить пароль, например, через каждые 2 минуты.
Включение монитора после 40 минут бездействия пользователя поможет прежде всего сэкономить электроэнергию в компании. Если компьютеров в компании много, то экономия будет весомая. Все ведущие компании стараются заботиться об экономии электроэнергии не только с позиции экономии средств, но и с позиции уменьшения нагрузки на планету. Время выключения монитора выбираем разумно, чтобы было удобно пользователю (постоянно выключающиеся и включающиеся мониторы доставляют неудобства в работе, да и просто раздражают).
Разумное изменение политики паролей позволит не так сильно напрягать пользователя постоянными сменами пароля, что влечет за собой увеличение наклеенных маркеров с паролями на мониторах, но позволит улучшить стойкость пароля.
Включение экранной заставки (с обязательным вводом пароля) после 20 минут бездействия пользователя
1. Нажимаем «Пуск«, далее «Диспетчер серверов«.
2. В новом окне выбираем «Средства«, в появившемся списке «Управление групповой политики«.
3. Нажимаем правой клавишей мыши на «Объекты групповой политики«, далее «Создать«.
4. В появившемся окне задаём имя групповой политики, нажимаем «ОК«.
5. Для изменения групповой политики нажимаем правой клавишей мыши, далее «Изменить«.
6. Переходим в раздел Конфигурация пользователя — Политики — Административные шаблоны — Панель управления — Персонализация.
7. Устанавливаем следующие параметры:
- Включение заставки — Включено.
- Защита заставки с помощью пароля — Включено.
- Тайм-аут экранной заставки — Включено. Время включения в секундах перед включения заставки — Секунды: 1200.
Выключение монитора после 40 минут бездействия пользователя
1. Переходим в раздел Конфигурация пользователя — Политики — Административные шаблоны — Система — Управление электропитанием — Параметры дисплея и видео.
2. Выбираем «Отключить дисплей (питание от сети)«, меняем следующие параметры:
- Включено.
- Отключить дисплей (в секундах): 2400
Изменение политики паролей
1. Для изменения политики паролей создаём новую групповую политику. Для этого правой клавишей мыши на «Объекты групповой политики» — «Создать«.
2. Задаём имя нового объекта групповой политики, далее нажимаем «ОК«.
3. Далее правой клавишей на вновь созданную политику — «Изменить«. Переходим в раздел Конфигурация компьютера — Политики — Конфигурация Windows — Параметры безопасности — Политика паролей. Изменяем следующие параметры:
- Максимальный срок действия пароля — 180 дн.
- Минимальная длина пароля — 8 зн.
- Минимальный срок действия пароля — 0 дн.
- Пароль должен отвечать требованиям сложности — Включен.
Применение созданных групповых политик
Для применения вновь созданных групповых политик, необходимо связать политики с объектами домена.
1. Для этого выбираем весь домен или нужное подразделение в домене, нажимаем на нем правой клавишей мыши, далее «Связать существующий объект групповой политики«.
2. В появившемся окне выбираем необходимый объект групповой политики, далее «ОК«.
3. После того, как все политики привязаны к соответствующим объектам домена, открываем командную строку и выполняем следующую команду для немедленного применения групповых политик в домене:
gpupdate /force
Проверка применения групповой политики на компьютере пользователя
1. Для проверки применения созданных групповых политик заходим под доменным логином и паролем пользователя на компьютере, входящим в состав домена. В поиске набираем rsop.msc. Далее переходим к тем параметрам групповой политики, которые были настроены и смотрим изменения в политике.
Посмотреть видео — изменение экранной заставки, отключение монитора, изменение политики паролей с помощью GPO можно здесь:
Изменение пароля учетной записи по RDP
Одной из хороших привычек любого пользователя ПК, а тем более системного администратора, является периодическая смена паролей учетных записей. Главное потом его не забыть.
В операционных системах семейства Microsoft Windows Server, для смены пароля, привычно использовать сочетание клавиш Ctrl + Alt + Del. проблема в том, что “три кнопки” нельзя использовать через “Подключение к удаленному рабочему столу”. Рассмотрим как все таки изменить пароль.
Смена пароля в ОС Windows Server 2008
В ОС Windows Server 2008 это можно сделать из меню Пуск, кликнув по “Безопасность Windows”.
На обновлённом экране выбираем экране выбираем “Сменить пароль”.
Вводим старый пароль и новый и его подтверждение.
Смена пароля в ОС Windows Server 2012 и Windows Server 2012 R2
В ОС Windows Server 2012 и Windows Server 2012 R2 несколько усложнилась задача.
Открываем блокнот и пишем две строки:
set objShell = CreateObject(«shell.application»)
objshell.WindowsSecurity
Сохраняем файл с расширением *.vbs (пишем вручную.). Для этого выбираем Файл -> Сохранить как …
В новом окне выбираем директорию для сохранения файла, например, Рабочий стол. В Тип файла выбираем Все файлы, а в Имя файла указываем произвольное имя, например, 1.vbs.
После сохранения файла, он уже готов к исполнению. Двойной клик левой кнопкой мыши вызовет экран, в которым следует выбрать “Сменить пароль”.
Далее все привычно.

Заполняем поля со старым паролем, указываем новый пароль и его подтверждение. Кликаем по иконке стрелки.
Смена пароля в ОС Windows Server 2016
ОС Windows Server 2016 радует своим расположением к пользователю, но чтобы изменить удаленно пароль, все равно нужно поискать этот пункт.
Открываем меню Пуск и кликаем по значку пользователя, в открывшемся меню выбираем “Изменить параметры учетной записи”.
В открывшемся окне “Параметры” выбираем “Параметры входа”, а в секции Пароль кликаем по кнопке Изменить.
В новом окне, указываем текущий пароль и кликаем по кнопке Далее.
Окно обновится и запросит новый пароль, его подтверждение, а также подсказку к паролю. Кликаем по кнопке далее. В итоге, кликаем по кнопке Готово. Следующий вход в систему будет происходить под новым паролем.
Альтернативный способ
Этот способ применим как для изменения пароля к своей учетной записи, так и к учетным записям других пользователей.
В меню Пуск, выбираем Администрирование (“Средства администрирования” в Windows Server 2016).
В новом окне двойным кликом мыши открываем “Управление компьютером”.
В левой части открывшегося окна раскрываем ветку “Локальные пользователи и группы” и открываем папку Пользователи. В основной части окна, кликаем правой кнопкой мыши по пользователю и в контекстном меню выбираем “Задать пароль…”.
Система выдаст предупреждение. Внимательно прочитав которое и осознав все риски кликаем по кнопке “Продолжить”. В противном случае — “Отмена”.
В новом окне указываем новый пароль и его подтверждение. По окончании кликаем по кнопке OK.
Изменение пароля пользователя на Windows
Если известен текущий пароль
Чтобы изменить пароль в своей учетной записи Администратора, нажмите Пуск — Параметры . В открывшемся окне выберите Учетные записи — Параметры входа . В параметре Пароль нажмите Изменить .
Также можно сменить пароль при помощи Ctrl-Alt-Del .
Если неизвестен текущий пароль
Рассмотрим сброс пароля на сервере с ОС семейства Windows с использованием консольной утилиты chntpw , которая включена в состав дистрибутива ALT Linux Rescue . Этот способ сброса пароля наиболее прост, так как всё необходимое уже загружено на родительский сервер, достаточно подключить ISO-образ и выполнить необходимые команды.
1. Подключение ISO ALT Linux Rescue
Подключите ISO-образ systemrescuecd к своему виртуальному серверу и загрузитесь с него, подробности на FirstWiki.
2. Сброс пароля с помощью утилиты chntpw
После загрузки выберите первый пункт default boot options и нажмите Enter .
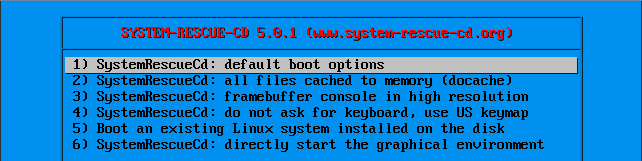
Дождитесь загрузки и подключите раздел/диск VDS, на котором установлена ОС Windows. Для этого просмотрите список доступных разделов/дисков и найдите подходящий. В нашем примере это раздел /dev/vda2 :
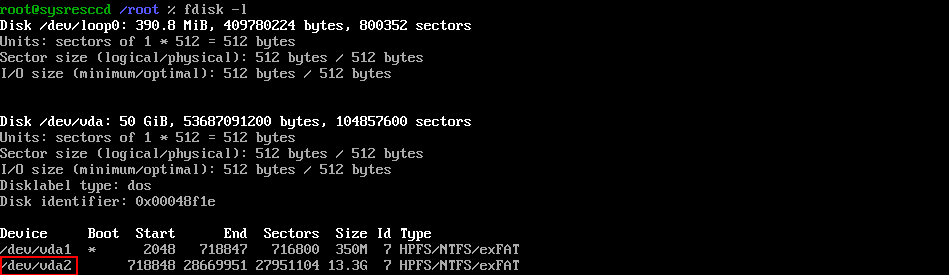
Если список не входит в область отображения экрана, примените команду more:
Подключите раздел/диск с Windows:
Проверьте, что подключен правильный раздел — просмотрите его содержание (в разделе должны быть системные папки, такие как Program Files, Users, Windows):
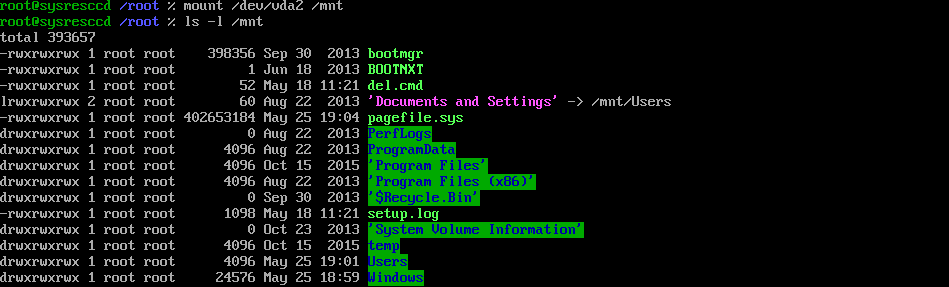
Если вы ошиблись в выборе раздела, отключите его командой umount /mnt и подключите раздел с установленной ОС Windows.
Для удобства выполните переход в каталог /mnt/Windows/System32/config/ :

Важно! В Linux в имени файлов имеет значение регистр, соблюдайте его.
Просмотрите список пользователей Windows:

Для запуска утилиты сброса пароля, выполните команду chntpw -u 0xRID SAM , где RID — идентификатор пользователя .
В нашем примере это 01f4 , у вас будет другой.
Важно! В разных версиях дистрибутива пункты могут идти в разном порядке.
Учетная запись может быть заблокирована, если вы превысите количество попыток ввода пароля. На это вам укажет фраза [probably locked now] в пункте Unlock and enable user account . Блокировка учётной записи не позволит выполнить сброс пароля, для разблокировки, введите номер пункта Unlock and enable user account [probably locked now] .
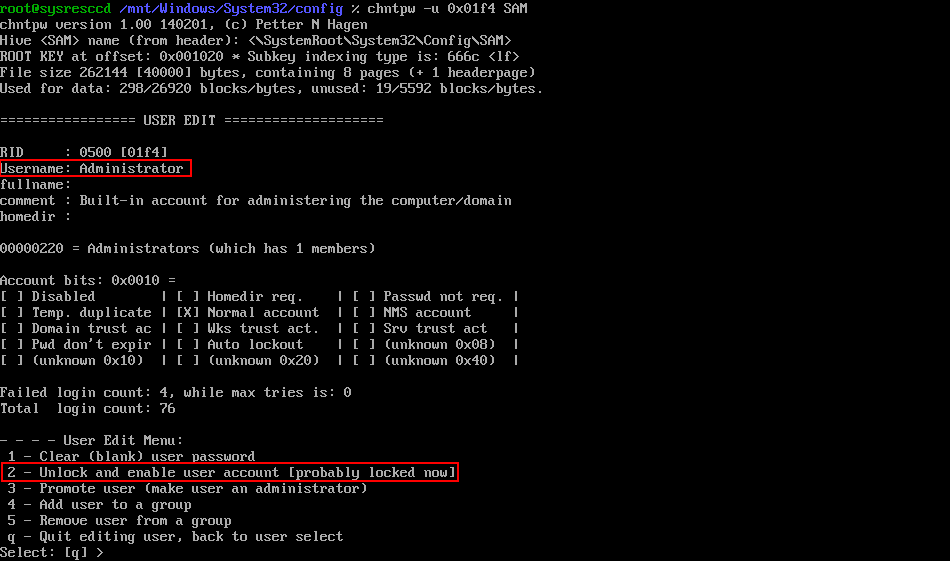
Убедитесь, что учетная запись разблокирована — в пункте Unlock and enable user account будет стоять [seems unlocked already] .
Для сброса пароля введите номер пункта Clear (blank) user password .
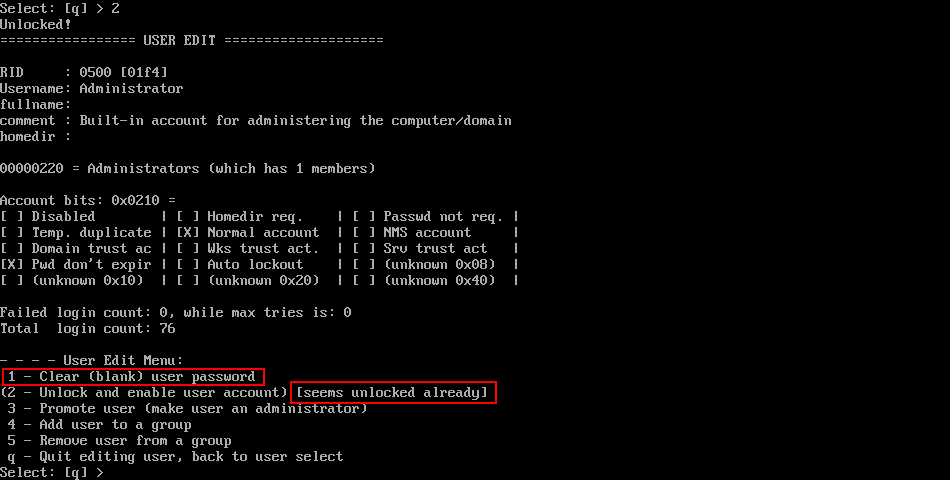
Для выхода из приложения нажмите q, после нажмите y для сохранения выполненных изменений.
Проверьте результат сброса командой:

Если всё выполнено правильно, учетная запись будет без пароля. Об этом сообщает значение *BLANK* напротив имени пользователя.
Выключите сервер командой poweroff и отключите ISO-образ от сервера. После загрузки Windows измененная учетная запись будет без пароля. Установите новый пароль пользователю и продолжайте работу.



















