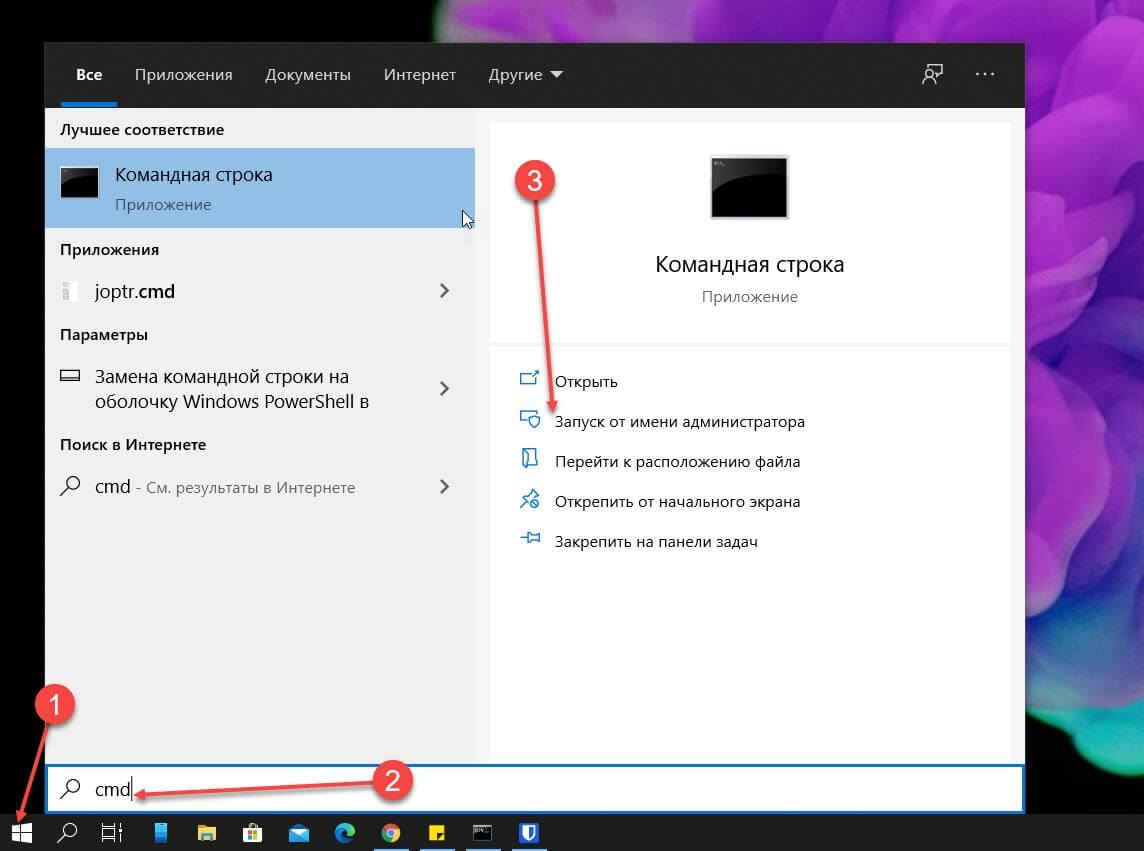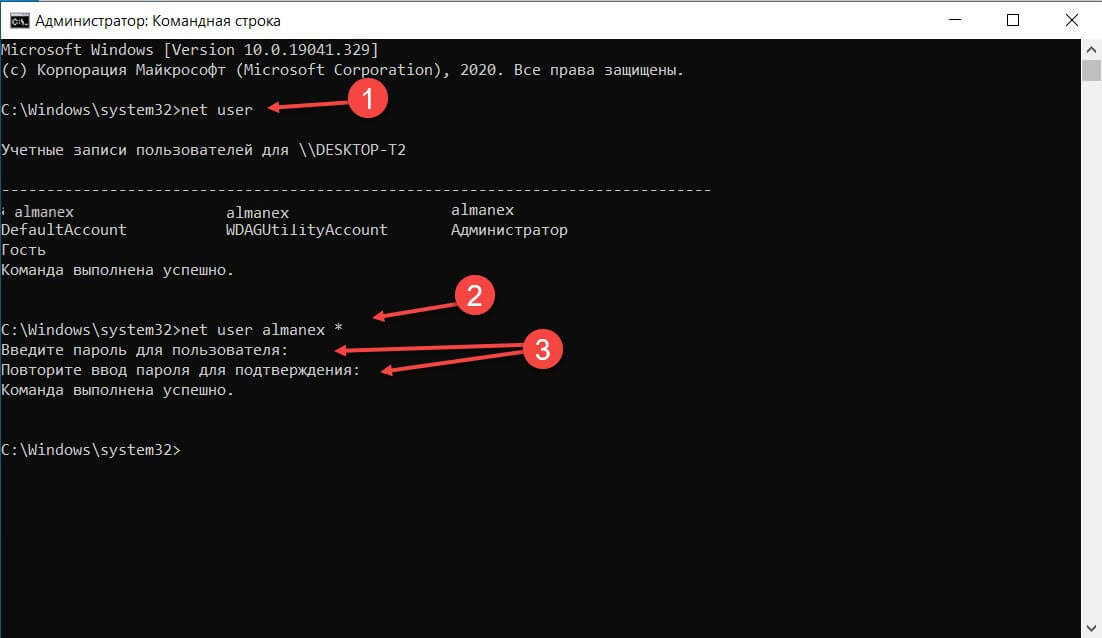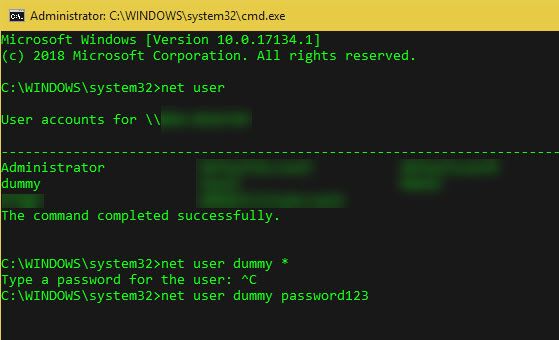- Изменить пароль пользователя в Windows через командную строку
- Как изменить пароль пользователя в Windows с помощью CMD
- Как сменить пароль пользователя в Windows
- Как изменить пароль локальной учетной записи Windows 10 используя командную строку
- Изменение пароля учетной локальной учетной записи Windows 10 с помощью командной строки
- Как изменить пароль учетной записи с помощью командной строки в Windows 10.
- Как изменить пароль учетной записи с помощью командной строки.
- Как изменить пароль пользователя Windows через командную строку
- Как изменить пароль пользователя Windows через командную строку
Изменить пароль пользователя в Windows через командную строку
Смена пароля проста в Windows. Вы можете проделать путь через несколько меню параметров, чтобы изменить пароль для своей учетной записи. А что делать, если Вы являетесь сисадмином в какой-нибудь компании и вам нужно изменить пароль на 10-и учетных записях пользователей? Или же у вас большая семья, которая пользуется одним компьютером и вам нужно изменить у всех пароли? Для этого мы и разберем, как изменить пароль пользователя в Windows с помощью Командной строки (CMD).
Как изменить пароль пользователя в Windows с помощью CMD
- Сначала откройте командную строку администратора (при условии, что у вас есть права администратора). Для этого введите cmd в меню поиска «Пуск». Щелкните правой кнопкой мыши запись «Командная строка» и выберите «Запуск от имени администратора».
- Введите команду следующую и нажмите «Enter«, чтобы отобразить список всех пользователей в вашей системе:
net user
net user USERNAME NEWPASS
net user «USER NAME» NEWPASS
Для дополнительной безопасности вы можете использовать немного другую команду, чтобы предотвратить появление нового пароля на экране. Введите net user USERNAME * и Windows попросит вас ввести новый пароль дважды. Однако он не появляется, когда вы печатаете, чтобы никто не увидел его поблизости. Если вы видите сообщение «Отказано в доступе», убедитесь, что вы запустили Командную строку в качестве администратора. Стандартные пользователи не могут изменить пароль для других пользователей.
Как сменить пароль пользователя в Windows
Сменить пароль пользователя Windows в командной строке, не сложнее чем выпить чашку чая. В этом вы можете убедиться, прочитав этот совет.
Для того, чтобы сменить пароль пользователя в Windows, выполните следующие действия:
- Откройте командную строку Windows, нажав на «Пуск» -> «Выполнить» — набрав cmd и нажав на «ОК». (Командную строку Windows можно запустить также выполнив следующее — «Пуск» -> «Все программы» -> «Стандартные» ->Командная строка).
- Перейдите в системный каталог Windows, выполнив командной строке команду (будем считать, что система у вас установлена на диске С в каталог WINDOWS): cd C:WINDOWSSYSTEM32
- Выполните команду смены пароля пользователя Windows, набрав в командной строке: net user name password где вместо слова name напишите имя пользователя Windows, которому вы хотите сменить пароль, а вместо password — назначаемый пароль.
К примеру, мы хотим изменить пароль пользователю с именем Alex и хотим назначить ему пароль Bu1mba25. Тогда выполняемая нами команда будет иметь вид: net user Alex Bu1mba25
Осталось только нажать на Enter и выйти из командной строки Windows, выполнив команду exit.
Замечу, что в отличие от Unix-систем, запроса на подтверждение вводимого пароля, Windows не выводит.. да и при смене, пароль вводится-отображается в открытом виде. Что не есть хорошо.. Но это же Windows 😉
Как изменить пароль локальной учетной записи Windows 10 используя командную строку
Если возникла необходимость изменить пароль от локальной учетной записи Windows 10, вы можете воспользоваться командной строкой, а наше руководство в этом поможет.
Когда есть подозрение, что ваш пароль был взломан или используется довольно слабый, рекомендуется заменить пароль от Windows 10 на другой, который сложно угадать.
Если вы работаете без учетной записи Microsoft, есть простой и быстрый метод изменить пароль, через командную строку.
Изменение пароля учетной локальной учетной записи Windows 10 с помощью командной строки
Найдите командную строку (cmd) через поиск, или в меню «Пуск» зайдя в папку «Служебные — Windows» и обязательно запустите от «Имени администратора«.
Используйте команду расположенную ниже и нажмите «Enter» для отображения всех учетных записей.
Введите еще одну команду:
Примечание . Обязательно замените «ИМЯ ВАШЕЙ УЧЕТНОЙ ЗАПИСИ«, на ту, у которой хотите изменить пароль.
Введите пароль для пользователя и нажмите «Enter«. (Ввод пароля будет происходить в скрытом режиме).
Повторите ввод пароля для подтверждения и сделайте тоже самое.
Чтобы начать использовать новый пароль, выйдите из своей учетной записи Windows 10 и снова войдите в систему.
Хотя данное руководство написано для Windows 10, но инструкция должна работать в операционной системе Windows 8 и Windows 7.
Как изменить пароль учетной записи с помощью командной строки в Windows 10.
Публикация: 8 Июль 2020 Обновлено: 9 Июль 2020
Когда вам нужно изменить пароль локальной учетной записи, вы также можете использовать командную строку, и в этом руководстве вы узнаете, как это сделать.
В Windows 10, если вы подозреваете, что ваш пароль слабый, скомпрометирован или если вы использовали один и тот же пароль в течение нескольких месяцев, с целью безопасности рекомендуется изменить пароль учетной записи Windows 10.
Если вы используете локальную учетную запись, у вас есть несколько способов изменить пароль, но одним из самых быстрых способов является использование командной строки.
В этом руководстве вы узнаете, как изменить пароль локальной учетной записи в Windows 10.
Как изменить пароль учетной записи с помощью командной строки.
Чтобы изменить пароль локальной учетной записи с помощью командной строки, выполните следующие действия.
Шаг 1: Откройте Пуск в Windows 10 и наберите на клавиатуре CMD.
Шаг 2: Кликните правой кнопкой мыши верхний результат и выберите параметр «Запуск от имени администратора».
Шаг 3: Введите следующую команду, чтобы получить список всех доступных учетных записей, и нажмите Enter :
Шаг 4: Введите следующую команду, чтобы изменить пароль учетной записи и нажмите Enter :
В команде обязательно измените USERNAME на имя учетной записи, которую вы хотите изменить.
Шаг 5: Введите новый пароль для пользователя и нажмите Enter .
Шаг 6: Введите новый пароль еще раз для подтверждения и нажмите Enter .
После выполнения этих действий выйдите из своей учетной записи Windows 10 и снова войдите в систему, чтобы начать использовать новый пароль.
Если вы используете учетную запись, связанную с вашей учетной записью Microsoft, описанные выше действия не работают. В этом случае вам необходимо использовать ссылку для смены пароля, чтобы изменить пароль учетной записи.
Хотя данное руководство посвящено Windows 10, эти шаги также должны работать в Windows 8.1 и Windows 7.
Как изменить пароль пользователя Windows через командную строку
Сменить пароль просто в Windows. Хотя вы можете перепрыгивать через несколько меню, чтобы изменить пароль для своей учетной записи (или чей-либо другой, если вы являетесь администратором), если вы когда-либо не можете сделать это таким образом, вы всегда можете вместо этого использовать командную строку.
Разблокируйте «100+ Основные команды Windows CMD» прямо сейчас!
Это подпишет вас на нашу рассылку
Введите адрес электронной почты
отпереть
Прочитайте нашу политику конфиденциальности
Это может напугать новых пользователей, но командная строка отлично подходит для быстрого выполнения общих задач. В следующий раз, когда вы захотите изменить пароль на вашем компьютере, попробуйте этот метод.
Как изменить пароль пользователя Windows через командную строку
- Сначала откройте командную строку администратора (при условии, что у вас есть права администратора). Для этого введите CMD в меню «Пуск». Щелкните правой кнопкой мыши на Командная строка войти и выбрать Запустить от имени администратора.
- Введите следующую команду и нажмите Войти чтобы вывести список всех пользователей в вашей системе:
- Запишите имя учетной записи, для которой вы хотите изменить пароль, затем используйте эту команду. замещать USERNAME а также новый_пароль с действительным именем пользователя и новым паролем для учетной записи. Кроме того, если имя пользователя состоит более чем из одного слова, вам нужно поместить его в кавычки:
- После нажатия Войти чтобы выполнить эту команду, вы увидите сообщение, что оно успешно выполнено. Теперь вы можете использовать новый пароль для входа в эту учетную запись.
Для дополнительной безопасности вы можете использовать немного другую команду, чтобы новый пароль не появлялся на экране. Тип net user USERNAME * и Windows попросит вас ввести новый пароль дважды. Тем не менее, он не отображается при вводе текста, поэтому никто не может его увидеть.
Если вы видите Доступ закрыт сообщение, убедитесь, что вы запустили командную строку от имени администратора. Обычные пользователи не могут изменить пароль для других пользователей.
А если вы потеряли пароль администратора, следуйте нашим советам по восстановлению забытого пароля Windows.