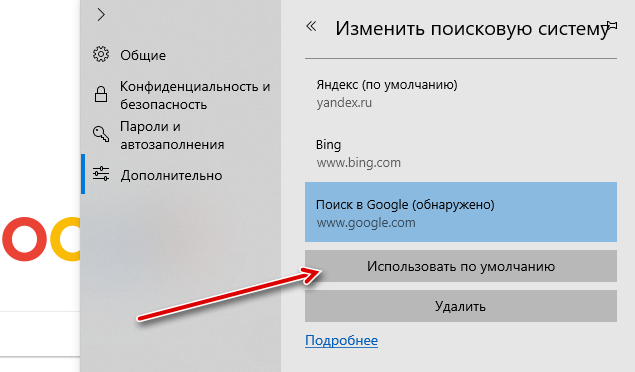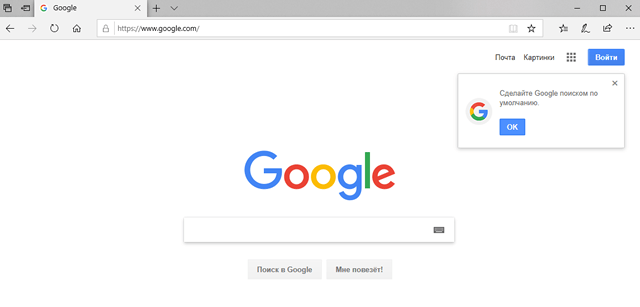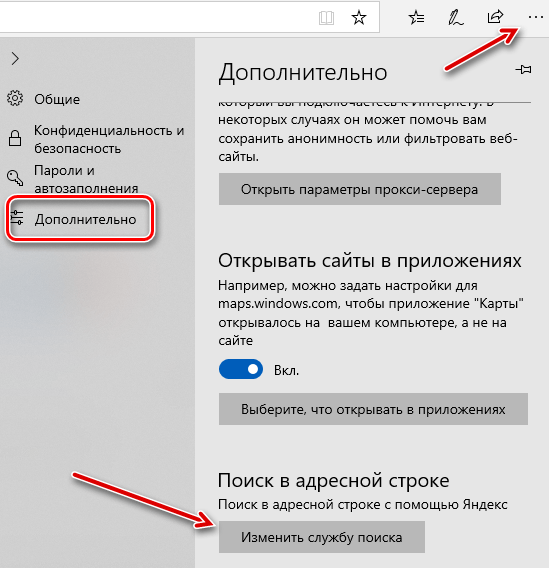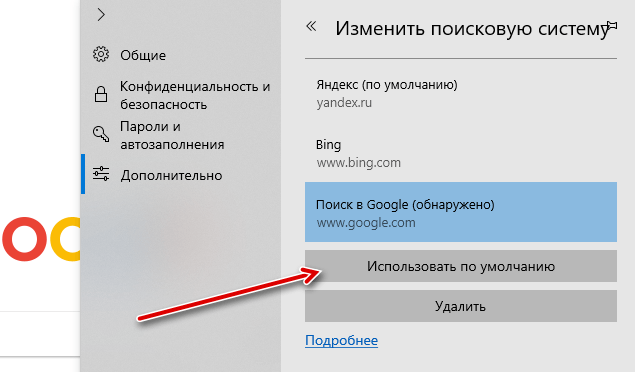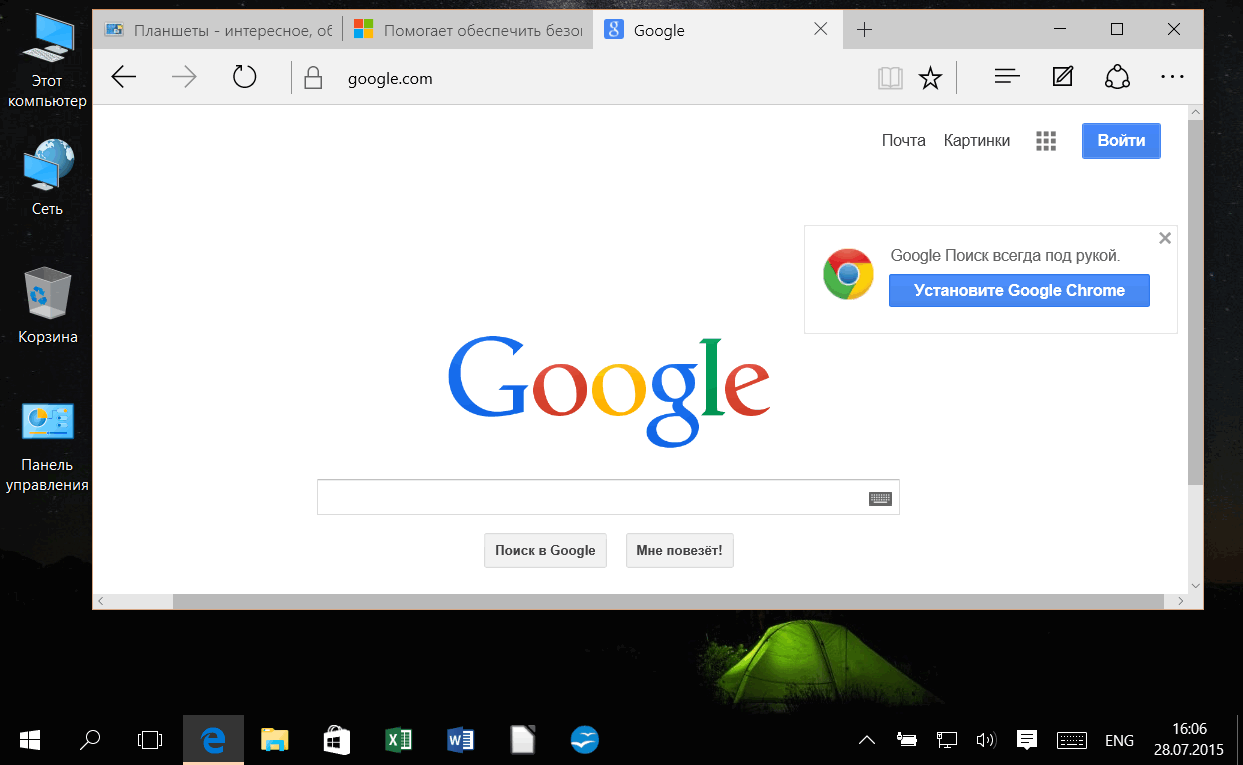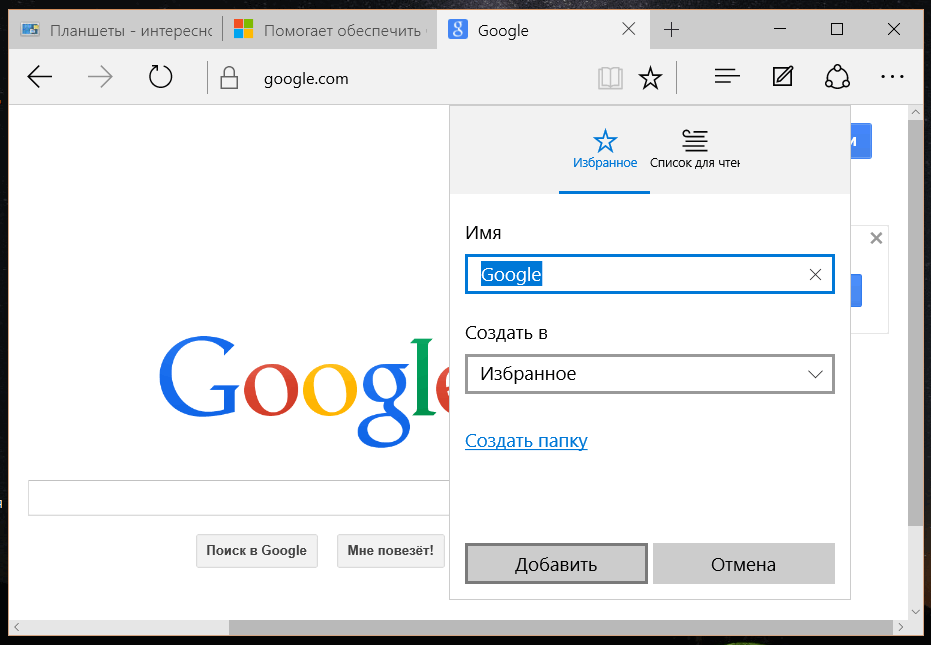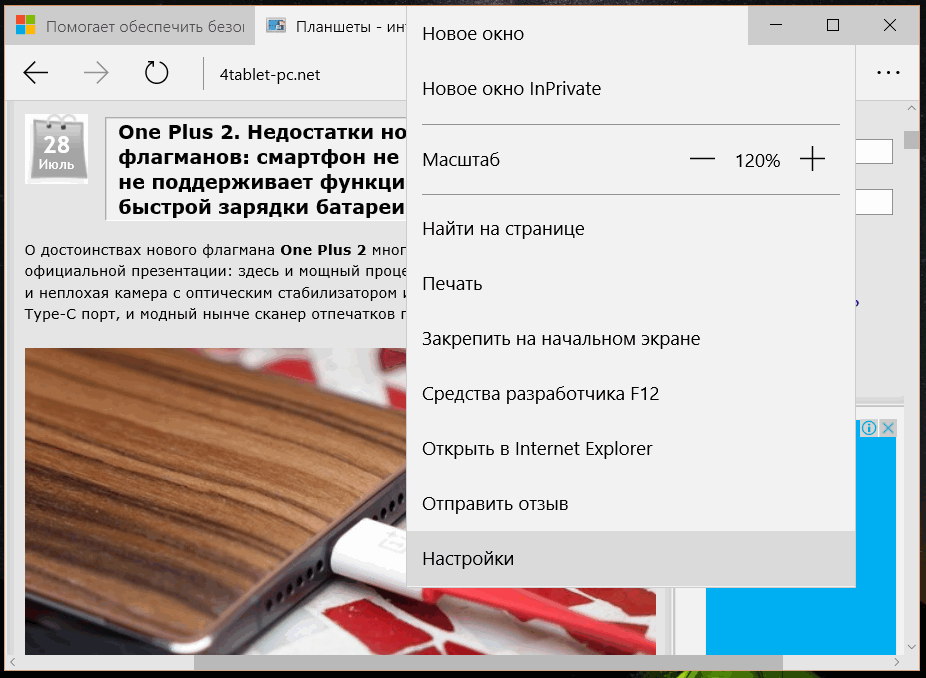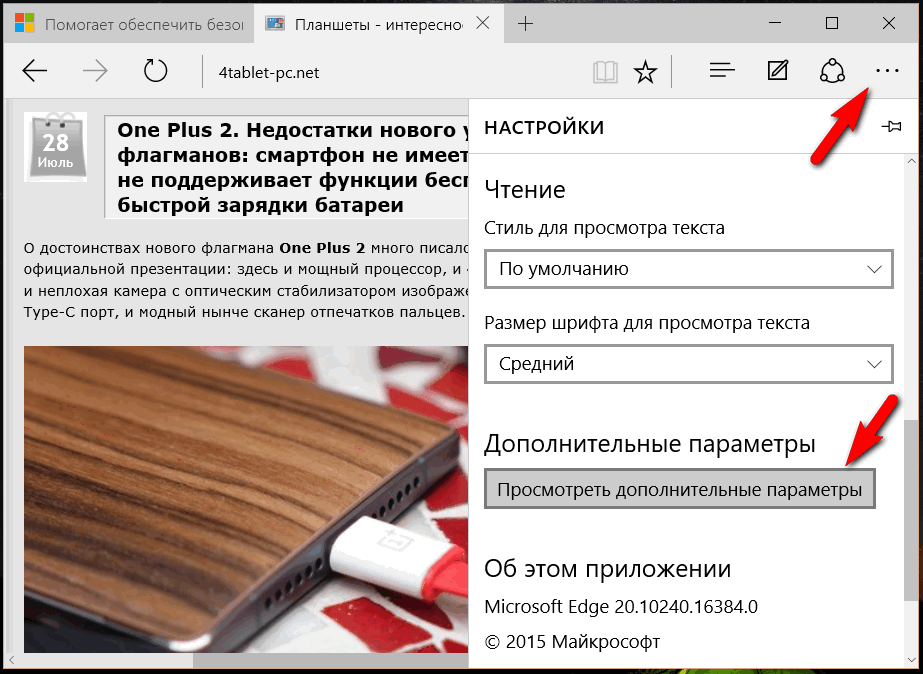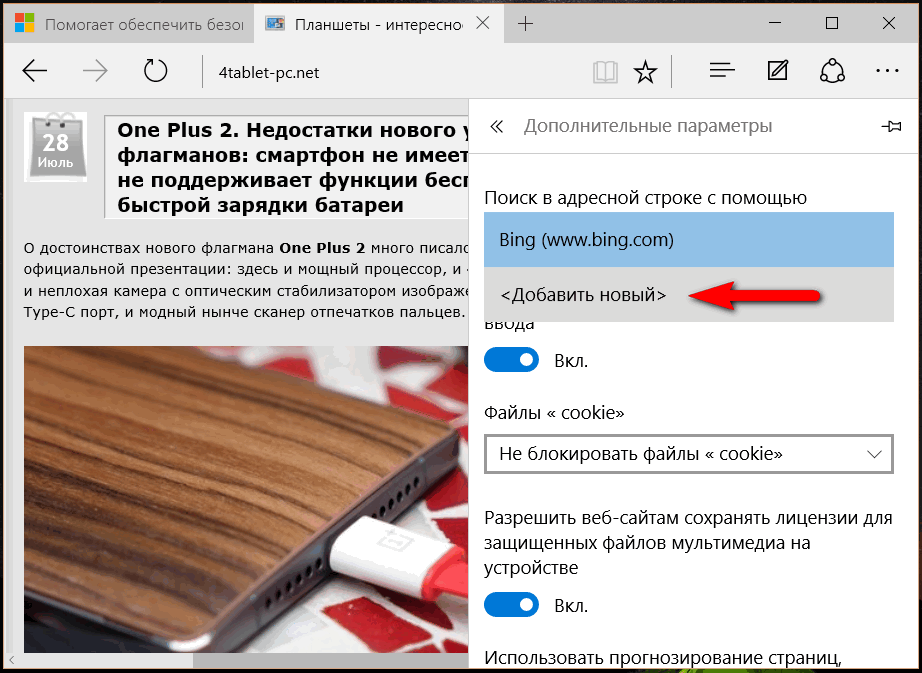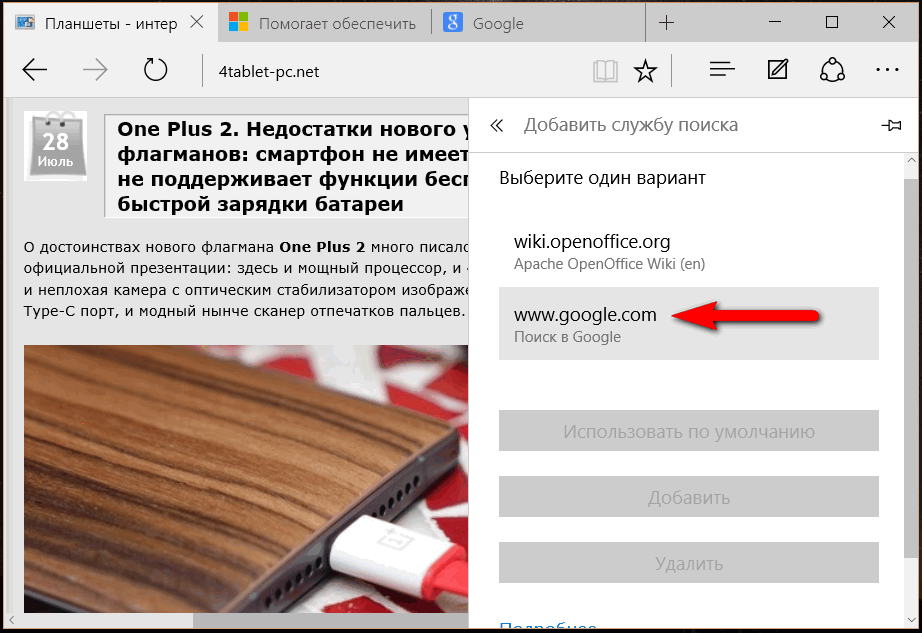- Настройки поиска в Windows 10 — как включить или отключить
- Настроить поиск в windows 10 можно в трех разделах:
- 1] Разрешение и журнал — настройки
- 2] Поиск в Windows — настройки
- 3] Подробнее
- Изменение поисковой системы в Microsoft Edge
- Вариант 1: Новый Edge (от 79 версии включительно)
- Вариант 2: Старый Edge (до 44 версии включительно)
- Как изменить поисковую систему по умолчанию в Edge на Windows 10
- Изменить поисковую систему по умолчанию в Edge
- Установить Google как поиск по умолчанию в Edge
- Как заменить Bing в браузере Edge на другую поисковую систему
- Посетите сайт поисковой системы
- Измените поисковую систему по умолчанию
- Поиск из адресной строки или новой вкладки
- Windows 10 – советы и подсказки. Как сменить поисковую систему по умолчанию в браузере Edge
- Как сменить поисковую систему по умолчанию при поиске из адресной строки браузера Edge
Настройки поиска в Windows 10 — как включить или отключить
Поиск в Windows включают параметры, относящиеся к безопасному поиску, истории устройств, истории поиска и другим подобным разрешениям. Чтобы включить поиск в windows 10, щелкните меню «Пуск» > «Параметры» > «Поиск». Откроется окно настроек поиска и следуйте следующий инструкции.
Настроить поиск в windows 10 можно в трех разделах:
- Разрешение и журнал
- Поиск в Windows
- Подробнее
1] Разрешение и журнал — настройки
В этом разделе вы увидите параметры поиска, которые определяют уровень фильтрации текста для взрослых и изображений для взрослых, что делает его безопасным для детей в Интернете. Выберите строгий параметр, если вы хотите полностью отфильтровать текст для взрослых, видео и изображения из результатов поиска в Интернете.
Опция Умеренного — отфильтровывает изображения и видео для взрослых из результатов поиска, но не текст. У вас также есть возможность выбрать параметр «Выкл.», если вы хотите отключить.
Включите поиск контента в облаке для поиска ваших личных сообщений электронной почты, фотографий или документов. Вы также можете включить историю устройства и историю поиска, чтобы улучшить поиск на всех устройствах.
Если вы хотите отключить поиск windows 10, то вам нужно сдвинуть все ползунки в этой вкладке — в положение выключено.
2] Поиск в Windows — настройки
Нажмите на эту вкладку, чтобы получить такие сведения, как статус индексирования, исключенные папки и настройки индексатора расширенного поиска. Также можно настроить стиль поиска и добавить или удалить папки.
3] Подробнее
В этом разделе вы найдете ссылки на заявление о конфиденциальности, параметры конфиденциальности Windows, а также Cortana и поиск.

Это то, что вы найдете в настройках поиска на ПК с Windows 10.
Изменение поисковой системы в Microsoft Edge
Вариант 1: Новый Edge (от 79 версии включительно)
Как многие пользователи Edge уже знают, Microsoft перевела этот браузер на движок Chromium, из-за чего существенно изменился интерфейс приложения. Произошло это с обновлением Windows 10 до версии 2004, и если вы состоите в числе тех, кто пользуется новым веб-обозревателем от Майкрософт, выполните следующие шаги:
- Нажмите на кнопку «Меню» и перейдите в «Настройки».
Кликните по системной кнопке «Параметры», откуда переключитесь в раздел «Конфиденциальность и службы».
Если хотите поменять поисковик на какой-то популярный, скорее всего, он уже есть в списке базовых. Разверните выпадающее окно и подберите сайт из предложенных. После выбора можно закрыть вкладку с настройками и проверить, была ли изменена поисковая система.
В случае отсутствия нужного варианта перейдите в «Управление поисковыми системами».
В первом поле формы впишите сам URL-адрес, во втором — название поисковой системы. Третье же, «URL-адрес с %s вместо запроса», разъясним немного подробнее.
В соседней вкладке откройте поисковик, который хотите сделать основным. Создайте там любой запрос, и когда тот выдаст результаты, скопируйте адресную строку целиком.
В ней должно содержаться то слово, которое вы вводили в поиск, в формате q=слово.
Вариант 2: Старый Edge (до 44 версии включительно)
В своем прежнем виде Edge могут наблюдать лишь пользователи Windows 10 не позднее версии 1909. Здесь он еще на фирменном движке и с другим управлением.
- Первым делом откройте вкладку с поисковиком, который желаете добавить. Сделать это нужно для того, чтобы браузер смог его обнаружить и предложить установить службой поиска по умолчанию. Непривычная схема, однако здесь это работает именно так — классическая форма с выбором или добавлением URL здесь отсутствует.
- Через кнопку «Меню» перейдите в «Параметры».
Через левую панель переключитесь в раздел «Дополнительно».
Найдите блок «Поиск в адресной строке», где кликните по кнопке «Изменить службу поиска».
Отобразится список поисковиков: та, что установлена по умолчанию сейчас (скорее всего, это Яндекс), фирменный Bing от Microsoft и обнаруженная.
Выделите ее и нажмите «Использовать по умолчанию».
Как изменить поисковую систему по умолчанию в Edge на Windows 10
Вы можете изменить поисковую систему по умолчанию браузера Microsoft Edge в Windows 10 с Bing на Google или любой другой по вашему выбору. Пользователи, которые предпочитают Google над Bing, могут легко изменить настройки по умолчанию и установить Google в качестве поиска по умолчанию в Edge. Этот пост покажет вам, как установить Google в качестве поисковой системы по умолчанию в Edge.
Изменить поисковую систему по умолчанию в Edge
Запустите браузер Edge в Windows 10 и откройте Google.com в браузере.
Затем нажмите кнопку «Параметры и границы» и выберите вкладку «Дополнительно» с левой стороны.
Прокрутите вниз, пока не увидите Поиск в адресной строке . Нажмите кнопку Изменить поисковую систему .
Следующая панель откроется.
Вы увидите список всех совместимых поставщиков поиска, которые поддерживают OpenGraph и которые вы недавно посетили.
Если вы обнаружите, что нужный поисковый поставщик уже указан в списке, просто щелкните по нему, чтобы выбрать его, затем нажмите Добавить по умолчанию , чтобы установить его в качестве поисковой системы по умолчанию при поиске через адресную строку Edge.
Если вы не нашли свою поисковую систему там, откройте новую вкладку и посетите эту поисковую систему. Сделав это, снова откройте этот параметр, и вы увидите его в списке здесь.
Перезапустите браузер Edge.
Установить Google как поиск по умолчанию в Edge
Если вы хотите использовать Google.com, выберите поисковую систему Google и нажмите Установить по умолчанию .
Google будет установлен в качестве поисковой системы по умолчанию в браузере Edge в Windows 10.
Итак, вкратце, посетите предпочитаемую вами поисковую систему. Если он поддерживает OpenSearch, вы увидите его добавленным в качестве опции. Выберите его и установите в качестве поисковой системы по умолчанию.
Читать дальше . Советы и подсказки по браузеру Edge.
Как заменить Bing в браузере Edge на другую поисковую систему
Новый браузер Microsoft Edge использует Bing в качестве поисковой системы по умолчанию, но если вы предпочитаете что-то другое, вы можете это изменить. Edge может использовать любую поисковую систему, которая поддерживает OpenSearch по умолчанию.
Microsoft Edge больше не использует старую систему подключаемых модулей «поисковых провайдеров», которую использовал Internet Explorer, поэтому вам не нужно беспокоиться об их установке. Вместо этого Edge имеет легкодоступную опцию смены поставщика услуг поиска.
Посетите сайт поисковой системы
Microsoft Edge больше не использует поставщиков поиска, модули которых вы должны были установить с веб-сайта Microsoft. Вместо этого, когда вы посещаете веб-страницу, использующую стандарт OpenSearch, Edge замечает это и записывает информацию о поисковой системе.
Все, что вам нужно сделать, это посетить сайт поисковой системы, чтобы добавить эту поисковую систему в Edge. Если вы хотите установить Google, посетите домашнюю страницу Google. Для DuckDuckGo зайдите на домашнюю страницу DuckDuckGo и т.д. Как только вы это сделаете, вы можете сделать её стандартной для браузера, используя приведенные ниже инструкции.
Не каждая поисковая система поддерживает OpenSearch, но мы ожидаем, что поисковые системы добавят поддержку этого очень быстро.
Измените поисковую систему по умолчанию
Чтобы изменить поставщика поиска, нажмите кнопку меню – это кнопка с тремя точками в верхнем правом углу окна Microsoft Edge. Выберите «Параметры» в меню.
Перейдите на вкладку Дополнительно и прокрутите панель вниз.
Вы увидите настройку «Поиск в адресной строке». Нажмите кнопку Изменить службу поиска .
Вы увидите список доступных поисковых провайдеров. Выберите поисковую систему, которую вы хотите использовать, и нажмите или коснитесь Использовать по умолчанию .
Если поисковая система, которую вы хотите использовать, не отображается здесь, убедитесь, что вы сначала посетили домашнюю страницу поисковой системы. Если вы посетили домашнюю страницу и она по-прежнему не отображается, эта поисковая система ещё не поддерживает OpenSearch. Вы можете обратиться в поисковую систему и попросить её включить поддержку OpenSearch, чтобы вы могли использовать ее в качестве поисковой системы по умолчанию в Microsoft Edge.
Поиск из адресной строки или новой вкладки
Теперь вы можете ввести поисковый запрос в адресную строку Edge и нажать Enter – он автоматически выполнит поиск в поисковой системе по умолчанию. Edge даже предоставит свои предложения в раскрывающемся списке, предполагая, что поисковая система поддерживает предложения, и вы оставляете их включенными в настройках Edge.
Чтобы быстро выполнить поиск с помощью сочетаний клавиш, нажмите Ctrl + T , чтобы открыть новую вкладку, или Ctrl + L , чтобы сфокусировать адресную строку на текущей странице и начать вводить поиск.
Неудивительно, что этот параметр не влияет ни на что кроме Microsoft Edge. Когда вы выполняете поиск в меню «Пуск» и выбираете «Поиск в интернете», Windows будет искать с помощью Bing. Вышеуказанный вариант применим только к поисковым запросам, которые вы вводите в Microsoft Edge.
Windows 10 – советы и подсказки. Как сменить поисковую систему по умолчанию в браузере Edge
Вы перешли на Windows 10 и вас не устраивает, что в новом веб-браузере Edge, который здесь пришел на смену «старичку» Microsoft Explorer, используется по умолчанию поисковая система Bing?
При этом вы пытались поменять её на более полезные в наших краях Google или Yandex, но не смогли это сделать? Не беда, сегодня я расскажу вам как вместо Bing для поиска из адресной строки в Edge установить любую другую поисковую систему.
Сделать это несложно. Последовательность действий описана в следующей инструкции:
Как сменить поисковую систему по умолчанию при поиске из адресной строки браузера Edge
Итак, первое, что нам нужно сделать — это перейти на стартовую страницу сайта поисковой системы, которую вы хотите сделать основной и добавить её в число избранных.
Для этого, откройте страницу набрав в адресной строке её адрес, а затем нажмите на панели инструментов браузера значок в виде звездочки, и в открывшемся после этого окне — на кнопку «Добавить»:
Теперь можно приступить к основной задаче. Первым делом перейдите в настройки браузера, нажав на кнопку в виде троеточия «. . .» и выбрав соответствующий пункт в открывшемся меню:
Далее вам нужно перейти в дополнительные параметры: для этого опуститесь вниз и кликните по кнопке «Посмотреть дополнительные параметры»
Здесь вы найдете пункт «Поиск в адресной строке с помощью». Кликните по меню ниже, и выберите появившийся здесь пункт :
Теперь вам осталось всего лишь выбрать из списка доступных новую поисковую систему, которой ранее здесь не было, и которая появилась в списке после того, как мы её добавили в «Избранное»:
Всё. Теперь браузером Edge пользоваться стало заметно удобнее. Как вы уже поняли, вы можете добавить в список несколько поисковиков, и выбирать из них те, которые вам в настоящее время подходят наилучшим образом.