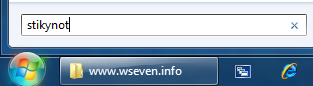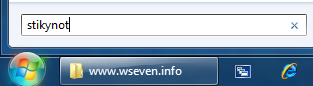- Как изменить размер шрифта в Sticky Notes в Windows 10
- Изменить размер шрифта в Sticky Notes в Windows 10
- Записки-стикеры Windows 7
- Общая информация
- Управление записками в Windows 7
- Форматирование текста записок
- Как поменять шрифт в записках на windows 7
- Как поменять шрифт в записках на windows 7
- Записки-стикеры Windows 7
- Общая информация
- Управление записками в Windows 7
- Форматирование текста записок
- Windows 7
- в вопросах и ответах
- FAQ, новости, статьи, обсуждения, общение
- Изменение внешнего вида, форматирования и шрифта в записках (sticky notes) Windows 7
- комментариев 11
Как изменить размер шрифта в Sticky Notes в Windows 10
В первые дни Sticky Notes для Windows 10 у пользователей была возможность очень легко изменять размер шрифта текста. По какой-то странной причине Microsoft удалила эту функцию с последним обновлением. Таким образом, приложение Sticky Notes хуже, чем раньше. Теперь это не означает, что больше невозможно изменить размер шрифта. Это просто означает, что пользователи теперь должны предпринять дополнительные шаги, чтобы выполнить работу, а не делать это непосредственно из самого приложения.
Мы должны сказать, что удаление функции шрифта для изменения его размера является странным. Мы помним время, когда эта функция была очень востребована, поэтому, когда гигант программного обеспечения решил добавить ее, а затем убрать ее, мы задаемся вопросом, кто решил, что это хорошая идея.
Теперь давайте посмотрим, как изменить размер шрифта в Sticky Notes, потому что это то, для чего вы здесь.
Изменить размер шрифта в Sticky Notes в Windows 10
Нам нужно отправиться в раздел Простота доступа в Настройках приложения , потому что именно здесь мы собираемся творить чудеса.
Запустите приложение Настройки , нажав клавишу Windows + I , затем перейдите в раздел Удобство доступа ниже и нажмите на него.
После входа в меню Простота доступа выберите Показать в списке параметров, и там вы увидите что-то вроде « Увеличьте размер текста . ”Вам просто нужно использовать мышь, чтобы переместить ползунок , чтобы изменить размер шрифта.
Помните, что этот метод изменит размер шрифта всего в Windows 10, а не только приложение Sticky Notes .
Этот метод является лучшим, потому что он только изменяет размер шрифта приложений, а не обеспечивает оптовое изменение по всем направлениям. Чтобы это произошло, прокрутите страницу в разделе Дисплей , пока не найдете параметр « Изменить размер приложений и текста на главном экране ».
Здесь вы увидите, что этот вариант равен 100 процентам, но вам нужно изменить его на 125% . Нажмите на раскрывающееся меню , выберите 125% , затем перезагрузите компьютер с Windows 10.
Запустите приложение Sticky Notes и проверьте, сохраняется ли проблема. Если ничего не изменится, вам следует перейти на бесплатное стороннее приложение Sticky Notes. Есть несколько доступных вариантов, поэтому проверьте их.
Записки-стикеры Windows 7
Sticky Notes или Записки – новая функция Windows 7, позволяющая создавать короткие текстовые заметки.
Общая информация
Подобно бумажным стикерам, записки Windows 7 могут использоваться как списки задач на день или как блокнот для быстрых, коротких записей. Записки Windows 7 поддерживают как ввод текста с обычной клавиатуры, так и рукописный ввод (перо или сенсорный ввод). Записки поддерживаются только в ОС Windows 7 версий «Домашняя расширенная», «Профессиональная» и «Максимальная».
Чтобы запустить программу Записки, откройте Пуск -> Все программы -> Стандартные -> Записки.
Другой способ запустить программу Записки – открыть Пуск, ввести в поисковую строку stikynot и нажать Ввод (в русифицированной версии Windows 7 можно ввести в поисковую строку меню Пуск слово записки вместо stikynot).
Управление записками в Windows 7
Чтобы изменить цвет записки, щелкните по ней правой кнопкой мыши и в появившемся меню выберите один из доступных цветов.
Чтобы создать новую записку в дополнение к уже существующей, нажмите «+» в левой части записки или сочетание клавиш Ctrl + N .
Сохранить отдельную записку в отдельный файл невозможно. Содержимое всех созданных вами записок автоматически сохраняется в файле StickyNotes.snt, расположенном в папке C:\Users\%username%\AppData\Roaming\Microsoft\Sticky Notes. Это позволяет закрывать созданные записки и открывать их снова.
Если до перезагрузки компьютера у вас остались открытые записки, то они автоматически откроются после следующего запуска Windows 7.
Чтобы закрыть все записки (но не удалять их), нажмите сочетание клавиш Alt + F4 . Все закрытые записки снова откроются, если запустить программу Записки.
Чтобы свернуть записки, дважды щелкните по значку программы на панели задач.
Чтобы безвозвратно удалить записку, нажмите сочетание клавиш Ctrl + D или просто нажмите «х» в правом углу записки. После удаления записки, её содержимое стирается из файла StickyNotes.snt.
Если открыто сразу несколько записок, то можно переключаться между ними с помощью сочетания клавиш Ctrl + Tab .
В записках Windows 7 поддерживаются стандартные сочетания клавиш для работы с текстом:
- Выделить весь текст: Ctrl + A
- Копировать: Ctrl + C
- Вставить: Ctrl + V
- Вырезать: Ctrl + X
- Отменить: Ctrl + Z
Форматирование текста записок
Существует возможность форматирования текста записок с помощью сочетаний клавиш.
Выделите часть текста, которую хотите отформатировать, и нажмите нужное сочетание клавиш:
1. Жирный: Ctrl + B
2. Наклонный: Ctrl + I
3. Подчеркнутый: Ctrl + U
4. Зачеркнутый: Ctrl + T
5. Список: Ctrl + Shift + L (если нажимать это сочетание клавиш несколько раз подряд, то будут предлагаться по очереди разные типы списков – маркированный, нумерованный и т.д.)
6. Увеличить размер шрифта: Ctrl + Shift + >
7. Уменьшить размер шрифта: Ctrl + Shift +
8. Сделать все выделенные буквы заглавными: Ctrl + Shift + A
9. Выравнивание по правому краю: Ctrl + R
10. Выравнивание по центру: Ctrl + E
11. Выравнивание по левому краю: Ctrl + L
12. Нормальный межстрочный интервал: Ctrl + 1
13. Двойной межстрочный интервал: Ctrl + 2
14. Полуторный межстрочный интервал: Ctrl + 5
В записках Windows 7 используется шрифт Segoe Print и изменить его, по-видимому, невозможно. Однако если вставить в записку текст из любого текстового редактора (например, из Microsoft Word), то и шрифт, и форматирование текста сохранятся.
Записки Windows 7 автоматически распознают Интернет-адреса после введения http:// или www. Ссылки в записках традиционно отображаются синим цветом и подчеркиваются.
Чтобы открыть веб-страницу, щелкните по ссылке левой кнопкой мыши, удерживая клавишу Ctrl .
Как поменять шрифт в записках на windows 7
Как поменять шрифт в записках на windows 7
Newbie
Чтобы изменить цвет записки, щелкните по ней правой кнопкой мыши и в появившемся меню выберите один из доступных цветов.
Чтобы создать новую записку в дополнение к уже существующей, нажмите «+» в левой части записки или сочетание клавиш Ctrl + N.
Сохранить отдельную записку в отдельный файл невозможно. Содержимое всех созданных вами записок автоматически сохраняется в файле StickyNotes.snt, расположенном в папке C:\Users\%username%\AppData\Roaming\Microsoft\Sticky Notes. Это позволяет закрывать созданные записки и открывать их снова.
Если до перезагрузки компьютера у вас остались открытые записки, то они автоматически откроются после следующего запуска Windows 7.
Чтобы закрыть все записки (но не удалять их), нажмите сочетание клавиш Alt + F4. Все закрытые записки снова откроются, если запустить программу Записки.
Чтобы свернуть записки, дважды щелкните по значку программы на панели задач.
Чтобы безвозвратно удалить записку, нажмите сочетание клавиш Ctrl + D или просто нажмите «х» в правом углу записки. После удаления записки, её содержимое стирается из файла StickyNotes.snt.
Если открыто сразу несколько записок, то можно переключаться между ними с помощью сочетания клавиш Ctrl + Tab.
В записках Windows 7 поддерживаются стандартные сочетания клавиш для работы с текстом:
Форматирование текста записок
1. Жирный: Ctrl + B
2. Наклонный: Ctrl + I
3. Подчеркнутый: Ctrl + U
4. Зачеркнутый: Ctrl + T
5. Список: Ctrl + Shift + L (если нажимать это сочетание клавиш несколько раз подряд, то будут предлагаться по очереди разные типы списков – маркированный, нумерованный и т.д.)
6. Увеличить размер шрифта: Ctrl + Shift+>
7. Уменьшить размер шрифта: Ctrl + Shift+
Newbie
# Открываем папку c:\Windows\Fonts (если у вас ОС установлена в другую папку, путь будет другим) и находим там шрифт «Segoe Print». На всякий случай копируем его в любую другую папку, вдруг вы захотите его восстановить со временем
# Выделяете шрифт и нажимаете «Удалить»:

# Подтверждаете удаление и открываете записки. Все, у вас используется новый шрифт.
# Что бы вернуть отображение с изначальному состоянию, просто скопируйте ранее сохраненный шрифт в исходную папку.
© w7q.ru
Advanced Member
Newbie
Можно заменить Segoe Print на другой, но для этого понадобится программа изменения шрифтов (в частности изменений названий шрифтов), например FontCreator (но бесплатная версия не дает сохранять шрифт)
Например переименовать “Segoe Print” в “Segoe Print original” (а вдруг понадобится) и сделать копию шрифта “Verdana”, которую переименовать в “Segoe Print” при помощи FontCreator.
И получается что приложение “записки” использует шрифт Segoe Print но видим мы его как Verdana – никаких конфликтов, да и если другое приложение захочет Segoe Print то пожалуйста.
Записки-стикеры Windows 7
Sticky Notes или Записки – новая функция Windows 7, позволяющая создавать короткие текстовые заметки.
Общая информация
Подобно бумажным стикерам, записки Windows 7 могут использоваться как списки задач на день или как блокнот для быстрых, коротких записей. Записки Windows 7 поддерживают как ввод текста с обычной клавиатуры, так и рукописный ввод (перо или сенсорный ввод). Записки поддерживаются только в ОС Windows 7 версий «Домашняя расширенная», «Профессиональная» и «Максимальная».
Чтобы запустить программу Записки, откройте Пуск -> Все программы -> Стандартные -> Записки.
Другой способ запустить программу Записки – открыть Пуск, ввести в поисковую строку stikynot и нажать Ввод (в русифицированной версии Windows 7 можно ввести в поисковую строку меню Пуск слово записки вместо stikynot).
Управление записками в Windows 7
Чтобы изменить цвет записки, щелкните по ней правой кнопкой мыши и в появившемся меню выберите один из доступных цветов.
Чтобы создать новую записку в дополнение к уже существующей, нажмите «+» в левой части записки или сочетание клавиш Ctrl + N .
Сохранить отдельную записку в отдельный файл невозможно. Содержимое всех созданных вами записок автоматически сохраняется в файле StickyNotes.snt, расположенном в папке C:\Users\%username%\AppData\Roaming\Microsoft\Sticky Notes. Это позволяет закрывать созданные записки и открывать их снова.
Если до перезагрузки компьютера у вас остались открытые записки, то они автоматически откроются после следующего запуска Windows 7.
Чтобы закрыть все записки (но не удалять их), нажмите сочетание клавиш Alt + F4 . Все закрытые записки снова откроются, если запустить программу Записки.
Чтобы свернуть записки, дважды щелкните по значку программы на панели задач.
Чтобы безвозвратно удалить записку, нажмите сочетание клавиш Ctrl + D или просто нажмите «х» в правом углу записки. После удаления записки, её содержимое стирается из файла StickyNotes.snt.
Если открыто сразу несколько записок, то можно переключаться между ними с помощью сочетания клавиш Ctrl + Tab .
В записках Windows 7 поддерживаются стандартные сочетания клавиш для работы с текстом:
- Выделить весь текст: Ctrl + A
- Копировать: Ctrl + C
- Вставить: Ctrl + V
- Вырезать: Ctrl + X
- Отменить: Ctrl + Z
Форматирование текста записок
Существует возможность форматирования текста записок с помощью сочетаний клавиш.
Выделите часть текста, которую хотите отформатировать, и нажмите нужное сочетание клавиш:
1. Жирный: Ctrl + B
2. Наклонный: Ctrl + I
3. Подчеркнутый: Ctrl + U
4. Зачеркнутый: Ctrl + T
5. Список: Ctrl + Shift + L (если нажимать это сочетание клавиш несколько раз подряд, то будут предлагаться по очереди разные типы списков – маркированный, нумерованный и т.д.)
6. Увеличить размер шрифта: Ctrl + Shift + >
7. Уменьшить размер шрифта: Ctrl + Shift +
8. Сделать все выделенные буквы заглавными: Ctrl + Shift + A
9. Выравнивание по правому краю: Ctrl + R
10. Выравнивание по центру: Ctrl + E
11. Выравнивание по левому краю: Ctrl + L
12. Нормальный межстрочный интервал: Ctrl + 1
13. Двойной межстрочный интервал: Ctrl + 2
14. Полуторный межстрочный интервал: Ctrl + 5
В записках Windows 7 используется шрифт Segoe Print и изменить его, по-видимому, невозможно. Однако если вставить в записку текст из любого текстового редактора (например, из Microsoft Word), то и шрифт, и форматирование текста сохранятся.
Записки Windows 7 автоматически распознают Интернет-адреса после введения http:// или www. Ссылки в записках традиционно отображаются синим цветом и подчеркиваются.
Чтобы открыть веб-страницу, щелкните по ссылке левой кнопкой мыши, удерживая клавишу Ctrl .
Windows 7
в вопросах и ответах
FAQ, новости, статьи, обсуждения, общение
24.01.2010
Изменение внешнего вида, форматирования и шрифта в записках (sticky notes) Windows 7
В Windows 7 начиная с редакции «Домашняя расширенная» встроен удобный инструмент для работы с записками (sticky notes в английской версии). В этой статье мы расскажем, как можно менять форматирование и внешний вид текста, а так же как можно изменить шрифт, используемый для отображения записей.
- Для изменения фона записи достаточно щелкнуть правой кнопкой мыши по записи и выбрать нужный фон из списка.
- Для изменения форматирования текста можно использовать стандартные сочетания клавиш, работающие в редакторе MS Word:
| Сочетание клавиш | Действие |
| «Ctrl+2» | Двойной межстрочный интервал |
| «Ctrl+5» | Полуторный межстрочный интервал |
| «Ctrl+L» | Выравнивание по левому краю |
| «Ctrl+R» | Выравнивание по правому краю |
| «Ctrl+E» | Выравнивание по центру |
| «Ctrl+B» | Жирный |
| «Ctrl+I» | Курсив |
| «Ctrl+U» | Подчёркнутый |
| «Ctrl+T» | Зачёркнутый |
| «Ctrl+Shift+A» | Перевод в верхний регистр |
| «Ctrl+Shift+L» | Списки (нажимайте несколько раз для разных видов списков) |
| «Ctrl+Shift+>» | Увеличить размер шрифта |
«Ctrl+Shift+ «Все программы» -> «Стандартные», находим там «Проводник», щелкаем по нему правой клавишей мыши и выбираем «Запуск от имени Администратора».  |
комментариев 11
Добрый день.
При удалении записки в первый раз задается вопрос: Вы уверены ….? и можно поставить галку, что б больше не спрашивал. Как вернуть этот запрос опять, если поставить галочку больше не спрашивать?!
Расположение файла, в котором хранятся записки:
C:\Users\%username%\AppData\Roaming\Microsoft\Sticky Notes
Перед перустановкой системы не забудьте скопировать его куда-нить, чтобы после перустановки Windows вернуть его на место.
А как вообще удалить программу с компа?
А как задать другое расположение файла, в котором хранятся записки, например на диск D
Спасибо большое!Так,я сам хотел изменить этот шрифт давно уже,не знал как.Удалил и рад.
Здравствуйте, помогите: установил 7-ку, не видит дополнительные жесткие диски и телевизор, вылезает проводник и все режет, что делать?
Привет, с записками ты класно придумал, а то шриф пипец какой был, прям как бибизьяна с кавказа писала. СПАСИБО .
Спасибо. Очень помогло. а — то меня бесил этот корявый шрифт!=)
Есть еще один простой способ изменить шрифт на любой понравившийся:
просто скопировать надпись, сделанную нужным шрифтом, и вставить ее в записки. Затем в записках печатать продолжаем уже шрифтом, который вставили )) А вставленную надпись можно удалить
Я работаю в 1С 8.2 через удаленный доступ к рабочему столу. ВИндовс 2007. Никак не могу увеличить шрифт в 1С. разрешение экрана 1920*1080. ПОМОГИТЕ.
Подскажите как отформатировать диск при установке 7 версии