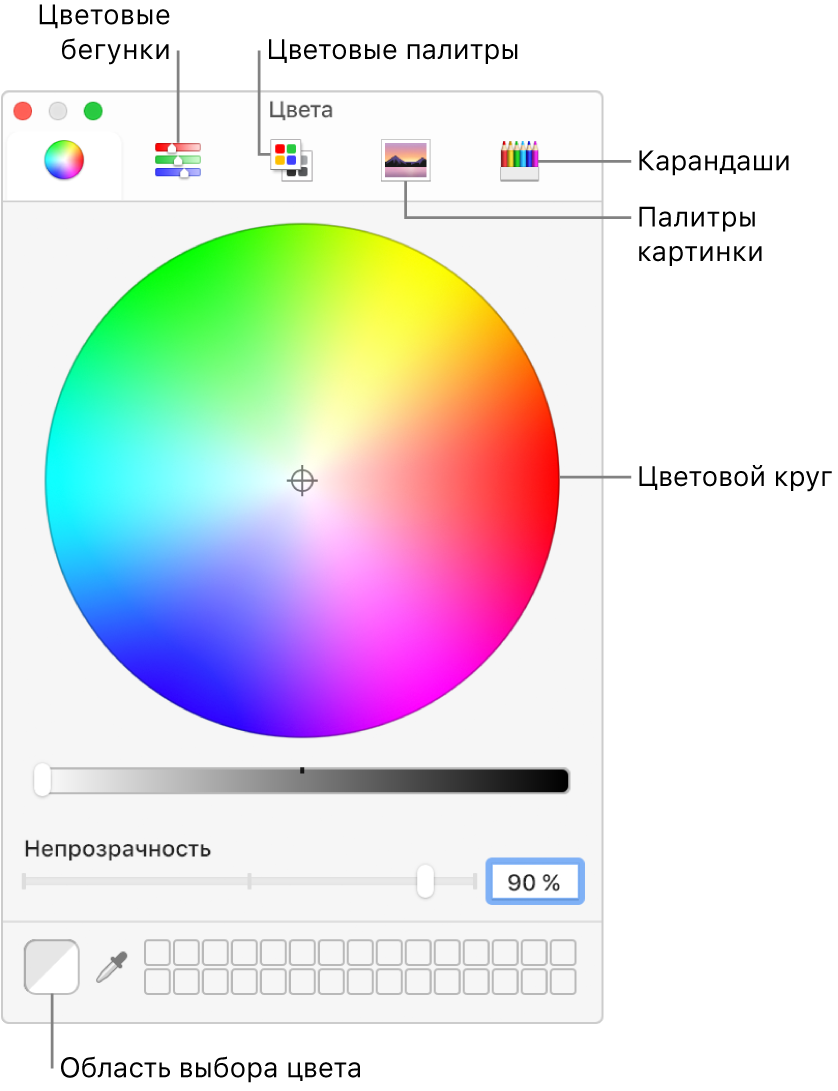- Использование темного режима на Mac
- Включение темного режима
- Взаимодействие темного режима и некоторых программ и функций
- Использование светлого или темного оформления на Mac
- Изменение параметров раздела «Цвет» в настройках раздела «Мониторы» на Mac
- Использование цветов в документах на Mac
- Изменение основных настроек на Mac
Использование темного режима на Mac
Темный режим помогает вам лучше сосредоточиться на работе, выделяя ваше содержимое, а затененные элементы управления и окна уходят на второй план.
Темный режим — это совершенно новый режим, который приятен глазам и помогаем сосредоточиться на работе. Темный режим использует темную цветовую схему во всей системе, включая программы, встроенные в Mac. Сторонние программы также используют ее.
Включение темного режима
Перейдите в меню Apple > «Системные настройки», щелкните «Основные», затем выберите один из двух вариантов оформления вверху окна:
- Светлое: использовать светлое оформление.
- Темное: использовать темное оформление.
- Авто: автоматически использовать светлое оформление в течение дня и темное оформление ночью.
Взаимодействие темного режима и некоторых программ и функций
Некоторые программы и функции используют специальные настройки или поведение в темном режиме.
Почта. Чтобы использовать для сообщений электронной почты светлый фон при включенном темном режиме, откройте программу «Почта» и выберите «Почта» > «Настройки», затем перейдите на вкладку «Просмотр» и снимите флажок «Отображать сообщения на темном фоне».
Карты. Чтобы использовать светлый фон для карт, когда включен темный режим, откройте программу «Карты» и выберите «Карты» > «Настройки», а затем поставьте флажок «Всегда использовать светлое оформление для карты». В более ранних версиях macOS выберите «Вид» в строке меню «Карты», затем снимите флажок «Включить темную карту».
Заметки. Чтобы использовать светлый фон для заметок, когда включен темный режим, откройте программу «Заметки» и выберите «Заметки» > «Настройки», а затем снимите флажок «Отображать содержимое заметок на темном фоне».
Safari. При использовании темного режима Safari автоматически отображает в темном режиме веб-сайты, которые это поддерживают. Если веб-сайт не поддерживает темный режим, можно использовать Safari Reader для чтения статей в темном режиме.
TextEdit. Чтобы использовать светлый фон для документов, когда включен темный режим, щелкните «Вид» в строке меню программы TextEdit, затем снимите флажок «Использовать темный фон для окон». (Требуется macOS Mojave 10.14.2 или более поздней версии.)
Динамический фон рабочего стола Если включить темный режим во время использования динамического фона рабочего стола, фон рабочего стола может измениться на темное неподвижное изображение. Этот параметр можно изменить в окне настроек «Рабочий стол и заставка».
Источник
Использование светлого или темного оформления на Mac
Можно использовать светлое или темное оформление для строки меню, панели Dock, окон и встроенных приложений Mac. Также можно автоматически настраивать уровень яркости в течение суток.
На Mac выберите меню «Apple»
> «Системные настройки», затем нажмите «Основные».
Выберите вариант «Светлый», «Темный» или «Авто».
В светлом режиме используется светлое оформление, которое не меняется.
В темном режиме используется темное оформление, которое не меняется. В темном режиме используется затемненная цветовая схема, при которой объекты, с которыми Вы работаете, выделяются, а окна и элементы управления отходят на задний план. Этот режим хорошо подходит для просмотра документов, презентаций, фотографий, фильмов, веб-страниц и т. п.
Совет. Можно быстро включить или выключить темный режим через Пункт управления. В строке меню нажмите «Пункт управления» 
Функция «Авто» автоматически настраивает яркость экрана в течение дня.
Можно также выбрать цветовой акцент для кнопок, всплывающих меню и других элементов интерфейса, а также цвет для обозначения выделенного текста.
Некоторые динамические фоны рабочего стола могут содержать неподвижные изображения, чтобы картинка на рабочем столе не отвлекала от светлого или темного оформления. Например, если при настройке macOS выбрано темное оформление, в качестве картинки рабочего стола устанавливается темное неподвижное изображение. Эту настройку можно изменить в настройках рабочего стола.
Источник
Изменение параметров раздела «Цвет» в настройках раздела «Мониторы» на Mac
Используя панель «Цвет» в разделе «Мониторы» Системных настроек на Mac, можно переключаться между различными цветовыми профилями монитора.
Примечание. Некоторые описанные параметры могут отображаться только тогда, когда компьютер Mac подключен к монитору.
Чтобы изменить эти настройки, выберите меню Apple
> «Системные настройки», нажмите «Мониторы», затем нажмите «Цвет».
Выберите профиль монитора в списке, чтобы использовать его для своего монитора.
После выбора профиля монитора можно:
Посмотреть данные цветового профиля, нажав «Открыть профиль».
Удалить пользовательский цветовой профиль, нажав «Удалить профиль».
Нажмите «Калибровать», чтобы откалибровать монитор и создать профиль с учетом текущих условий освещенности, расположения и угла наклона монитора.
Профили только этого монитора
Показывать только профили, которые можно применить к монитору, используемому для просмотра настройки мониторов.
Через AirPlay можно по беспроводной связи передавать изображение с экрана Mac на другой дисплей. Например, через AirPlay можно передавать видео с Mac на телевизор или iPad.
Показывать параметры видеоповтора в строке меню, если доступно
Отображение устройств с поддержкой видеоповтора AirPlay в строке меню.
Все окна с настройками мониторов будут перемещены на монитор, на котором отображается эта кнопка. Кнопка отображается, только если к Mac подключено несколько мониторов.
Источник
Использование цветов в документах на Mac
В большинстве приложений macOS можно менять цвет текста и объектов в документе, используя окно «Цвета» (или элементы управления цветом на панели Touch Bar). Можно также назначить документу цветовой профиль, чтобы цвета, отображаемые на экране, совпадали с цветами при печати документа или при его просмотре на другом компьютере.
В приложении на Mac выберите пункт меню «Формат» > «Показать цвета», «Формат» > «Шрифт» > «Показать цвета» или «Вид» > «Показать цвета».
В некоторых приложениях можно нажать кнопку на панели инструментов приложения или на панели настроек.
Выполните одно из следующих действий.
Выбор цвета для выбранного текста или объектов. Нажмите на цветовой круг, бегунки, палитру, картинку или кнопку карандашей вверху окна, затем выберите цвет. Для более точного указания цвета используйте бегунки или вводите значения.
Сохранение цветов для повторного использования. Внизу окна перетяните цвет из области цвета слева в пустую область справа. Чтобы удалить цвет, перетяните его в Корзину.
Назначение цветового профиля. Нажмите кнопку «Цветовые модели», затем выберите модель во всплывающем меню (например, «Модель CMYK»). Если требуется, настройте цвета с помощью бегунков или введя значения. Затем нажмите кнопку «Цветовой профиль» 
Если после назначения профиля цвета документа выглядят неправильно, возможно, используемое приложение не поддерживает цветовые профили. Попробуйте назначить универсальную версию профиля.
Для создания собственных цветовых профилей используйте Утилиту ColorSync.
Источник
Изменение основных настроек на Mac
Используйте раздел «Основные» в Системных настройках на Mac, чтобы изменить оформление системы macOS, настроить использование полос прокрутки, окон и вкладок и включить функции Непрерывности, если они доступны.
Чтобы изменить эти настройки, выберите меню Apple
> «Системные настройки», затем нажмите «Основные».
Можно изменить внешний вид кнопок, меню и окон на Mac. См. раздел Использование светлого или темного оформления.
В светлом режиме используется светлое оформление, которое не меняется.
В темном режиме используется затемненная цветовая схема: объекты, с которыми Вы работаете, выделяются, а окна и элементы управления отходят на задний план. Этот режим хорошо подходит для просмотра документов, презентаций, фотографий, фильмов, веб-страниц и т. п.
Функция «Авто» автоматически настраивает яркость экрана в течение дня.
Выберите цвет для кнопок, всплывающих меню и других элементов интерфейса.
Выберите цвет для выделения выбранного текста.
Размер значков в боковом меню
Можно выбрать маленький, средний или большой размер для значков в боковой панели Finder и боковой панели таких приложений, как Почта и News.
Разрешить тонирование обоев в окнах
Изменять оттенок определенных областей окна, таких как панели инструментов и строки состояния, используя цвета картинки рабочего стола.
Показать полосы прокрутки
Полосы прокрутки появляются в окне, если информации в нем слишком много и она не умещается в окне при текущем размере.
Автоматически, в зависимости от мыши или трекпада: отображение полос прокрутки зависит от используемой мыши или трекпада.
Если Ваше устройство допускает использование жестов, полосы прокрутки не отображаются, пока Вы не начнете прокрутку. В противном случае они отображаются.
При прокручивании: скрытие полос прокрутки до начала прокрутки.
Всегда. полосы прокрутки отображаются постоянно.
Нажмите мышью полосу прокрутки для выполнения следующих действий.
Переход к следующей странице: при нажатии на полосе прокрутки содержимое прокручивается до следующей страницы.
Переход к месту, обозначенному мышью: переход к тому месту, где Вы нажали мышью. Например, если Вы нажали в нижней части полосы прокрутки, Вы переходите в конец документа.
Для мгновенного переключения между различными способами прокрутки во время работы удерживайте клавишу Option и нажимайте полосу прокрутки.
Веб-браузер по умолчанию
Safari — это веб-браузер в macOS, используемый по умолчанию при нажатии на ссылку в электронном письме или текстовом сообщении. Чтобы узнать о браузере Safari, см. Руководство пользователя Safari.
Если на Mac установлены другие веб-браузеры, они отображаются во всплывающем меню. Вы можете выбрать веб-браузер, который будет использоваться по умолчанию.
Открывать документы во вкладках
Укажите, в каком случае документы должны открываться во вкладках (а не в новых окнах): никогда, только при работе в полноэкранном режиме или всегда.
Запрашивать сохранение изменений при закрытии документов
При закрытии документов несохраненные изменения автоматически сохраняются. Установите этот флажок, если Вы хотите получать запросы на сохранение изменений.
Закрывать окна при завершении работы приложения
Установите для закрытия окон приложений при выходе из них. При следующем входе в приложение окна не будут открываться автоматически.
Недавно использованные объекты
Недавно использованные объекты отображаются в меню Apple, так что Вы можете легко открыть эти объекты. Выберите, сколько объектов помещать в список.
Это значение также определяет число недавних объектов, отображаемых в меню приложения, например в меню «Файл» > «Открыть недавние» в приложении TextEdit.
Разрешить Handoff между этим Mac и Вашими устройствами iCloud
(доступно не на всех компьютерах)
Если Ваш Mac поддерживает Handoff, установите этот флажок для включения Handoff между Вашим Mac, устройствами iOS, iPadOS и Apple Watch, на которых настроена служба iCloud. Продолжение работы с того места, на котором Вы остановились, благодаря Handoff на Mac.
Когда этот флажок установлен, можно использовать Универсальный буфер обмена, чтобы копировать объекты с одного устройства на другое.
Чтобы сделать объекты на экране крупнее, см. раздел Улучшение видимости экрана Mac.
Источник