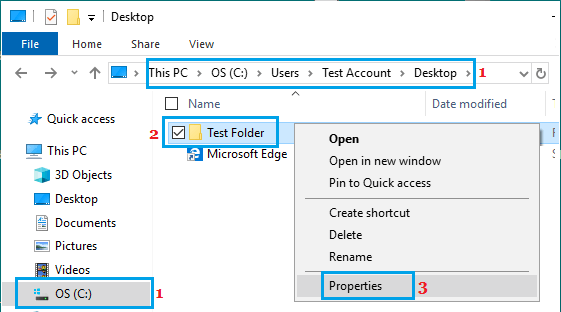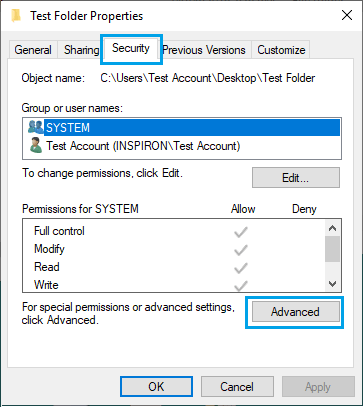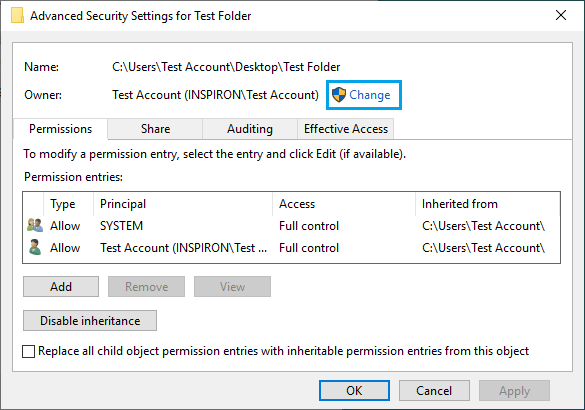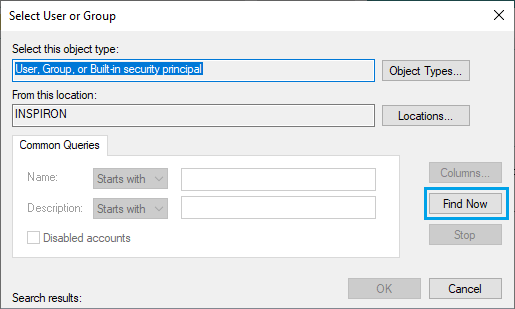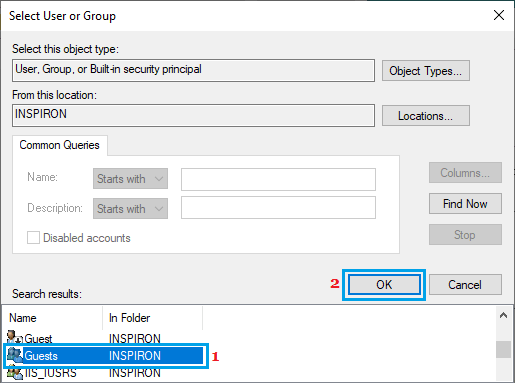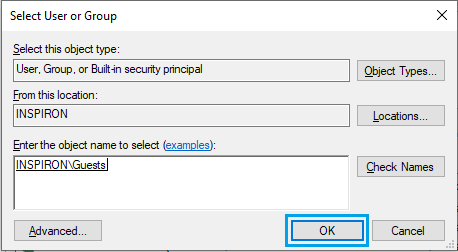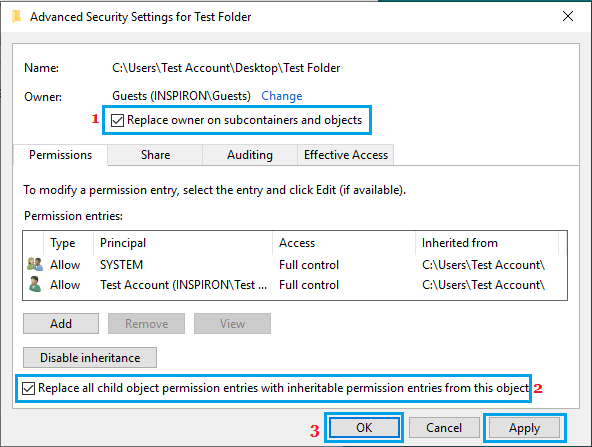- Как поменять владельца папки в Windows 10
- Когда не нужно менять владельца папки
- Изменение владельца папки
- Как изменить владельца файла или папки в Windows 10
- Изменение владельца файла или папки в Windows 10
- Как изменить владельца файла или папки в Windows 10
- Как изменить владельца файла или папки в Windows 10
- Как добавить нового владельца папки и файлов в Windows 10
- Как сделать TrustedInstaller владельцем папки
- Как изменить владельца файла, папки, диска или ключа реестра в Windows 10
- Изменить владельца объекта в настройках безопасности
- Изменить владельца объекта используя команду ICACLS
- Изменить владельца объекта используя команду TAKEOWN
Как поменять владельца папки в Windows 10
В свойствах папки, которую создал пользователь, в качестве владельца записывается этот пользователь. Это влияет на права доступа к данной папке. При желании, можно поменять пользователя, который значится как владелец.
Когда не нужно менять владельца папки
Если вы хотите предоставить доступ другим пользователям к каталогу, который вы создали, но хотите сохранить и свои права на эту папку, то достаточно в свойствах папки добавить разрешения для других пользователей. То есть не нужно менять владельца папки, если вы хотите, чтобы в дополнении к имеющимся разрешениям на этот каталог, другой пользователь получил права просмотра и, возможно, записи в эту папку.
Если вам нужно, чтобы сменился владелец папки, а предыдущий владелец утратил к ней права доступа, то следуйте этой инструкции.
Изменение владельца папки
Кликните правой кнопкой мыши по директории, владельца которой вы хотите поменять. Там выберите «Свойства»:
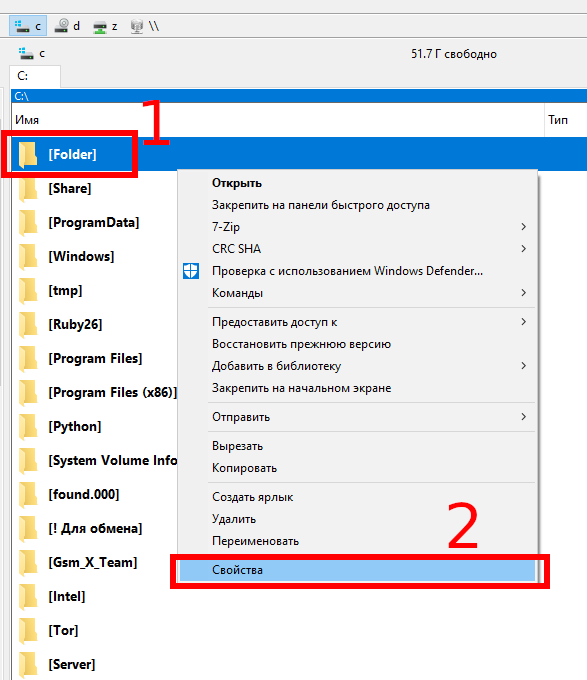
Теперь перейдите во вкладку «Безопасность» и там нажмите кнопку «Дополнительно»:
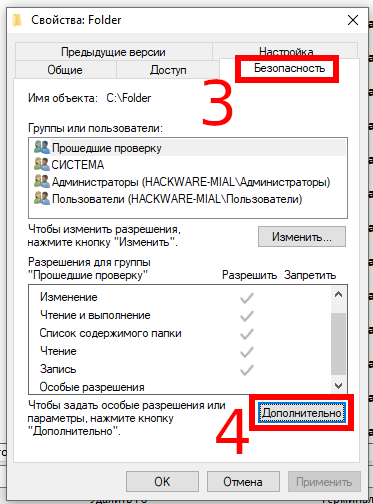
В открывшемся окне нажмите «Изменить»:
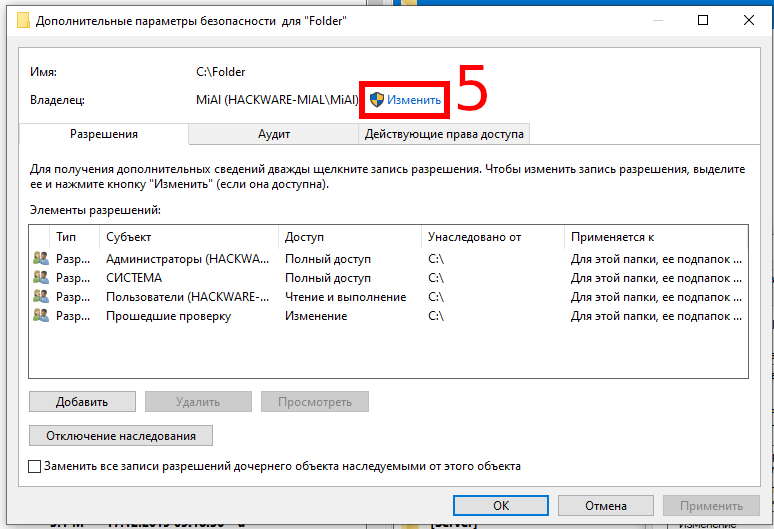
Впишите нового владельца — в моём случае это существующий локальный пользователь ShareOverlord:

И нажмите кнопку «Проверить имена»:
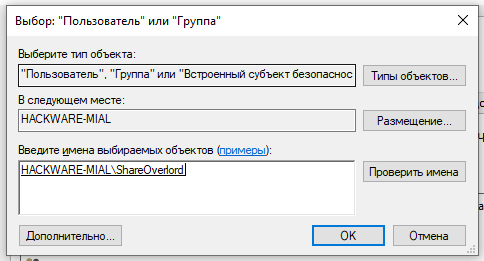
Теперь во всех открытых окнах настроек и свойств нажмите «ОК» для их закрытия.
Обратите внимание, что в правах доступа к файлам по умолчанию у администраторов установлены права на доступ и на изменение содержимого папок. Поэтому если вы хотите, чтобы права доступа были только у владельцев и отсутствовали у администраторов, то уберите соответствующие права в свойствах папки.
Как изменить владельца файла или папки в Windows 10
Иногда может возникнуть необходимость стать владельцем файла или папки, чтобы переместить, скопировать или отредактировать этот файл или папку на компьютере. Ниже вы найдете шаги для изменения владельца файла или папки в Windows 10.
 Изменение владельца файла или папки в Windows 10
Изменение владельца файла или папки в Windows 10
По умолчанию Windows 10 блокирует файлы и папки для пользователя, который их изначально создал. Никто, кроме администратора, не имеет права перемещать, копировать или редактировать файлы или папки, созданные другими пользователями.
Эта проблема может быть легко решена путем изменения или передачи права собственности на файл или папку пользователю, которому вы хотите дать возможность редактировать этот конкретный файл или папку.
Как только право собственности на файл/папку передается другому пользователю, новый пользователь сможет перемещать, копировать и редактировать этот конкретный файл/папку.
Как изменить владельца файла или папки в Windows 10
Следуйте приведенным ниже инструкциям, чтобы изменить владельца файла или папки в Windows 10 с одного пользователя на другого.
1. Щелкните правой кнопкой мыши кнопку Пуск и выберите Проводник .
2. На экране проводника перейдите в нужную папку > щелкните правой кнопкой мыши файл/папку и выберите Свойства .
3. На экране Свойства файла/папки перейдите на вкладку Безопасность и нажмите кнопку Дополнительно .
4. На экране Дополнительные параметры безопасности щелкните параметр Изменить , расположенный рядом с записью Владелец.
5. В окне Выбор: пользователь или группа нажмите кнопку Дополнительно .
6. Затем нажмите кнопку Поиск , чтобы открыть список всех пользователей и групп на компьютере.
7. В списке «Пользователи и группы» выберите пользователя , которому вы хотите передать право собственности на файл/папку, и нажмите кнопку ОК .
8. После выбора пользователя нажмите кнопку ОК .
9. На экране дополнительных настроек безопасности вы увидите нового владельца в списке. Следующий шаг — передать право собственности на файлы и подпапки в папке.
Для этого выберите Заменить владельца для подконтейнеров и объектов и Замените все дочерние записи разрешений на наследуемые записи разрешений из опций объекта.
10. Нажмите Применить и OK , чтобы сохранить изменения и выйти из окна.
После выполнения описанных выше действий право собственности на папку, включая все файлы и подпапки в папке, будет передано новому владельцу.
В случае необходимости вы можете вернуться в Дополнительные параметры безопасности и удалить старого владельца. Это обеспечит доступ только новому назначенному пользователю.
Как изменить владельца файла или папки в Windows 10
Иногда при редактировании файла или папки вам будет отказано в доступе с сообщением «Нет доступа к папке«. «Вам необходимо разрешение для выполнения этой операции«. «Запросите разрешение от Администратора или TrustedInstaller на изменение этой папки«. Дело в том, что вы не являетесь владельцем данной папки и вам нужно назначить свои права на эту папку.
Административные права в Windows 10 позволяют вам изменять множество критически важных аспектов в системе. Тем не менее, если вы будете копать достаточно глубоко, вы обнаружите, что даже прав администратора недостаточно для доступа к определенным файлам и папкам, или для внесения определенных изменений. Эти файлы и папки принадлежат TrustedInstaller, и он имеет приоритет над учетными записями администратора. По умолчанию, Windows сохраняет эти файлы заблокированными под учетной записью, которая создала файл или папку. Давайте разберем, как стать владельцем любой папки или файла, сделать TrustedInstaller владельцем папки, если она была изменена и вы решили вернуть эти права. Этими самым можно исправить ряд ошибок «Нет доступа к этой папке«, «Вам необходимо разрешение для выполнения этой операции«. «Запросите разрешение от Администратора или TrustedInstaller на изменение этой папки«.
Как добавить нового владельца папки и файлов в Windows 10
Шаг 1. Нажмите правой кнопкой мыши на папке, в которой хотите назначить или сменить владельца, и выберите свойства. Перейдите во вкладку «Безопасность» и ниже нажмите на «Дополнительно«. В новом окне, сверху нажмите на ссылку-слово «Изменить» и введите имя своей учетной записи, после чего нажмите правее «Проверить имя«. Если ошибок не будет и вы указали правильное ваше имя, то оно появится с нижнем подчеркиванием. Если вы не помните или не знаете имя, то нажмите ниже на «Дополнительно» и следуйте ниже указаниям.
Как только вы нажали на дополнительно, у вас появится окно со списком пользователей и групп. Нажмите справа на «Поиск» и ниже в предоставленном списке, выберите свое имя.
Шаг 2. Далее появится окно в котором вы уже владелец данной папки, но нужно установить галочку «Заменить владельца подконтейнеров и объектов«, чтобы все вложенные файлы в этой папки изменились.
Шаг 3. Если после выше проделанного, вы не можете переместить или удалить папку, то нужно унаследовать эту папку с файлами. Нажмите обратно по этой папке правой кнопкой мыши и выберите «Свойства«. Перейдите во вкладку «Безопасность» и мы тут видим, что владелец с полным доступом задан, но папку все ровно нельзя удалить. Нажимаем ниже на «Дополнительно«.
Шаг 4. В новом окне мы можем заметить графу «Унаследовано от» и пусто. По этой причине мы и не могли удалить папку. Чтобы унаследовать, поставьте ниже галочку на «Заменить все записи разрешений дочернего объекта наследуемыми объектами от этого объекта» и нажмите чуть выше на «Включение наследования«. Теперь у вас полный доступ к этой папке.
Вы также можете задать доступ этому владельцу нажав по нему два раза в графе «Элементы разрешений» и выбрать права доступа.
Как сделать TrustedInstaller владельцем папки
Если у вас был владелец папки TrustedInstaller и вы его заменили на свое имя учетной записи, а потом захотели вернуть обратно права TrustedInstaller, или просто хотите задать владельца TrustedInstaller, то разберем как это сделать.
Шаг 1. Нажимаем правой кнопкой мыши по папке, какой нужен владелец TrustedInstaller, и выбираем свойства. Далее переходим во вкладку «Безопасность» и ниже жмем «Дополнительно«. В новом окне сверху нажимаем на «Изменить» и вводим имя NT SERVICE\TrustedInstaller , после чего нажимаем «Проверить имя» и OK.
Шаг 2. В новом окне вы уже заметите, что владелец сменен на TrustedInstaller. Поставьте галочки напротив пунктов «Заменить владельцы подконтейнеров и объектов» и «Заменить все записи разрешений дочернего объекта наследуемыми объектами от этого объекта» и нажмите «Применить«. Не закрывайте окно, а нажмите на «Добавить«, чтобы задать права доступа.
Шаг 3. Как только нажали «Добавить» у вас появится еще одно новое окно. Нажмите сверху на «Выберите субъект«, введите имя в поле NT SERVICE\TrustedInstaller и нажмите на «Проверить имя«, после чего «OK». Теперь поставьте галочку в самом низу «Применять эти разрешения к объектам и контейнерам только внутри этого контейнера«. Далее отметьте галочками «Общие разрешения«, обычно это полный доступ и отмечено всё.
Как изменить владельца файла, папки, диска или ключа реестра в Windows 10
Сегодня мы рассмотрим как изменить владельца файла, папки, диска или ключа реестра в Windows 10.
Владелец объекта имеет право разрешить или запретить доступ к этому ресурсу. Члены группы “Администраторы” и другие авторизованные пользователи также имеют право разрешать или запрещать доступ. Владелец имеет право блокировать пользователей, не являющихся администраторами.
Изменить владельца объекта в настройках безопасности
1. Нажмите правой кнопкой мыши на нужный файл (папку, диск) и зайдите в “Свойства”. Если вы хотите изменить владельца ключа реестра – нажмите на нужный ключ правой кнопкой и выберите “Разрешения”.
2. Перейдите во вкладку “Безопасность” и нажмите на “Дополнительно”.
3. Возле “Владелец” нажмите на “Изменить”.
4. Нажмите на “Дополнительно”.
5. Нажмите на “Поиск”.
6. В открывшемся списке выберите пользователя, которого вы хотите сделать владельцем выбранной папки или файла, после чего нажмите “ОК”.
7. Еще раз нажмите “ОК”.
8. Возле “Владелец” вы увидите, что имя изменено на выбранное вами в 6ом пункте. Поставьте флажок в поле “Заменить владельца подконтейнеров и объектов” и нажмите “ОК”.
9. Выберите “Пользователи” => поставьте флажки на “Полный доступ” => нажмите “ОК”. Можно давать права не всем пользователям этого компьютера, а только одному, для этого нужно нажать на “Добавить” => найти пользователя => и потом дать ему полный доступ на редактирование.
Изменить владельца объекта используя команду ICACLS
2. Чтобы изменить владельца файла (папки или диска со всем содержимым) с помощью команды ICACLS введите команду icacls “ полный путь к файлу и его название с расширением ” /setowner “ имя пользователя ” /T /C (выделенное красным замените на свое). К примеру, я хочу изменить владельца файла Urzb.dbf, который находится по пути D:\ и новым владельцем выбрать пользователя AS, тогда команда будет выглядеть так icacls “D:\Urzb.dbf” /setowner “AS” /T /C
Если вы хотите сделать новым владельцем файла (папки или диска со всем содержимым) группу “Администраторы” – нужно ввести команду icacls “ полный путь к файлу и его название с расширением ” /setowner “ Администраторы ” /T /C
Если вы хотите сделать новым владельцем файла (папки или диска со всем содержимым) “TrustedInstaller” – нужно ввести команду icacls “ полный путь к файлу и его название с расширением ” /setowner “NT SERVICE\TrustedInstaller” /T /C
Если вам нужно, поменять владельца только папки или диска (не меняя владельца содержимых файлов и папок), – нужно ввести команду icacls “ полный путь к папке или к диску и его название ” /setowner “ имя пользователя ” /C (выделенное красным замените на свое). К примеру, я хочу изменить владельца папки 2019, которая находится по пути D:\ и новым владельцем выбрать пользователя AS, тогда команда будет выглядеть так icacls “D:\2019” /setowner “AS” /C
Если вам нужно, поменять владельца всех файлов с одинаковым расширением в папке или на диске – нужно ввести команду icacls “ полный путь к папке или к диску и его название\* расширение файла ” /setowner “ имя пользователя ” /C (выделенное красным замените на свое). К примеру, я хочу изменить владельца всех файлов с расширением txt в папке 2019, которая находится на диске D:\ и новым владельцем выбрать пользователя AS, тогда команда будет выглядеть так icacls “D:\2019\*.txt” /setowner “AS” /T /C
Изменить владельца объекта используя команду TAKEOWN
2. Чтобы изменить владельца файла введите takeown /F “ Полный путь к файлу с расширением “ (на пользователя под которым вы вошли в систему) или takeown /F “ Полный путь к файлу с расширением файла ” /A (на группу “Администраторы”).
3. Чтобы изменить владельца всех файлов с одинаковым расширением в папке или на диске введите takeown /F “ полный путь к папке или к диску и его название\* расширение файла “ (на пользователя под которым вы вошли в систему) или takeown /F “ полный путь к папке или к диску и его название\* расширение файла ” /A (на группу “Администраторы”).
4. Чтобы изменить владельца папки или диска со всем содержимым, введите takeown /F “ полный путь к папке или диску ” /R /D Y (на пользователя под которым вы вошли в систему) или takeown /F “ полный путь к папке или диску ” /A /R /D Y (на группу “Администраторы).
На сегодня все, если вы знаете другие способы – пишите в комментариях! Удачи Вам 🙂
 Изменение владельца файла или папки в Windows 10
Изменение владельца файла или папки в Windows 10