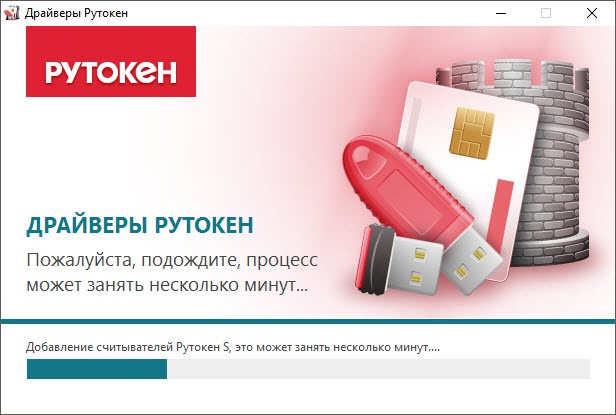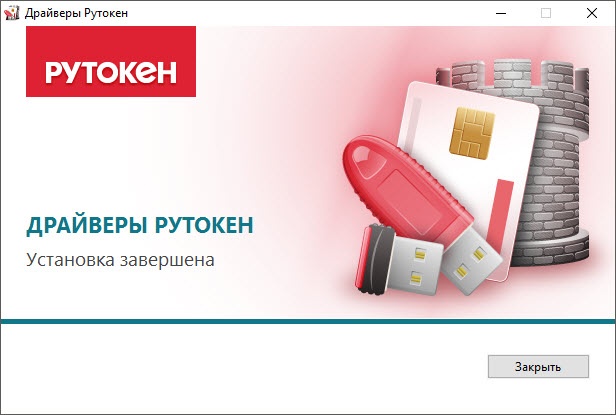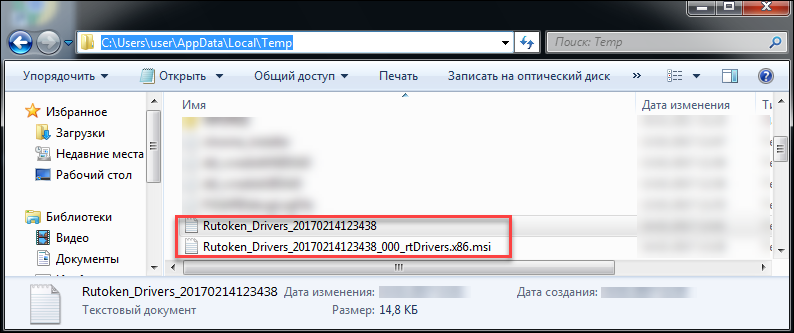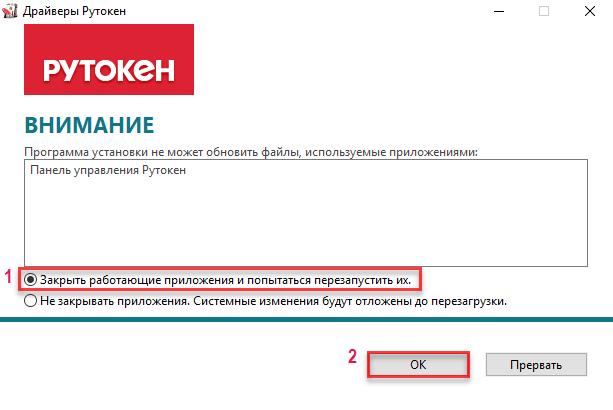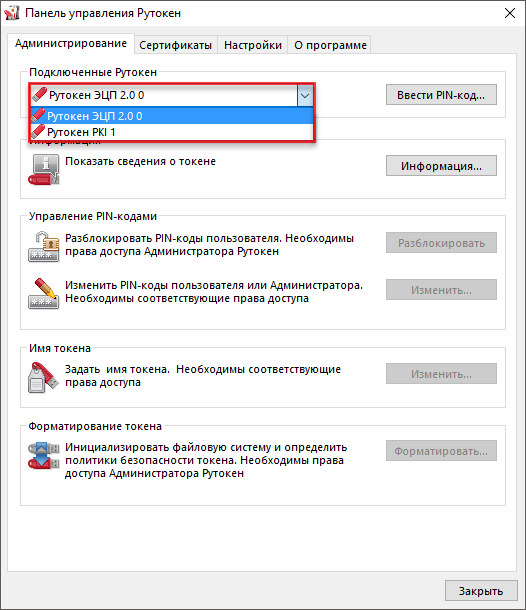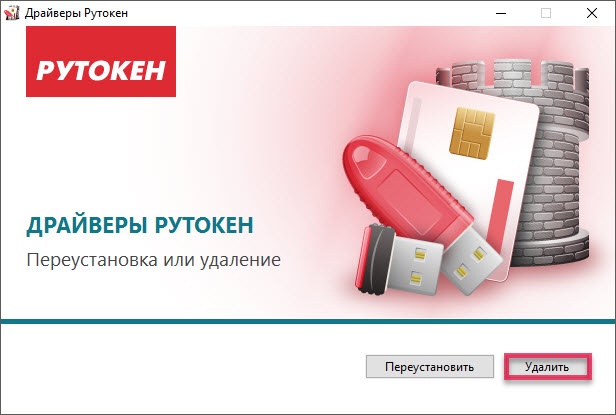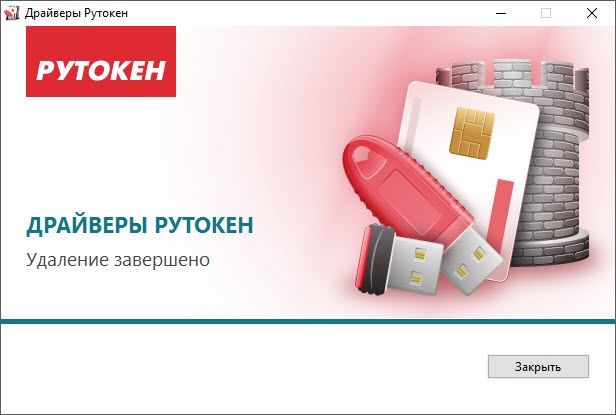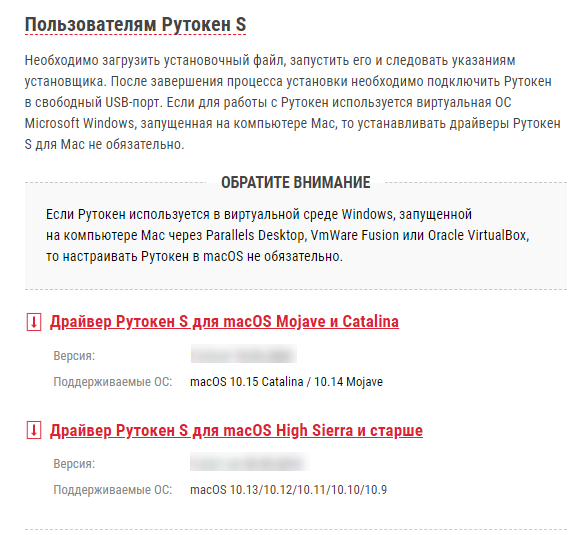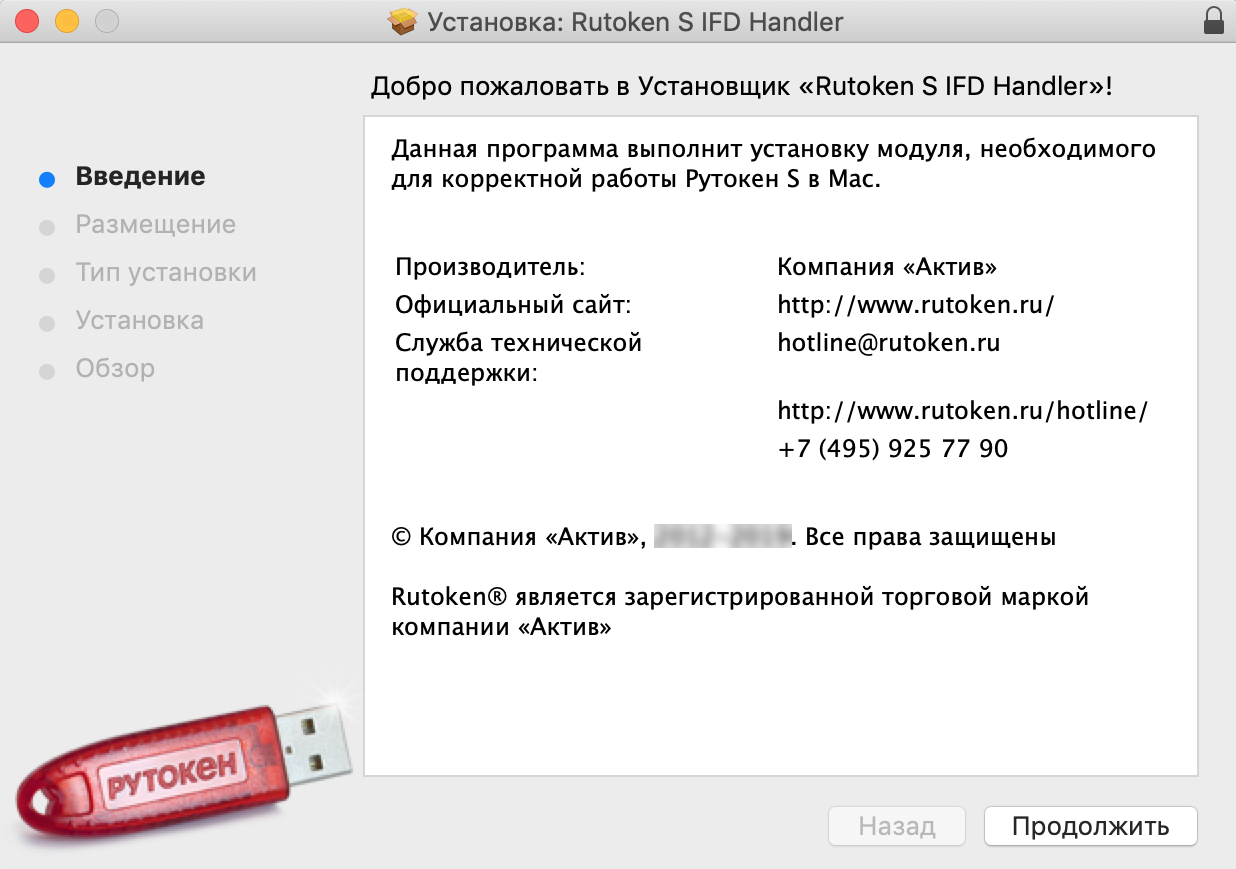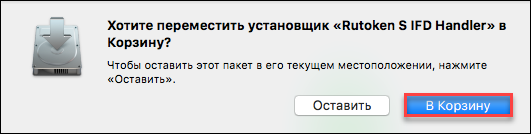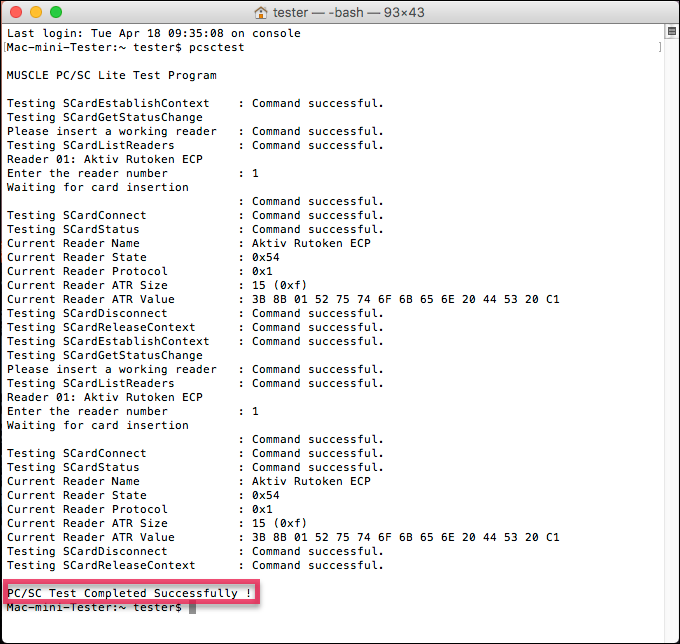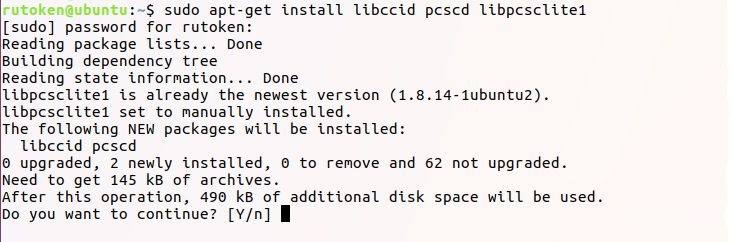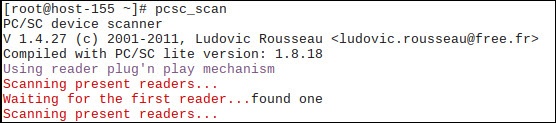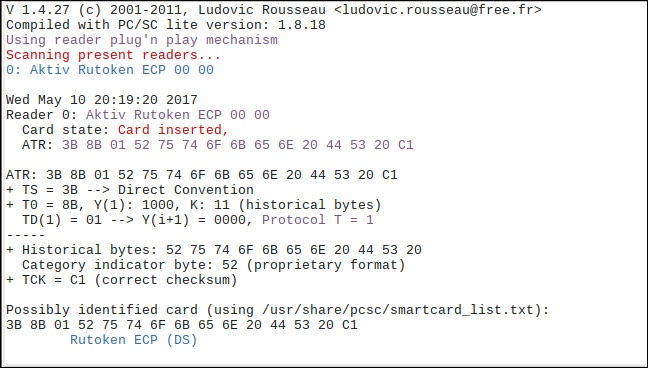- Защищённый вход в Windows при помощи USB-токенов и смарт-карт eToken
- Перестроение файла Tokens.dat Rebuild the Tokens.dat file
- Разрешение Resolution
- Дополнительные сведения More information
- В этом документе
- Для Windows
- Установка комплекта «Драйверы Рутокен для Windows»
- Установка комплекта «Драйверы Рутокен для Windows» из командной строки
- Создание файлов отчета об установке комплекта «Драйверы Рутокен Для Windows»
- Обновление комплекта «Драйверы Рутокен для Windows»
- Проверка работы устройства Рутокен
- Удаление комплекта «Драйверы Рутокен для Windows»
- Для macOS
- Установка драйвера Рутокен S
- Установка драйвера для учетной записи пользователя
- Установка драйвера для учетной записи администратора
- Проверка работы устройства Рутокен в macOS
- Для ОС на базе GNU/Linux
- Установка драйвера Рутокен S в ОС на базе GNU/Linux
- Установка драйвера в deb-based системах
- Шаг 1. Установка необходимых библиотек и пакетов на компьютер
- Шаг 2. Загрузка и установка драйвера
- Установка драйвера в rpm-based системах
- Шаг 1. Установка необходимых библиотек и пакетов на компьютер
- Шаг 2. Загрузка и установка драйвера
- Проверка работы устройства Рутокен в ОС на базе GNU/Linux
- Удаление драйвера Рутокен в ОС на базе GNU/Linux
- Правила эксплуатации и хранения Рутокенов
- Приложение 1. Параметры командной строки инсталлятора
Защищённый вход в Windows при помощи USB-токенов и смарт-карт eToken
С момента появления операционной системы Microsoft Windows, поддерживающей авторизацию пользователя при доступе к компьютеру, прошло достаточно большое количество времени, за которое свет увидел немало версий этой операционной системы, но, к сожалению, сама процедура авторизации в ней осталась без изменений.
Как и прежде, для того чтобы осуществить вход в Windows необходимо ввести в системе имя пользователя и корректный пароль. Причём для повышения уровня защищённости системы этот пароль должен обладать определённой стойкостью, чтобы усложнить злоумышленнику задачу взлома или подбора пароля.
Вот здесь и проявляются все минусы использования такого метода авторизации пользователя в Windows — при использовании простых паролей, состоящих из несложных слов, написанных буквами одного регистра (а такие пароли чаще всего и применяют пользователи компьютеров) злоумышленнику не составляет большого труда подсмотреть или подобрать такой пароль.
Для того чтобы решить эту проблему можно, например, применять для входа в Windows не простые, а сложные пароли, состоящие из букв разного регистра, а также цифр, плюс периодически их менять. Но, к сожалению, не всё так просто, как кажется — сложные пароли весьма трудно, а порою и вовсе невозможно запомнить. Соответственно пользователю приходится держать такие пароли в открытом виде на компьютере или в записной книжке, а в отдельных случаях даже в виде записи на листке бумаги, прикреплённого к монитору или лежащего на столе среди бумаг, что явно не сказывается положительно на уровне защищённости такой системы.

Тем не менее, решить эту задачу всё-таки возможно и такое решение уже давно присутствует в операционных системах Microsoft Windows, выпускаемых на сегодняшний день. Суть решения в применении смарт-карт или USB-токенов eToken для авторизации пользователя в Windows. Иначе говоря, пользователю, для того чтобы войти в Windows необходимо предъявить системе смарт-карту (пластиковую карту с чипом) или токен и ввести, вместо имени пользователя и пароля, ПИН-код карты/токена.
Использование встроенных в Windows механизмов аутентификации пользователей по смарт-картам и USB-ключам eToken больше подходит для корпоративного сегмента, где компьютеры подключены к информационной сети предприятия, так как проверка авторизационных данных происходит на сервере компании. Соответственно такое решение не подходит пользователям, работающим на персональных компьютерах и ноутбуках, не имеющих подключения к корпоративной сети.
Выход из подобной ситуации в применении сторонних программных решений, например, eToken Windows Logon, eToken Network Logon, SafeNet Network Logon, JaCarta SecurLogon или Rohos Logon Key, позволяющих использовать смарт-карты и USB-ключи eToken для аутентификации пользователей на компьютерах и ноутбуках, как включённых в сеть предприятия, так и работающих автономно. При входе в Windows с помощью данных решений пользователю необходимо подключить карту или токен и ввести ПИН-код. На eToken, при этом, могут содержаться различные данные, необходимые для авторизации пользователя на разных компьютерах.

Применение подобных программных продуктов в значительной степени повышает уровень защищённости данных, так как становится возможным использование сложных паролей для входа в Windows, хранимых в защищённой ПИН-кодом памяти eToken. При этом такие пароли при авторизации не вводятся с клавиатуры, а значит, исключается риск того, что пароль будет перехвачен или подсмотрен третьими лицами в то время, когда пользователь будет осуществлять доступ к компьютеру.
Перестроение файла Tokens.dat Rebuild the Tokens.dat file
При устранении неполадок, связанных с активацией Windows, может потребоваться перестроить файл Tokens.dat. When you troubleshoot Windows activation issues, you may have to rebuild the Tokens.dat file. В данной статье подробно описано, как это сделать. This article describes in detail how to do this.
Разрешение Resolution
Чтобы перестроить файл Tokens.dat, выполните следующие действия. To rebuild the Tokens.dat file, follow these steps:
Откройте окно командной строки с повышенными привилегиями. Для Windows 10 Open an elevated Command Prompt window: For Windows 10
- Откройте меню Пуск и введите cmd. Open the Start menu, and enter cmd.
- В списке результатов щелкните правой кнопкой мыши Командная строка, а затем выберите Запуск от имени администратора. In the search results, right-click Command Prompt, and the select Run as administrator.
Для Windows 8.1 For Windows 8.1
- Проведите пальцем от правого края экрана, а затем коснитесь Найти. Swipe in from the right edge of the screen, and then tap Search. Если вы используете мышь, наведите указатель мыши на правый нижний угол экрана, а затем выберите Найти. Or, if you are using a mouse, point to the lower-right corner of the screen, and then select Search.
- В поле поиска введите cmd. In the search box, enter cmd.
- Проведите пальцем по отображенному значку Командная строка или щелкните его правой кнопкой мыши. Swipe across or right-click the displayed Command Prompt icon.
- Коснитесь или щелкните Запуск от имени администратора. Tap or click Run as administrator.
Для Windows 7 For Windows 7
- Откройте меню Пуск и введите cmd. Open the Start menu, and enter cmd.
- В результатах поиска щелкните правой кнопкой мыши файл cmd.exe и выберите Запуск от имени администратора. In the search results, right-click cmd.exe, and the select Run as administrator.
Введите набор команд, подходящих для вашей операционной системы. Enter the list of commands that is appropriate for your operating system.
Для Windows 10, Windows Server 2016 и более поздних версий Windows последовательно введите следующие команды. For Windows 10, Windows Server 2016 and later versions of Windows, enter the following commands in sequence:
Для Windows 8.1, Windows Server 2012 и Windows Server 2012 R2 последовательно введите следующие команды. For Windows 8.1, Windows Server 2012 and Windows Server 2012 R2, enter the following commands in sequence:
Для Windows 7, Windows Server 2008 и Windows Server 2008 R2 последовательно введите следующие команды. For Windows 7, Windows Server 2008 and Windows Server 2008 R2, enter the following commands in sequence:
Перезагрузите компьютер. Restart the computer.
Дополнительные сведения More information
После перестроения файла Tokens.dat необходимо переустановить ключ продукта с помощью одного из следующих методов. After you rebuild the Tokens.dat file, you must reinstall your product key by using one of the following methods:
В той же командной строке с повышенными привилегиями введите приведенную ниже команду и нажмите клавишу ВВОД. At the same elevated prompt command, type the following command, and then press Enter:
Не используйте параметр /upk для удаления ключа продукта. Do not use the /upk switch to uninstall a product key. Чтобы установить ключ продукта вместо имеющегося ключа продукта, используйте параметр /ipk. To install a product key over an existing product key, use the /ipk switch.
Щелкните правой кнопкой мыши Мой компьютер, выберите Свойства, а затем выберите Изменить ключ продукта. Right-click My Computer, select Properties, and then select Change product key.
Дополнительные сведения о ключах установки клиента KMS см. в разделе Ключи установки клиента KMS. For more information about KMS client setup keys, see KMS client setup keys.
В этом документе
Устройство Рутокен используется для хранения и предъявления персональной информации: ключей шифрования, сертификатов, лицензий, удостоверений и т.п.
USB-токен подключается к USB-порту компьютера, USB-токен Type-C — к порту USB Type-C компьютера или мобильного устройства.
Для работы со смарт-картой необходим считыватель смарт-карт, для работы с картой NFC — устройство со встроенным NFC-модулем.
В этой инструкции описан процесс установки драйвером в различных операционных системах. Также в этой инструкции описаны правила эксплуатации и хранения Рутокенов.
Выберите свою операционную систему:
Для Windows
В этом разделе описаны процедуры:
Установка комплекта «Драйверы Рутокен для Windows»
Актуальная версия драйверов доступна на странице:
Перед установкой комплекта драйверов закройте все работающие приложения и отключите устройства Рутокен от компьютера.
Для установки комплекта драйверов необходимы права администратора системы.
Чтобы установить комплект драйверов:
1) Запустите программу установки и нажмите Установить.
2) В окне с запросом на разрешение вносить изменения на компьютере нажмите Да. В результате запустится процесс установки.
3) Дождитесь завершения этого процесса и нажмите Закрыть.
4) Подключите Рутокен к компьютеру и продолжите работу с ним.
Установка комплекта «Драйверы Рутокен для Windows» из командной строки
Применение командной строки для установки комплекта драйверов Рутокен предоставляет возможность использовать дополнительные режимы:
- «пассивный» с индикацией хода процесса;
- «тихий» без отображения графического интерфейса;
- с указанием местоположения файла отчета.
Для использования командной строки необходимо указать специальные опции. Таблица с ними размещена в приложении к этой инструкции.
В этом подразделе рассмотрим опции, которые относятся к процессу установки.
Установка комплекта драйверов Рутокен в обычном режиме:
\rtDrivers.exe
C:\Users\user\Downloads\rtDrivers.exe
После ввода этой команды пользователю будет представлен графический интерфейс с возможными вариантами действий:
- установка, если комплект драйверов не был ранее установлен на компьютере;
- переустановка, если комплект драйверов той же версии был установлен на компьютере ранее;
- удаление.
Установка комплекта драйверов Рутокен в «тихом» режиме:
\rtDrivers.exe /QUIET
C:\Users\user\Downloads\rtDrivers.exe /QUIET
Установка комплекта драйверов Рутокен в «пассивном» режиме:
\rtDrivers.exe /PASSIVE
C:\Users\user\Downloads\rtDrivers.exe /PASSIVE
Чтобы задать поведение установщика в «пассивном» или «тихом» режимах, следует добавить в командную строку одну из опций: /install, /repair или /uninstall.
Примеры команд
| \rtDrivers.exe /QUIET /REPAIR | Переустановка или восстановление комплекта драйверов в «тихом режиме» |
| \ rtDrivers.exe /PASSIVE /UNINSTALL | Удаление комплекта драйверов в «пассивном режиме» |
| \ rtDrivers.exe VIRTRDR=0 CACHEPIN=NO | Передачи ключей инсталлятора (количество виртуальных считывателей — «0», кэшировать PIN-код — «Нет») |
Чтобы предотвратить перезагрузку компьютера во время работы установщика необходимо добавить /NORESTART. Но после установки комплекта драйверов все равно необходимо перезагрузить компьютер.
Создание файлов отчета об установке комплекта «Драйверы Рутокен Для Windows»
Файлы отчета о ходе процесса установки создаются в системе автоматически и сохраняются в каталоге временных файлов.
По умолчанию путь до них:
«[Системный диск]\Users\[Текущий пользователь]»
Пример пути для Windows 7:
C:\Users\user\AppData\Local\Temp
Существует два вида файла отчета: основной и расширенный.
Основной файл содержит информацию о работе оболочки установщика.
Имя основного файла имеет вид: Rutoken_Drivers_[YYYYMMDDHHMMSS].log
- YYYY — год
- MM — месяц
- DD — день
- HH — часы
- MM — минуты
- SS — секунды
(дата и точное время установки).
Расширенный файл содержит информацию о ходе установки MSI-пакета.
Имя расширенного файла имеет вид: Rutoken_Drivers_[YYYYMMDDHHMMSS]_000_rtDrivers.[разрядность ОС].msi.log (дата, точное время и разрядность ОС).
Имя и расположение файла отчета можно задать при помощи опции:
\ rtDrivers.exe /log ”Путь к файлу отчета/Имя файла отчета”
Если путь или имя файла содержат пробелы, то их значения необходимо заключать в кавычки.
При использовании этой опции указывайте папку, которая доступна вам для редактирования.
Обновление комплекта «Драйверы Рутокен для Windows»
Периодически возникает потребность в обновлении комплекта драйверов Рутокен.
В новые версии могут быть добавлены новые функции и исправлены ошибки в работе уже существующих.
Актуальная версия комплекта драйверов доступна на странице:
Также на этой странице доступна предыдущая стабильная версия комплекта драйверов.
Перед обновлением комплекта драйверов закройте все работающие приложения и отключите устройства Рутокен от компьютера.
Для обновления комплекта драйверов необходимы права администратора системы.
Чтобы обновить комплект драйверов Рутокен:
1) Запустите программу установки нового комплекта драйверов и нажмите Установить.
2) В окне с запросом на разрешение изменений на компьютере нажмите Да. В результате запустится процесс обновления комплекта драйверов Рутокен.
3) Если на компьютере запущены программы или приложения, то на экране отобразится сообщение об этом. В этом окне:
- установите переключатель Закрыть работающие приложения и попытаться перезапустить их;
- нажмите OK. В результате процесс обновления продолжится.
4) Дождитесь завершения процесса обновления и нажмите Закрыть. В результате комплект драйверов Рутокен обновится.
5) Подключите Рутокен к компьютеру и продолжите работу с ним.
Проверка работы устройства Рутокен
Чтобы проверить работу устройства Рутокен:
1) Подключите Рутокен к компьютеру.
2) Запустите Панель управления Рутокен.
3) На вкладке Администрирование в раскрывающемся списке Подключенные Рутокен должно отображаться название подключенного устройства.
4) Если название устройства не отображается, то переподключите его.
5) Если отображается, то устройство работает корректно.
Удаление комплекта «Драйверы Рутокен для Windows»
Перед удалением комплекта драйверов закройте все работающие приложения и отключите устройства Рутокен от компьютера.
Для удаления комплекта драйверов необходимы права администратора системы.
Чтобы удалить комплект драйверов Рутокен:
1) Откройте Панель управления ОС и щелкните по ссылке Программы и компоненты.
2) В открывшемся окне щелкните правой кнопкой мыши по строке Драйверы Рутокен и выберите Удалить. Откроется окно Драйверы Рутокен.
3) В этом окне нажмите Удалить. В результате запустится процесс удаления комплекта драйверов.
4) Дождитесь завершения процесса удаления и нажмите Закрыть. В результате комплект драйверов будет удален.
Если комплект драйверов не удалился, то используйте специальную утилиту для удаления.
Для macOS
В этом разделе описаны процедуры:
Установка драйвера Рутокен S
Для работы с Рутокен S в macOS необходимо установить специальный драйвер.
Актуальная версия драйвера доступна на странице в разделе Пользователям Рутокен S:
Перед установкой драйвера закройте все работающие приложения и отключите устройства Рутокен от компьютера.
Для установки драйвера необходимы права администратора системы.
Процесс установки для учетной записи пользователя отличается от процесса установки для учетной записи администратора.
Выберите свой тип учетной записи:
Установка драйвера для учетной записи пользователя
Чтобы установить драйвер:
1) Запустите программу установки драйвера и нажмите Продолжить.
2) Нажмите Установить.
3) В окне для ввода учетных данных введите логин и пароль администратора.
4) Нажмите Установить ПО.
5) Дождитесь завершения процесса установки и нажмите Закрыть.
6) Если после установки драйвера необходимо удалить установщик, то нажмите В Корзину.
7) Если после установки драйвера необходимо оставить установщик на компьютере, то нажмите Оставить.
8) Подключите Рутокен к компьютеру и продолжите работу с ним.
Установка драйвера для учетной записи администратора
Чтобы установить драйвер:
1) Запустите программу установки драйвера и нажмите Продолжить.
2) В окне для выбора места установки нажмите Продолжить.
2) Нажмите Установить.
3) В окне для ввода учетных данных введите логин и пароль администратора.
4) Нажмите Установить ПО.
5) Дождитесь завершения процесса установки и нажмите Закрыть.
6) Если после установки драйвера необходимо удалить установщик, то нажмите В Корзину.
7) Если после установки драйвера необходимо оставить установщик на компьютере, то нажмите Оставить.
8) Подключите Рутокен к компьютеру и продолжите работу с ним.
Проверка работы устройства Рутокен в macOS
Чтобы проверить работу устройства Рутокен:
1) Подключите Рутокен к компьютеру.
2) Откройте Терминал.
3) Введите команду:
4) Нажмите клавишу Enter.
5) Введите цифру «1«.
6) Нажмите клавишу Enter.
7) Введите цифру «1«.
8) Нажмите клавишу Enter. В окне терминала должно отобразится сообщение о том, что проверка работы устройства прошла успешно.
9) Если это сообщение не отобразилось, то переподключите Рутокен.
10) Если отобразилось, то устройство работает корректно.
Для ОС на базе GNU/Linux
В этом разделе описаны процедуры:
Установка драйвера Рутокен S в ОС на базе GNU/Linux
ОС на базе GNU/Linux делятся на deb-based системы и rpm-based системы.
К deb-based относятся: Debian, Ubuntu, Linux Mint, Astra Linux.
К rpm-based относятся: RedHat, CentOS, Fedora, ALT Linux, ROSA Linux, МСВС, ГосЛинукс.
Перед установкой драйвера закройте все работающие приложения и отключите устройства Рутокен от компьютера.
Для установки драйвера необходимы права администратора системы.
Выберите тип своей системы:
Установка драйвера в deb-based системах
Шаг 1. Установка необходимых библиотек и пакетов на компьютер
Чтобы установить необходимые библиотеки и пакеты:
1) Откройте Терминал.
2) Введите команду:
3) Нажмите клавишу Enter.
4) Введите пароль пользователя с правами администратора системы (пользователя root).
5) Нажмите клавишу Enter.
6) Нажмите клавишу Y. В результате указанная библиотека и пакеты будут установлены.
Для работу с устройством Рутокен S необходимо установить специальный драйвер.
Шаг 2. Загрузка и установка драйвера
Актуальные версии драйвера доступны на странице в разделе Пользователя Рутокен S:
Чтобы установить драйвер:
1) Откройте Терминал.
2) Для перехода в папку со скаченным драйвером введите команду:
3) Нажмите клавишу Enter.
4) Для добавления права на исполнения введите команду:
Пример команды для 32-разрядной версии Ubuntu:
5) Нажмите клавишу Enter.
6) Введите пароль пользователя с правами администратора системы (пользователя root).
7) Нажмите клавишу Enter. В результате права на исполнение будут добавлены.
8) Для запуска процесса установки драйвера введите команду:
Пример команды для 32-разрядной версии Ubuntu:
9) Нажмите клавишу Enter. В результате драйвер будет установлен.
Установка драйвера в rpm-based системах
Шаг 1. Установка необходимых библиотек и пакетов на компьютер
Чтобы установить необходимые библиотеки и пакеты:
1) Откройте Терминал.
2) Введите одну из следующих команд.
Для всех, кроме ALT Linux и Fedora:
Для ALT Linux:
Для Fedora:
3) Нажмите клавишу Enter.
4) Введите пароль пользователя с правами администратора системы (пользователя root).
5) Нажмите клавишу Enter.
6) Нажмите клавишу Y. В результате указанные библиотеки и пакеты будут установлены.
Шаг 2. Загрузка и установка драйвера
Актуальные версии драйвера доступны на странице в разделе Пользователя Рутокен S:
Чтобы установить драйвер (для всех, кроме ALT Linux ) :
1) Откройте Терминал.
2) Для перехода в папку со скаченным драйвером введите команду:
3) Нажмите клавишу Enter.
4) Для добавления права на исполнения введите команду:
Пример команды для 32-разрядной версии Fedora:
5) Нажмите клавишу Enter.
6) Введите пароль пользователя с правами администратора системы (пользователя root).
7) Нажмите клавишу Enter. В результате права на исполнение будут добавлены.
8) Для запуска процесса установки драйвера введите команду:
Пример команды для 32-разрядной версии Fedora:
9) Нажмите клавишу Enter. В результате драйвер будет установлен.
Чтобы установить драйвер в ALT Linux введите команды:
Примеры команд для 64-разрядной версии ALT Linux:
Проверка работы устройства Рутокен в ОС на базе GNU/Linux
Шаг 1. Установка пакета pcsc-tools (выполняется в системе только при первой проверке работы устройства Рутокен).
В deb-based системах:
В rpm-based системах (кроме ALT Linux):
В ALT Linux:
Шаг 2. Запуск утилиты для проверки работы устройства Рутокен.
Если устройство не работает или не подключено к компьютеру, то в окне терминала отобразится сообщение об этом.
Сообщение в системе ALT Linux выглядит следующим образом:
Если устройство работает корректно, то в окне терминала отобразится сообщение об этом.
Сообщение в системе ALT Linux выглядит следующим образом:
Шаг 3. Остановка сервиса pcscd.
Шаг 4. Запуск сервиса pcscd в отладочном режиме.
Удаление драйвера Рутокен в ОС на базе GNU/Linux
Чтобы удалить драйвер введите команду:
В deb-based системах:
Пример команды для 32-разрядной и 64-разрядной версии Ubuntu:
В rpm-based системах (кроме ALT Linux):
Пример команды для 32-разрядной и 64-разрядной версии Fedora:
В ALT Linux:
Правила эксплуатации и хранения Рутокенов
- Оберегайте устройства Рутокен от следующих воздействий: ударов, падений, сотрясений, вибраций, высоких и низких температур, агрессивных сред, высокого напряжения. Все это может привести к поломке устройства.
- В процессе подключения токена или считывателя смарт-карт к USB-порту компьютера не прилагайте излишних усилий.
- При первом использовании токена смените его PIN-коды и никому их не сообщайте.
- Не допускайте попадания на токен и считыватель смарт-карт (особенно на его разъем) пыли, грязи влаги и т.п. Для очистки корпуса и разъема устройства используйте сухую безворсовую ткань. Не допустимо использовать растворители и моющие средства.
- Избегайте ношения смарт-карты в кошельке, с ключами, монетами и другими твердыми предметами, т.к. это может привести к ее повреждению.
- Не разбирайте устройство. При совершении такого действия будет утрачена гарантия на устройство. Также это может привести к поломке корпуса, порче и поломке элементов печатного монтажа. А следствием таких изменений может стать ненадежная работа или поломка устройства Рутокен.
- Не сгибайте смарт-карту.
- Не производите никаких действий, приводящих к механическим повреждениям смарт-карт.
- Подключайте токен и считыватель смарт-карт только к исправному оборудованию.Параметры USB-порта должны соответствовать спецификации USB.
- Не используйте для подключения устройств длинные переходники или USB-хабы без дополнительного питания, т.к. из-за этого на вход, предназначенный для токена или смарт-карты, может подаваться несоответствующее напряжение.
- Не извлекайте токен из USB-порта компьютера, если на нем мигает светодиод. Не извлекайте смарт-карту из считывателя или считыватель из USB-порта компьютера, если на считывателе мигает светодиод. Мигание светодиода означает, что устройство находится в режиме передачи данных. Прерывание работы устройства, находящегося в таком режиме, может негативно сказаться на целостности данных и работоспособности устройства.
- Не оставляйте устройство Рутокен подключенным к компьютеру в процессе включения, перезагрузки, ухода компьютера в спящий режим и режим гибернации. Это может привести к поломке устройства.
- Не оставляйте устройство подключенным к компьютеру, если оно не используется.
- В случае неисправности или неправильного функционирования устройства обращайтесь к поставщику.
Приложение 1. Параметры командной строки инсталлятора
Команда формируется следующим образом:
Пример: C:\Users\user\Downloads\rtDrivers.exe RTCPDESKTOPSHORTCUT=0
Результат этой команды: ярлык Панели управления Рутокен не будет отображаться на рабочем столе.
Параметр
Описание
Значение по умолчанию (строка
символов)
PPPINLENGTHWEIGHT
Задает вес политики длины PIN-кода в общей (интегральной) оценке PIN-кода с точки зрения надежности. Может принимать значения 0-100
PPBADPINBORDER
Задает границу, разделяющую «слабые» и «средние» PIN-коды. Может принимать значения 0-100
PPGOODPINBORDER
Задает границу, разделяющую «средние» и «надежные» PIN-коды. Может принимать значения 0-100 и должен быть не меньше значения параметра PPBADPINBORDER
CERTSTORE Задает количество сертификатов, выдаваемых криптосервиспровайдером по запросу PP_USER_CERTSTORE. «0» — только сертификат по умолчанию на смарт-карте, «1» — все сертификаты на смарт-карте (более медленная работа) 0 CPHIDEЗадает способ отображения ярлыка Панели управления Рутокен. Может принимать значения 0-3.
0 — ярлык Панели управления Рутокен отобразится не будет скрыт.
1 – ярлык Панели управления Рутокен не создастся на рабочем столе;
2 – ярлык Панели управления Рутокен не создастся на рабочем столе и не добавится в меню Пуск;
3 — ярлык Панели управления Рутокен не создастся на рабочем столе, не добавится в меню Пуск и не добавлять в панель управления Windows.
PPMINPINLENGTH
Задает минимальную длину PIN-кода в символах. Может принимать значения 1 – 16
DEFPIN
Задает политику вывода сообщения при использовании PIN-кода по умолчанию. Может принимать значения YES или NO. Если значение параметра YES, то при использовании PIN-кода, заданного по умолчанию, будет выводиться сообщение «Вы используете PIN-код по умолчанию для данного токена. Хотите поменять его сейчас?» Если значение параметра NO, то такое сообщение выводиться не будет
PPDEFAULTPIN
Задает политику использования PIN-кода по умолчанию. Может принимать значения 0 или 1. Если значение параметра 0, то разрешается использовать PIN-код по умолчанию; если 1 — запрещается
PPCURRENTPIN
Задает политику использования PIN-кода, совпадающего с предыдущим PIN-кодом. Может принимать значения 0 или 1. Если значение параметра 0, то разрешается использовать PIN-код, совпадающий с предыдущим PIN-кодом; если 1 — запрещается
PPONESYMBOLPIN
Задает политику использования PIN-кода, состоящего из одного повторяющегося символа. Может принимать значения 0 или 1. Если значение параметра 0, то разрешается использовать PIN-код, состоящий из одного повторяющегося символа; если 1 — запрещается
PPONLYLETTERS
Задает политику использования PIN-кода, состоящего только из букв. Может принимать значения 0 или 1. Если значение параметра 0, то разрешается использовать PIN-код, состоящий только из букв; если 1 — запрещается
PPONLYNUMERALS
Задает политику использования PIN-кода, состоящего только из цифр. Может принимать значения 0 или 1. Если значение параметра 0, то разрешается использовать PIN-код, состоящий только из цифр; если 1 —запрещается
PPBADPINBEHAVIOR
Задает политику использования «слабого» PIN-кода. Может принимать значения 0, 1 или 2. Если значение параметра 0, то разрешается использовать «слабый» PIN-код; если 2 — запрещается. Если значение параметра равно 1, то при смене PIN-кода на «слабый» на экране отобразится предупреждающее сообщение
PPACCEPTABLEPINBEHAVIOR
Задает политику использования «среднего» PIN-кода. Может принимать значения 0 или 1. Если значение параметра 0, то разрешается использовать «средний» PIN-код; если 1, то при смене PIN-кода на «средний» на экране отобразится предупреждающее сообщение
PINENCODING
Задает политику использования символов UTF-8 в PIN-коде и может принимать значения ANSI или UTF8. Если значение параметра UTF8, то разрешается задавать PIN-код, включающий в себя символы UTF-8 (такая возможность существует только для Рутокен ЭЦП). Если значение параметра ANSI — запрещается
CACHEPIN
Задает политику кэширования PIN-кода. Может принимать значения YES или NO. Если значение параметра YES, то PIN-код будет кэшироваться и на операцию и на процесс; если NO — то только на операцию
RTCPDESKTOPSHORTCUT Задает свойство, определяющее помещать ли ярлык Панели управления Рутокен на рабочий стол. Может принимать значения 0 — «не помещать» и 1 — «помещать» 1VIRTRDR
Задает число виртуальных считывателей Рутокен. Может принимать значения 0 – 5