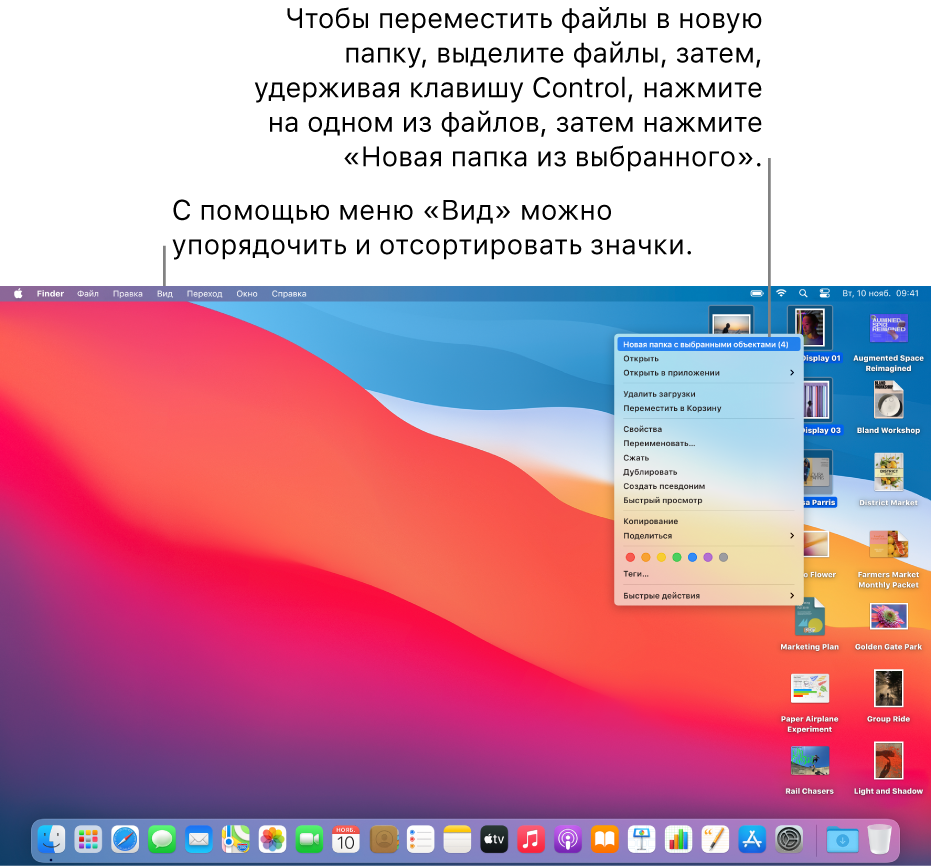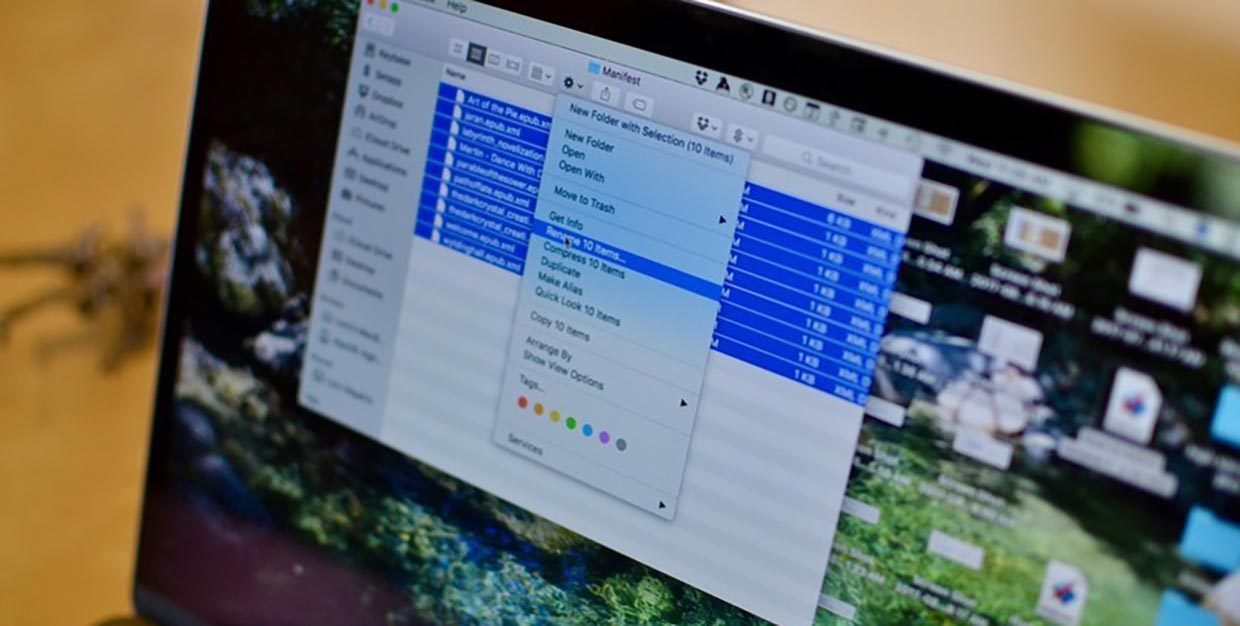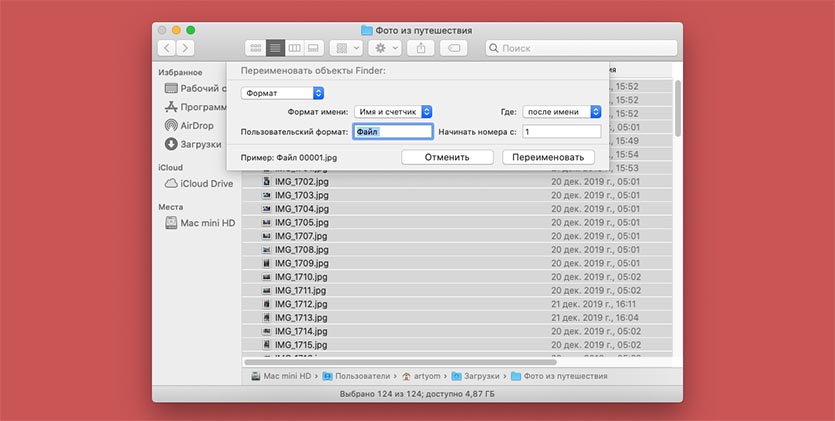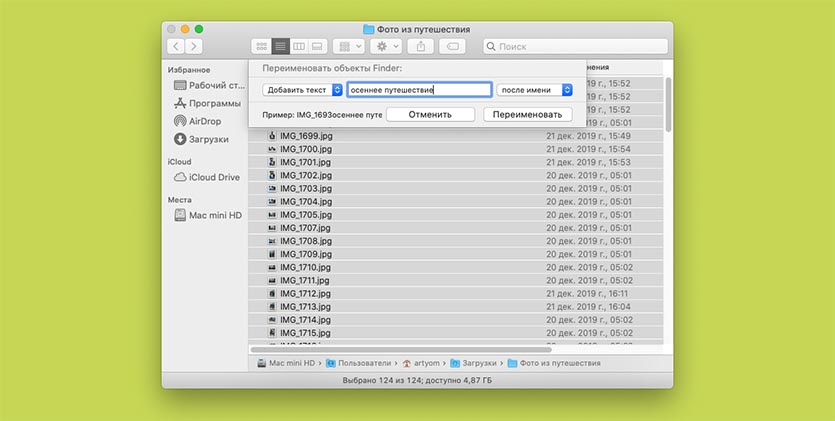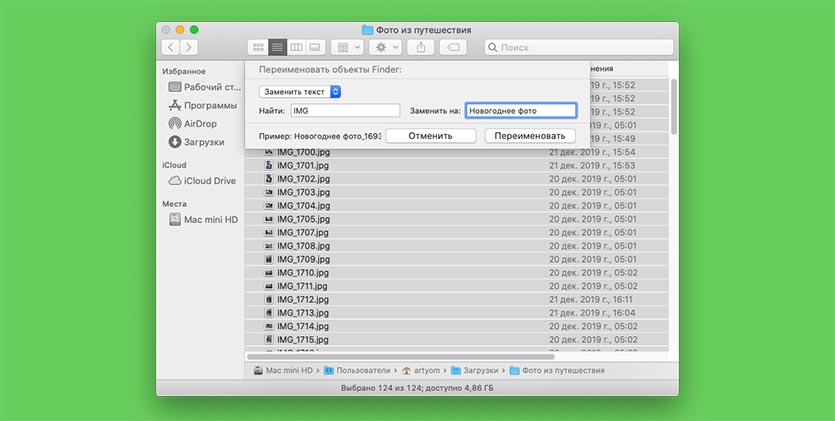- Изменение значков файлов и папок на Mac
- Как использовать свое изображение или изображение из Интернета
- Как использовать значок от другого файла или папки
- Как вернуться к исходному значку
- Изменение параметров вида в Finder на Mac
- Переименование файлов, папок и дисков на Mac
- Переименование одного объекта
- Переименование нескольких объектов
- Как организовать файлы на рабочем столе Mac
- Группировка файлов по папкам
- Автоматическое упорядочивание файлов в стопки
- Расстановка файлов на рабочем столе
- Изменение размера значков, размера сетки, размера текста и т. д.
- Как переименовать много файлов на Mac за 5 секунд
- Как переименовать с новым форматом и нумерацией
- Как добавить префикс или окончание
- Как заменить часть названия файлов
Изменение значков файлов и папок на Mac
Для любого файла или папки можно выбрать произвольный значок, использовав для этого собственные картинки, значки, загруженные из интернета, или значок другого файла или папки.
Как использовать свое изображение или изображение из Интернета
На Mac скопируйте изображение, которое Вы хотите использовать, в буфер обмена.
Один из способов — дважды нажать файл изображения, чтобы открыть его в приложении «Просмотр» 
Выберите файл или папку, значок которых Вы хотите изменить, затем выберите «Файл» > «Свойства».
В верхней части окна «Свойства» нажмите значок.
Выберите «Правка» > «Вставить».
Если пункт «Правка» > «Вставить» недоступен, убедитесь, что нажимаете значок в верхней части окна «Свойства».
Если после вставки вместо собственного изображения Вы видите общее изображение JPEG или PNG, убедитесь, что перед вставкой выбрали «Правка» > «Скопировать».
Как использовать значок от другого файла или папки
На Mac выберите файл или папку, значок которых Вы хотите использовать, затем выберите «Файл» > «Свойства».
В верхней части окна «Свойства» нажмите значок, затем выберите «Правка» > «Копировать».
Выберите другой файл или папку и нажмите «Файл» > «Свойства».
Нажмите значок в верхней части окна «Свойства».
Выберите «Правка» > «Вставить».
Значок папки заменяется выбранным изображением.
Если пункт «Правка» > «Вставить» недоступен, убедитесь, что нажимаете значок в верхней части окна «Свойства».
Если после вставки вместо собственного изображения Вы видите общее изображение JPEG или PNG, убедитесь, что перед выбором пункта «Правка» > «Скопировать» Вы нажали значок в окне «Свойства».
Как вернуться к исходному значку
На Mac выберите файл или папку и нажмите «Файл» > «Свойства».
В верхней части окна «Свойства» выберите созданный Вами значок, затем выберите «Правка» > «Вырезать».
Источник
Изменение параметров вида в Finder на Mac
Каждый вид в Finder — «Значки», «Список», «Колонки» и «Галерея» — можно настраивать в соответствии со своими предпочтениями. Например, можно изменить размер шрифта имен файлов и, в некоторых видах, изменить размер значков файлов.
На Mac нажмите значок Finder 
Выберите папку, которую хотите изменить, и нажмите кнопку вида: «Значки», «Список», «Колонки» или «Галерея».
Выберите «Вид» > «Показать параметры вида», затем задайте нужные параметры.
Сохранение текущего вида папки. Установите флажок «Всегда открывать как».
Настройка того же вида для вложенных папок. Установите флажок «Смотреть как».
Если подпапка открывается в другом виде, выберите ее, затем выберите «Вид» > «Показать параметры вида», после чего снимите флажки «Открывать в приложении» и «Смотреть как». Флажки должны быть установлены для главной папки и сняты для подпапок.
Настройка параметров отображения значков. Изменение размера значков, размера сетки, размера текста и т. д.
Выбор параметров режима просмотра «Список». Изменение размера значков, размера текста, отображаемых колонок и других параметров.
Выбор параметров режима просмотра «Колонки». Изменение размера текста, режима отображения значков и колонки просмотра. Выбранные параметры применяются ко всем колонкам.
Выбор параметров режима просмотра «Галерея». Изменение размера миниатюр и отображение колонки просмотра, просмотра значков и имени файла.
Чтобы использовать эти настройки для всех папок Finder, которые открываются в этом виде, нажмите «Использовать как стандартные». Кнопка «Использовать как стандартные» в режиме просмотра «Колонки» не отображается.
Например, если задать параметры для вида значков, а затем нажать «Использовать как стандартные», все папки, для которых выбран вид значков, будут отображаться с одинаковыми параметрами.
Чтобы всегда отображалась папка «Библиотеки», выберите «Переход» > «Личное», чтобы открыть папку пользователя, затем выберите «Вид» > «Показать параметры вида» и установите флажок «Показывать папку «Библиотеки»».
Источник
Переименование файлов, папок и дисков на Mac
Можно изменять имена большинства файлов, папок и дисков, включая внутренний жесткий диск (по умолчанию он называется «Macintosh HD»). При изменении имени жесткого диска в сети он все равно будет отображаться под исходным именем.
Переименование одного объекта
На Mac выберите объект, затем нажмите клавишу Return. Также можно с усилием нажать имя объекта.
Введите новое имя.
Вы можете использовать числа и большую часть символов. Нельзя использовать двоеточие (:) либо начинать имя с точки (.). В некоторых приложениях запрещено использование косой черты (/) в имени файла.
Нажмите клавишу Return.
Переименование нескольких объектов
На Mac выберите объекты, затем нажмите на один из них при нажатой клавише Control.
В контекстном меню выберите «Переименовать».
Во всплывающем меню под «Переименовать объекты Finder» выберите замену текста в именах, добавление текста в имена или изменение формата имени.
Замена текста Введите текст, который Вы хотите удалить, в поле «Найти», затем введите текст, который хотите добавить, в поле «Заменить».
Добавление текста Введите текст, который хотите добавить, в поле, после чего укажите, где будет добавлен текст: перед текущем именем или после него.
Формат Выберите формат имен для файлов, затем укажите, будет ли перед именем или после него указываться индекс, счетчик или дата. Введите имя в поле «Пользовательский формат», затем введите число, с которого будет начат отсчет.
Существует ряд объектов, переименовывать которые не следует.
Папки приложений и все объекты, которые входили в комплект системы, такие как папка «Библиотеки». (Если Вы случайно изменили название объекта и по этой причине возникают проблемы, верните прежнее имя. Если это не помогает, возможно, необходимо переустановить ПО.)
Расширения файлов — точка, за которой следуют несколько букв или слов, в конце имен некоторых файлов (например, .jpg). Если Вы измените расширение, Вы больше не сможете открыть файл с помощью приложения, в котором он был создан.
Ваша папка пользователя — это папка с Вашим именем пользователя.
Источник
Как организовать файлы на рабочем столе Mac
Рабочий стол занимает практически весь экран. Это область, в которой Вы производите большинство действий. Если Вы храните файлы (документы, папки и псевдонимы) на рабочем столе, Вы можете их систематизировать, чтобы было проще находить нужное.
Группировка файлов по папкам
Вы можете быстро разложить файлы на рабочем столе по папкам. Выберите все объекты, которые Вы хотите сгруппировать, нажмите один из выбранных объектов, удерживая клавишу Control, затем выберите «Новая папка из выбранного». (Заблокированные объекты не могут быть сгруппированы.)
Автоматическое упорядочивание файлов в стопки
Стопки помогают упорядочить файлы в аккуратные группы на рабочем столе. Можно группировать стопки по типу, дате или тегам. При группировке по типу все изображения помещаются в одну стопку, все презентации помещаются в другую стопку и т. д. Когда Вы добавляете новые файлы, они немедленно переносятся в правильную стопку, так что порядок поддерживается автоматически.
Расстановка файлов на рабочем столе
Вы можете расположить файлы на рабочем столе самыми разными способами. Файлы можно отсортировать по имени, типу, дате добавления, размеру, тегам и т. п. Нажмите рабочий стол, выберите «Вид» > «Сортировать», затем выберите вариант. Если Вы хотите самостоятельно задавать размещение файлов на рабочем столе, оставьте для параметра «Сортировать» значение «не выбрано» При этом Вы сможете в любой момент аккуратно расставить файлы — просто нажмите рабочий стол, выберите «Вид» > «Расставить», затем выберите вариант расстановки файлов.
Изменение размера значков, размера сетки, размера текста и т. д.
Нажмите рабочий стол, выберите «Вид» > «Показать параметры вида», затем с помощью элементов управления внесите изменения. Можно также нажать рабочий стол, удерживая клавишу Control, а затем выбрать «Показать параметры вида». См. раздел Изменение параметров вида в Finder.
О других способах настройки рабочего стола см. в разделе Изменение настроек Finder.
Совет. Если Вы включили «Папки «Рабочий стол» и «Документы»» в iCloud, Вы можете пользоваться объектами со своего рабочего стола на другом Mac. Для этого нужно будет на нем войти в ту же учетную запись iCloud и включить «Папки «Рабочий стол» и «Документы»».
Источник
Как переименовать много файлов на Mac за 5 секунд
Многие пользователи macOS знают о возможности группового переименования большого количества файлов, но не все используют разные опции и настройки данной фишки.
Сейчас расскажем, как правильно переименовывать данные, чтобы не потерять их структуру и порядок нумерации.
? Спасибо re:Store за полезную информацию. ?
Как переименовать с новым форматом и нумерацией
Стандартная возможность, которую используют большинство пользователей Mac. Выделяем нужные файлы или просто нажимаем сочетание клавиш Command + A в нужной папке, а затем выбираем пункт Переименовать объекты из контекстного меню.
Выбираем формат (с индексом, со счетчиком или с датой), задаем название и индекс нумерации.
Такой способ переименования не подойдет, когда нужно сохранить исходную нумерация снимков. Если до переименования отсортировать файлы не по номеру, а, например, по размеру или дате последнего изменения, то исходная нумерация собьётся.
Как добавить префикс или окончание
Иногда к уже существующим названиям нужно дописать поясняющую фразу. Например, добавить название папки, в которой они хранятся или как-то еще выделить данные, чтобы в дальнейшем быстрее находить их через поиск.
Для этого нужно изменить способ переименования с Формат на Добавить текст.
Слово или несколько слов можно добавлять как в начале имени, так и в самом конце.
Как заменить часть названия файлов
Самый полезный и способ переименования файлов – замена имени. При помощи данной фишки можно найти повторяющуюся часть в имени файлов и заменить на нужную.
Так, например, можно сократить повторяющуюся цифровую часть в названии или заменить “IMG” на “новогоднее фото”.
После такого переименования получите прежнюю нумерацию снимков, но с более понятными названиями.
Источник