- Смена языка пользовательского интерфейса в InDesign
- Наш канал на Youtube
- Смена языка пользовательского интерфейса в InDesign CS6 и CC
- Некоторые небольшие, легко разрешаемые проблемы
- Изменение языка в приложениях Creative Cloud
- Установка параметров
- Об установках и значениях по умолчанию
- Задание основных установок
- Установка значений по умолчанию
- Изменение настроек по умолчанию для новых документов
- Задание настроек по умолчанию для новых объектов в документе
- Восстановление всех установок и настроек по умолчанию
- О стилях и наборах параметров InDesign
Смена языка пользовательского интерфейса в InDesign
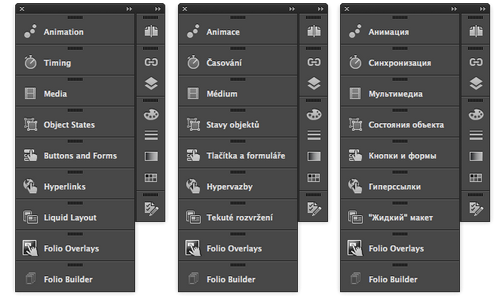
Найден новый способ решения этой задачи для версий CS6, CC. Надо зайти в папку программы, найти там папку присетов (Presets). В ней будет еще папка InDesign Shortcut Sets. А уж в ней… В ней находится еще папочка, которая и «управляет» языком интерфейса. В «русском» Индизайне её имя будет ru_RU, в «американском» — en_Us, и т.п. И если вы хотите перейти со своего «русского» Индизайна на «американский», то переименуйте папку ru_RU в en_US и перезапустите Индизайн. Язык интерфейса при этом должен поменяться.
Заметим, должен, но не обязан. И нет гарантии, что все пункты меню и диалогов будут переведены, и переведены правильно. Это недокументированная возможность программы и официально не поддерживается фирмой Adobe. Так что если у вас не получилось, то жаловаться никуда не надо.
Изменение языка интерфейса также не добавляет никаких дополнительных функций программе. Так, если вы поменяете язык на японский, то у вас не появится поддержка письма сверху-вниз (или справа-налево при смене языка на иврит или арабский).
Сайт InDesignSecrets.com, описывая эту методику, приводит список названий целевой папки для перевода интерфейса на другие языки:
на арабский — ar_AE *
на китайский — zh_CN
на чешский — cs_CZ
на датский — da_DK
на голландский — nl_NL
на немецкий — de_DE
на греческий — el_GR *
на Финский — fi_FI
на Французский — fr_FR
на Иврит — he_IL *
на итальянский — it_IT
на японский — ja_JP
на корейский — ko_KR
на норвежский — nb_NO
на польский — pl_PL
на португальский — pt_BR
на испанский — es_ES
на шведский — sv_SE
Звездочкой (*) помечены те языки, где ожидаются большие проблемы перевода.
Некоторые небольшие, легко разрешаемые проблемы
После смены языка обнулится Рабочее пространство. Лечится так: заходим в ту же папку Presets, далее в папку InDesign Workspaces, в которой будет еще папка с названием ru_Ru (это если у вас был «русский» Индизайн). Переименовываем эту папку в en_US и перезапускаем Индизайн. Далее возвращаем своё рабочее пространство, выбирая его из меню. (Интересно, будут ли доступны пользовательские скрипты после смены языка, отпишитесь кто-нибудь).
Несколько причин, почему не следует использовать русскую локализацию Индизайна
- При переводе допущены грамматические ошибки и смысловые неточности, так как некоторые термины просто невозможно кратко передать средствами русского языка;
- Подавляющее количество обучающего материала дано на языке разработчика (английском), и начинающий пользователь с русской локалью будет испытывать значительные трудности в понимании;
- Некоторые очень полезные скрипты не работают с русифицированным Индизайном. Здесь выплывают ошибки и недоработки как программистов-скриптологов, так и программистов фирмы-разработчика.
Следует иметь в виду что при такое операции потеряются все настройки рабочих пространств.
В Illustrator сделать это существенно сложнее и, как правило, без переинсталляции не получается.
Источник
Наш канал на Youtube
Здравствуйте все, кто работает в Индизайне!
Извещаем вас о том, что на youtube.com начал работу канал «InDesign Мастерская вёрстки». Там уже размещены более 60 видео с полным описанием как работать с программой DoTextOK. Другие интересные темы, касающиеся работы …
Хитрости и секреты, приемы работы, уроки
Особенности новой версии Индизайна
Описание плагинов, информация о плагинах для работы с Adobe InDesign
Готовые к использованию скрипты для Adobe InDesign
Описание языка, приёмов и методов программирования для Adobe InDesign
Смена языка пользовательского интерфейса в InDesign CS6 и CC
В настоящее время многим старым (не в смысле физического возраста) пользователям Индизайна приобретены фирмами русифицированные версии, в то время как они бы хотели работать, как и раньше, в «английских» версиях. У многих начинающих пользователей в силу ряда причин оказались «английские» версии, а они бы хотели иметь «русские», так как считают, что работать с программой проще и приятнее, когда она на твоем родном языке. Но фирма-разработчик, несмотря на недавний 10-летний юбилей программы, так до сих пор и не сделала смену языков интерфейса. О том, как самому это выполнить, мы давали материал на нашем сайте. Но эти твики уже перестали работать в новых версиях CS6 и CC.
Найден новый способ решения этой задачи для версий CS6, CC. Надо зайти в папку программы, найти там папку присетов (Presets). В ней будет еще папка InDesign Shortcut Sets. А уж в ней… В ней находится еще папочка, которая и «управляет» языком интерфейса. В «русском» Индизайне её имя будет ru_RU, в «американском» — en_Us, и т.п. И если вы хотите перейти со своего «русского» Индизайна на «американский», то переименуйте папку ru_RU в en_US и перезапустите Индизайн. Язык интерфейса при этом должен поменяться.
Заметим, должен, но не обязан. И нет гарантии, что все пункты меню и диалогов будут переведены, и переведены правильно. Это недокументированная возможность программы и официально не поддерживается фирмой Adobe. Так что если у вас не получилось, то жаловаться никуда не надо.
Изменение языка интерфейса также не добавляет никаких дополнительных функций программе. Так, если вы поменяете язык на японский, то у вас не появится поддержка письма сверху-вниз (или справа-налево при смене языка на иврит или арабский).
Сайт InDesignSecrets.com, описывая эту методику, приводит список названий целевой папки для перевода интерфейса на другие языки:
- на арабский — ar_AE *
- на китайский — zh_CN
- на чешский — cs_CZ
- на датский — da_DK
- на голландский — nl_NL
- на немецкий — de_DE
- на греческий — el_GR *
- на Финский — fi_FI
- на Французский — fr_FR
- на Иврит — he_IL *
- на итальянский — it_IT
- на японский — ja_JP
- на корейский — ko_KR
- на норвежский — nb_NO
- на польский — pl_PL
- на португальский — pt_BR
- на испанский — es_ES
- на шведский — sv_SE
Звездочкой (*) помечены те языки, где ожидаются большие проблемы перевода.
Некоторые небольшие, легко разрешаемые проблемы
После смены языка обнулится Рабочее пространство. Лечится так: заходим в ту же папку Presets, далее в папку InDesign Workspaces, в которой будет еще папка с названием ru_Ru (это если у вас был «русский» Индизайн). Переименовываем эту папку в en_US и перезапускаем Индизайн. Далее возвращаем своё рабочее пространство, выбирая его из меню. (Интересно, будут ли доступны пользовательские скрипты после смены языка, отпишитесь кто-нибудь).
Несколько причин, почему не следует использовать русскую локаль Индизайна
1. При переводе допущены грамматические ошибки и смысловые неточности, так как некоторые термины просто невозможно кратко передать средствами русского языка
2. Подавляющее количество обучающего материала дано на языке разработчика (английском), и начинающий пользователь с русской локалью будет испытывать значительные трудности в понимании.
3. Некоторые очень полезные скрипты не работают с русифицированным Индизайном. Здесь выплывают ошибки и недоработки как программистов-скриптологов, так и программистов фирмы-разработчика.
Источник
Изменение языка в приложениях Creative Cloud
Узнайте, как изменить язык по умолчанию для установки приложений Creative Cloud. После любой установки вы можете выполнить удаление или переустановку.
Вы можете изменить язык по умолчанию для будущих установок приложений Creative Cloud. Вам нужно переустановить все свои приложения, чтобы воспользоваться этим изменением.
Откройте приложение Creative Cloud для настольных ПК. (Выберите значок на панели задач Windows или в строке меню macOS.)
Нажмите значок «Учетная запись» в правом верхнем углу и выберите Настройки.

Выберите Приложения на боковой панели.
Выберите язык из списка Стандартный язык установки.
Нажмите Готово, чтобы изменения вступили в силу.
Все приложения, загруженные после внесения этого изменения, будут устанавливаться с использованием нового языка.
Чтобы применить изменения языка к уже установленному на компьютере приложению, удалите и повторно установите приложение.
Все еще не видите приложения на выбранном вами языке? Измените языковые настройки macOS или Windows в соответствии с вашим регионом.
Источник
Установка параметров
Об установках и значениях по умолчанию
Установки включают в себя множество различных настроек, таких как расположение палитр, единицы измерения и параметры отображения для графических объектов и типографики. Настройки установок определяют, каким образом изначально работают документы и объекты InDesign.
Задание основных установок
В этом разделе описывается настройка установок на вкладке «Основные» диалогового окна «Установки». Сведения о других установках см. в соответствующих разделах.
Выберите «Применить к содержимому» при необходимости изменения размера в пунктах во время масштабирования текстового фрейма. См. раздел Тип масштабирования. Если этот параметр выбирается при масштабировании графического фрейма, меняется размер изображения в процентах, а для размера фрейма в процентах устанавливается значение — 100%. См. раздел Масштабирование объектов.
Выберите параметр «Настроить масштаб в процентах» для отображения оригинального размера в пунктах, при этом во время масштабирования текста новый размер также будет отображаться в скобках. В случае выбора этого параметра при масштабировании графических фреймов меняется процентное значение и фрейма, и изображения.
Установка значений по умолчанию
Если изменить настройки в тот момент, когда не был открыт ни один документ, они станут настройками по умолчанию для вновь создаваемых документов. Если документ открыт во время изменения настроек, то эти изменения повлияют только на текущий документ.
Аналогичным образом, если изменить настройки в тот момент, когда не выделен ни один из объектов, они станут настройками по умолчанию для вновь создаваемых объектов.
Изменение настроек по умолчанию для новых документов
Если тот же размер страниц и язык используется для большинства документов, можно задать эти значения по умолчанию в то время, пока не открыт ни один документ. Например, чтобы изменить заданный по умолчанию формат страниц, закройте все документы, выберите меню «Файл» > «Параметры документа» и укажите необходимый формат страниц. Чтобы установить заданный по умолчанию словарь, закройте все документы, выберите «Редактирование» > «Установки» > «Словарь» (Windows) или «InDesign» > «Установки» > «Словарь» (Mac OS), затем укажите нужное значение в меню «Язык».
Задание настроек по умолчанию для новых объектов в документе
Восстановление всех установок и настроек по умолчанию
Если InDesign работает с перебоями, при помощи удаления установок (также именуемого как «сброс установок») часто можно решить эту проблему.
На такой случай рекомендуется создавать резервные копии файлов установок (InDesign Defaults и InDesign SavedData). Вместо удаления установок, можно скопировать резервные файлы на место поврежденных установок, не теряя заданных настроек.
Майк Уитерелл (Mike Witherell) приводит подробный список файлов, использующихся для восстановления установок: Стили Adobe InDesign (PDF, только на английском языке).
Выполните следующий шаг в зависимости от вашей ОС.
Windows. Запустите InDesign, а затем нажмите комбинацию клавиш Shift+Ctrl+Alt. В ответ на вопрос о необходимости удалить все файлы установок выберите Да.
macOS. Держа нажатыми клавиши Shift+Option+Command+Control, запустите InDesign. В ответ на вопрос о необходимости удалить все файлы установок выберите «Да».
Многочисленные программные установки и настройки по умолчанию хранятся в файлах с установками Adobe InDesign. Эти файлы, в том числе файл Defaults («Параметры по умолчанию») InDesign, сохраняются каждый раз при выходе из InDesign. Для ручного удаления или переименования: файлы установок и кеша размещены следующим образом:
Замените [#] версией продукта 15.0 или 14.0. Замените [язык] выбранными вами языковыми настройками, например en_US or jp_JP.
- Windows 10 или 7 либо Vista: %USERPROFILE%\AppData\Roaming\Adobe\InDesign\Version [#]
- Windows XP:
%USERPROFILE%\Application Data\Adobe\InDesign\Version [#]
- Windows 10 или 7 либо Vista:
%USERPROFILE%\AppData\Local\Adobe\InDesign\Version [#] - Windows XP:
%USERPROFILE%\Application Data\Adobe\InDesign\Version [#]
Значения по умолчанию InDesign
/Library/Preferences/Adobe InDesign/Version [#]
/[язык]/InDesign Defaults
- Windows 10 или 7 либо Vista:
%USERPROFILE%\AppData\Roaming\Adobe\InDesign\Version [#]
\[язык]\InDesign Defaults - Windows XP:
%USERPROFILE%\Application Data\Adobe\InDesign\Version [#]\[язык]\InDesign Defaults
/Library/Caches/Adobe InDesign/Version [#]
/[язык]/Caches/InDesign SavedData
- Windows 10 или 7 либо Vista:
%USERPROFILE%\AppData\Local\Adobe\InDesign\Version [#]
\[язык]\Caches\InDesign SavedData - Windows XP:
%USERPROFILE%\Application Data\Adobe\InDesign\Version [#]\[язык]\Caches\InDesign SavedData
При повторном создании файлов установок InDesign устанавливаются значения по умолчанию, поэтому все пользовательские настройки, связанные со старыми файлами установок, будут утеряны.
О стилях и наборах параметров InDesign
Вы можете сохранять настройки для многократного использования, включая настройки для следующих элементов.
Создание стилей символов и абзацев (см. раздел Добавление стилей абзацев и символов).
Создание стилей объектов (см. раздел Стили объектов).
Создание стилей таблиц и ячеек (см. раздел Стили таблиц и ячеек).
Создание стилей экспорта файлов PDF (см. раздел Настройка стилей PDF-файлов).
Создание стилей печати. В стиль включаются все атрибуты, задаваемые в диалоговом окне «Печать». (см. раздел Печать документа или книги).
Создание стилей треппинга (см. раздел Стили треппинга).
Создание стилей сведения прозрачности (см. раздел Сведение прозрачного графического объекта).
Сохранение конфигурации рабочего пространства.
Создание стилей документа (см. раздел Определение стилей документа).
Обычно сначала изменяют настройки нужной функции в диалоговом окне, а затем сохраняют их. Стили и наборы параметров сохраняются в документе, в котором они были созданы. Использовать настройки из другого документа можно, импортировав или загрузив из него стили и наборы параметров. Кроме того, большинство стилей могут быть экспортированы или сохранены в виде отдельного файла, который может быть перенесен на другие компьютеры.
Майк Уитерелл (Mike Witherell) приводит подробный список стилей: Стили Adobe InDesign (PDF, только на английском языке).
В файле книги стили и наборы параметров можно сделать общими для всех составляющих ее документов. Дополнительные сведения см. в разделе Синхронизация документов книги.
Источник




