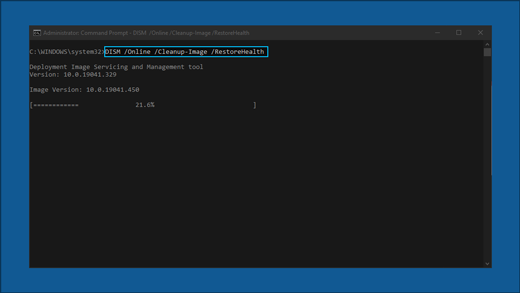- Виправлення неполадок під час оновлення Windows 10
- Є проблеми з інсталяцією оновлень Windows? Почніть тут.
- Не вдалось усунути проблему?
- Деякі версії Windows 10 відображають сповіщення про установку останньої версії
- Версії із автоматичним помічником оновлень
- Відповіді на оповіщення
- Попередження про сповіщення
- Відомі проблеми
- Windows Update: запитання й відповіді
Виправлення неполадок під час оновлення Windows 10
У Windows 10 ви самі вирішуєте, коли та як отримувати останні оновлення для забезпечення безперебійної роботи пристрою. Ця стаття допоможе вам знайти відповіді на запитання та усунути поширені проблеми з оновленнями Windows 10.
Якщо ви шукаєте інформацію про те, як активувати Windows 10 або перевірити, що вашу інсталяцію Windows 10 активовано, див. розділ Активація Windows 10.
Є проблеми з інсталяцією оновлень Windows? Почніть тут.
Існує кілька причин, які можуть перешкоджати оновленню пристрою до останньої версії Windows 10. Нижче наведено поради, які можуть допомогти з’ясувати проблему з пристроєм.
Перш ніж почати, переконайтеся, що пристрій підключено до джерела живлення та Інтернету. Потім спробуйте виконати описані нижче кроки для оновлення ПК.
Для інсталяції деяких оновлень потрібні права адміністратора. Якщо ваш обліковий запис не має доступу адміністратора, див. розділ Створення локального облікового запису користувача чи адміністратора у Windows 10. Або якщо інший користувач удома або в офісі має обліковий запис адміністратора на вашому пристрої, спробуйте попросити його інсталювати оновлення.
Перш ніж спробувати будь-яке з наведених нижче рішень, обов’язково створіть резервну копію особистих файлів. Ви можете скористатися Банком файлів для резервного копіювання файлів на інший диск. Або вставте USB-носій, а потім за допомогою файлового провідника перетягніть і скопіюйте важливі файли на USB-носій. Якщо ви входите в ОС Windows за допомогою облікового запису Microsoft, настройки вашої системи буде автоматично відновлено після оновлення, коли комп’ютер підключиться до Інтернету.
Також можна створити резервні копії файлів на OneDrive. Докладні відомості див. в статтях Резервне копіювання документів, зображень і папок робочого стола за допомогою OneDrive.
Переконайтеся, що на пристрої залишилося достатньо вільного простору. На пристрої має бути принаймні 16 ГБ вільного місця для оновлення 32-розрядної операційної системи або 20 ГБ для оновлення 64-розрядної операційної системи. Якщо пристрій має невеликий жорсткий диск, можливо, знадобиться вставити USB-носій для його оновлення.
Якщо на ПК залишилося мало вільного простору для зберігання, спробуйте методи, описані в статті Звільнення дискового простору у Windows 10.
Багато оновлень потребують перезавантаження пристрою. Збережіть свою роботу та закрийте всі відкриті програми. Потім натисніть кнопку Пуск > живлення , а потім виберіть Оновити та перезавантажити або Оновити й завершити роботу.
Навіть якщо ви завантажили деякі оновлення, можуть бути наявні й інші оновлення. Виконавши попередні кроки, запустіть Windows Update ще раз, натиснувши кнопку Пуск > Settings > Update & Security > Windows Update > Перевірити наявність оновлень. Завантажте й інсталюйте всі нові оновлення.
Відключіть усі зовнішні пристрої й диски збереження даних, док-станції та інше обладнання, підключене до пристрою, але не потрібне для роботи основних його функцій. Потім спробуйте знову запустити оновлення та перевірити, чи вирішено проблему. Якщо ні, перейдіть до наступної підказки.
Якщо ви додали обладнання до свого пристрою, перевірте наявність оновлень для драйверів сторонніх виробників та інструкції з їх інсталяції на веб-сайті виробника обладнання. Оновіть усі драйвери, апотім спробуйте знову запустити оновлення та перевірити, чи вирішено проблему. Якщо ні, перейдіть до наступної підказки.
У полі пошуку на панелі завдань введіть диспетчер пристроїв і виберіть Диспетчер пристроїв у списку результатів.
У вікні, яке відкриється, знайдіть будь-який пристрій із жовтим знаком оклику поруч. (Можливо, потрібно буде вибрати кожну категорію, щоб переглянути список пристроїв.) Виберіть ім’я пристрою.
Виберіть елемент Дія, а потім — Оновити драйвер або Видалити, щоб виправити помилки.
Поширені запитання щодо виправлення неполадок
Якщо ви отримуєте повідомлення про помилку з певним кодом помилки, спробуйте запустити Засіб усунення неполадок Windows Update. Якщо це не допомогло вирішити проблему, див. розділ Виправлення помилок Windows Update і дотримуйтесь інструкцій, які допоможуть вирішити поширені проблеми з оновленням.
Час, необхідний для завантаження та інсталяції оновлень, у першу чергу залежить від швидкості передавання даних, настройок мережі та розміру оновлення. Якщо інсталяція зупиняється на певному відсотку, спробуйте знову перевірити наявність оновлень або запустити Засіб усунення неполадок Windows Update.
Щоб перевірити наявність оновлень, натисніть кнопку Пуск > Настройки > Оновлення & системи безпеки > Windows Update > Перевірити наявність оновлень.
Щоб отримати довідку, у полі пошуку на панелі завдань введіть запит довідка ,а потім у списку результатів виберіть пункт Довідка. Щоб залишити відгук, якщо у вас виникли додаткові проблеми, у полі пошуку на панелі завдань введіть центр відгуків ,а потім виберіть Центр відгуків зі списку результатів.
Windows 10 – це найзахищеніша версія Windows за всі часи. Ми рекомендуємо вам оновлювати систему, щоб захистити свій комп’ютер від загроз безпеці, а також забезпечити його надійну роботу. Проте ви можете тимчасово призупинити оновлення, а також запланувати перезавантаження для інсталяції оновлень у зручний для вас час.
Дізнайтеся, як тимчасово призупинити оновлення
Дізнайтеся, як запланувати перезапуск для інсталяції оновлень у зручний час
Ви отримаєте сповіщення, тільки коли настане час перезавантажити комп’ютер для застосування інстальованих оновлень.
Щоб після оновлення дізнатися, на чому ви зупинили свою роботу, скористайтеся Часовою шкалою, яка дасть змогу швидко повернутися до роботи.
Щоб розпочати роботу з часовою шкалою, на панелі завдань натисніть кнопку Перегляд завдань або клавішу Windows +Tab, а потім виберіть дію, яку потрібно продовжити.
Щомісячні покращення Windows 10 мають дуже малий обсяг, тому мінімально впливають на використання даних. Зазвичай оновлення функцій відбувається двічі на рік, і ви можете контролювати, коли їх інсталювати. Вони вимагають передавання більшого обсягу даних, але відбуваються менш часто.
Якщо ви використовуєте лімітне підключення, деякі оновлення для Windows не інсталюватимуться автоматично. Лімітні підключення у Windows 10
Комп’ютер може працювати повільно через різноманітні причини, але оновлення до останньої версії Windows 10 може покращити його продуктивність. Щоб отримати довідку щодо повільних комп’ютерів, див. статтю Поради щодо підвищення продуктивності комп’ютера у Windows 10.
Якщо ви не можете знайти файли після оновлення, див. розділ Пошук утрачених файлів після оновлення до Windows 10, щоб дізнатися інші способи.
Попередження!: Корпорація Майкрософт рекомендує пробувати виконувати процедури, описані в цьому розділі, лише якщо ви легко можете працювати в командному рядку. Для виконання цих дій вам знадобляться права адміністратора на вашому пристрої.
У полі пошуку на панелі завдань введіть команднийрядок , а потім у списку параметрів виберіть пункт Запустити із правами адміністратора. Натисніть кнопку Так. Потім у вікні, що з’явиться, введіть по одній команді, включно із пробілами, як показано нижче. Ввіивши кожну команду, натисніть клавішу Enter. Потім дозвольте виконати кожну команду, перш ніж вводити наступну команду.
net stop wuauserv
ren %systemroot%\softwaredistribution softwaredistribution.bak
ren %systemroot%\system32\catroot2 catroot2.bak
net start wuauserv
Після виконання всіх цих команд закрийте вікно командного рядка та перезавантажте комп’ютер.
Іноді стороннє антивірусне або захисне програмне забезпечення спричиняє помилки під час спроби оновлення версії Windows 10. Ви можете тимчасово видалити цю програму, оновити ПК, а потім повторно інсталювати її після оновлення пристрою. Радимо використовувати антивірусне й захисне програмне забезпечення сторонніх виробників, сумісне з найновішою версією Windows 10. Перевірити сумісність можна на веб-сайті виробника програмного забезпечення.
Примітка.: Перш ніж видаляти програмне забезпечення, переконайтеся, що ви знаєте, як повторно інсталювати потрібні програми, і маєте необхідні ключі продукту.
У полі пошуку на панелі завдань введіть командний рядок, а потім у списку параметрів виберіть пункт Запустити із правами адміністратора. Натисніть кнопку Так. У вікні, що з’явиться, введіть таку команду, як показано на рисунку:
chkdsk/f C.
а потім натисніть клавішу Enter. Відновлення автоматично запуститься на жорсткому диску, і вам буде запропоновано перезавантажити пристрій.
За допомогою чистого перезавантаження Windows запускається з мінімальним набором драйверів і програм, що запускаються. Це допоможе усунути конфлікти програмного забезпечення, які виникають під час інсталяції програми або оновлення, які можуть призвести до проблем з оновленням вашого ПК.
Дізнайтеся, як виконати чисте перезавантаження
У полі пошуку на панелі завдань введіть команднийрядок , а потім у списку параметрів виберіть пункт Запустити із правами адміністратора.
У вікні, що з’явиться, введіть цю команду разом із пробілами,
DISM.exe /Online /Cleanup-image /Restorehealth
Натисніть клавішу Enter. Коли операцію з командою буде виконано успішно, відобразиться повідомлення про підтвердження з повідомленням «Операцію відновлення успішно завершено» або «Операцію успішно завершено».
Примітка. Якщо підтвердження не з’явилось, повторно виконайте команду та повторіть спробу.
Потім введіть цю команду з пробілом, як показано на рисунку:
sfc /scannow
Натисніть клавішу Enter. Зачекайте, доки перевірка сканування SFC досягне 100% виконання, а потім закрийте командний рядок.
Спробуйте ще раз запустити Windows Update.
Перейдіть на сторінку завантаження програмного забезпечення та виберіть елемент Завантажити інструмент зараз, щоб завантажити засіб чистої інсталяції. Обов’язково уважно прочитайте нотатки на сторінці завантаження програмного забезпечення перед використанням засобу.
Не вдалось усунути проблему?
Якщо проблеми з оновленнями Windows залишаться, зверніться до служби підтримки Microsoft.
Деякі версії Windows 10 відображають сповіщення про установку останньої версії
Версії із автоматичним помічником оновлень
Якщо ви в даний час працюєте з Windows 10 версії 1507, версії 1511, версії 1607, версії 1703, версії 1709 або версії 1803, ви можете розраховувати на отримання повідомлення, яке зазначає, що ваш пристрій повинен мати встановлені останні оновлення безпеки, а потім пропонує оновити ваш пристрій.
Щоб перевірити версію Windows 10 у полі пошуку на панелі завдань, введіть winver і оберіть winver, щоб відкрити вікно Про Windows. Щоб дізнатися, як оновити останню версію Windows або дізнатися більше про стан «кінець служби» для цих версій Windows 10, дивись поширені запитання.
Після отримання сповіщення про оновлення переконайтеся, що ПК підключено та ввімкнуто під час завершення завантаження. Коли відобразиться запит, перезавантажте ПК.
Це сповіщення про оновлення також пропонується безпосередньо клієнту Windows Update для деяких пристроїв, які не встановлювали найновіші оновлення.
Відповіді на оповіщення
Рекомендується оновлювати всі ці попередні версії до Windows 10 версії 1809, щоб продовжити отримувати безпеку та якість оновлень, забезпечуючи захист від новітніх загроз безпеці.
Windows 10 версія 1507, версія 1511, версія 1607 і версія 1703 в даний час в кінці служби. Це означає, що пристрої, які працюють з цими операційними системами, більше не отримають щомісячних оновлень із безпеки та якості, які містять захист від новітніх загроз безпеки.
Windows 10 версії 1709 і версії 1803 ще не досягли завершення обслуговування. Якщо установка припиняється до завершення, перегляньте пункт Вирішення проблем із оновленням Windows 10. Якщо ви хочете отримати інформацію про коди помилок, які з’являються, вивчіть пункт про помилки оновлення та установки Windows 10.
Попередження про сповіщення
Якщо оновлення 4023814 вказано в Історії установлених оновлень або помічник з оновлення Windows 10 відображається у вікні «Програми та компоненти», на комп’ютері вже інстальовано оновлення 4023814 або автономний варіант помічника з оновлення Windows 10. Можна видалити помічника з оновлення Windows 10, виконавши таку команду. Завершення процесу видалення може тривати кілька хвилин.
В іншому разі можна заборонити прийом сповіщень вручну, видаливши такі папки:
Якщо видалити ці папки не можна, запустіть Диспетчер завдань (taskmgr.exe) і завершіть UpdateAssistant.exe та процес Windows10UpgraderApp.exe. Потім можна спробувати видалити папки ще раз.
Якщо ви користуєтеся службою Windows Update як бізнес-клієнт та бажаєте заборонити оновлення функції, перегляньте інформацію про розгортання оновлень за допомогою служби Windows Update для бізнесу.
Відомі проблеми
Інші способи вирішення
У серпні 2018 оновлення 4023814 було встановлене службою Windows Update як Дозвіл на політику телеметріїдля служби Windows Update для бізнес-пристроїв, невідповідало службі Windows Update.
Проблему вже було усунено. Можна заблокувати виявлені оновлення 4023814, встановивши політику Вибір під час перегляду та оновлення отриманих функцій. Докладніше дивись інформацію Про розгортання оновлень за допомогою служби Windows Update для бізнесу.
Windows Update: запитання й відповіді
Примітка.: Якщо ви шукаєте інформацію про оновлення Microsoft Office, перегляньте статтю інсталяція оновлень Office.
У Windows 10 ви можете вирішити, коли та як отримувати найновіші оновлення, щоб зберегти пристрій безперебійно та надійно. Після оновлення ви отримаєте останні виправлення та покращення системи безпеки, які забезпечують ефективну та надійну роботу пристрою. У більшості випадків перезавантаження пристрою завершує інсталяцію оновлення. Залишайте пристрій підключеним до електромережі на час інсталяції оновлень.
Якщо виникнуть будь-які інші запитання під час оновлення Windows 10, зверніться до наведених нижче статей.
Якщо вам потрібні відомості лише про оновлення Windows 10, ви знайдете відповіді на більшість запитань тут:
Коли оновлення Windows 10 за травень 2020 р. буде готове для вашого пристрою, воно стане доступним для завантаження й інсталяції на сторінці настройок служби Windows Update. Виберіть найзручніший час для завантаження оновлення. Потрібно буде перезавантажити пристрій і завершити інсталяцію. Після цього пристрій працюватиме під керуванням Windows 10 версії 2004.
Щоб вручну перевірити наявність останніх рекомендованих оновлень, виберіть команду пуск > настройки > оновлення & безпеки > Windows Update > Windows Update .
Щоб отримати довідку з оновлення до найновішої версії Windows 10, перейдіть на сторінку завантаження програмного забезпечення Microsoft і завантажте помічник з оновлення.
Деякі оновлення можуть з’являтися не на всіх пристроях одночасно, оскільки ми перевіряємо їхню готовність і сумісність.
Щоб залишатися в курсі подій, виберіть елемент пуск > настройки > оновлення & безпеки > Windows Update > Windows Update , а потім виберіть пункт перевірити наявність оновлень.
Якщо оновлення функцій доступне для пристрою, воно буде відображатися окремо на сторінці служби Windows Update. Щоб інсталювати його, натисніть Завантажити й інсталювати зараз.
Ось що можна зробити, якщо не вдається інсталювати оновлення.
Переконайтеся, що пристрій підключено до Інтернету. Для завантаження оновлень потрібне підключення до Інтернету.
Якщо пристрій підключено до Інтернету, спробуйте інсталювати оновлення вручну. Виберіть елемент пуск > настройки > оновити & безпека > Windows Update > Windows Update , а потім перегляньте доступні оновлення.
Перевірка наявності оновлень
Запустіть засіб усунення неполадок Windows Update. Виберіть елемент почати > настройки > оновлення & Безпека> Виправлення неполадок . У розділі Налаштування виберіть пункт Windows Update.
Час, необхідний для завантаження оновлень, у першу чергу залежить від швидкості інтернет-підключення, настройок мережі та розміру оновлення. Щоб забезпечити кращу швидкість завантаження, переконайтеся, що пристрій підключено до джерела живлення та Інтернету.
Оновлення неможливо припинити повністю. Оскільки вони захищають пристрій, їх усе одно необхідно буде завантажити й інсталювати, незалежно від настройок оновлення. Ось як тимчасово призупинити завантаження та інсталяцію оновлень. Зверніть увагу: дозволений час призупинення вичерпано. На пристрої потрібно буде інсталювати останні оновлення, перш ніж ви знову зможете призупинити їх.
У Windows 10 листопада 2019 Update (версія 1909) або пізніша або в ОС Windows версії 1809 для Pro або Enterprise виберіть елемент пуск > настройки > оновлення & Security > Windows Update . Потім виберіть один із наведених далі варіантів.
Виберіть Призупинити оновлення ще на 7 днів.
Виберіть Додаткові параметри. Після цього в розділі Призупинити оновлення виберіть розкривне меню та вкажіть дату відновлення функції оновлення.
Для завершення інсталяції оновлення пристрій необхідно перезавантажити. Windows спробує перезавантажити пристрій, коли він не використовуватиметься. Якщо це не вдасться, вам буде запропоновано вказати зручний час для перезавантаження. Також можна запланувати будь-який час, виконавши наведені далі дії.
Виберіть елемент пуск > настройки > оновлення & безпеки > Windows Update > Windows Update .
Виберіть пункт Запланувати перезавантаження, потім виберіть зручний для вас час.
Ви можете налаштувати час активного використання, щоб пристрій автоматично перезавантажувався після оновлення лише тоді, коли ви його не використовуєте. Дізнайтеся про час активного використання у Windows 10.
Спробуйте видалити непотрібні файли та програми або перемістити файли на інший диск, наприклад зовнішній USB-носій або OneDrive. Додаткові поради щодо звільнення дискового простору див. в розділі Звільнення дискового простору у Windows 10.
Ми рекомендуємо залишати такі пристрої, як ноутбуки та планшети, підключеними до електромережі, коли ви не використовуєте їх. Таким чином, якщо оновлення інсталюватимуться за межами часу активного використання, пристрій матиме достатньо заряду для завершення інсталяції. Оновлення Windows споживають не більше заряду, ніж інші типові системні процеси.
У журналі оновлень можна побачити, які оновлення було інстальовано та коли саме. Цей список можна також використовувати для видалення певних оновлень, хоча за відсутності потреби робити це не рекомендується.
Виберіть елемент Пуск > настройки > оновити & безпека > Windows Update > Windows Update> View Update.
Щоб отримати докладні відомості про те, що входить до складу оновлень для Windows 10, перегляньте статтю журнал оновлень Windows 10.
Не рекомендовано видаляти інстальовані оновлення. Проте в разі необхідності це можна зробити в журналі оновлень.
Виберіть елемент Пуск > настройки > оновлення & безпека > Windows Update > Перегляд журналу оновлень> видалення оновлень.
Виберіть оновлення, яке потрібно видалити, і натисніть кнопку Видалити.
Оновлення функцій зазвичай випускається двічі на рік і включає нову функціональність та можливості, а також потенційні виправлення та оновлення системи безпеки. Покращення випускаються частіше й включають дрібні виправлення та оновлення системи безпеки. Windows надає обидва види оновлень для пристроїв за допомогою служби Windows Update.
Щоб перевірити, чи пристрій оновлено, відкрийте меню настройки > оновити & безпека > Windows Update і перегляньте стан оновлення та доступні оновлення.
Щоб дізнатися, яку версію Windows інстальовано, див. розділ «Під керуванням якої версії Windows працює мій комп’ютер?»
Зарезервоване сховище не вмикається автоматично в ОС Windows у будь-яких сценаріях оновлення. Воно ввімкнуте лише на нових пристроях з ОС Windows 10 з інстальованим оновленням за травень 2019 (версія 1903) або пізніша, а також на пристроях, на яких виконано чисту інсталяцію.
Примітка.: Якщо ви шукаєте інформацію про оновлення Microsoft Office, перегляньте статтю інсталяція оновлень Office.
Найкращий спосіб підтримувати актуальність Windows 8.1 – увімкнути функцію автоматичного оновлення. Завдяки автоматичному оновленню можна не шукати оновлення в Інтернеті, ризикуючи пропустити критичні виправлення або драйвери пристроїв для ПК. Служба Windows Update автоматично інсталює важливі оновлення, щойно вони з’являються.
Щоб увімкнути автоматичні оновлення, виконайте наведені далі дії.
Відкрийте службу Windows Update. Для цього проведіть пальцем від правого краю екрана (якщо ви використовуєте мишу, наведіть вказівник на правий нижній кут екрана та проведіть ним угору) і виберіть пункти Настройки > Змінити настройки ПК > Оновлення та відновлення > Windows Update. Щоб перевірити наявність оновлень вручну, виберіть елемент Перевірити зараз.
Виберіть пункт Виберіть спосіб інсталяції оновлень, а потім у розділі Важливі оновлення виберіть елемент Інсталювати оновлення автоматично (рекомендується).
У розділі Рекомендовані оновлення установіть прапорець Отримувати рекомендовані оновлення так само, як і важливі оновлення.
У розділі Microsoft Update установіть прапорець Отримувати оновлення для інших продуктів Microsoft під час оновлення Windows і натисніть кнопку Застосувати.
Клацніть запитання нижче, щоб переглянути відповіді про те, як служба Windows Update оновлює пристрій.
Примітка.: Якщо комп’ютер підключено до мережі, у якій оновлення контролює групова політика, можливо, ви не зможете змінити настройки, пов’язані зі службою Windows Update. Щоб отримати додаткові відомості, зверніться до працівника служби технічної підтримки у своїй організації.
Відкрийте службу Windows Update. Для цього проведіть пальцем від правого краю екрана (якщо ви використовуєте мишу, наведіть вказівник на правий нижній кут екрана та проведіть ним угору) і виберіть Настройки > Змінити настройки ПК > Оновлення та відновлення > Windows Update. Щоб перевірити наявність оновлень вручну, виберіть елемент Перевірити зараз.
У журналі оновлень можна побачити, які оновлення було інстальовано та коли саме. Цей список можна також використовувати для видалення певних оновлень, хоча за відсутності потреби робити це не рекомендується.
Щоб переглянути журнал оновлень на ПК, відкрийте службу Windows Update, провівши пальцем від правого краю екрана (якщо ви використовуєте мишу, наведіть вказівник на правий нижній кут екрана та проведіть ним угору), і виберіть елементи Настройки > Змінити настройки ПК > Оновлення та відновлення > Windows Update > Переглянути журнал оновлень.
Не рекомендовано видаляти інстальовані оновлення. Проте в разі необхідності це можна зробити в журналі оновлень.
Відкрийте службу Windows Update. Для цього проведіть пальцем від правого краю екрана (якщо ви використовуєте мишу, наведіть вказівник на правий нижній кут екрана та проведіть ним угору) і виберіть Настройки > Змінити настройки ПК > Оновлення та відновлення > Windows Update > Переглянути журнал оновлень.
Виберіть оновлення, яке потрібно видалити, і натисніть кнопку Видалити.
Ось що можна зробити, якщо не вдається інсталювати оновлення.
Переконайтеся, що комп’ютер підключено до Інтернету. Деякі оновлення неможливо інсталювати, якщо використовується лімітне інтернет-підключення.
Якщо пристрій підключено до Інтернету, але оновлення не інсталюються автоматично, зачекайте кілька хвилин і спробуйте інсталювати оновлення вручну.
Скористайтеся докладними інструкціями з виправлення помилок Windows Update, щоб вирішити цю проблему.
Підтримка Windows 7 завершується 14 січня 2020 р.
Рекомендуємо перейти на ПК із Windows 10, щоб і надалі отримувати оновлення безпеки від Microsoft.
Клацніть запитання нижче, щоб переглянути відповіді про те, як служба Windows Update оновлює пристрій.