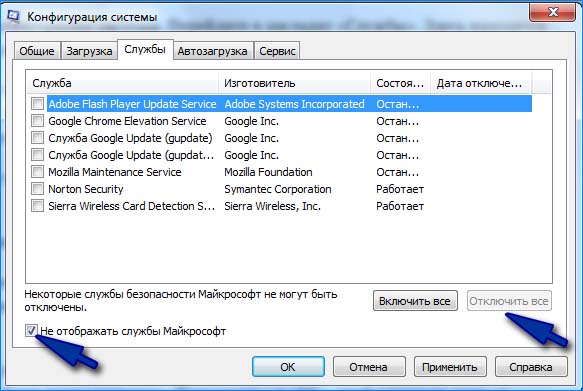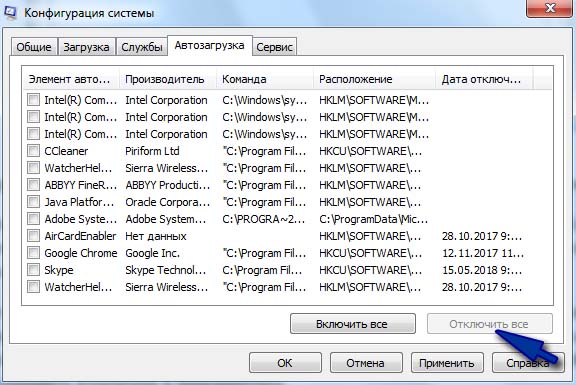- Что такое чистая загрузка и как ее выполнить в Windows 7, 8.1 и 10
- Чистая загрузка в системе Windows 7, 8.1 и 10
- Как запустить чистую загрузку системы на Windows 8, 8.1 и 10?
- Как запустить чистую загрузку системы в Windows 7?
- Чистая Загрузка помогла. Что дальше?
- Как выполнить «чистую» загрузку в Windows
- Аннотация
- Как выполнить «чистую» загрузку
Что такое чистая загрузка и как ее выполнить в Windows 7, 8.1 и 10
Возникла необходимость выполнить чистую загрузку Windows, но не знаете, как ее запустить? Узнаем подробнее, что такое чистая загрузка и как ее выполнить в Windows 7, 8.1 и 10.
Чистая загрузка в системе Windows 7, 8.1 и 10
Если возникли проблемы с компьютером или программным обеспечением, то в поисках решения в сети Интернет можете наткнуться на чьи-то советы, в которых автор рекомендует выполнить так называемую чистую загрузку. Очень часто многие рекомендуют ее на официальных игровых форумах. Если игра или программа медленно, или нестабильно работает либо самостоятельно закрывается, то часто пользователи получают совет выполнить чистую загрузку. Только что означает чистая загрузка windows 10 и какая от нее польза?
Чистая загрузка – это специальный метод запуска системы таким образом, чтобы во время запуска не включались дополнительные службы и сторонние программы (не относящиеся к Microsoft). В общем, она представляет собой чистый запуск Windows без лишних дополнений и сторонних программ. Но это не безопасный режим – в этом случае система загружается в обычном режиме, но без приложений и служб сторонних производителей.
При запуске Windows таким способом:
- не загружаются ненужные службы;
- активируются только компоненты Microsoft;
- игнорируются программы из автозагрузки.
Но, какая от нее польза? Очень часто проблемы с производительностью в играх или со стабильностью работы программ возникают из-за конфликтов между программным обеспечением. Одна небольшая программа, например, которая добавляет новые функции для клавиатуры или мыши в состоянии негативно повлиять на какую-то игру, из-за чего та начнет самостоятельно закрываться, зависать или вообще перестает запускаться. Одна служба, добавленная внешним программным обеспечением, может вызвать проблемы, препятствующие запуску некоторых приложений.
Но пока не убедитесь однозначно, что проблемы вызывает стороннее ПО, в том числе те, которые чрезмерно загружают оперативную память в компьютере, то не будете точно знать, где искать решение и как устранить ошибку. Чистая загрузка в состоянии подтвердить (или опровергнуть) то, что источником проблемы является стороннее программное обеспечение, установленное в системе.
В общем, благодаря загрузке таким способом можем убедиться, что проблемы с компьютером, играми и приложениями вызывают другие программы, установленные в системе. Если после проблемы с компьютером исчезают, это значит, что какие-то программы, не являющиеся по умолчанию компонентами Windows, вызывают конфликты. В этом случае уже известно, где искать проблемы и можно начинать по одному отключать или удалять их с компьютера, пока не найдете ту, которая вызывает ошибки.
Как запустить чистую загрузку системы на Windows 8, 8.1 и 10?
Перейдем непосредственно к тому, как выполнить чистую загрузку в Windows. Нажмите сочетание клавиш Windows + R для вызова окна «Выполнить». Затем введите следующую команду и подтвердите ее запуск на Enter:
Отобразится окно конфигурации системы. Перейдите в закладку «Службы». Здесь находится список всех системных служб, которые запускаются вместе с операционной системой.
В нижней части отметьте поле «Не отображать службы Microsoft». Благодаря этому в списке останутся только те, которые были добавлены сторонним программным обеспечением во время установки на компьютере.
Когда отображаются только службы, не являющиеся частью Windows, кликните на кнопку «Отключить все».
Затем перейдите на вкладку «Автозагрузка» и нажмите на кнопку «Открыть Диспетчер задач».
Здесь в списке отображаются все программы, которые запускаются вместе с системой. Нажмите на каждую из них правой кнопкой мыши и выберите «Отключить». Для чистой загрузки нужно их все отключить.
Нажмите кнопку ОК в Диспетчере задач, чтобы подтвердить настройки. Откроется окно Настройки системы. Здесь также нажмите «Применить» и «ОК», чтобы закрыть окно, и сохранить изменения. Появится запрос, применить изменения при перезапуске – выберите вариант сохранить изменения и перезапустить.
Теперь компьютер после перезагрузки запустится в режиме чистой загрузки, то есть без сторонних компонентов.
Как запустить чистую загрузку системы в Windows 7?
Чистая загрузка windows 7 настраивается подобным образом. Здесь также нажмите сочетание клавиш Windows + R, чтобы вызвать окно «Выполнить» и наберите команду:
Появится окно Конфигурации системы. На вкладке «Общие» отметьте пункт «Выборочный запуск». Прямо под ним уберите отметку с пункта «Загружать элементы автозагрузки». Таким образом, за один раз отключили автозапуск сторонних программ.
Затем откройте закладку Службы. Здесь отметьте пункт «Не отображать службы Майкрософта», а после нажмите на кнопку «Отключить все». Таким образом, вы отключите те, которые не являются неотъемлемой частью Виндовс и могут вызывать ошибки.
При закрытии настроек появится сообщение – подтвердите сохранение изменений и перезапустите компьютер. Система перезагрузится в режиме чистой загрузки.
Чистая Загрузка помогла. Что дальше?
Если удалось исправить проблему, то вывод один: какая-то программа вызывает ошибки. Теперь можно по очереди включать системные службы в окне msconfig и программы в автозагрузке, и после каждого включения перезагружайте компьютер.
Когда найдете несовместимое ПО, то самый простой способ – удалить его или обновить до последней версии.
Как выполнить «чистую» загрузку в Windows
Если возникшая у вас проблема препятствует загрузке Windows, вы не сможете выполнить действия, приведенные в данной статье. После нескольких попыток перезагрузки устройства должен открыться экран «Параметры восстановления Windows», с помощью которого вы можете попытаться устранить возникшую проблему. Щелкните ссылку ниже, соответствующую вашей версии Windows:
Аннотация
В статье приводится описание загрузки компьютера с использованием минимального набора драйверов и программ автозапуска для обнаружения влияния фоновых программ на игру или запущенную программу. Это похоже на запуск Windows в безопасном режиме,но предоставляет вам больше контроля над тем, какие службы и программы начинают работу при запуске, чтобы помочь вам изолировать причину проблемы.
Как выполнить «чистую» загрузку
Несмотря на то, что приведенные ниже шаги могут показаться сложными на первый взгляд, просто выполните их по порядку, и мы попробуем помочь вам.
Для выполнения «чистой» загрузки выполните описанные ниже действия: Выполните чистую загрузку для Windows 7, Windows 8 и Windows 8.1
Войдите в систему с учетной записью администратора. Если у вас нет учетной записи администратора, вы можете ее создать. Создайте новую локальную учетную запись пользователя или учетную запись администратора в Windows 10 .
В поле поиска на панели задач введите msconfig и выберите Конфигурация системы из результатов.
Важно. Если компьютер подключен к сети, параметры сетевой политики могут помешать выполнить следующие действия. Используйте утилиту Конфигурация системы только для изменения расширенных параметров загрузки на компьютере под руководством инженера службы поддержки Майкрософт. Использование утилиты Конфигурации системы может сделать компьютер непригодным для использования.
На вкладке Службы раздела Конфигурация системы выберите Скрыть все службы Майкрософт, а затем выберите отключить все.
На вкладке Запуск диалогового окна Конфигурация системы коснитесь или щелкните элемент Открыть диспетчер задач.
На вкладке Запуск в Диспетчере задач поочередно выберите каждый элемент Запуска и нажмите кнопку Отключить.
Закройте диспетчер задач.
На вкладке запуска раздела Конфигурация системы выберите OK. После перезагрузки компьютера у вас будет чистая среда загрузки. Выполните следующие шаги по устранению неполадок для установки, удаления или запуска приложения. Ваш компьютер может временно потерять некоторую функциональность, находясь в чистой среде загрузки. Выполнение сброса параметров компьютера на обычный запуск после «чистой» загрузки
Проведите пальцем от правого края экрана к центру и коснитесь кнопки Поиск. Либо, если вы используете мышь, переместите курсор в правый нижний угол экрана и щелкните кнопку Поиск.
В поле поиска наберите запрос msconfig, затем коснитесь или щелкните элемент msconfig.
На вкладке Службы раздела Конфигурация системы выберите Скрыть все службы Майкрософт, а затем выберите отключить все.
Важно. Если компьютер подключен к сети, параметры сетевой политики могут помешать выполнить следующие действия. Используйте утилиту Конфигурация системы только для изменения расширенных параметров загрузки на компьютере под руководством инженера службы поддержки Майкрософт. Использование утилиты Конфигурации системы может сделать компьютер непригодным для использования.
На вкладке Запуск диалогового окна Конфигурация системы коснитесь или щелкните элемент Открыть диспетчер задач.
На вкладке Запуск в диспетчере задач поочередно выберите каждый элемент запуска и нажмите кнопку Отключить.
Закройте диспетчер задач.
На вкладке Запуск в диалоговом окне Конфигурация системы коснитесь или щелкните кнопку ОК, а затем перезапустите компьютер.
Компьютер перезапускается в чистой среде загрузки. Выполните следующие шаги для устранения неполадок при установке, удаления или запуска приложения. Ваш компьютер может временно потерять некоторую функциональность, находясь в чистой среде загрузки, однако эта функциональность вернется. Закончите устранение неполадок и перезапустите компьютер, чтобы он вернулся к нормальной работе.
Войдите в систему под учетной записью с правами администратора.
Нажмите кнопку Пуск, введите запрос msconfig.exe в поле Начать поиск, затем нажмите клавишу ВВОД для запуска служебной программы «Конфигурация системы».
Примечание. Если будет предложено ввести пароль администратора или предоставить подтверждение, введите пароль или предоставьте подтверждение.
На вкладке Общие выберите Выборочный запуск и снимите флажок в поле Загружать элементы запуска. (Флажок Использовать оригинальную конфигурацию загрузки (Boot.ini) недоступен.)

На вкладке Службы установите флажок Не отображать службы Майкрософт и щелкните кнопку Отключить все.

Примечание. Это позволит системным службам Microsoft продолжить загрузку. В их число входят сетевые службы, служба Plug and Play, служба протоколирования событий, служба регистрации ошибок и другие. Если вы отмените запуск этих служб, все точки восстановления могут быть удалены без возможности восстановления. Не делайте этого, если вы собираетесь использовать программу восстановления системы для существующих точек восстановления.
Выберите ОК, а затем Перезагрузить. Компьютер перезапускается в чистойсреде загрузки. Выполните следующие шаги для устранения неполадок при установке, удалении или запуске приложения. Ваш компьютер может временно потерять некоторую функциональность, находясь в чистой среде загрузки, однако эта функциональность вернется. Закончите устранение неполадок и перезапустите компьютер, чтобы он начал нормальную работу.
Установка, удаление или запуск приложения
После перезагрузки компьютера у вас будет чистая среда загрузки. Затем, в зависимости от ситуации, выполните одно из приведенных ниже действий:
Обратите внимание,что если вы получили ошибку «Служба установки Windows не может быть доступна» во время установки или удаления, вам понадобится дополнительная информация. Как запустить службу установщика Windows, когда системные службы не загружены Затем установите или удалите программу или обновите ее снова.
Если установка или удаление прошло успешно, то проблема решена, и вы можете делать все, как обычно. Как сбросить компьютер, чтобы начать как обычно
Если при установке или удалении произошел сбой, значит, эта проблема не связана с конфликтом приложения или службы. Для получения более конкретной помощи вы можете обратиться в службу поддержки производителя программы.
Если программа запустится правильно, значит, проблема была вызвана конфликтом приложения или службы. Вы можете узнать, какое приложение или служба вызывает проблему. Как определить причины проблем с помощью «чистой» загрузки
Если программа по-прежнему выполняется с ошибками, значит, проблема не связана с конфликтом приложения или службы. Для получения дополнительной поддержки возможно придется обратиться кпроизводителю программы.
Как определить причину возникновения проблемы после выполнения «чистой» загрузки
Если проблема не возникает, когда компьютер находится в чистой среде загрузки, можно определить, какое приложение запуска или служба вызывает проблему, включая и выключая их по очереди и перезапуская компьютер. При включении одного сервиса или загрузочного элемента и перезагрузке каждый раз проблемное приложение или служба будут рано или поздно найдены. Наиболее эффективный способ сделать это — проверять половину из них за раз, чтобы удалять половину возможных проблем при каждой перезагрузке компьютера. Затем этот процесс можно повторить, пока вы на найдете проблему. Сделайте следующее:
Войдите в систему под учетной записью с правами администратора. Если у вас нет учетной записи администратора, вы можете ее создать. Создание учетной записи локального пользователя или администратора в Windows 10.
Для Windows 10 в поле поиска на панели задач введите msconfig. В Windows 8 или Windows 8.1 проведите пальцем от правого края экрана к центру, а затем коснитесь кнопки Поиск. Либо, если вы используете мышью, переместите курсор в правый нижний угол экрана и щелкните кнопку Поиск. В поле Поиск введите msconfig.
В результатах поиска выберите элемент msconfig или Конфигурация системы.
Выберите службы, а затем выберите Скрыть все службы Майкрософт.
Выберите каждый из флажков в верхней половине списка Службы.
Выберите ОК, а затем команду Перезапустить.
После перезагрузки компьютера определите, возникает ли проблема.
Если проблема сохраняется, один из отмеченных сервисов является причиной проблемы. Повторите шаги 1–6, но в шаге 5 снимите нижнюю половину отметок в списке Сервисы , который вы выбрали при последней проверке.
Если проблема не возникает, то указанные элементы не являются причиной проблемы. Повторите шаги 1–6, но в шаге 5 включите верхнюю половину полей, отмеченных в списке Службы при последней проверке.
Повторяйте эти шаги до тех пор, пока не обнаружите проблемную службу или не определите, что ни одна из этих служб не является причиной проблемы. Если в списке Службы выбрана только одна служба, перейдите к шагу 10. Если сервисы, вызывающие проблему, отсутствуют, перейдите к шагу 8.
Перейдите на вкладку Запуск и установите флажки в верхней половине списка Элемент запуска.
Нажмите кнопку ОК, затем нажмите кнопку Перезагрузка.
Если проблема не устранена, повторите шаг 8, но сначала снимите нижнюю половину первоначально установленных флажков в списке Элемент автозагрузки.
Если проблема устранена, повторите шаг 8, но выберите только верхнюю половину оставшихся флажков, снятых в списке Элемент автозагрузки при последней проверке.
Если проблема не устранена после того, как в списке Элемент автозагрузки была выбрана только одна служба, значит, выбранный элемент автозагрузки является причиной проблемы, и вы должны перейти к шагу 10. Если элемент запуска не является причиной этой проблемы, возможно, проблема связана со службой Microsoft. Исправить службу, сбросить или переустановить Windows
После обнаружения элемента автозагрузки или службы, являющейся причиной проблемы, обратитесь к их разработчику, чтобы выяснить, устранима ли проблема. Или запустите Windows с отключенным проблемным элементом. Также можно запустить служебную программу «Конфигурация системы», включив сервисы и элементы запуска, и снять флажок с проблемного элемента.
Войдите в систему под учетной записью с правами администратора.
Нажмите кнопку Пуск, введите запрос msconfig.exe в поле Начать поиск, затем нажмите клавишу ВВОД для запуска служебной программы «Конфигурация системы».
Примечание. Если будет предложено ввести пароль администратора или предоставить подтверждение, введите пароль или предоставьте подтверждение.
Перейдите на вкладку Службы и установите флажок Не отображать службы Майкрософт.
Установите флажки в верхней половине списка Службы.
Выберите ОК, а затем команду Перезагрузить.
После перезагрузки компьютера определите, возникает ли проблема.
Если проблема все еще возникает, повторите шаги с 1 по 5, но в шаге 4 снимите нижнюю половину первоначально установленных флажков в списке Службы.
Если проблема не возникает, ее причиной не является ни один из отмеченных элементов. Повторите шаги 1–5, но в шаге 4 установите верхнюю половину флажков, снятых в списке Службы, в последнем тесте.
Если проблема возникает после того, как в списке Служба остается только одна служба, значит, проблема вызвана именно этой службой. Перейдите к шагу 9. Если службы, вызывающие проблему, отсутствуют, перейдите к шагу 7.
Перейдите на вкладку Запуск и установите флажки в верхней половине списка Элемент запуска.
Нажмите кнопку ОК, затем нажмите кнопку Перезагрузка.
Если проблема не устранена, повторите шаг 7, но сначала снимите нижнюю половину первоначально установленных флажков в списке Элемент автозагрузки.
Если проблема устранена, повторите шаг 7, но установите только верхнюю половину оставшихся флажков, снятых в списке Элемент автозагрузки. Продолжайте до установки всех флажков.
Если проблема сохраняется при наличии только одного выбранного элемента в списке Элемент автозагрузки, значит, проблема была вызвана именно этим элементом. Перейдите к шагу 10. Если элементов автозагрузки, вызывающих эту проблему, нет, то, скорее всего, ее вызывает служба Майкрософт. Для восстановления службы корпорация Microsoft рекомендует сбросить до заводских настроек или переустановить Windows.
После обнаружения элемента автозагрузки или службы, являющейся причиной проблемы, обратитесь к их разработчику, чтобы выяснить, устранима ли проблема. Или запустите Windows с отключенным проблемным элементом. Также можно запустить служебную программу «Конфигурация системы», включив сервисы и элементы автозагрузки, и снять флажок с проблемного элемента.
Выполнение сброса параметров компьютера на обычный запуск после «чистой» загрузки
После завершения поиска и устранения неполадок выполните приведенные ниже действия, чтобы перезагрузить компьютер в нормальном режиме.
В Windows 10 в поле «Поиск» на панели задач введите msconfig. (В Windows 8 или Windows 8.1 проведите пальцем от правого края экрана к центру, а затем коснитесь кнопки Поиск. Либо, если вы используете мышь, переместите курсор в правый нижний угол экрана и щелкните кнопку Поиск. Введите команду msconfig.)
В результатах поиска выберите элемент msconfig или Конфигурация системы.
На вкладке Общие выберите параметр Обычный запуск.
Перейдите на вкладку Службы, снимите флажок рядом с полем Не отображать службы Майкрософт и нажмите кнопку Включить все.
Выберите Запуск, а затем выберите Открыть Диспетчер задач.
В диспетчере задач включите все программы, запускаемые при загрузке системы, и нажмите кнопку ОК.
При запросе перезагрить компьютер нажмите кнопку Перезагрузить.
Нажмите кнопку Пуск, введите запрос msconfig.exe в поле Начать поиск, затем нажмите клавишу ВВОД.
Примечание При запросе пароля администратора или подтверждения введите пароль или нажмите кнопку Продолжить.
На вкладке Общие выберите параметр Обычный запуск и нажмите кнопку ОК.
При запросе перезагрить компьютер нажмите кнопку Перезагрузить.
Как запустить службу установщика Windows, когда системные службы не загружены
Если запустить программу установки какого-либо продукта, не запустив службу установщика Windows, может появиться следующее сообщение об ошибке:
Нет доступа к службе установщика Windows. Обратитесь в свою службу поддержки для проверки регистрации службы установщика Windows.
Служба установщика Windows не запускается, если снять флажок Загружать системные службы в служебной программе «Конфигурация системы». Для использования службы установщика Windows, когда системные службы не загружены, необходимо запустить службу вручную. Сделайте следующее:
В Windows 10 в поле поиска на панели задач введите Управление компьютером. В Windows 8 или Windows 8.1 проведите пальцем от правого края экрана к центру, а затем коснитесь кнопки Поиск. Либо, если вы используете мышь, переместите курсор в правый нижний угол экрана и щелкните кнопку Поиск. Введите Управление компьютером.
Щелкните правой кнопкой мыши или проведите пальцем вниз по элементу Управление компьютером в результатах поиска, а затем выберите пункт Управление.
В дереве консоли разверните раздел Службы и приложения, затем выберите элемент Службы.
В области сведений щелкните правой кнопкой мыши или проведите пальцем вниз по элементу Установщик Windows и выберите команду Запуск.
В меню Пуск, щелкните правой кнопкой мыши элемент Компьютер, а затем выберите пункт Управление.
Примечание. Если будет предложено ввести пароль администратора или предоставить подтверждение, введите пароль или предоставьте подтверждение.
В дереве консоли разверните раздел Службы и приложения, затем выберите элемент Службы.
На панели сведений щелкните правой кнопкой мыши элемент Установщик Windows, затем щелкните пункт Запуск.