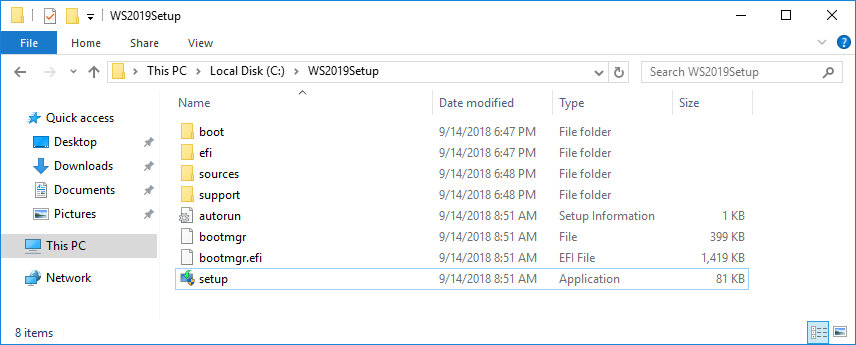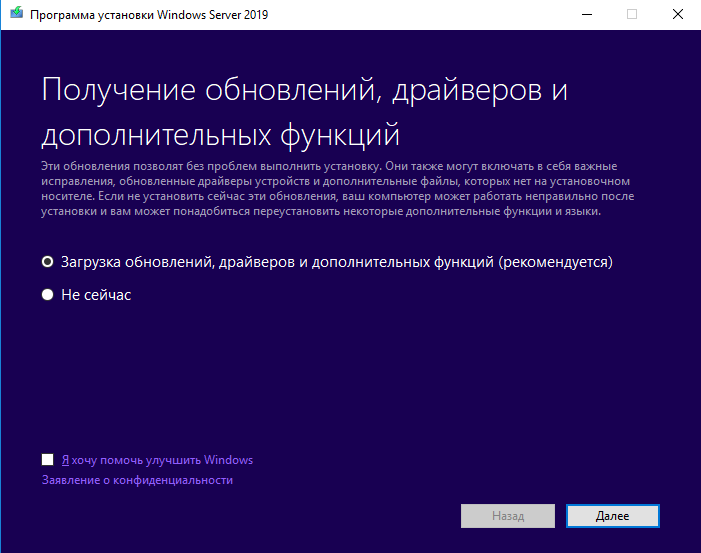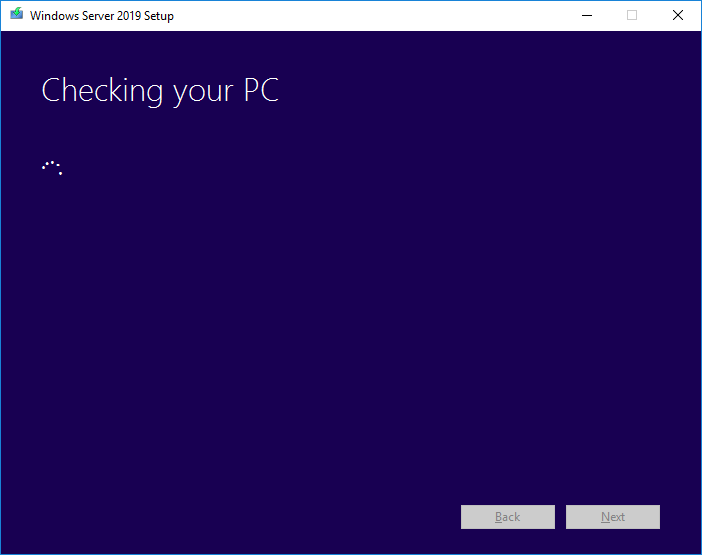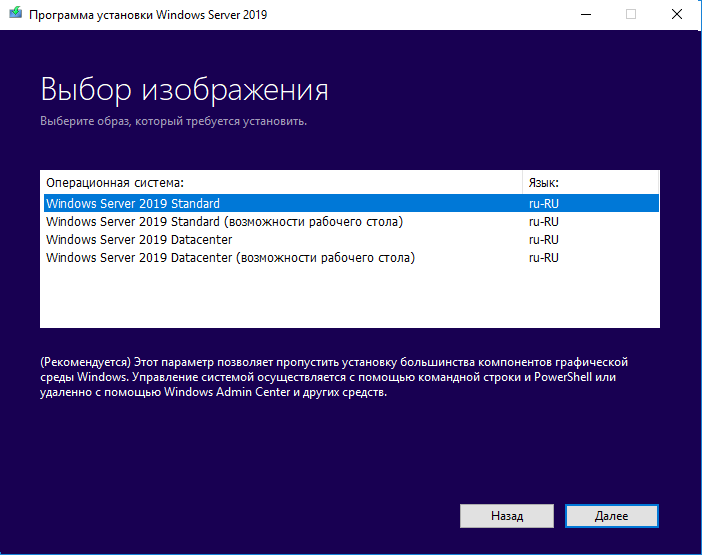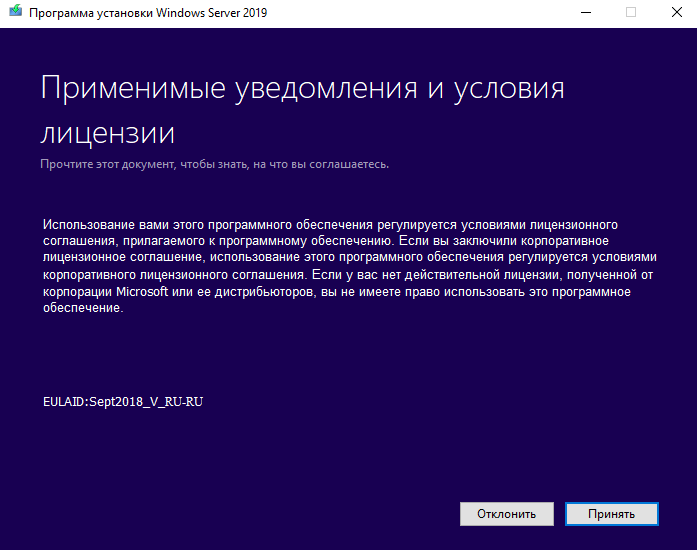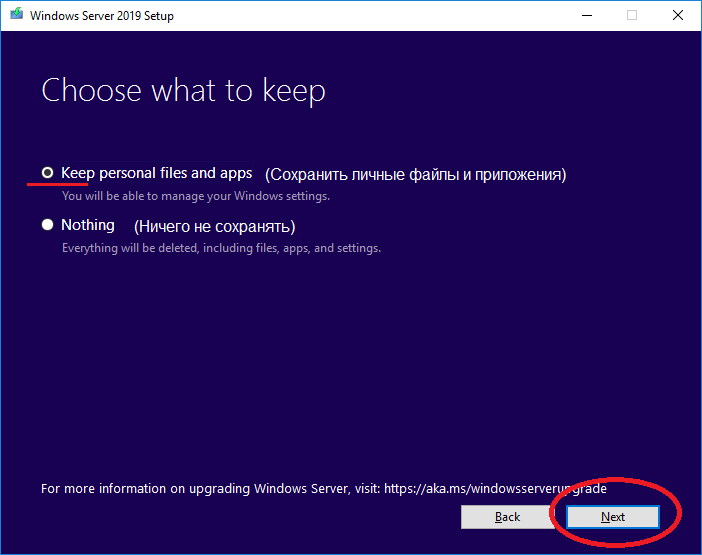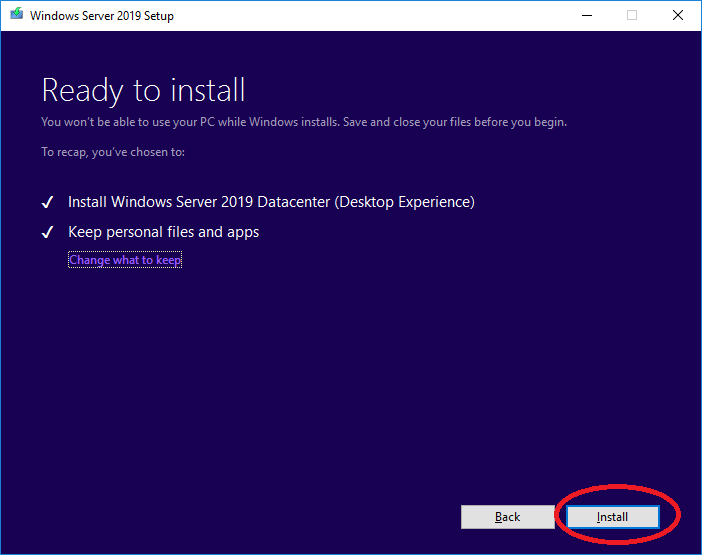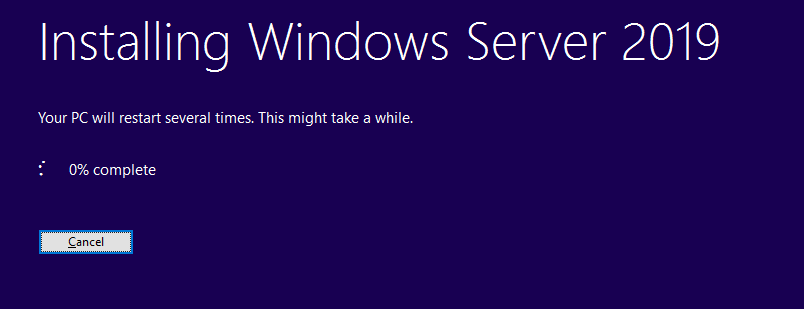- Обновление Windows Server 2016 до Windows Server 2019 Upgrade Windows Server 2016 to Windows Server 2019
- Подготовка к обновлению на месте Before you begin your in-place upgrade
- Сбор данных To collect your info
- Выполнение обновления To perform the upgrade
- Действия по завершении обновления After your upgrade is done
- Проверка успешности обновления To make sure your upgrade was successful
- Обновление для Windows Server 2016 и 10 Windows, версия 1607 обслуживания в стеке: 13 ноября 2018 г.
- Аннотация
- Как получить это обновление
- Метод 1. Центр обновления Windows
- Метод 2: Каталог Центра обновления Майкрософт
- Сведения о развертывании
- Дополнительная информация
- Предварительные условия
- Необходимость перезагрузки
- Сведения о замене обновлений
- Ссылки
- Почему Windows Server 2016 не качает обновления через прокси-сервер
- Помощник обновления windows server 2016
Обновление Windows Server 2016 до Windows Server 2019 Upgrade Windows Server 2016 to Windows Server 2019
Если вы хотите сохранить существующее оборудование и все роли сервера, которые вы настроили, без сжатия сервера, необходимо выполнить обновление на месте. If you want to keep the same hardware and all the server roles you’ve already set up without flattening the server, you’ll want to do an in-place upgrade. При обновлении на месте вы переходите с более старой версии операционной системы на более новую, сохраняя свои параметры, роли сервера и данные. An in-place upgrade allows you to go from an older operating system to a newer one, while keeping your settings, server roles, and data intact. Эта статья поможет вам перейти с Windows Server 2016 на Windows Server 2019. This article helps you to move from Windows Server 2016 to Windows Server 2019.
Подготовка к обновлению на месте Before you begin your in-place upgrade
Перед началом обновления Windows Server рекомендуется выполнить сбор данных с устройств для диагностики и устранения неполадок. Before you start your Windows Server upgrade, we recommend that you collect some information from your devices, for diagnostic and troubleshooting purposes. Так как эти сведения предназначены для использования только в случае сбоя обновления, необходимо убедиться в том, что вы храните информацию в расположении, доступ к которому можно получить с вашего устройства. Because this information is intended for use only if your upgrade fails, you must make sure that you store the information somewhere that you can get to it off of your device.
Сбор данных To collect your info
Откройте командную строку, перейдите в c:\Windows\system32 , а затем введите systeminfo.exe. Open a command prompt, go to c:\Windows\system32 , and then type systeminfo.exe.
Скопируйте, вставьте и сохраните полученные сведения о системе в любом расположении на устройстве. Copy, paste, and store the resulting system information somewhere off of your device.
Введите ipconfig /all в командной строке, а затем скопируйте и вставьте полученные сведения о конфигурации в то же расположение, что и ранее. Type ipconfig /all into the command prompt, and then copy and paste the resulting configuration information into the same location as above.
Откройте редактор реестра, перейдите к ключу HKEY_LOCAL_MACHINE\SOFTWARE\Microsoft\Windows NT\CurrentVersion , а затем скопируйте и вставьте Windows Server BuildLabEx (версия) и EditionID (выпуск) в то же расположение, что и выше. Open the Registry Editor, go to the HKEY_LOCAL_MACHINE\SOFTWARE\Microsoft\Windows NT\CurrentVersion key, and then copy and paste the Windows Server BuildLabEx (version) and EditionID (edition) into the same location as above.
После получения всех данных, относящихся к Windows Server, мы настоятельно рекомендуем создать резервную копию операционной системы, приложений и виртуальных машин. After you’ve collected all of your Windows Server-related information, we highly recommend that you backup your operating system, apps, and virtual machines. Кроме того, необходимо завершить работу, выполнить быструю миграцию или динамическую миграцию всех виртуальных машин, выполняющихся в данный момент на сервере. You must also Shut down, Quick migrate, or Live migrate any virtual machines currently running on the server. Во время обновления на месте виртуальные машины не могут работать. You can’t have any virtual machines running during the in-place upgrade.
Выполнение обновления To perform the upgrade
Убедитесь, что значение BuildLabEx соответствует версии Windows Server 2016 R2. Make sure the BuildLabEx value says you’re running Windows Server 2016.
Найдите установочный носитель Windows Server 2019 и выберите setup.exe. Locate the Windows Server 2019 Setup media, and then select setup.exe.
Выберите Да, чтобы начать процесс установки. Select Yes to start the setup process.
Для устройств, подключенных к Интернету, выберите вариант Скачать обновления, драйверы и дополнительные компоненты (рекомендуется) , а затем щелкните Далее. For internet-connected devices, select the Download updates, drivers and optional features (recommended) option, and then select Next.
Программа установки проверяет конфигурацию устройства. Дождитесь ее завершения и щелкните Далее. Setup checks your device configuration, you must wait for it to finish, and then select Next.
В зависимости от канала распространения, из которого был получен носитель Windows Server (розничная, корпоративная, OEM, ODM и т. д.) и лицензия на сервер, может появиться запрос на ввод лицензионного ключа для продолжения. Depending on the distribution channel that you received Windows Server media from (Retail, Volume License, OEM, ODM, etc.) and the license for the server, you may be prompted to enter a licensing key to continue.
Выберите выпуск Windows Server 2019, который вы хотите установить, а затем щелкните Далее. Select the Windows Server 2019 edition you want to install, and then select Next.
Выберите Принимаю, чтобы подтвердить условия лицензионного соглашения, исходя из вашего канала распространения (например, розничная, корпоративная, OEM, ODM версия и т. д.). Select Accept to accept the terms of your licensing agreement, based on your distribution channel (such as, Retail, Volume License, OEM, ODM, and so on).
Выберите Сохранить личные файлы и приложения, чтобы выполнить обновление на месте, а затем щелкните Далее. Select Keep personal files and apps to choose to do an in-place upgrade, and then select Next.
Когда программа установки завершит анализ устройства, она предложит перейти к обновлению, выбрав действие Установить. After Setup analyzes your device, it will prompt you to proceed with your upgrade by selecting Install.
Начнется обновление на месте, в котором отображается окно Обновление Windows с информацией о ходе выполнения. The in-place upgrade starts, showing you the Upgrading Windows screen with its progress. После завершения обновления сервер перезапустится. After the upgrade finishes, your server will restart.
Действия по завершении обновления After your upgrade is done
После завершения обновления необходимо убедиться, что обновление до Windows Server 2019 прошло успешно. After your upgrade completes, you must make sure the upgrade to Windows Server 2019 was successful.
Проверка успешности обновления To make sure your upgrade was successful
Откройте редактор реестра, перейдите к ключу HKEY_LOCAL_MACHINE\SOFTWARE\Microsoft\Windows NT\CurrentVersion и просмотрите значение ProductName. Open the Registry Editor, go to the HKEY_LOCAL_MACHINE\SOFTWARE\Microsoft\Windows NT\CurrentVersion key, and view the ProductName. Вы должны увидеть здесь выпуск Windows Server 2019, например Windows Server 2019 Datacenter. You should see your edition of Windows Server 2019, for example Windows Server 2019 Datacenter.
Убедитесь, что все приложения работают, и что подключения клиентов к приложениям выполняются успешно. Make sure all of your applications are running and that your client connections to the applications are successful.
Если вы считаете, что во время обновления возникли проблемы, скопируйте и создайте архив каталога %SystemRoot%\Panther (обычно C:\Windows\Panther ) и обратитесь в службу поддержки Майкрософт. If you think something might have gone wrong during your upgrade, copy and zip the %SystemRoot%\Panther (usually C:\Windows\Panther ) directory and contact Microsoft support.
Обновление для Windows Server 2016 и 10 Windows, версия 1607 обслуживания в стеке: 13 ноября 2018 г.
Аннотация
Функция пропуска уязвимость при Windows неправильно Приостанавливает шифрование BitLocker устройства. Злоумышленник, имеющий физический доступ к питание выход системы может воспользоваться этой уязвимостью, чтобы получить доступ к зашифрованным данным. Чтобы воспользоваться уязвимостью, злоумышленник должен получить физический доступ к целевой системе до следующей перезагрузки системы. Обновление для системы безопасности устраняет уязвимость, обеспечивая резюме Windows устройство шифрования BitLocker. Для получения дополнительных сведений об уязвимости, перейдите к .
Как получить это обновление
Метод 1. Центр обновления Windows
Это обновление будет загружено и установлено автоматически.
Примечание. Это обновление также доступно через cлужбы Windows Server Update Services (WSUS).
Метод 2: Каталог Центра обновления Майкрософт
Для получения отдельного пакета для данного обновления перейдите на веб-сайт каталога Центра обновления Майкрософт.
Сведения о развертывании
Корпорация Майкрософт рекомендует установить последние обслуживания обновление стека (SSU) для операционной системы перед установкой последней версии накопительного обновления (LCU). SSU повышают надежность процесса обновления для устранения потенциальных проблем при установке LCU и применение исправления для системы безопасности Microsoft. Для получения дополнительных сведений см. служебного стека.
Дополнительные сведения о развертывании данного обновления для системы безопасности следующей статье Microsoft Knowledge Base:
Дополнительная информация
Предварительные условия
Обслуживания обновление стека (SSU) (KB4132216) должны быть установлены перед установкой данного обновления безопасности.
Необходимость перезагрузки
Необходимо перезагрузить компьютер после установки этого обновления.
Сведения о замене обновлений
Это обновление заменяет обновление .
Ссылки
Дополнительные сведения о терминологии , которую корпорация Майкрософт использует для описания обновлений программного обеспечения.
Сведения о файлеАнглийского языка (США) версия данного обновления программного обеспечения устанавливает файлы, атрибуты которых указаны в приведенных ниже таблицах. Дата и время для файлов указаны в формате UTC. Дата и время для файлов на локальном компьютере отображаются в местном времени с вашим текущим смещением летнего времени (DST). Кроме того, даты и время могут изменяться при выполнении определенных операций с файлами. Сведения о файле Windows 10
Почему Windows Server 2016 не качает обновления через прокси-сервер
Обнаружил одну интересную особенность в службе обновлений Windows Server 2016. В том случае, если у вас не используется внутренний WSUS сервер, и ОС должна обновляться напрямую с серверов Windows Update в Интернет, то при использовании прокси-сервера для доступа наружу, при попытке загрузить обновления через центр обновлений, в Windows Server 2016 процесс загрузки зависает на этапе скачивания апдейтов на 0% (Downloading Updates 0%).
Что интересно, клиенту Windows Update удалось отправить/загрузить метаданные обновлений (список необходимых обновлений успешно сформировался), но ни одно из них не загружается.
Сформируем и откроем журнал WindowsUpdate.log с помощью командлета Get-WindowsUpdateLog .
2018/06/04 16:24:21.8312332 588 4116 DownloadManager BITS job initialized: JobId =
2018/06/04 16:24:21.8436054 588 4116 DownloadManager Downloading from http://download.windowsupdate.com/c/msdownload/update/software/defu/2017/09/nis_engine_1af0e4b80bf4028f8dac56ebf186b392e4e72486.exe to C:\Windows\SoftwareDistribution\Download\f71ddf93ec2d087c819cf75c55ddfda2\1af0e4b80bf4028f8dac56ebf186b392e4e72486 (full file)
2018/06/04 16:24:21.8452605 588 4116 DownloadManager New download job
2018/06/04 16:24:21.8545291 588 4116 DownloadManager Download job E3AA21C9B-4BC2-443E-2342-8F693CE1443E resumed.
2018/06/04 16:24:21.8734449 588 4116 DownloadManager Failed to connect to the DO service; (hr = 80040154)
2018/06/04 16:24:21.8734462 588 4116 DownloadManager GetDOManager() failed, hr=80246008, hrExtended=80040154
2018/06/04 16:24:21.8734472 588 4116 DownloadManager Failed creating DO job with hr 80246008
2018/06/04 16:24:21.8772521 588 4116 DownloadManager DO download failed with error 80246008[Extended: 80040154], falling back to BITS and retrying with new Download Job.
Как вы видите, BITS не может закачать файлы с ошибкой 80246008 .
Как оказалось, простая установка параметров прокси-сервера для Internet Explorer в Windows Server 2016 RTM (10.0.14393) не работает так, как в предыдущих версиях Windows. Чтобы клиент Windows Update в Windows Server 2016 мог получать доступ в Интернет через прокси, нужно принудительно указать системный прокси для winhttp.
Выведем текущие настройки прокси-сервера для WinHTTP:
Помощник обновления windows server 2016
В Windows Server 2016 существует возможность апгрейта (обновления) до Windows Server 2019, все настройки и файлы при этом сохраняются. Установка Windows Server 2019 возможна так же к примеру из под Windows 10, но в этом случае сохранить личные файлы при данном способе обновления будет невозможно.
1) Прежде чем приступить к обновлению убедитесь в следующих важных аспектах:
1. Не обслуживает ли сторонняя компания данный сервер? У них могут быть свои ньюансы, уточните пожалуйста, если Вы не главный администратор данного сервера.
2. Не защищены ли диски данного сервера шифрованием BitLocker? Иначе при обновлении необходимо будет их расшифрование.
3. Не является ли сервер одной частью отказоустойчивого кластера?
4. Есть ли свободное место на жестком диске для обновления (Минимум 8гб HDD).
5. Обязательно сделайте резервное копирование данного сервера.
6. Убедитесь, что сервер полностью исправлен. Настоятельно рекомендуется, что бы на данном сервере как железо, так и с софтверной частью все корректно работало.
2) Скачайте и запустите установочный файл Windows Server 2019. Скачать можете на следующей странице.
3) Рекомендуется загрузить обновления сразу, так же загрузятся автоматически драйверы и дополнительные функции.
4) Программа установки проверит конфигурацию Вашего компьютера (сервера).
5) На следующем этапе в зависимости от Вашей исходной операционной системы у Вас может запросить лицензионный ключ активации для Windows Server 2019, что бы продолжить дальше.
6) На данном этапе Вам предложат выбрать нужную Вам редакцию Windows Server 2019.
7) Принимаете лицензионное соглашение.
8) Выбираете первый вариант для сохранения личных файлов и приложений при обновлении.
9) Устанавливаем обновление. Сервер несколько раз перезагрузится до завершения обновления.
После установки и завершения обновления, зайдите в свойства системы и убедитесь, что обновление произведено до Windows Server 2019.