- Что такое помощник по обновлению Windows 10?
- Для чего нужен помощник по обновлению Windows 10 — Creators Update
- Где достать программу «Помощник по обновлению Windows 10»
- Мошенники
- В заключение
- Зачем нужен и где скачать Помощник по обновлению Windows 10 (Update Assistant)
- Как обновить Windows 10 через программу «Помощник по обновлению Windows 10»
- Для чего нужен «Помощник по обновлению Windows 10»
- Загрузка приложения
- Установка обновлений
- Видео: использование программы «Помощник по обновлению Windows 10»
- Удаление папки Windows 10 Upgrade
- Как отключить помощник по обновлению Windows 10
- Отключение через Планировщик заданий
- Удаление Помощника по обновлению и очистка папок
- Выполнение скрипта
Что такое помощник по обновлению Windows 10?
Многие пользователи не обращают внимание на такую важную вещь, как обновление, от чего происходит множество различных ошибок, багов, лагов и прочего, а ведь разработчики изо дня в день стараются принести в операционную систему что-нибудь новое и весьма полезное, при этом убрав плохие моменты. Если вы никогда не использовали автоматическое обновление, то именно для таких людей и создан помощник по обновлению Windows 10 от самого разработчика данной ОС. Данная статья рекомендуется исключительно для начинающих пользователей операционной системы Windows.
Для чего нужен помощник по обновлению Windows 10 — Creators Update
Операционная система Windows практически каждые несколько месяцев совершает глобальные обновления как своего встроенного антивируса, так и других не менее важных компонентов, например, браузера Edge. В связи с новостью, что операционная система Windows следит за своими пользователями, многие пользователи тут же начали искать миллионы способов отключить любые обновления, а также антивирус, ведь куда лучше аналоги на рынке программного обеспечения.
В 2017 году вышло глобальное обновление под названием Creators Update. Оно ориентированно исключительно на собственные планшетные компьютеры от Microsoft. Его основное нововведение заключается в замене обычного Paint на Paint3D, поэтому если хотите поскорее установить его, то смело используйте помощник по обновлению Windows 10.
Но все же стоит разобраться, зачем эта программа? Дело в том, что для перехода от версии 1600 до 1700 невозможно без переустановки операционной системы заново, но это приложение доказывает обратное. Многие пользователи жалуются, что приложение мешает им выполнять повседневную работу, требует постоянную перезагрузку компьютера, но это не так, потому что один раз стоит сделать полное обновление, а уже потом оно не будет вас тревожить. В следующем пункте статьи мы разберемся, как достать данное приложение для своего Windows 10.
Где достать программу «Помощник по обновлению Windows 10»
Если же вас завлекли заманчивые предложения нового обновления, то программа обязательно поможет перейти с одной версии на другую. Пожалуй, каждый знает, как это муторно переустанавливать систему, поэтому добрые разработчики сжалились и добавили помощник по обновлению. Как получить приложение? Помощник по обновлению Windows 10 устанавливается на ваш компьютер с последними обновлениями системы, поэтому просто не блокируйте их.
К слову, если прочитать внимательно пользовательское соглашение Windows, то в одном из пунктов указано, что отключение обновлений может рассчитываться компанией как взлом, и передано советующим законодательным органам на рассмотрение, поэтому настоятельно рекомендуем молча соглашаться с обновлениями, такие уж правила, которые стоит соблюдать каждому, если не хочется оплачивать огромные штрафы.
Мошенники
Настолько не рекомендуем вам скачивать данное приложение со сторонних сайтов, поскольку есть очень большая вероятность скачать вирус, либо другое вирусное программное обеспечение. Чем это может грозить? Множеством неприятных проблем, среди которых похищение банковских карт, а если хакер достаточно хороший мастер, то есть возможность по ошибке следователей получить уголовную дело по статье «Мошенничество», т. к. такие истории в наше не редкость. Также если хотите скачать какое-либо приложение, то в Windows 10 присутствует свой собственный магазин приложений, где есть и бесплатные версии, а платные не такие уж и дорогие, несмотря на курс доллара, т. к. цены ориентированы на Россию.
В заключение
Надеемся, что после прочтения данной статьи вы поняли, что такое помощник по обновлению Windows 10. Рекомендуем использовать данное приложение, поскольку оно не требуется вмешательства пользователя для обновления компонентов системы, что в современном мире очень и очень важно.
Зачем нужен и где скачать Помощник по обновлению Windows 10 (Update Assistant)

Зачем нужен Помощник по обновлению Windows 10 ?
Конечно, можно попытаться апгрейдить «операционку» традиционно через Центр обновления, см. «Параметры» → «Обновление и безопасность» → «Проверка наличия обновлений«. Однако ожидание появления апдейта обычно растягивается на дни, недели и даже месяцы, ведь развертывание происходит поэтапно для всего многомиллионного парка ПК. Второй вариант – с помощью Media Creation Tool («Средство создания носителя»), которое отлично зарекомендовало себя при установке ОС «с нуля». А третье решение проблемы, Windows 10 Update (Upgrade) Assistant мы в подробностях рассмотрим ниже.
Программа не только внедрит самую свежую версию «десятки», но и проследит, чтобы в процессе модернизации не пострадали личные файлы и инсталлированный софт. Как пишут разработчики, Помощник не поддерживает сборку для корпоративных клиентов (предприятий) Windows 10 Enterprise.
Как вручную обновить Windows 10
- Скачайте русифицированный UpdateAssistant по прямой ссылке в конце обзора и дважды кликните по загруженному Windows10Upgrade24074.exe. Запустив программу, нажмите кнопку «Update Now» («Обновить сейчас»).
- Помощник по обновлению Windows 10 проверит конфигурацию устройства и наличие свободного места на винчестере (размер скачанных файлов в зависимости от типа операционной системы, 32- или 64-bit, составит 3–4 Гб). Щелкнув по «Next» («Далее»), инициируйте процесс реинкарнации «Окон». На диске C:\ будет создана папка «Windows10Upgrade», куда Помощник загрузит все необходимые файлы.
- По мере загрузки размер папки будет увеличиваться. Когда скачается полный ESD-файл, т.е. процент загрузки достигнет примерно 80%, Update Assistant извлечет его в папку «C:\$GetCurrent\Media».
- По окончании процесса в названной директории окажется весь набор установочных файлов «десятки». Их также можно использовать для инсталляции ОС на любой другой компьютер. Поэтому, если надо сделать резервную копию установочных файловWindows10 – скопируйте папку «C:\$GetCurrent\Media» на флешку сразу после появления последнего диалогового окна (скриншот ниже).
- В финале Помощник предложит перезагрузить ПК (папка «Media» будет удалена!). Если все делалось правильно, смело жмите на кнопку «Restart now» («Перезагрузить») – и с установкой «обнов» на вашем десктопе или ноутбуке появится «десятка» актуальной версии.
Как видите, Помощник по обновлению Windows 10 – полезное приложение, которое предлагает, пожалуй, самый простой и быстрый способ корректно апгрейдить имеющуюся операционную систему.
Бесплатно скачать Windows 10 Update (Upgrade) Assistant здесь .
Дмитрий dmitry_spb Евдокимов
Как обновить Windows 10 через программу «Помощник по обновлению Windows 10»
Следить за обновлениями Windows 10 очень важно, так как они приносят в систему новые функции и устраняют найденные ошибки. Именно поэтому компания Microsoft предоставляет несколько способов, позволяющих устанавливать последние версии Windows. Один из них — программа «Помощник».
Для чего нужен «Помощник по обновлению Windows 10»
«Помощник» — небольшая программа, не требующая установки. Она автоматически сканирует систему, выявляет наличие доступных обновлений и предлагает их пользователю, если, конечно, они были найдены. После того как последние версии будут найдены, начнётся их загрузка и установка. Весь процесс утилита выполняет сама: пользователю нужно лишь запустить её и подтвердить перезагрузку компьютера, необходимую для окончания установки обновлений.
Приложение делает практически то же самое, что и «Центр обновлений», встроенный во все версии Windows. Однако оно имеет другой дизайн и может сработать в том случае, когда «Центр обновлений» по каким-то причинам не способен найти или установить новые версии.
Загрузка приложения
Приложение бесплатно, поэтому загружать его стоит только с официального сайта Microsoft. Учтите, на данной странице представлено две программы: средство Update Assistant для обновления установленной Windows 10 и программа для перехода с предыдущей версии ОС на «десятку», расположенная ниже. Нас интересует первый вариант.

Установка обновлений
Для установки обновлений выполните следующее:
- Запустив приложение, подтвердите, что хотите выполнить обновление.
Нажимаем кнопку «Обновить сейчас»
- Дождитесь, пока утилита убедится в том, что компьютер пригоден для установки последней версии Windows. Отказ вы получите только в том случае, если комплектующие ПК не соответствуют минимальным требованиям.
Дожидаемся окончания анализа компьютера
- Начнётся загрузка обновлений. Процедура может длиться более часа: её длительность зависит от скорости интернета. После того как все файлы скачаются, вам предложат перезапустить компьютер или отложить его перезагрузку на определённое время.
Перезагружаем компьютер или устанавливаем время
- Когда перезапуск окончится, обновления будут успешно установлены, а вы получите соответствующее уведомление от программы. На этом её задача выполнена, удалите её или отложите до следующего раза.
Программа уведомила вас, что обновления установлены
Видео: использование программы «Помощник по обновлению Windows 10»
Удаление папки Windows 10 Upgrade
После использования программы на диске C или в другом системном разделе появится папка Windows 10 Upgrade. В ней будут храниться файлы, необходимые для обновления, и само приложение.

Если вы уверены в том, что оно вам больше не понадобится, а освободить место на диске хочется, то эту папку можно удалить, выполнив следующие действия:
- Разверните «Панель управления».
Открываем «Панель управления»
- Перейдите к блоку «Удаление программы».
Открываем раздел «Удаление программы»
- Отыщите в списке программу Windows 10 Upgrade Assistant и выделите её, а после кликните по кнопке «Удалить» и подтвердите действие. После окончания зачистки папка пропадёт, но, возможно, потребуется перезагрузка компьютера.
Выбираем программу «Помощник по обновлению Windows 10» и кликаем «Удалить»
«Помощник по обновлению Windows 10» — удобная программа, заменяющая «Центр обновлений», когда в этом есть необходимость. Она бесплатна, её можно использовать много раз, а когда надобность в ней пропадёт, её можно удалить.
Как отключить помощник по обновлению Windows 10
Многие пользователи Windows 10 жалуются на принудительное обновление системы. И даже когда система выходит из границ поддержки (версии Windows 10 1507, 1511 и скоро 1607) с которыми прекращается выход новых обновлений, система будет обновляться до последней версии. Обновление происходит через Помощник по обновлению (Update Assistant), который восстанавливается даже после его удаления. В данной статье мы опишем все возможные методы — как отключить помощник по обновлению Windows 10 .
Для начала определимся с действиями, которые нам помогут:
- Отключение через Планировщик заданий
- Удаление Помощника по обновлению и очистка папок
- Выполнение скрипта
Отключение через Планировщик заданий
Для начала, нужно открыть Планировщик заданий. Откройте окно Выполнить ( Win+R ) и введите команду Taskschd.ms c или нажмите ПКМ по кнопке Пуск (или Win+X ) и выберите Управление компьютером, а затем Планировщик заданий.
Пройдите по пути Библиотека планировщика заданий\Microsoft\Windows\UpdateOrchestrator
Отключите все задачи, которые есть в данной папке. Задачи, отвечающие за запуск и установку Помощника называются Update Assistant и Update Assistant CalendarRun, но для верности лучше отключить всё.
Данными манипуляциями, мы отключили запуск помощника по обновлению, но для верности, удалим оставшиеся следы.
Удаление Помощника по обновлению и очистка папок
Что бы полностью отключить Помощник по обновлению и удалить его следы, нам надо выполнить следующие шаги:
- Удаление Windows 10 Update Assistant
- Очистка папок
- Удаление обновления KB4023057
Для начала, пройдите в Программы и компоненты (Win+R — appwiz.cpl ), среди списка найдите Windows 10 Помощник по обновлению и удалите его.
Затем, удалите папку в корне диска C — Windows10Upgrade .
Или выполните команду в окне командной строки:
Затем, потребуется удалить обновление KB4023057 , которое приносит Помощник по обновлению всем «старым» системам.
Для этого снова откройте окно Программы и компоненты и выберите пункт Просмотр установленных обновлений .
Затем, в поиске найдите обновление KB4023057 и удалите его. Или выполните команду:
Ну и последний вариант – это выполнение скрипта.
Выполнение скрипта
Для этого откроем Блокнот ( Win+R — notepad ) и скопируем туда следующий текст:
@echo off
:Loop
taskkill /im Windows10UpgraderApp.exe /f 2>nul
taskkill /im SetupHost.exe /f 2>nul
PING localhost -n 30 >nul
Сохраните файл в корне диска С:\ и назовите его WU.bat(где *bat это тип файла).
Данный скрипт будет завершать процесс Помощника по обновлению Windows 10 каждые 30 секунд. Но если Вы закроете окно Командной строки, скрипт прекратит выполнение.
Для автоматизации, создадим следующий VBS скрипт. Откройте Блокнот и скопируйте следующий текст.
Set WshShell = CreateObject(«WScript.Shell»)
WshShell.RUN «cmd /c c:\main.bat», 0
Сохраните данный файл с любым названием, но в формате * vbs , например, script.vbs . Затем, поместите данный файл в папку Автозагрузки. Что бы её открыть выполните команду shell:startup в окне Выполнить ( Win+R ).
Теперь, после загрузки системы, будет автоматически в фоне выполняться скрипт по отключению Помощника по обновлениям.

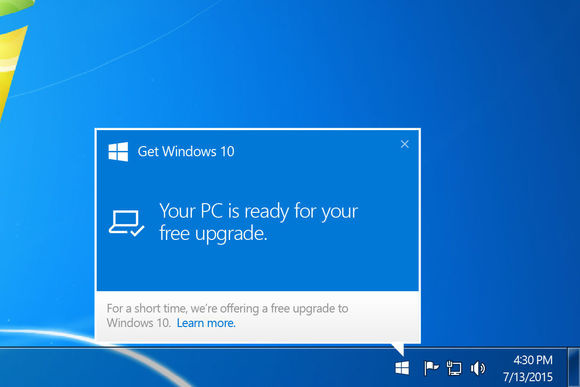
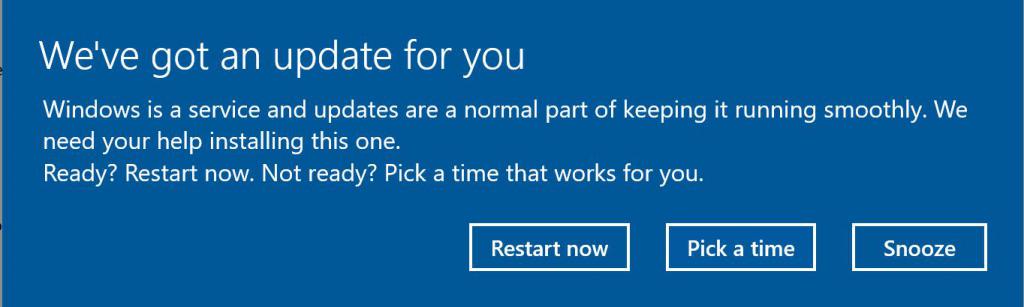

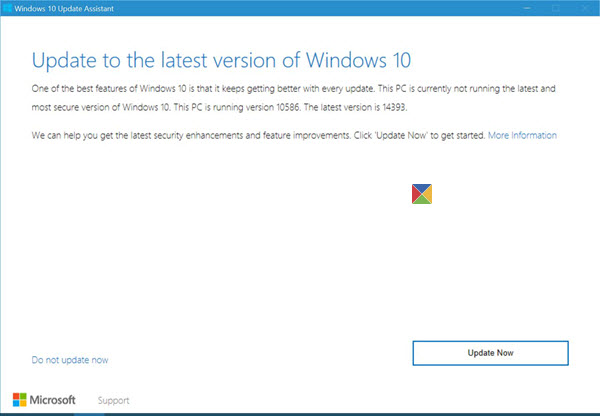







 Нажимаем кнопку «Обновить сейчас»
Нажимаем кнопку «Обновить сейчас» Дожидаемся окончания анализа компьютера
Дожидаемся окончания анализа компьютера Перезагружаем компьютер или устанавливаем время
Перезагружаем компьютер или устанавливаем время Программа уведомила вас, что обновления установлены
Программа уведомила вас, что обновления установлены Открываем «Панель управления»
Открываем «Панель управления» Открываем раздел «Удаление программы»
Открываем раздел «Удаление программы» Выбираем программу «Помощник по обновлению Windows 10» и кликаем «Удалить»
Выбираем программу «Помощник по обновлению Windows 10» и кликаем «Удалить»


